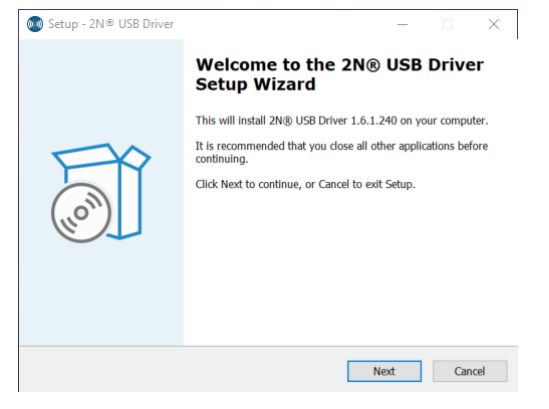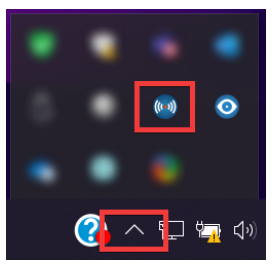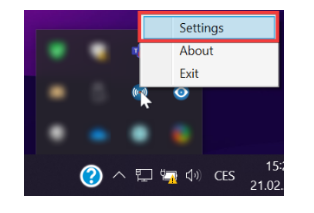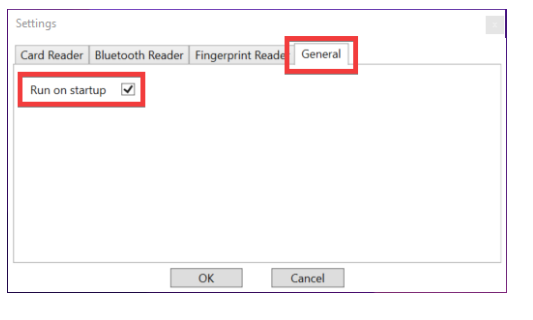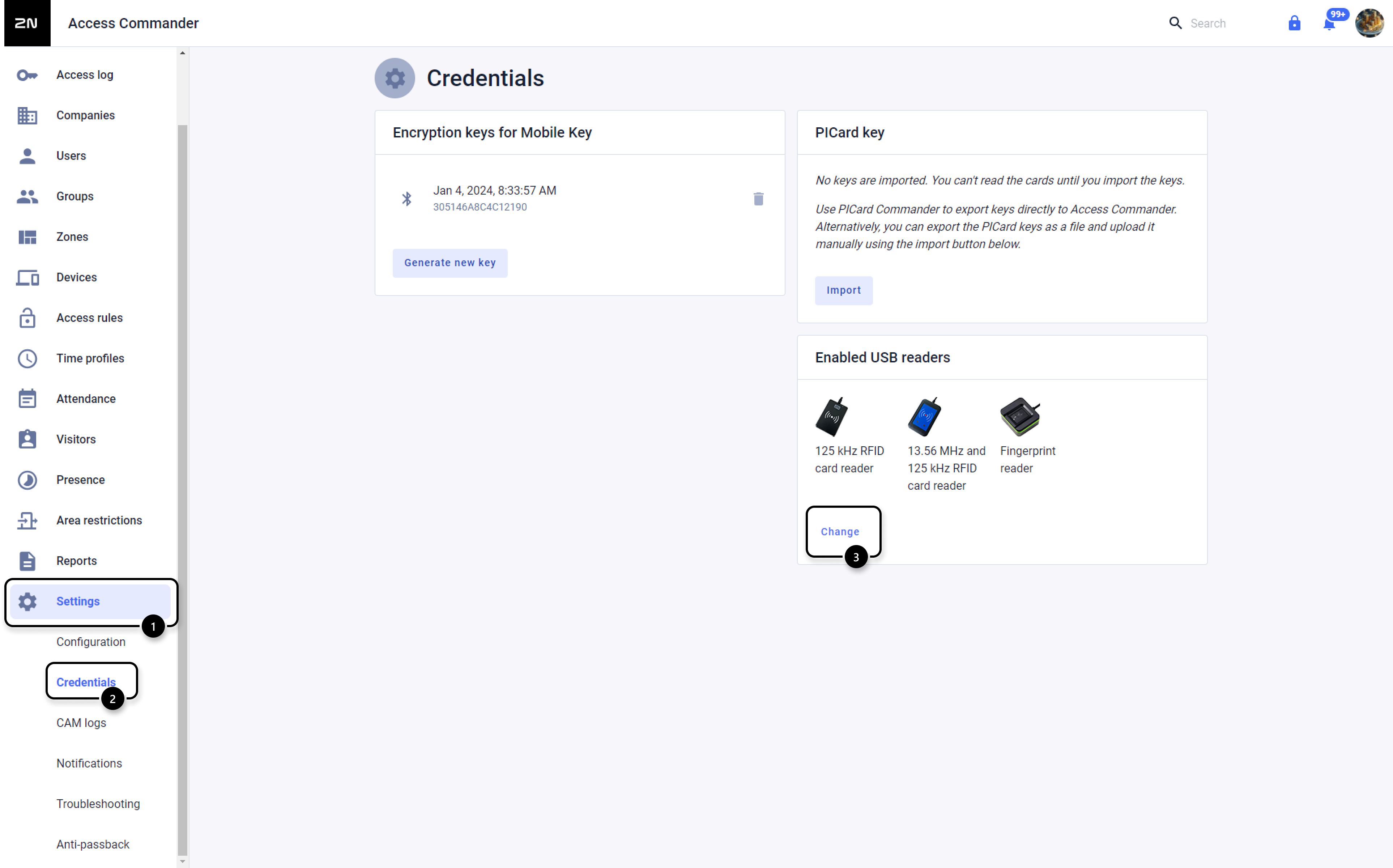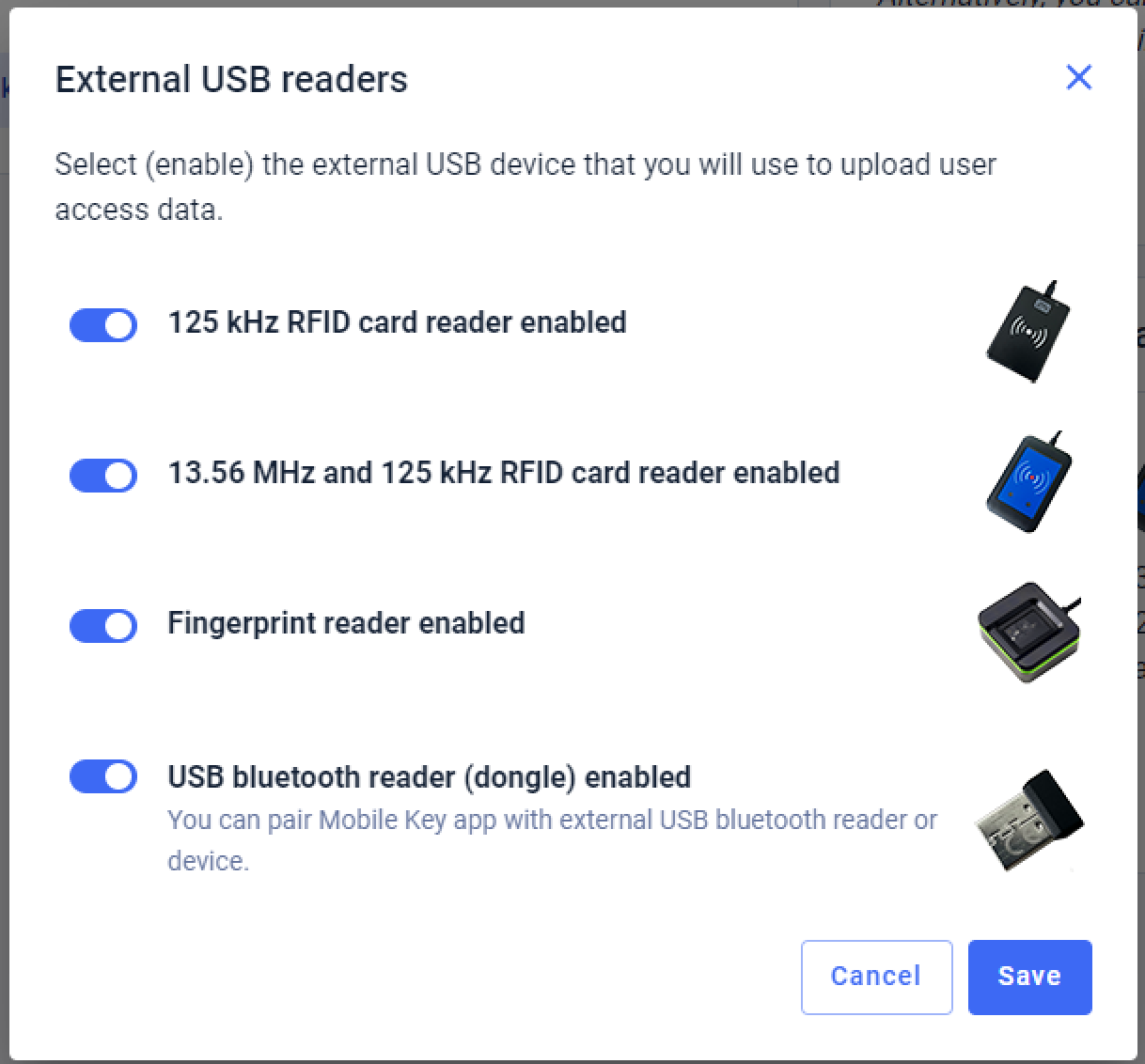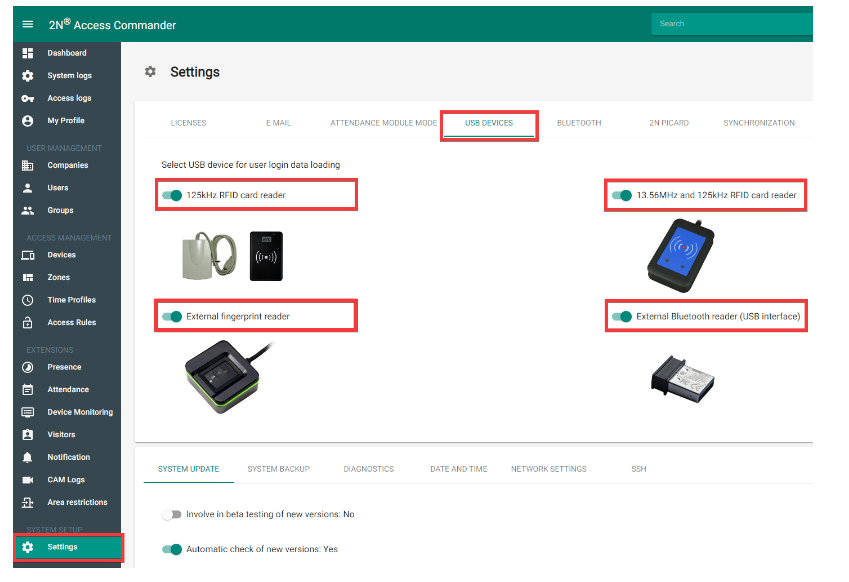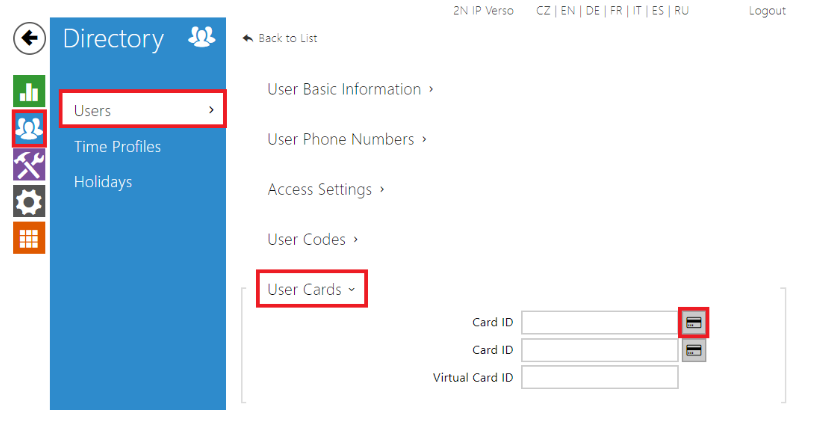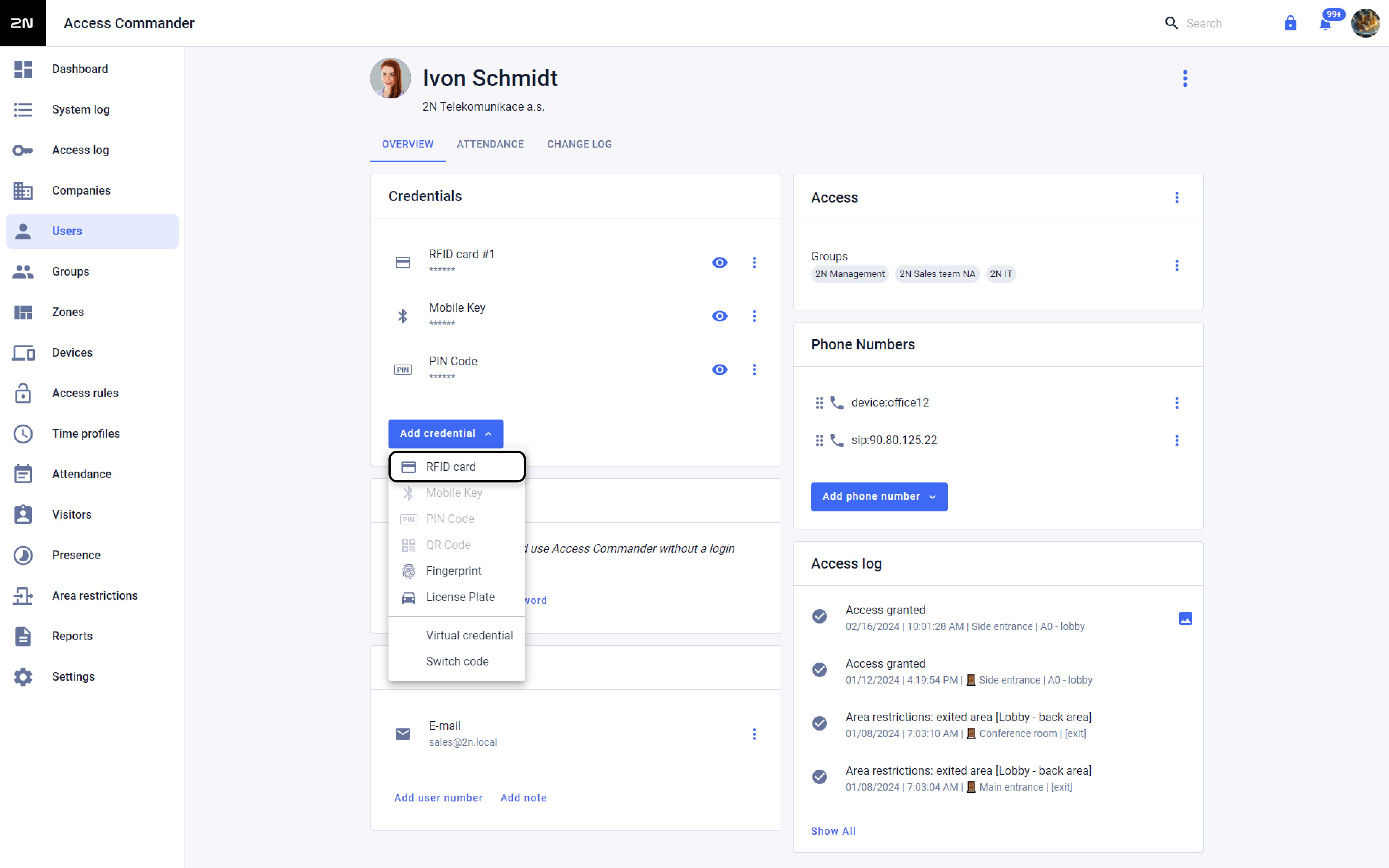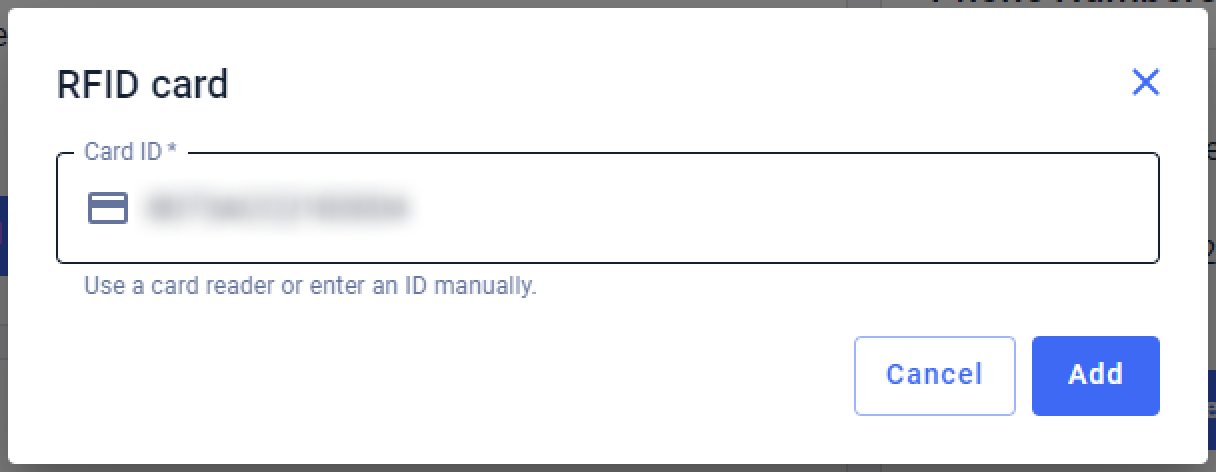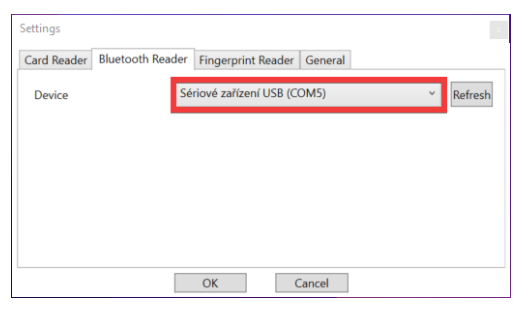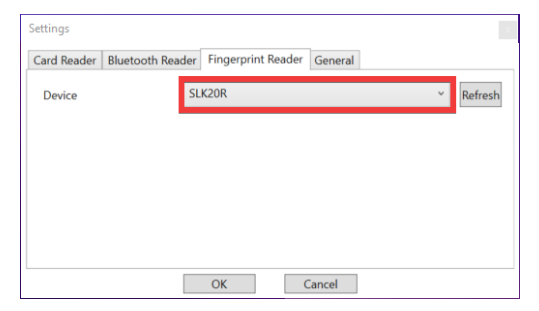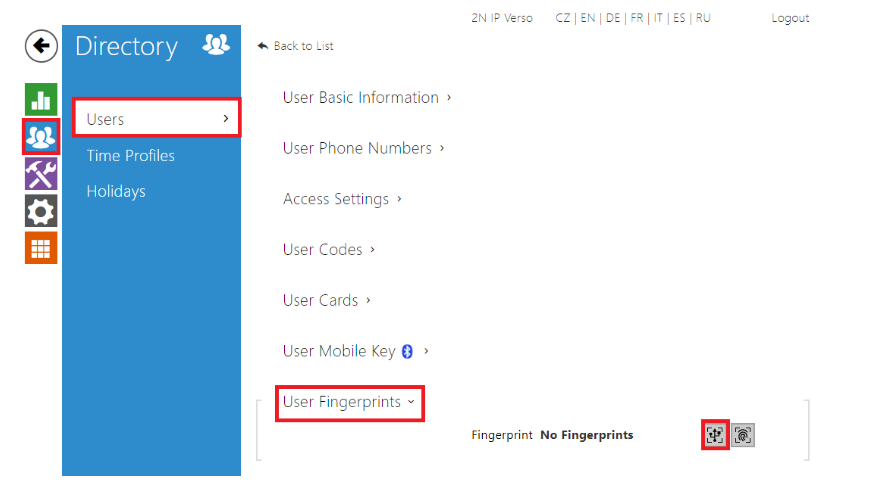Driver for External USB Readers - How to use it?
The 2N Driver for External USB Readers for Windows based systems allows you, with appropriate external reader, to add RFID card codes, Bluetooth pairing and fingerprints directly from your computer to a 2N IP Intercom, 2N Access Unit or 2N® Access Commander. Please note that the device needs to be equipped with matching hardware for each mentioned technology to be able to use it for authorization purposes.
Overview
Please always use the latest driver. The driver is available for download on the 2N webpage.
OS: Windows based operating system (Windows 7 x64 or higher)
One of the following External USB readers:
9137421E: External RFID Reader 13.56MHz + 125kHz (USB Interface)
9137422E: External Bluetooth Reader (USB Interface)
9137423E: External Fingerprint Reader (USB Interface)
Driver Installation
1) Download the driver from the 2N webpage and extract it from the archive.
2) Install the USB driver on your computer. In case of any warning message, please use Ignore button
3) Once the driver is installed, launch it. A blue icon with white stripes will appear in Windows notification.
Please note that Windows may move the icon to the Notification overflow area, unless you set the icon to show permanently.
4) Once the driver has started, you can connect your external USB RFID reader, Bluetooth reader or Fingerprint reader to your computer.
The driver will automatically detect any connected external reader and you can start using it.
When connecting any of external USB reader for first time, it may take few seconds (based on your computer) until the driver is properly set.
In default settings, the driver is enabled to read both 13,56MHz and 125kHz RFID cards, use Bluetooth dongle for device pairing and Fingerprint is also enabled.
5) If you wish to start the driver along with Windows, you can set this by opening driver's settings by right clicking on its icon and then left clicking on the Settings option.
In the General menu section, you can set the driver to Run on startup.
If you are going to use external readers in 2N® Access Commander, make sure to enable each reader you intend to use in the Settings.
Version 3.0.+
Version 2.7.1 or older
Usage
When the driver is successfully installed, please make sure it is running and connect the external USB reader to a USB port of the same computer.
You can use the following types of external USB readers:
External RFID Reader (USB Interface) Order No.: 9137421E
When connected properly, it will be shown in the driver's settings this way (COM port number may vary):
When using HID secured cards, please be sure to enable the support, otherwise only the UID will be read:
(the support must be disabled if you are using non-secured cards)
When you have the external USB reader connected, please use your web browser to open the 2N IP Intercom, 2N Access Unit or 2N® Access Commander configuration in order to use its web page to read card IDs by clicking the buttons shown on following pictures:
Access Commander version 3.0+
Access Commander version 2.7.1 or older
External Bluetooth Reader (USB Interface) Order No.: 9137422E
When connected properly, it will be shown in the driver's settings this way (COM port number may vary):
External Fingerprint Reader (USB Interface) Order No.: 9137423E
When connected properly, it will be shown in the driver's settings this way (COM port number may vary):
When you have the external USB reader connected, please use your web browser to open the 2N IP Intercom, 2N Access Unit or 2N® Access Commander configuration in order to use its web page to setup fingerprints:
Firmware: v2.37
- Last update: 24th February 2023