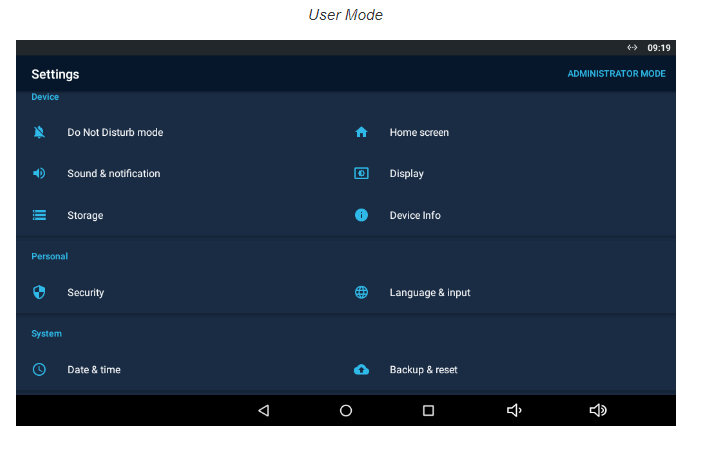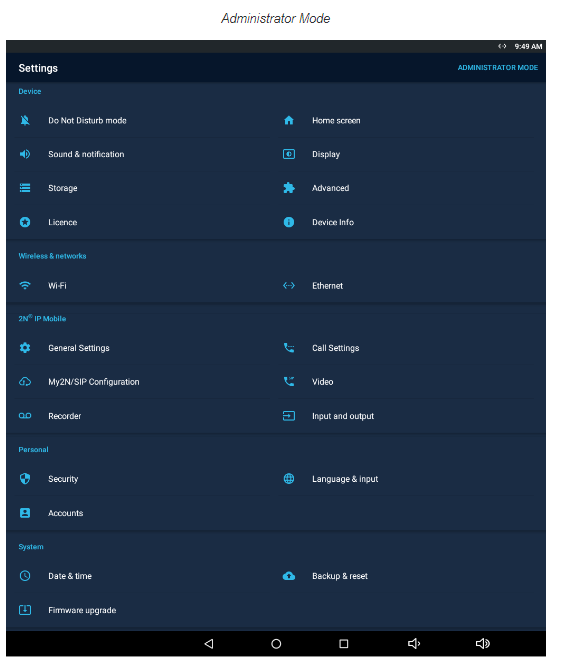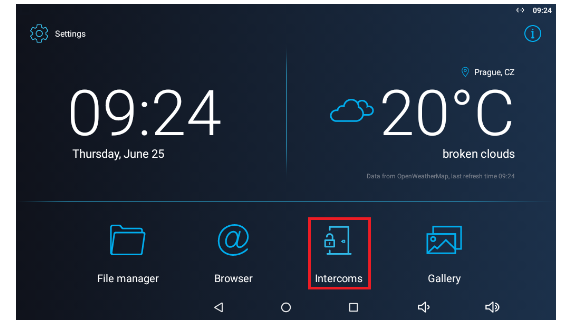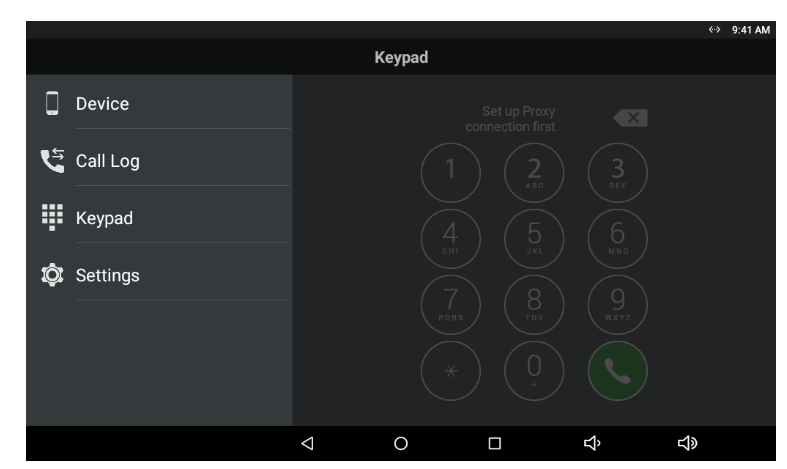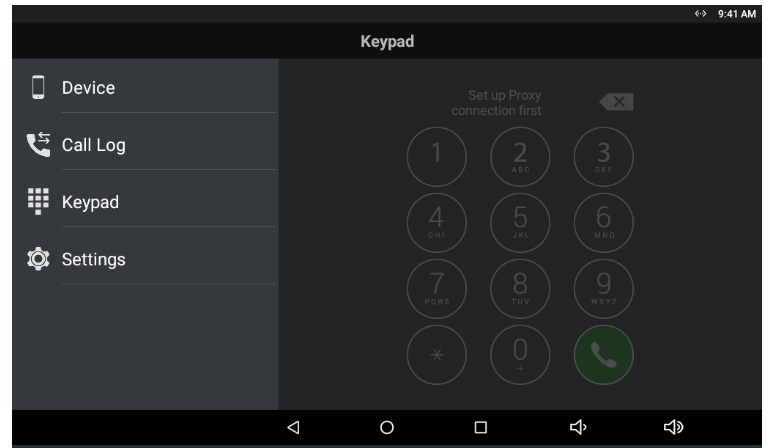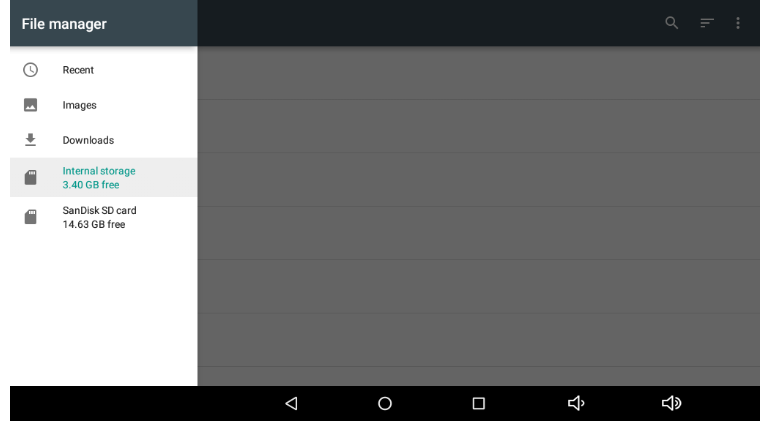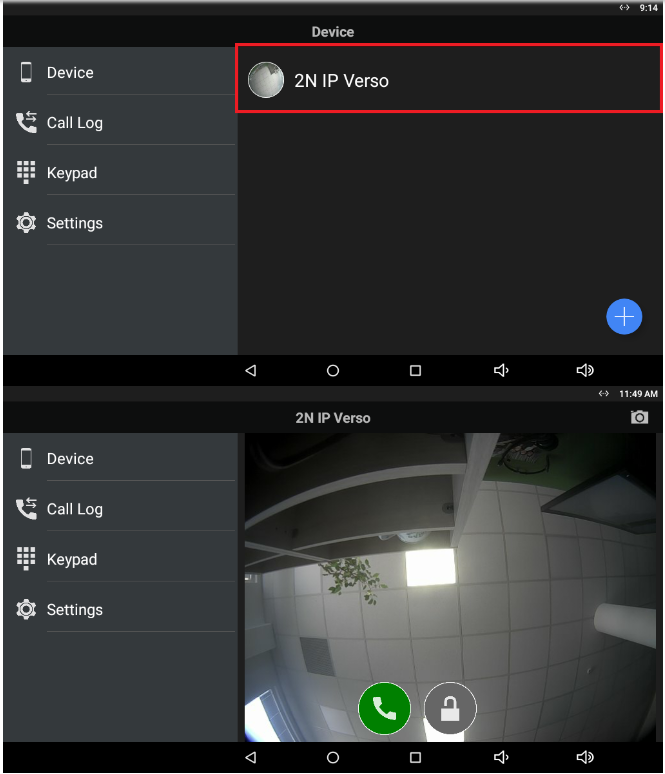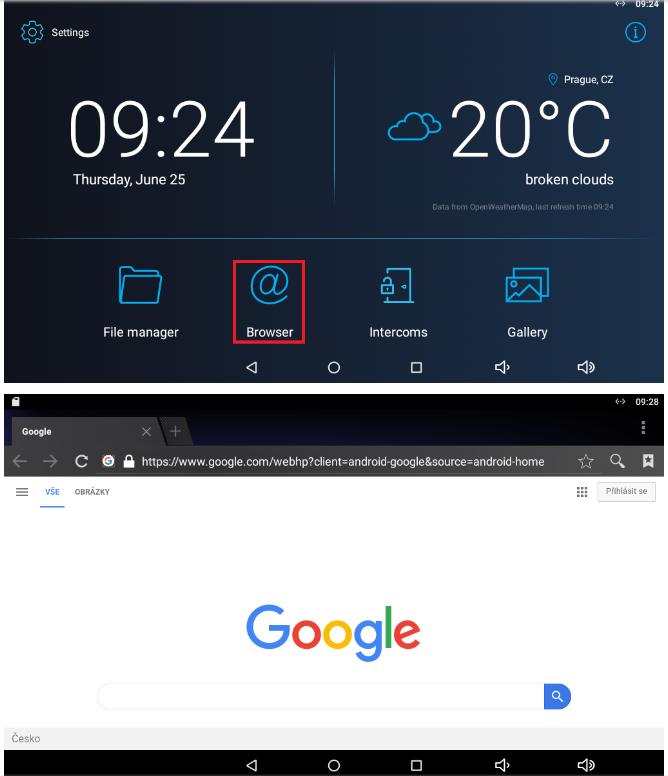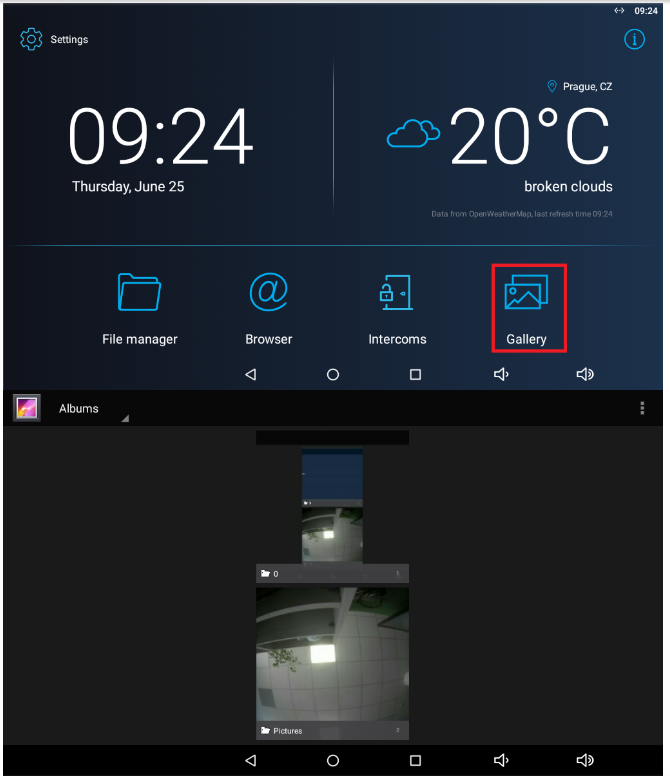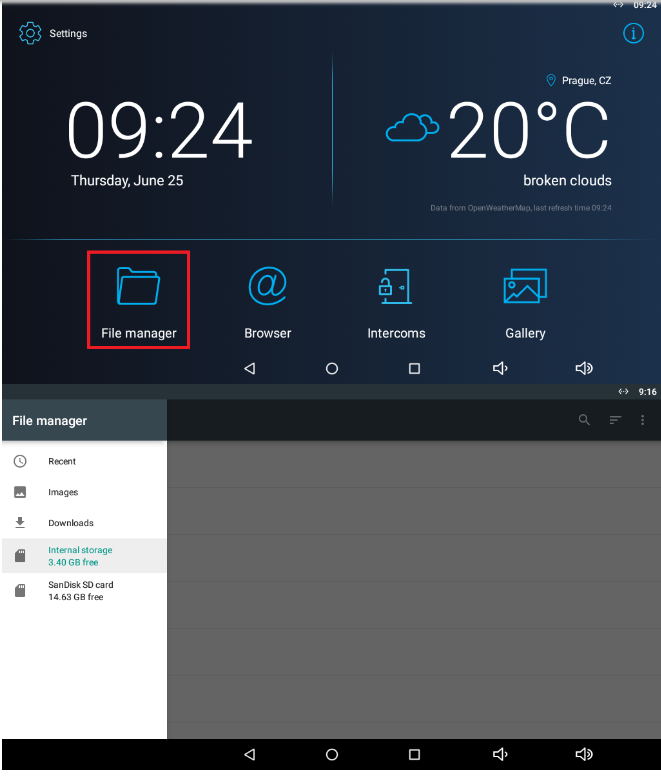2N® Indoor Touch 2.0 - description and properties
This FAQ regards the Basic functions of 2N® Indoor Touch 2.0 which can be used by the end user on the touch screen of the 2N® Indoor Touch 2.0.
Basic functions
Launcher introduction
- File Manager
- Web Browser
- Intercoms (Application 2N® IP Mobile for calls)
- Gallery
- 1x free slot for 3rd party application
- Clock
- Weather
- Settings
- About menu
- Media buttons - Back, Home, Recent apps
- Volume buttons
You can also notice that in the left corner there is Settings menu (8) and in the right one there is icon which tells you if you are connected via the WiFi or via the Ethernet and About menu (6) where you can get information about the current firmware version. Time and weather can be adjusted in the settings.
Settings
Settings can be shown in two modes and is divided into the sections (device, personal, system). Modes are:
- User mode - this settings is protected by default password: 2n
- Administrator mode - this settings is protected by the administrator password. Default password is: 2n. However you will be asked to change the password once you will enter this setting for the first time.
Settings include the following sections:
- Device
- Do not Disturb mode - Prevent 2N® IP Mobile from ringing within a selected time interval.
- Home screen - Settings regarding the clock, weather forecast and layout of the icons which can be seen on the home screen. You can also assign 3rd party app on the specific position.
- Sound - Tones and sound settings.
- Display - Brightness, sleep mode and font size.
- Storage - Overview of internal storage use.
- Device info - Information such as IP address, serial number and other important parameters.
- Advanced (Administrator mode) - Startup application launch, URL on startup, LED diode management.
- License (Administrator mode) -License management.
- Wireless & Networks (Administrator mode)
- Switch between Wifi and Ethernet interface - only 1 can be active at the moment
- 2N® IP Mobile (Administrator mode) - This menu can be entered also via 2N® IP Mobile application
- General settings - Device name, password, group access key, localization.
- Call settings - Ring tone and automatic call pickup.
- MY2N / SIP Proxy configuration - Proxy and MY2N settings.
- Video - Video mode and early media setting.
- Recorder - Video voice mail configuration.
- Input and output - Door button and external ringing notification settings.
- Personal
- Security - Password management and new feature screen lock.
- Language & input - Language setting and keyboard layout.
- System
- Date & time - Date and time setting.
- Backup & reset - Factory reset and restart option.
User Mode
Administrator Mode
2N® IP Mobile application
You can enter 2N® IP Mobile by clicking on the Intercom icon.
Application user interface shows:
Device - List of devices which are found by 2N® Indoor Touch 2.0
Call Log - List of outgoing/incoming and missed calls
Keypad - Shows a classical telephone keypad where you can manually dial a number
Settings
How to make/ receive calls
Make a call from 2N® Indoor Touch 2.0
In 2N® Indoor Touch 2.0 you have the option to take a look at the camera outside the call.
You only need to click on the Device in our example we click on 2N® IP Verso. After that you have the option to either make a call to the device or unlock the door
Answer call on 2N® Indoor Touch 2.0
If somebody is at the door and he calls you you will hear ringing and Camera Preview with option to pickup/decline call and unlock door will appear.
During the call you can mute your microphone by clicking on the Microphone icon.
Unlock door from 2N® Indoor Touch 2.0
If you want to unlock the door from 2N® Indoor Touch 2.0 you can do that both outside or during call.
By simple click on Padlock button you will activate Switch1 on the Intercom. If you have more Switches activated you can enroll them by holding your finger on the Padlock button.
Web browser
2N® Indoor Touch 2.0 has preinstalled browser Google Chrome which can be used just like you would use it on your smartphone
Gallery
Gallery serves for viewing all the pictures which are stored in the device.
File Manager
The last thing you can see on default Home Screen is File Manager which is used for browsing files stored in local or external storage of the device.