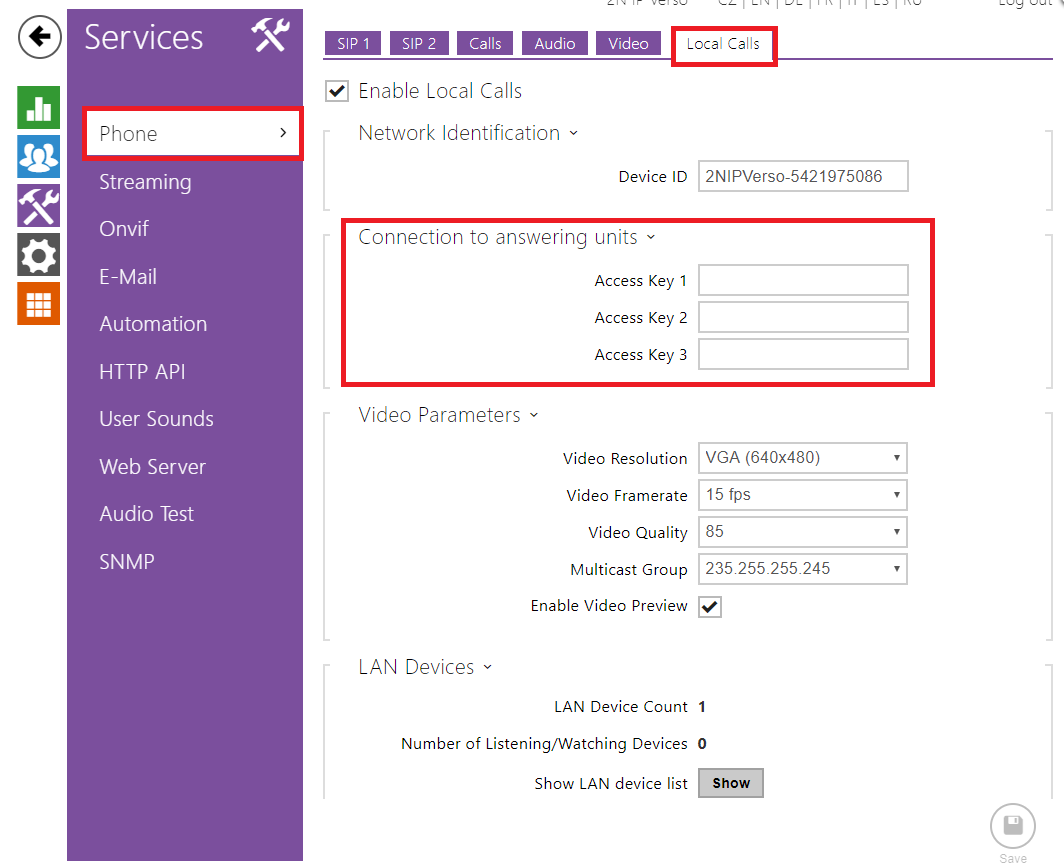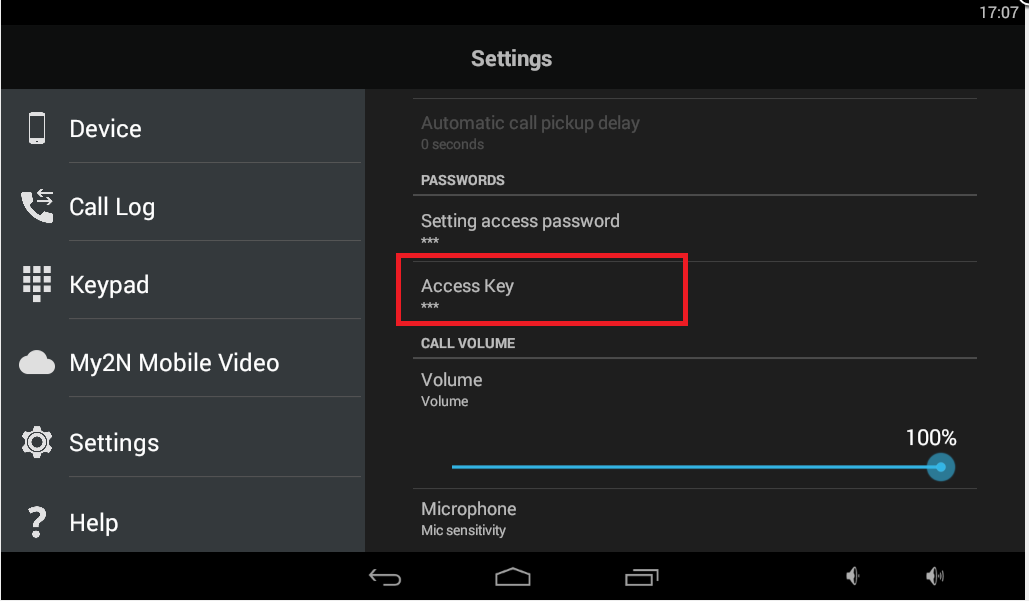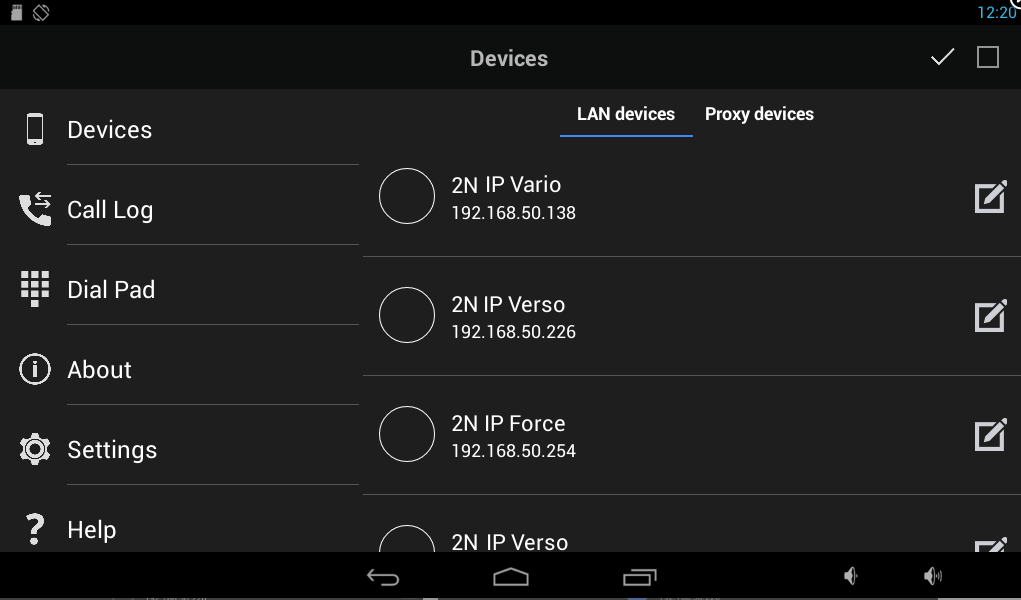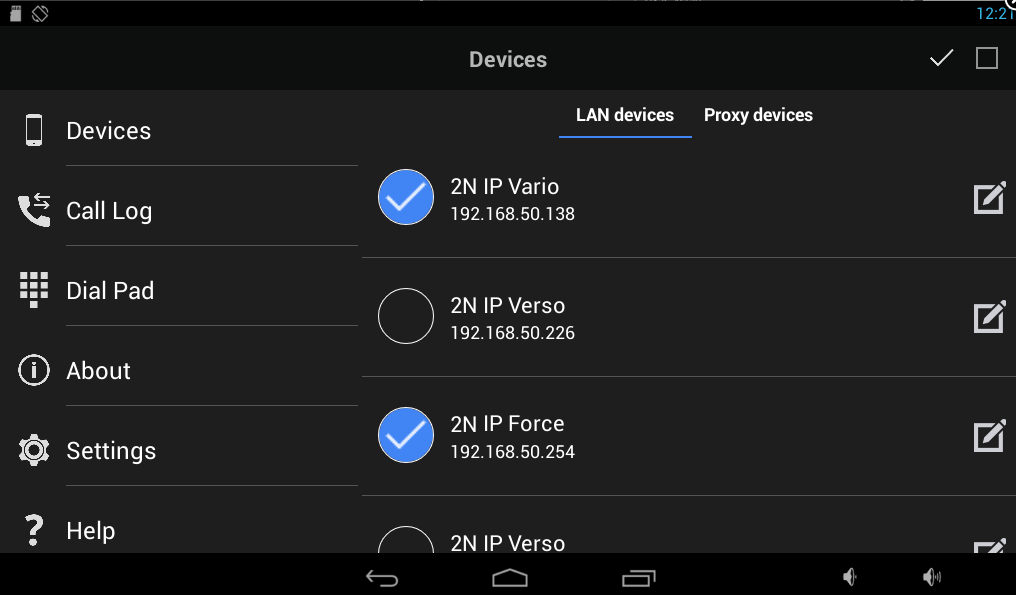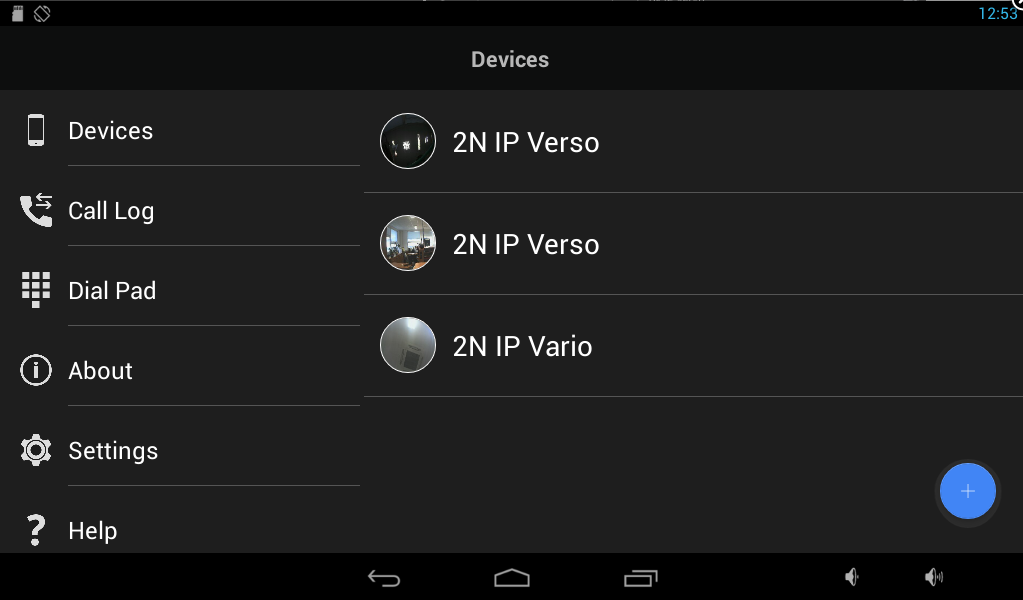2N® Indoor Touch - How to use Group Authentication / Access key?
The 2N® IP Mobile application in 2N® Indoor Touch can communicate with all 2N IP Intercoms in the local network (and vice versa) by default. In order to increase basic security of the installation for certain scenarios we have implemented an optional access authentication for the 2N® IP Mobile application in 2N IP Intercoms by an adjustable Access Key. Thanks to the Access key settings, only selected mobile applications with the key set in the Group Authentication field of the application can detect the intercom connected in the same network.
2N IP intercom FW & license
It is strongly recommended to use the latest FW version on 2N IP Intercoms - available here or via the automatic update feature.
The Group Authentication/Access key feature does not require any additional license for the 2N IP Intercom.
Navigate to the section "Services -> Phone -> 2N Indoor Units" and fill in the "Access Key" field in General Settings to enable authentication for the 2N® IP Mobile application as shown in the picture below. You can add up to 3 Access Keys.
How to set 2N® Indoor Touch?
Once the 2N® Indoor Touch is connected to the local network and powered (over PoE or using an external 12V DC/2A power supply) it will boot up and you see its initial screen (launcher). By clicking on the 2N® IP Mobile application icon in the right upper corner you can open it and access its settings.
To be able to detect and add a key protected 2N IP Intercom in the local network, you need to set the equal Access Key in the application first. Go to the section "Settings - 2N® Helios IP Group Authentication" and set the same key as set on the intercom side, see the pictures below.
The application automatically scans your LAN network and searches for all connected 2N IP Intercoms with the equal Access Key/Group Authentication identification.
You can easily add them in the "Devices" section by clicking on the "+" button.
By clicking on the specific row in the LAN devices list you can add selected intercoms only or by clicking on the checkbox in the right upper corner you can add all of them at once.
By clicking on the confirmation button you have just added the desired local devices to the list and the application is ready to call.