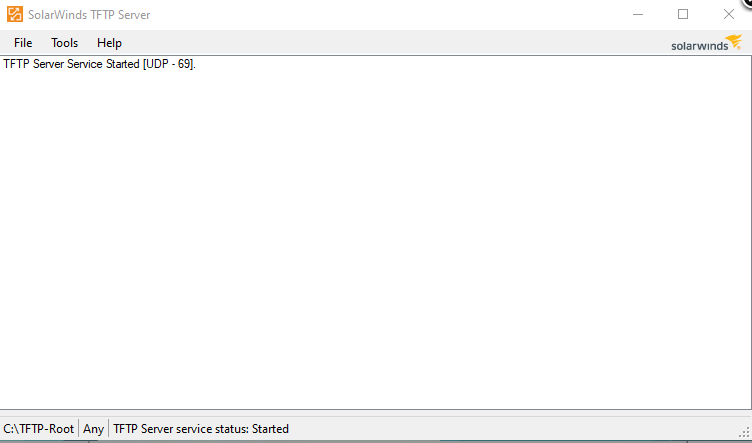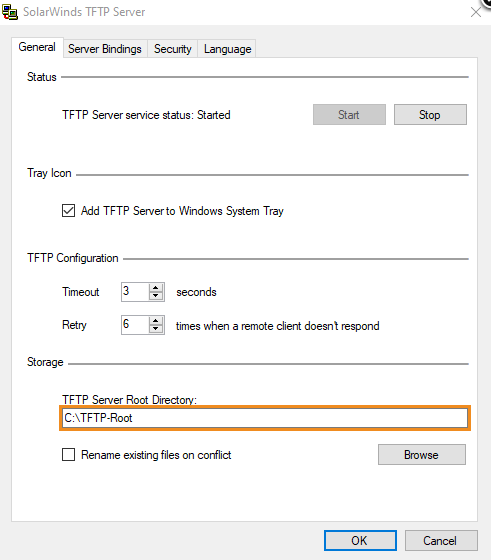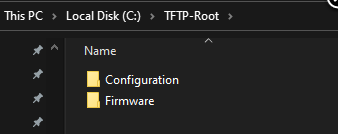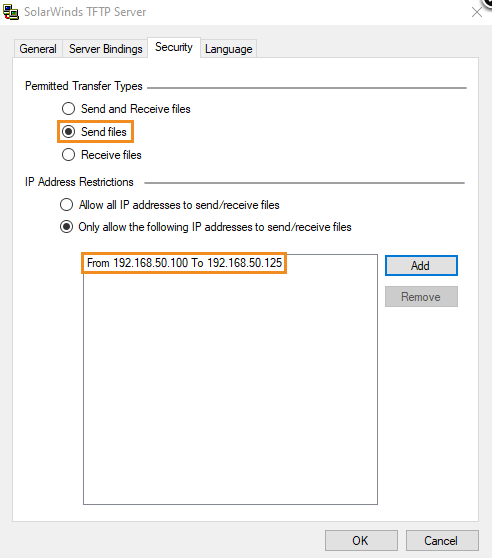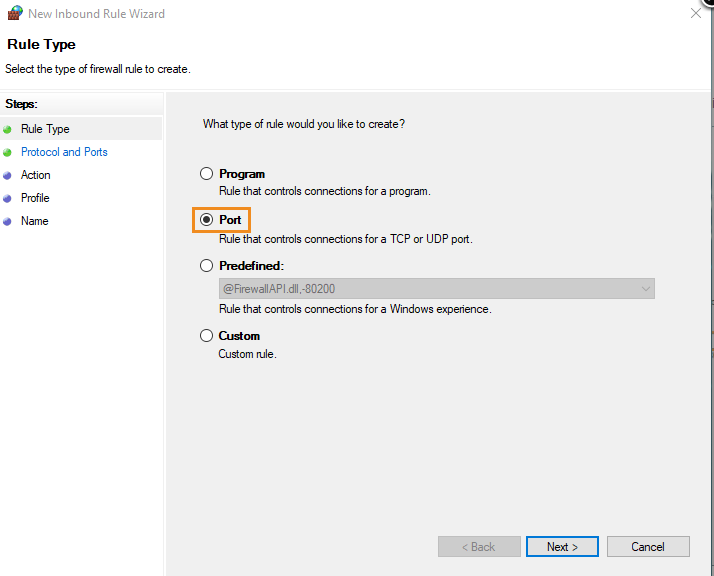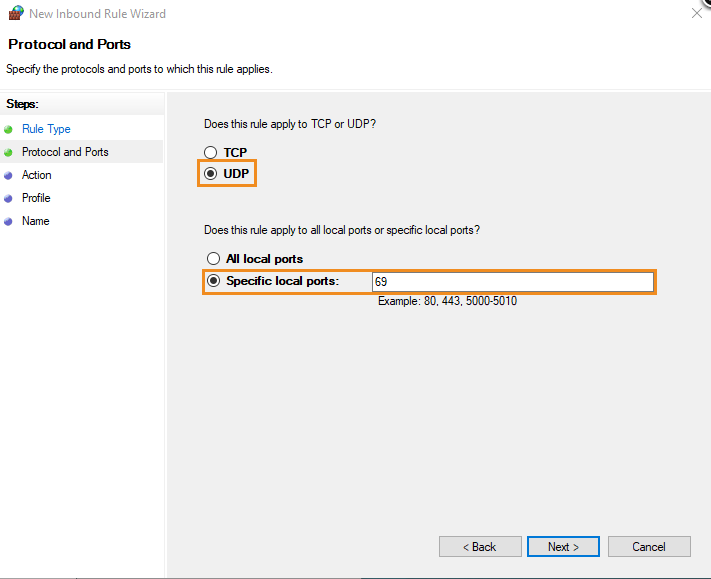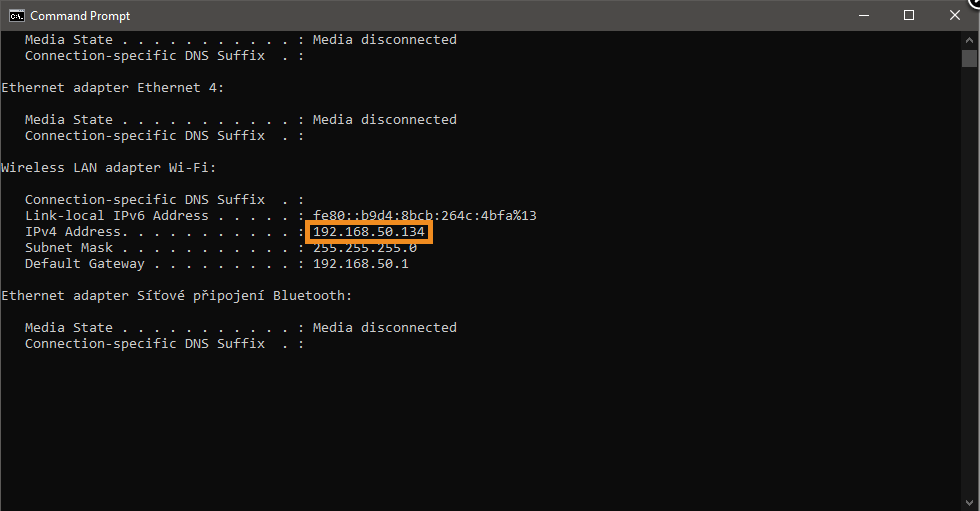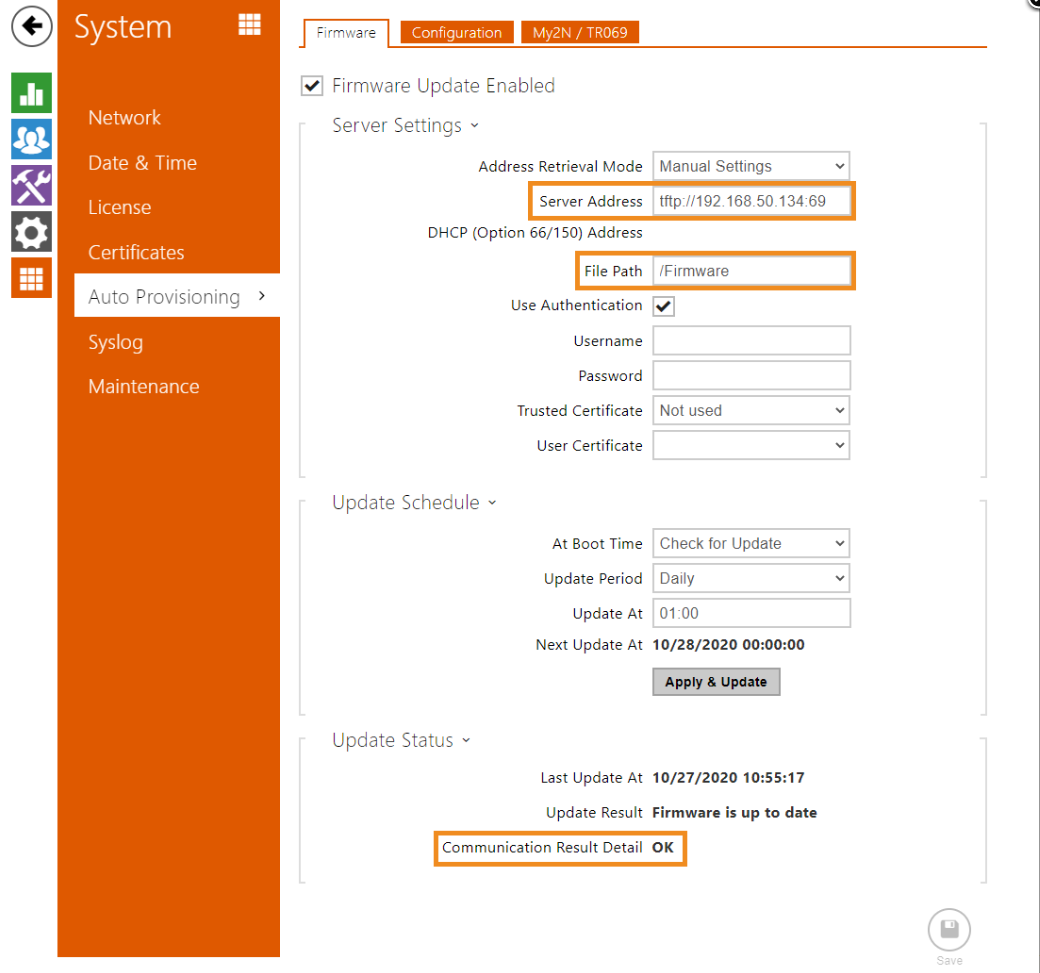Auto Provisioning via TFTP
Requirements
- Firmware 2.30 and above
- Enhanced Integration license or Gold. Up to version 2.34 (inclusive) you need the license/feature or Gold (if it includes it), and from version 2.35 onwards they are part of the Gold license.
- TFTP server (e.g. SolarWinds TFTP)
In this document, we will show how to set & schedule firmware and configuration uploading to your intercom via TFTP. In our scenario, we will use the FREE software SolarWinds, but you can choose any TFTP server you like.