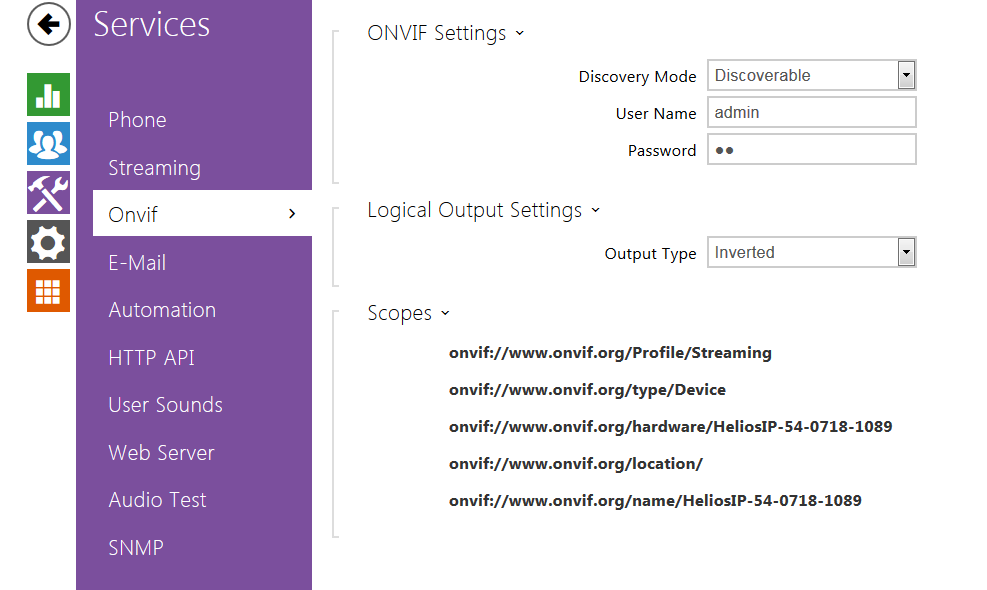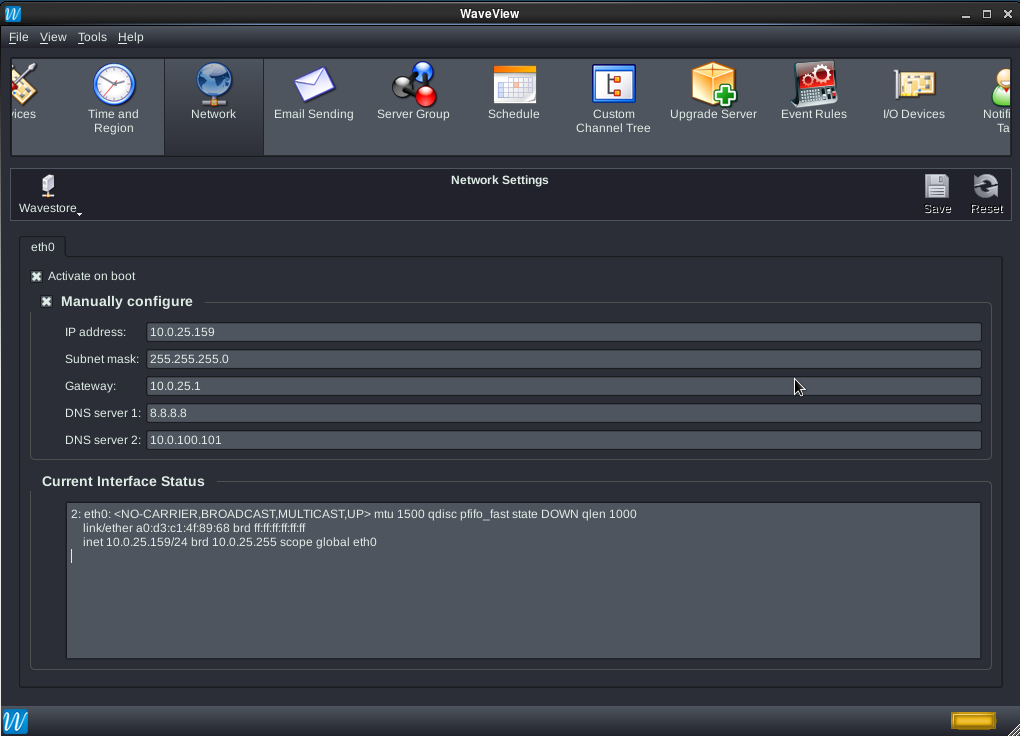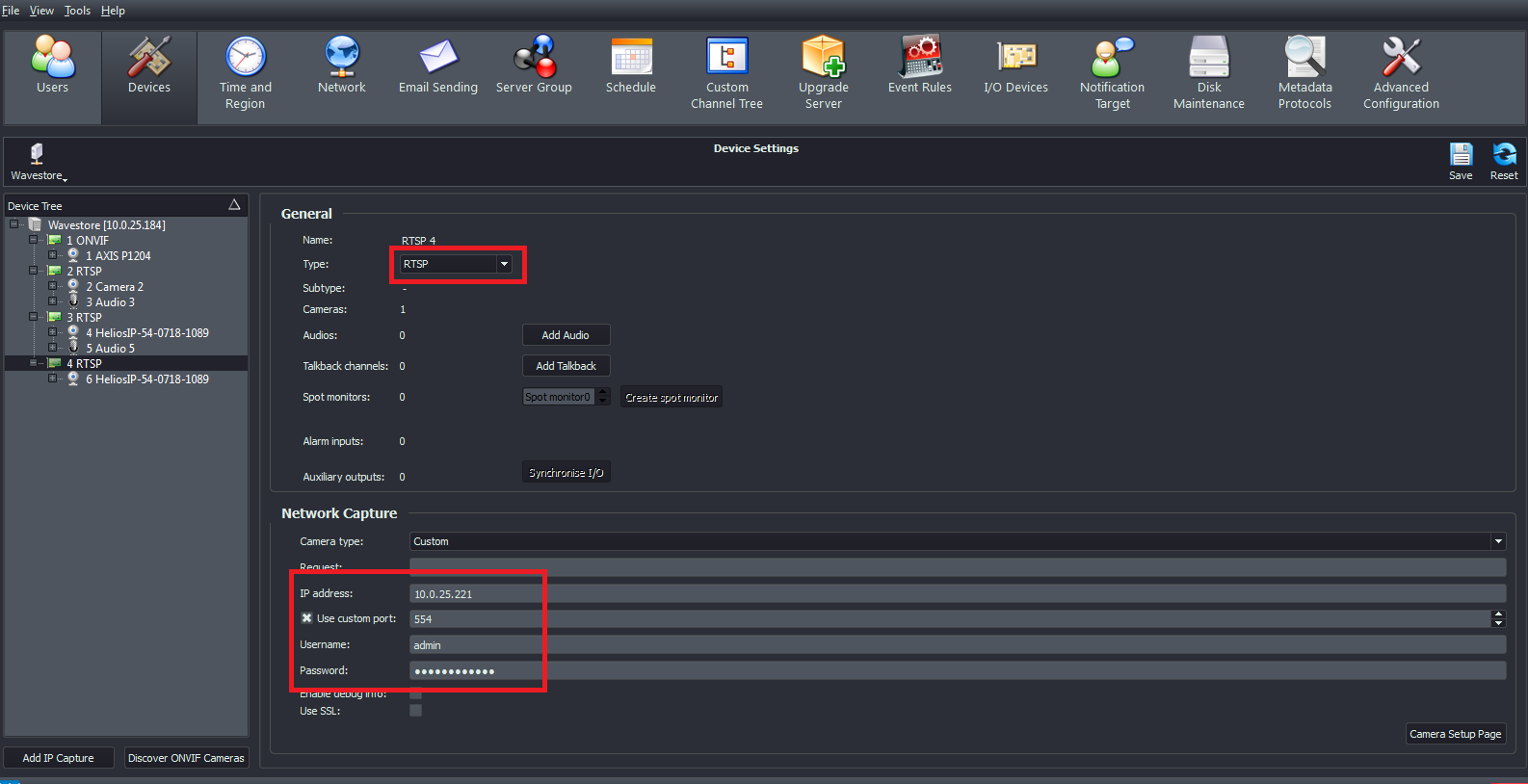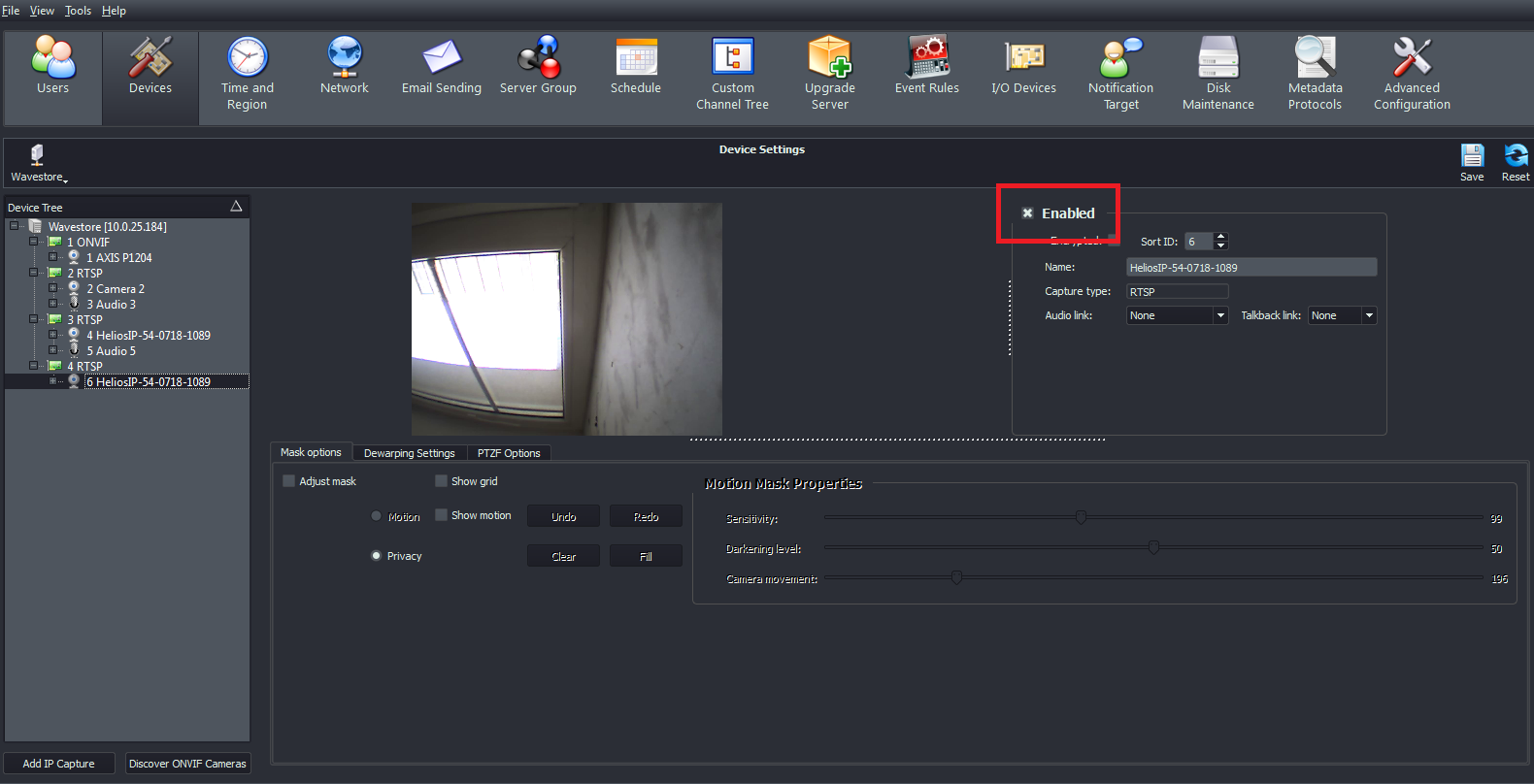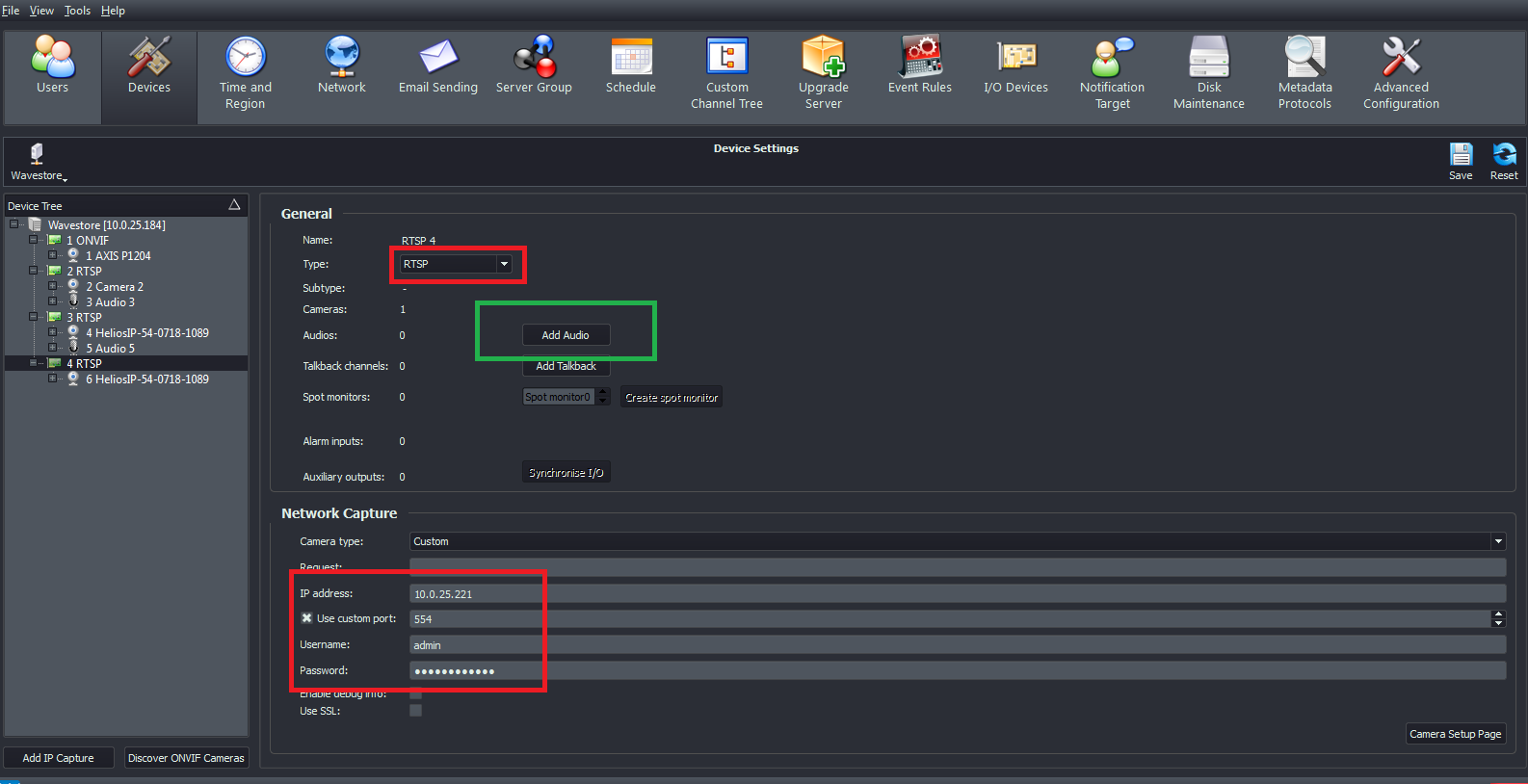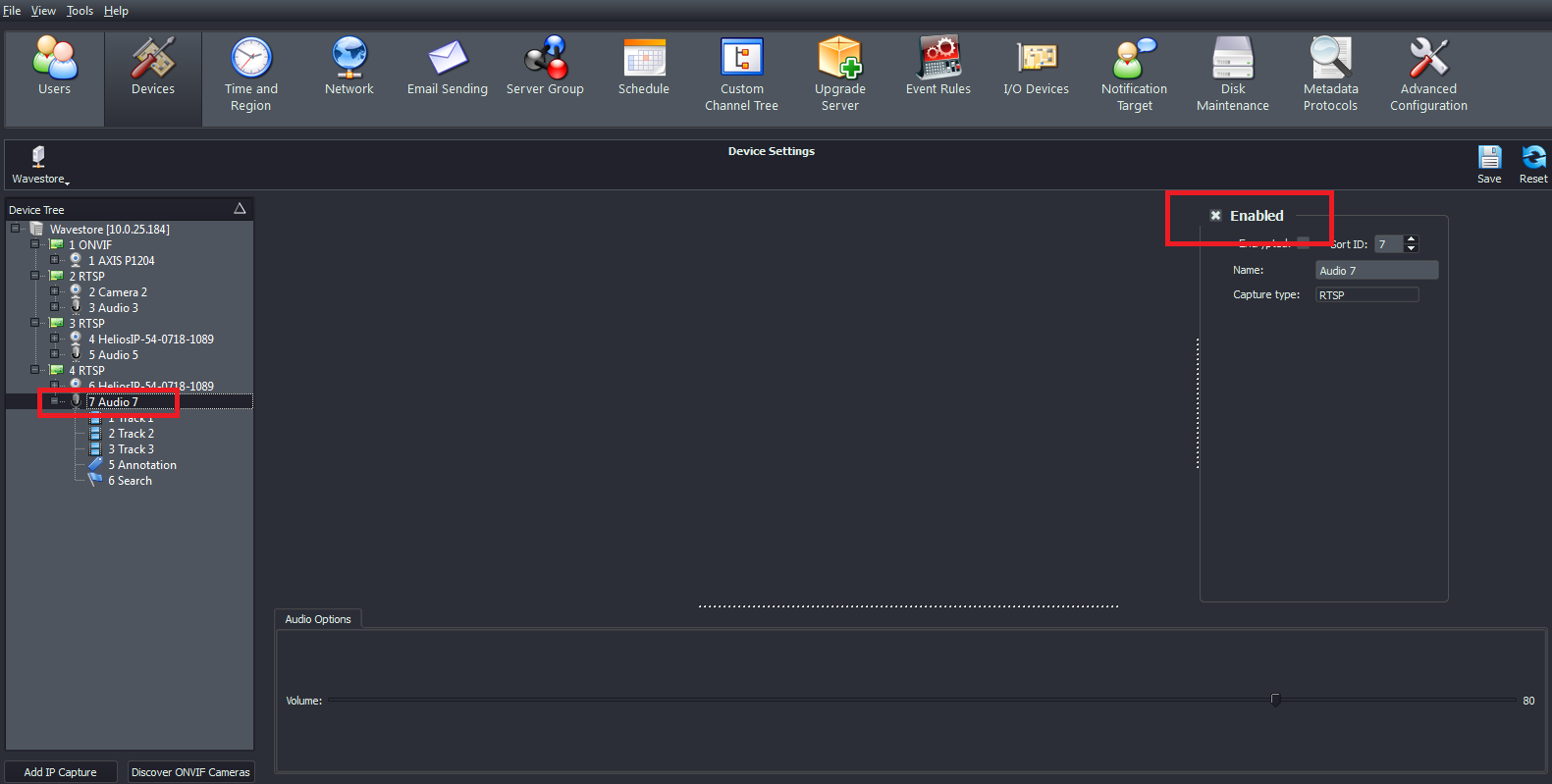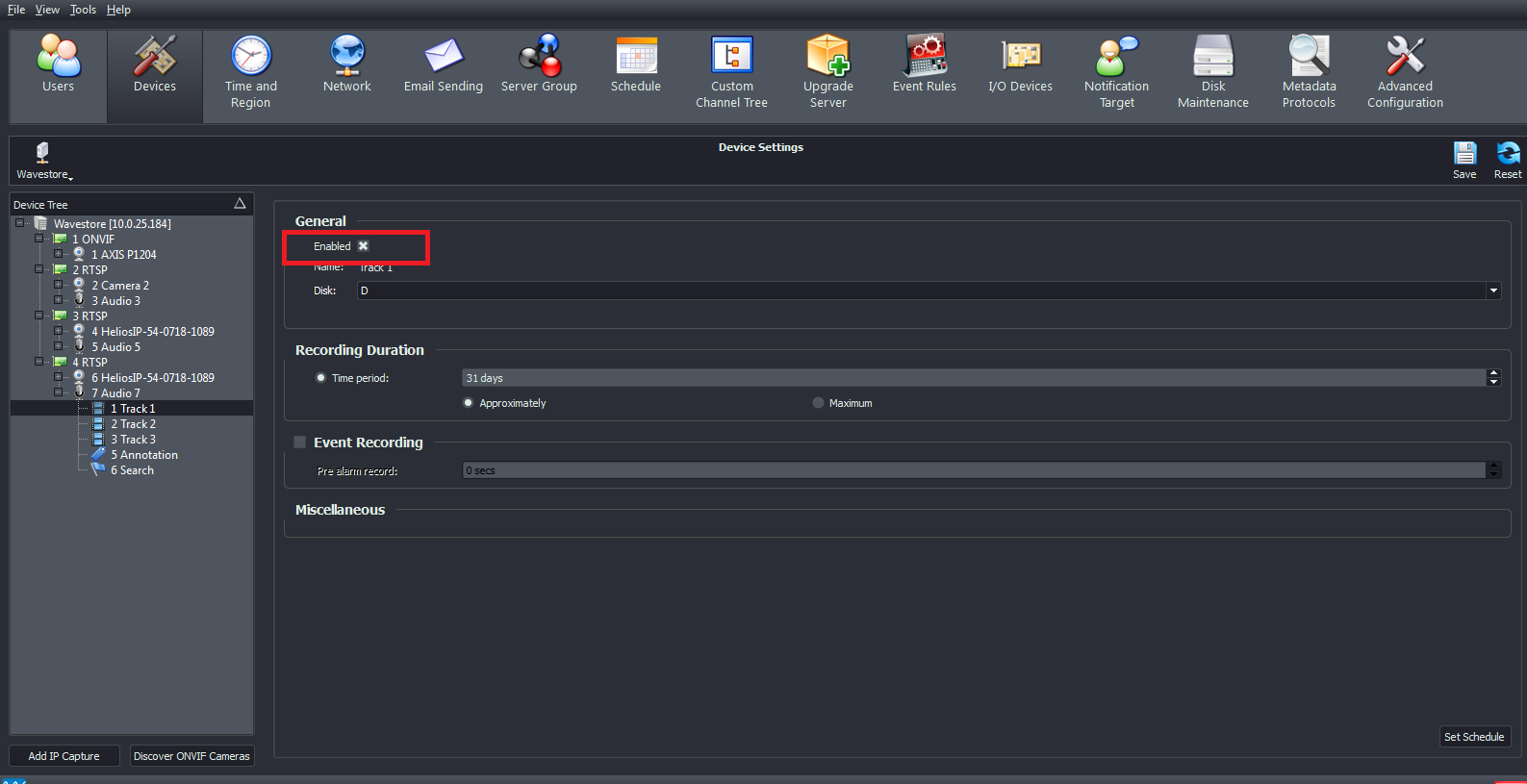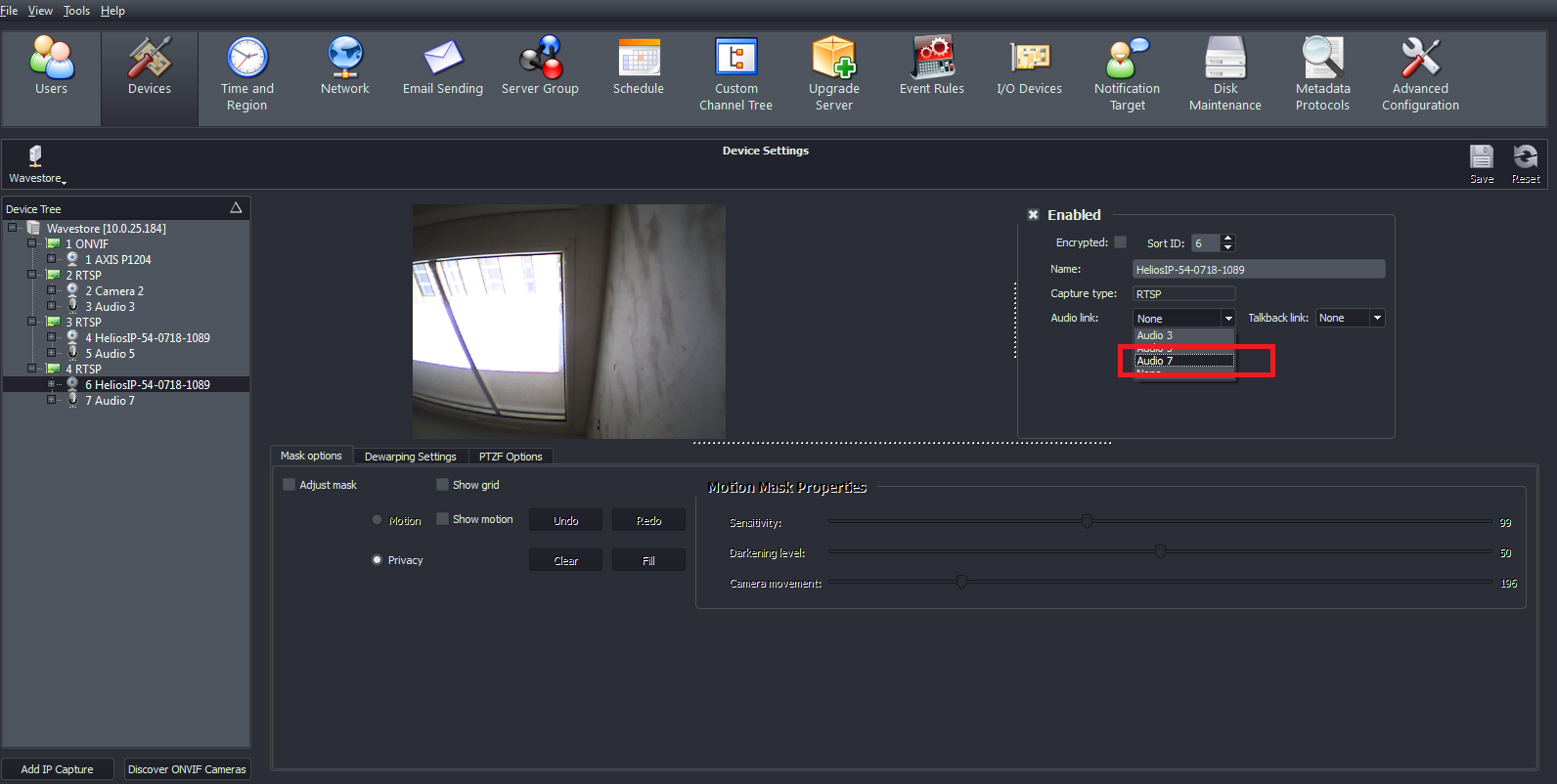WaveStore VMS - How to connect to 2N® IP Intercom?
WaveStore VMS
WaveStore VMS is the linux based platform for video monitoring. WaveStore is distributed as the whole operating system in the .iso file. Tested Wavestore software was in version 5.48.33 with Helios IP device firmware version 2.11.1.
How to configure 2N® Helios IP intercom?
First notice is about licences to Helios IP intercom. WaveStore needs ONVIF technology and RTSP server support from the intercom side. Both these services are enabled by Enhanced Video licence (order number 9137906). In section Services/Onvif set discovery mode to "Discoverable". The default user is already created as admin/2n (Username/Password). Example of the setting this service in the picture bellow.
Following picture represents example of RTSP server settings.
How to setup WaveStore VMS system?
After the WaveStore server installation you can connect directly on the server via WaveView software as the part of basic configuration. To enter the setup menu you need to login as the default user: install/a (username/password) and change the View to Setup. As the first step is recommended to configure the network according to local network or use the DHCP server. When the network is properly installed you can connect remotely to this server via the same software. Please keep in mind, after any changes in the setting, allways click on SAVE icon.
New device can be added in Devices section by a simple click on the button: Discover ONVIF Cameras or add Camera manually. Following window with discovered camera will appear. Select the camera in our case it will be the Helios IP devices and click on the Add IP Capture button. Login screen to the particular camera appears, insert the login parameters.
Now you can see Helios IP device in the Device tree. You need to change type to RTSP instead of ONVIF. In network capture setting set Camera type to Custom. Please check colomn IP address of the camera (whole address without port specification) and mark the option use custom port and fill 554.
After this setting you can see list of paired devices in the table Device Tree. If the camera should be viewable by a common user it has to be enabled. Users can be managed in section Users. The default password "a" is attached to every new created user after first login it will appear the window for changing this password.
So now you can see the video stream from Helios IP. If you also want to hear the audio you have to add audio track according to picture bellow (green rectangle).
New Audio track will appear in Device tree under particular device. You have to enable AUDIO and audio Track too, according to pictures bellow.
Last thing is to pair Video and Audio tracks. This can be done in video track settings by a selecting one of Audio link.
After all these settings you can see Video and hear the audio from Helios IP devices also from the Main page.