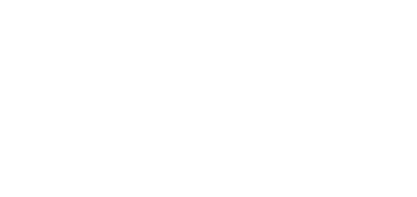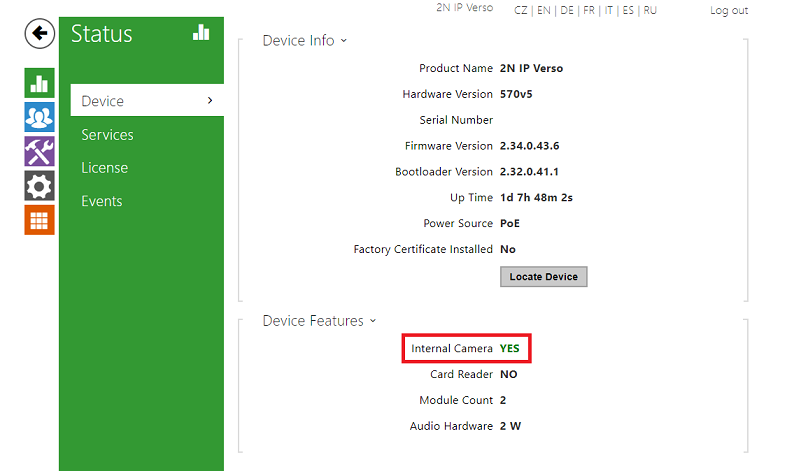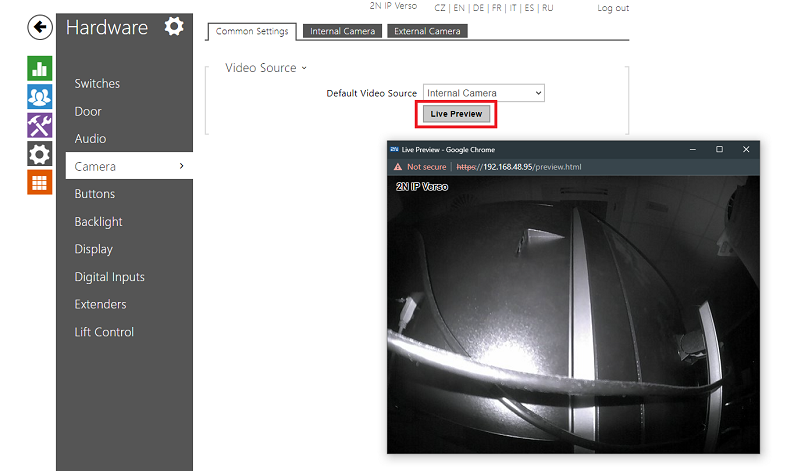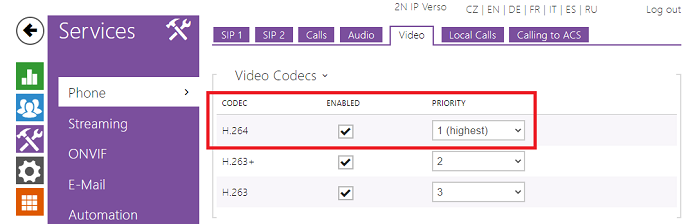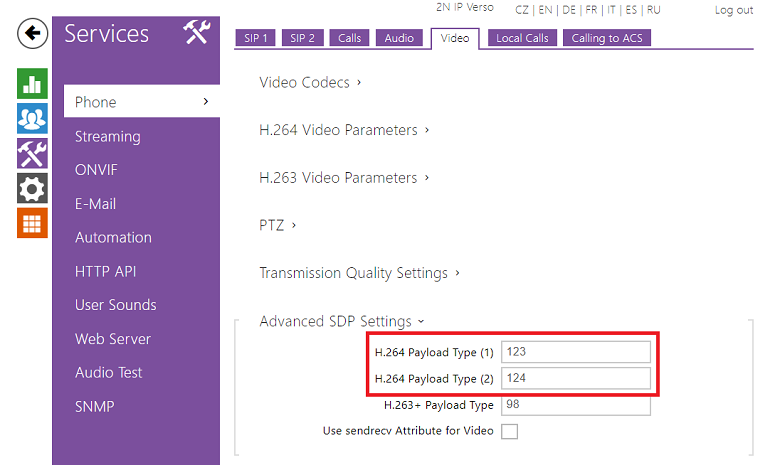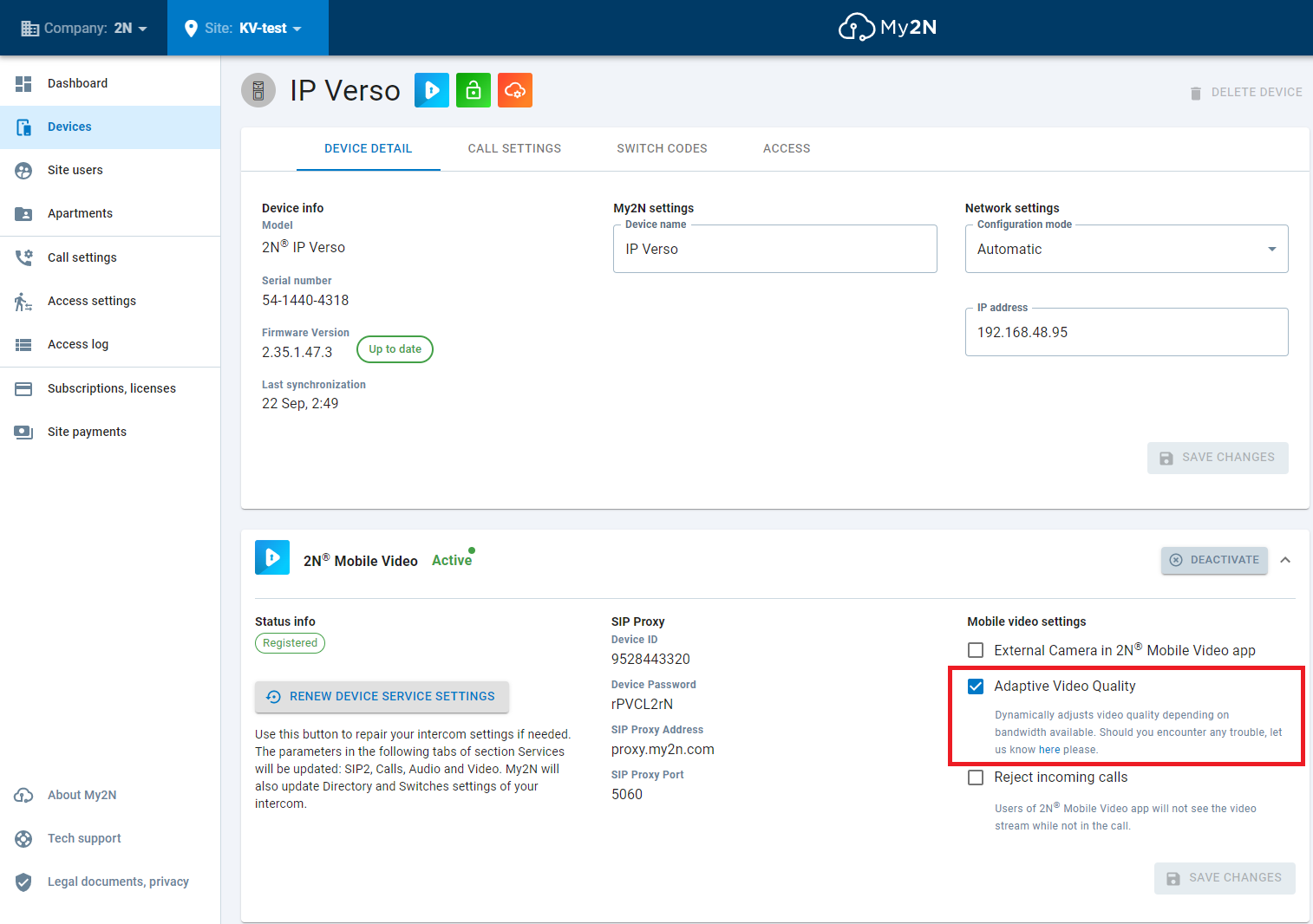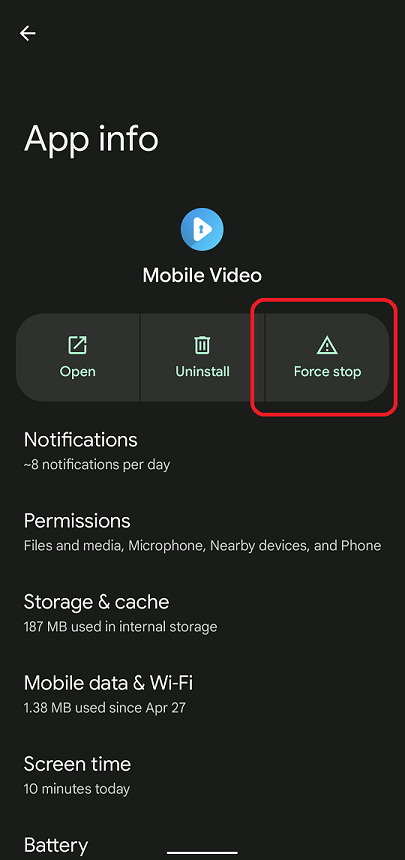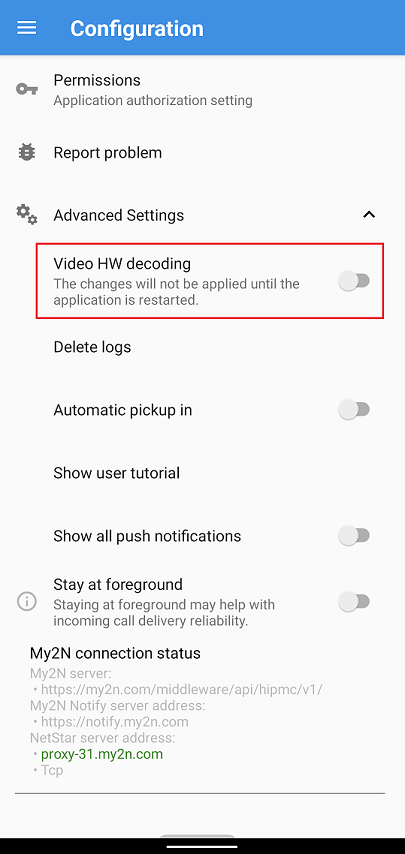No video? Try to check the following solutions!
If the video is not working, there could be many things that can prevent a video stream to be visible. Let's check the solutions below:
Please note that trying every possible step before reporting an issue from the app, and specifying in which scenario the video does not work, will increase your chances of resolving the situation more quickly. Please do not forget to mention if the video is working on different connectivity or with a different phone/operating system (and if they are on the same network).
Always check if you are running the latest possible version on the intercom and on the 2N® Mobile Video application!
Easy
1.1 Check if your intercom is equipped with a camera
If you do not have access to the intercom's web interface, you can check visually if the intercom has a camera or not
- login to the intercom's web interface
- navigate to the green section Status > Device
- look for device features
1.2 Check if the camera is not damaged
- login to the intercom's web interface
- navigate to section Hardware > Camera > Common Settings
- open the Live Preview
- visually inspect the camera stream
1.3 Try to re-install the application
This procedure might differ based on your operating system, please refer to your device manufacturer's instructions
- find the 2N® Mobile Video application on your phone
- uninstall the app
- install the app back from the app store (Google Play/App Store)
- login back to the app using the QR code
- make a call and check if the video is working
1.4 Try to use different connectivity
- if the video is not visible on the Wi-Fi try to use a different Wi-Fi network (public, friends', neighbours', hotspot from the mobile network)
- if the video is not visible on mobile data if possible check with a different SIM card
1.5 Try to use a different phone (same network)
- try to use a different phone on the same network
- if possible try to use a phone with a different operating system (Android/iOS)
Medium
2.1 Check if the H.264 codec is enabled
- login to the intercom's web interface
- navigate to the section Services > Phone > Video
- H.264 codec should be enabled (preferably set as 1 (highest))
2.2 Check if the H.264 payload is correctly set up
- login to the intercom's web interface
- navigate to the section Services > Phone > Video
- open the menu Advanced SDP Settings (hidden by default)
- check if the default payload for Type 1 is 123
- check if the default payload for Type 2 is 124
- if not, change the payload to default values and save the changes
2.3 Enable/Disable Adaptive Video Quality
- login to the My2N portal
- navigate to the device (intercom)
- open the 2N® Mobile Video menu
- Disable/Enable the Adaptive Video Quality
- test if you can see the video
2.4 Disable HW video decoding
This setting is available for Android only
- open the 2N® Mobile Video application
- open the configuration
- scroll all the way does and open Advanced Settings
- turn OFF the Video HW decoding
- restart the application
Restart the application
To reset the application it is not sufficient just to throw away the app from the task manager (recent apps list), you need to force stop the app in the phone's settings!
Please refer to your device manufacturer's instructions.
Example: (phone settings > apps > see all apps > Mobile Video > FORCE STOP)
Hard
Check if your firewall does not block certain ports
Improper setup of your firewall can cause an outage of your network connectivity, 2N is not responsible for any incorrect changes done by the customers. If you are not sure what you are doing please check with your ISP.
- open your router's web interface (or your firewall directly if it is not part of the router)
- navigate to the section firewall
- set up a rule in your firewall
USED PORTS
| Service | Protocol | Direction | Port |
|---|---|---|---|
| RTP (video/audio packets) | UDP | Out | 30 000 - 31 999 |