Avaya IP Office
Obsah
O Avaya IP Office
Verze 7.0
Konfigurace Avaya IP Office
Všechny změny v sekci pro IP Office jsou prováděny přes IP Office Manager.
Postup je rozdělen do následujících sekcí:
- Ověření licencí Avaya IP Office
- Nastavení parametrů LAN
- Administrace SIP Registraru
- Přidání SIPové stanice
- Přidání uživatele
- Konfigurace Sequential Hunt Group
- Uložení konfigurace
Oveření licencí Avaya IP Office
- Zalogujte se do PC s Avaya IP Office Manager a vyberte Start - All Programs - IP Office - Manager. Zobrazí se Vám aplikace IP Office Manager. Vyberte File - Open Configuration, tímto prohledáte síť a naleznete IP Office. Vyberte příslušnou IP Office a klikněte na OK. Zalogujte se do aplikace Avaya IP Office Manager s příslušnými logovacími daty.
- Objeví se Vám hlavní okno IP Office Manager. Z levého konfiguračního stromu vyberte License - 3rd Party IP Endpoints. Ověřte, že status licence License Status je platná a hodnota pro Instances je dostatečná, aby to stačilo pro SIPové koncové body.
Nastavení parametrů LAN
- Z konfiguračního stromu v levé části okna vyberte System. Jděte do záložek LAN1 - LAN Settings.
- Nastavte IP adresu - je to adresa IP Office.
- Nastavte IP masku - dle Vašeho síťového plánu.
- Nastavte DHCP mód na základě Vašich síťových požadavků. V tomto případě je DHCP zakázáno neboť nebylo použito.
- Ostatní pole mohou být ponechána prázdná anebo s továrními hodnotami.
Administrace SIP Registraru
- Vyberte záložku SIP Registrar, která je ve stejném umístění jako záložka LAN Settings a vložte následující hodnoty:
- Domain Name: Vložte platné jméno domény. V tomto případě bylo okénko nechané prázdné jelikož registrace je prováděna pomocí IP adresy rozhraní LAN1.
- Layer 4 Protocol: Vyberte TCP a UDP.
- TCP Port: Nastavte 5060.
- UDP Port: Nastavte 5060.
Přidání SIPové stanice
- SIPovou stanici přidejte tím, že vyberete Extension v levém okně. Klikněte pravým tlačítkem a vyberte New - SIP Extension. V záložce Extn nastavte Base Extension na zatím nepoužívanou stanici, v tomto případě 316.
2. Vyberte záložku VoIP. Ověřte, že políčka Allow Direct Media Path a Re-invite Supported jsou zaškrtnutá. Pro DTMF Support vyberte RFC2833.
Přidání uživatele
- Přidejte uživatele kliknutí pravým tlačítkem myši na položku User v levém okně a vyberte New. V záložce User vyplňte Name. Vložte zde název stanice, která byla vytvořena v sekci Přidání stanice SIP a přidejte před ní Extn, takže finálně je to v tomto případě Extn316. Do pole Full name vložte popisné jméno pro uživatele, například Entry01. Do pole Extension vložte stanici vytvořenou v sekci Přidání stanice SIP.
2. V záložce VoiceMail odškrtněte políčko VoiceMail On.
Konfigurace Sequential Hunt Group
- V levém okně klikněte pravým tlačítkem na položku HuntGroup a vyberte New. V záložce Hunt Group vyplňte Name - vložte popisné jméno pro hunt group. Do pole Extension vložte nepoužívané číslo stanice, v tomto případě 381 a nastavte Ring Mode na Sequential. Do pole No Answer Time vyplňte počet vteřin než hovor přejde při nevyzvednutí na další číslo ve skupině. V tomto případě to bylo číslo 10. Klikněte na Edit, abyste vytvořili seznam stanic.
2. V novém okně vyberte z tabulky Available users a klikněte na Append pro přidání těchto uživatelů do seznamu. Klikněte na OK pro návrat do předchozího okna.
Uložení konfigurace
Vyberte File - Save Configuration pro uložené konfigurace do IP Office serveru.
Konfigurace 2N IP Interkomu
Následující kroky Vás provedou konfigurací 2N IP interkomu přes Webové rozhraní. Kroky jsou rozděleny do následujících okruhů:
- Iniciace Webového rozhraní
- Administrace nastavení SIP
- Administrace identity
- Administrace funkčních klíčů
V továrním nastavení je DHCP zapnuto.
Iniciace Webového rozhraní
- Vstupte do webového rozhraní 2N IP interkomu zadáním IP adresy 2N IP interkomu do internetového prohlížeče ve tvaru http://<ipaddress>. Zalogujte se s příslušnými přihlašovacími údaji. Objeví se obrazovka jako níže.
Administrace nastavení SIP
Vyberte Advanced Settings - SIP Settings. V sekci User Settings nastavte následující:
- Display name: Vložte požadované jméno.
- User ID: Vložte stanici uživatele ze sekce Přidání uživatele.
- Domain: Vložte IP adresu Avaya IP Office.
- User auth: Zvolte No.
- Password: Vložte Login Code ze sekce Přidání uživatele.
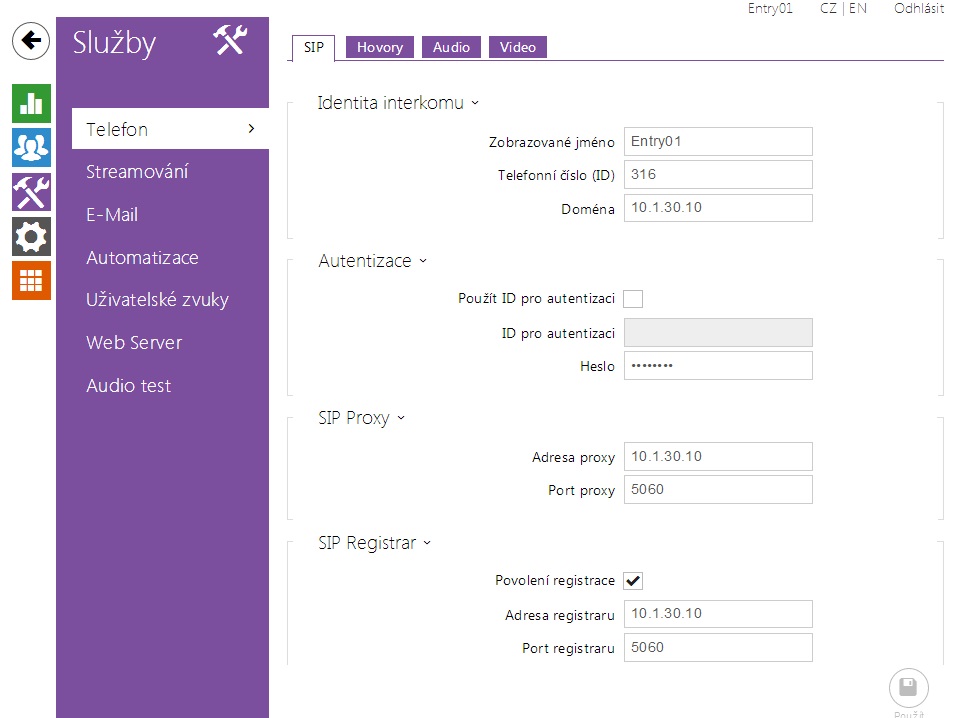 |
V nastavení SIP Proxy nastavte následující:
- Proxy address: Vložte IP adresu Avaya IP Office ze sekce Nastavení parametrů LAN.
- Proxy port: Vložte 5060.
V registraci SIP nastavte následující:
- Register 2N IP interkom: zvolte Yes.
- Registration expires: Vložte, za kolik sekund se 2N IP interkom přeregistruje.
- Reigstrar address: Vložte IP adresu Avaya IP Office ze sekce Nastavení parametrů LAN.
- Registrar port: Vložte 5060.
Pro ostatní pole ponechte tovární nastavení.
Administrace kodeků
- Jděte do Advanced Settings - Audio Codecs a nastavte audio kodeky. V části Preferred audio codecs vyberte a dejte prioritu kodekům dle Vašeho výběru. V části Receiving DTMF nastavte pro možnost vysílání/přijímání DTMF pomocí RFC2833 Receive via RTP a Send via RTP na Yes.
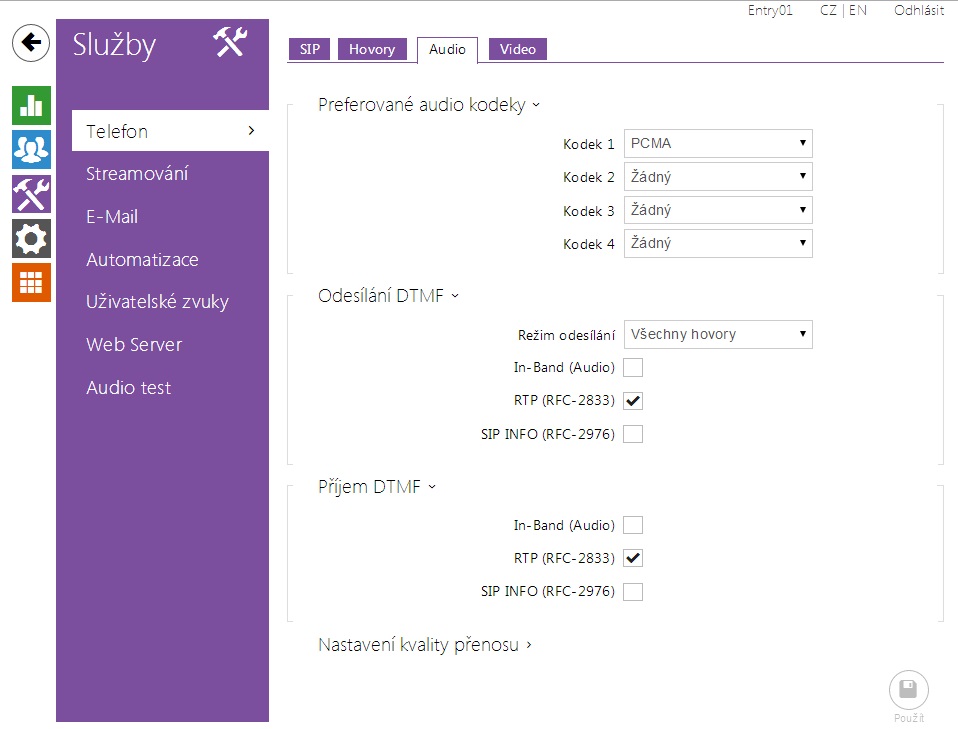 |
2. Pro nastavení video kodeků jděte do Advanced Settings - Video Codecs. Jako u audio kodeků i tady nastavte prioritu kodeků dle Vašeho výběru. Pro ostatní pole ponechte tovární hodnoty.
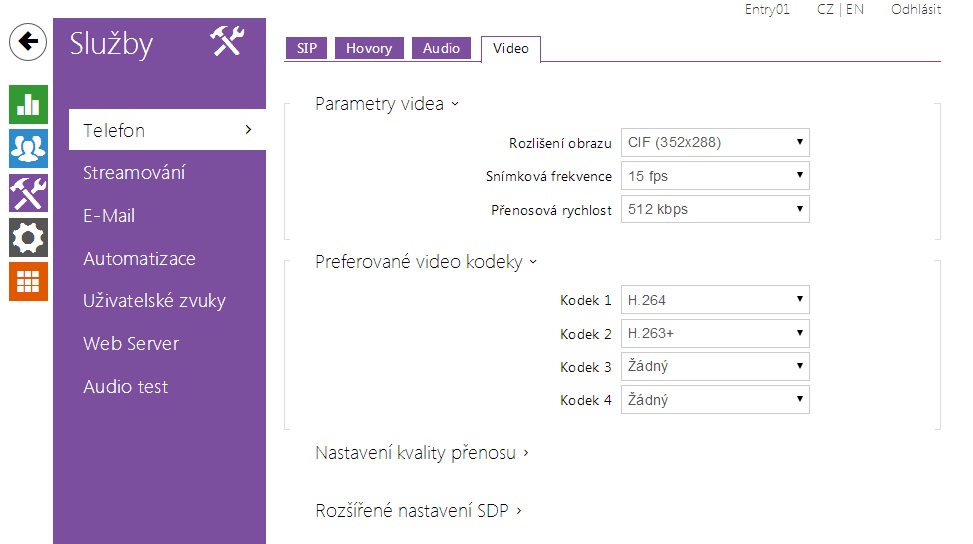 |
Konfigurace tlačítke zrychlené volby
V levém menu vyberte Basic Settings - Phone Book a vyberte jednu pozici, abyste ji nakonfigurovali (například pozice 1). Číslo pozice koresponduje s tlačítkem zrychlené volby na 2N IP interkom. Následná konfigurace je uvedena pro pozici 1.
- Position enabled: Vyberte Yes.
- Position name: Vložte popisné jméno.
- Number 1: Vložte číslo, které se má volit, pokud je tlačítko 1 stisknuto. Například vložte číslo Sequential Hunt Group vytvořené v příslušné sekci.
- Stationname: Volitelné, vložte IP adresu PC, která obdrží automaticky video z kamery 2N IP interkomu v aplikace 2N® IP Eye. Toto je užitečné, pokud přijímací telefon nepodporuje příjem videa.
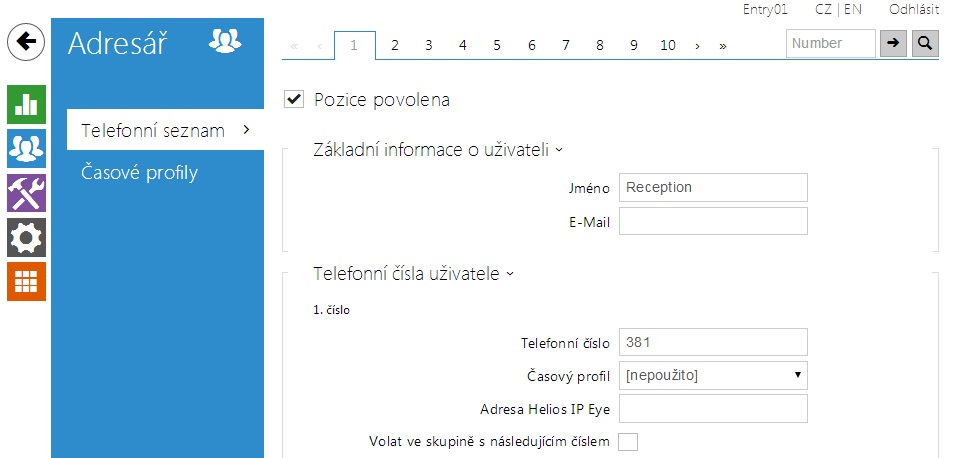 |
Konfigurace Miscellaneous Settings
Z levého menu vyberte Advanced Settings - Miscellaneous. Aby 2N IP interkom zvonil na všechny uživatele ve skupině Sequential Hunt Group, je potřeba nastavit Ring Time Limit. Zvolte hodnotu rovnou nebo větší než je hodnota No Answer Time (secs) vynásobená počtem uživatelů v seznamu v Sekci Konfigurace Sequential Hunt Group. Volitelně můžete nastavit Enable telephone mode na Yes pokud chcete, aby se dalo volit jakékoliv číslo z klávesnice 2N IP interkomu.
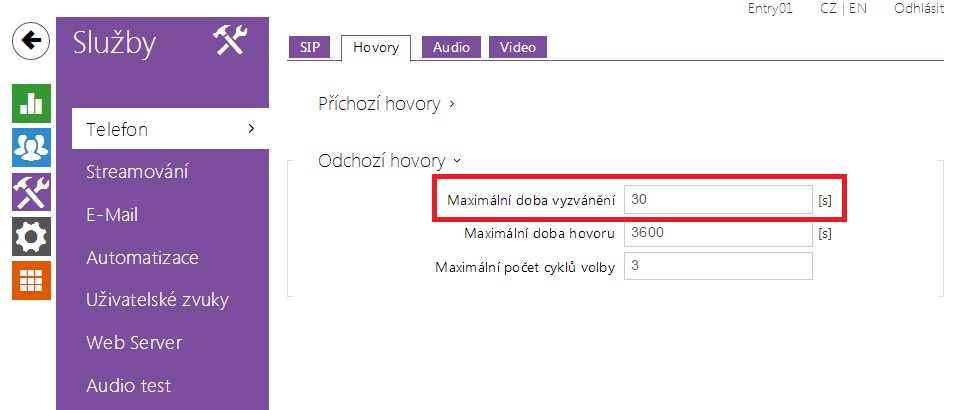 |
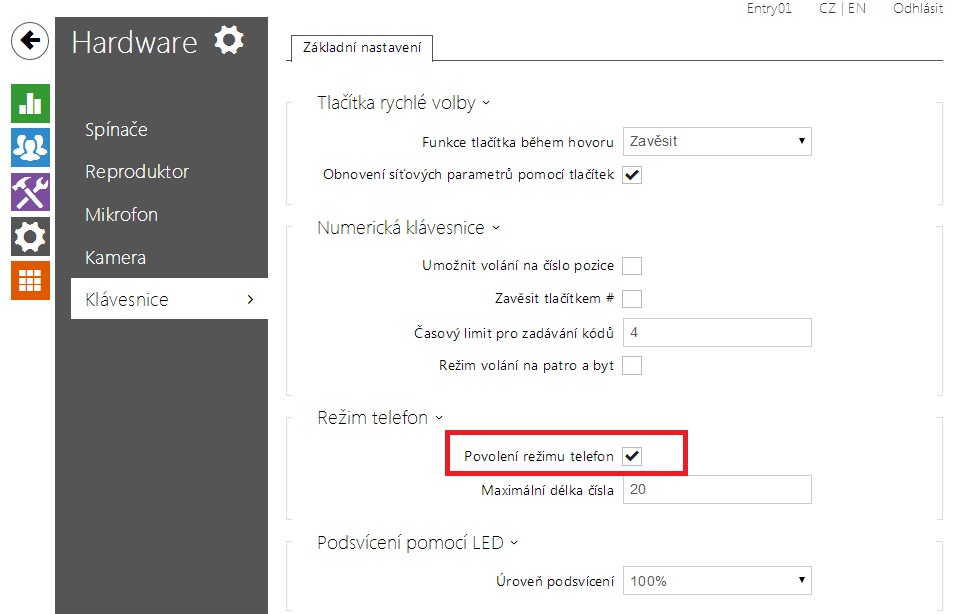 |
Ověřovací kroky
V této sekci naleznete, jak ověřit, zdali je Avaya IP Office a 2N IP interkom správně nakonfigurován.
Ověření Avaya IP Office
Na PC, kde běží Avaya IP Office, jděte do Start - Programs - IP Office - Monitor. Ve spuštěné aplikaci vyberte Status menu a SIP Phone Status. Zobrazí se Vám tabulka se SIP telefony a ukazuje status, zdali jsou zaregistrovány či nikoliv. Zkontrolujte, zda 2N IP interkom je úspěšně zaregistrován, jako je tomu na příkladu níže.
Ověření 2N IP interkom
Ve webovém rozhraní 2N IP interkomu vyberte z levého menu Information. Ověřte, že Registration state ukazuje status Registered. Pro ověření základní operace hovoru zkuste zavolat na nějaký telefon připojený k Avaya IP Office.
Verze 8.0
Avaya IP Office R8.0 - Jak ji nakonfigurovat s 2N IP interkomem
Konfigurace Avaya IP Office
Všechny změny konfigurace pro Avaya IP Office jsou dělány přes IP Office Manager. Všechny parametry jsou v následujících krocích v defaultních hodnotách a jsou přeměňovány na referenční.
Procedury jsou rozděleny do následujících skupin:
- Nastavení LAN parametrů
- Administrace SIP registraru
- Přidání SIPové stanice
- Přidání uživatele
- Konfigurace Sekvenční Hunt Group
Nastavení LAN Parametrů
Z konfiguračního stromu v levém okně vyberte System. Klikněte na záložku LAN1 a LAN Settings a zobrazí se Vám okno pro nastavení LAN parametrů
- Nastavte IP adresu IP Office
- Nastavte IP Masku dle Vašeho síťového plánu
- Nastavte DHCP mód dle Vašeho síťového požadavku. V tomto případě je DHCP mód b, jelikož nebyl používán.
- Ostatní políčka mohou být ponechána prázdná anebo s defaultníma hodnotami.
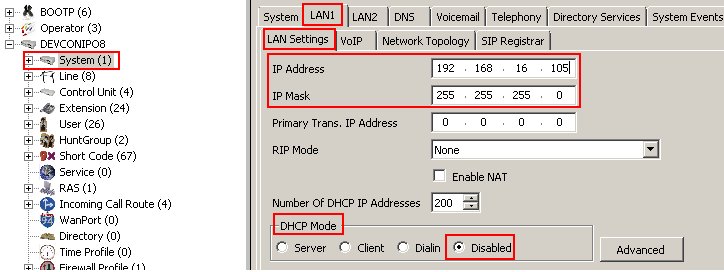 |
Administrace SIP Registraru
Zvolte podtabulku SIP Registrar v pravém okně a vložte následující hodnoty:
- Domain Name: Vložte platnou hodnotu Domain Name. V tomto případě to bylo prázdné políčko, jelikož registrace je provedena použitím IP adresy rozhraní LAN1.
- Layer 4 Protocol: Vyberte jak TCP, tak UDP
- TCP Port: Nastavte na 5060
- UDP Port: Nastavte na 5060
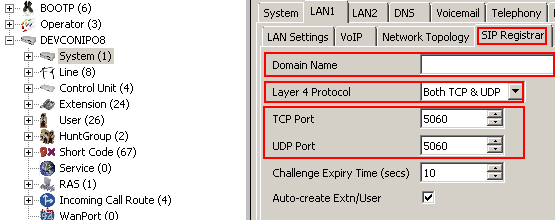 |
Přidání uživatele
Přidejte uživatele kliknutím na User v levém okně a vyberte New. Do pole Name vložte popisné jméno, například Extn316. Do pole Full Name vložte popisné jméno pro uživatele. Pro stanici - Extension - vložte platné číslo stanice.
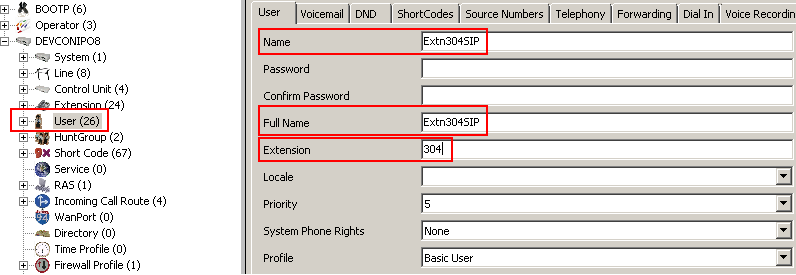 |
 |
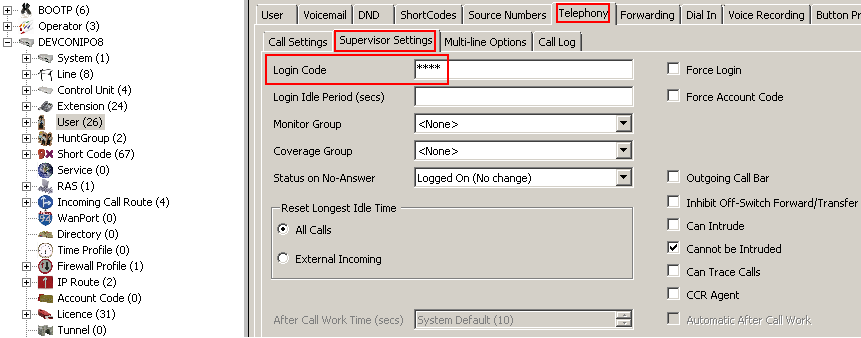 |
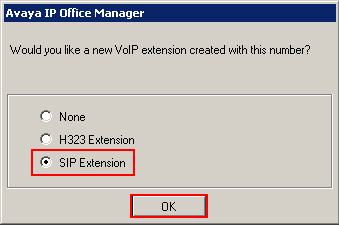 |
Konfigurace Sequential Hunt Group
- V levém okně klikněte na Hunt Group a vyberte New. Do pole Name vepište popisné jméno pro hunt group. Do pole Extension vepište nepoužívané číslo stanice, v tomto případě 402, a nastavte Ring Mode na Sequential. V poli No Answer Time (secs) nastavte počet sekund, po které bude vyzvánět stanice, než hovor přejde na další v seznamu, v tomto případě je to 10. Klikněte na Edit, abyste nakonfigurovali seznam stanic.
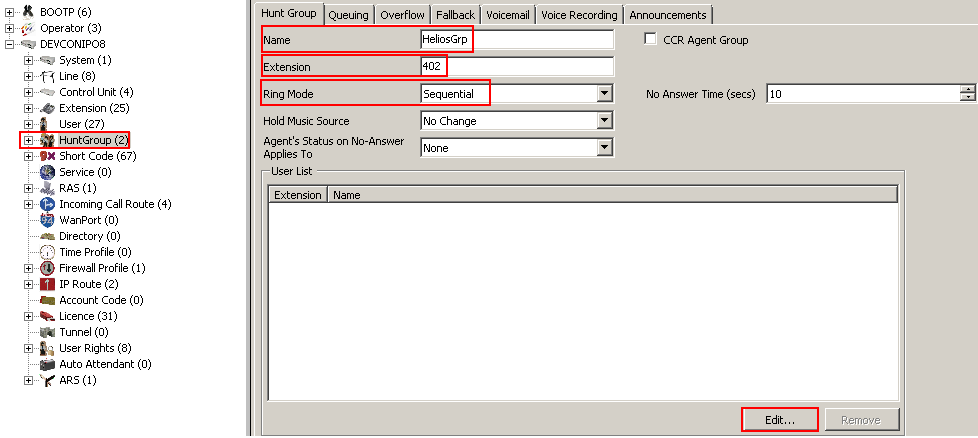 |
- Objeví se obrazovka - viz níže - vyberte nejnověji vytvořeného uživatele SIP a ostatní uživatele, které chcete mít v Hunt group a klikněte na Append. Klikněte na OK pro návrat k předešlému oknu a klikněte na OK, až to budete mít hotovo.
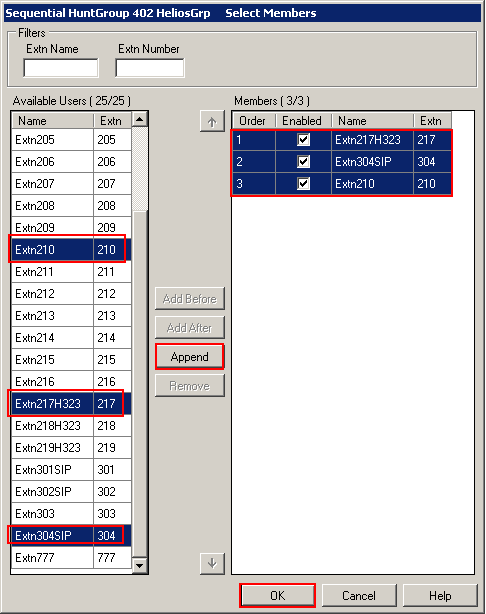 |
Uložení konfigurace
- Odešlete konfiguraci do IP Office v obvyklém módu, až ji budete mít kompletní.
Konfigurace 2N IP interkomu
- Následující kroky přibližují konfiguraci 2N IP interkomu pomocí webového rozhraní. Kroky zahrnují následující oblasti:
- Spuštění Webového rozhraní
- Administrace nastavení SIP
- Administrace Kodeků
- Konfigurace Tlačítek zrychlené volby
- Konfigurace Smíšených skupin
Tovární nastavení pro DHCP je zapnuté.
Spuštění webového rozhraní
Do webového rozhraní 2N IP interkomu přistoupíte tak, že zadáte IP adresu 2N IP interkomu do internetového prohlížeče ve formátu http://<ipaddress>. Zalogujte se s příslušnými přihlašovacími údaji. Po úspěšném přihlášení se objeví obrazovka viz níže.
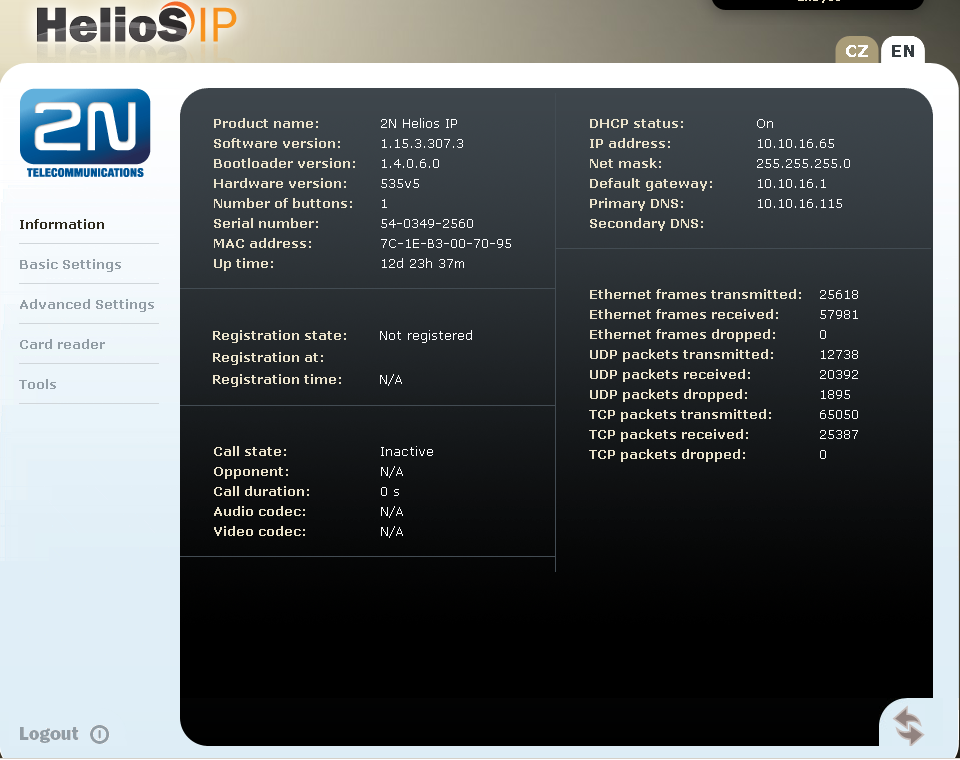 |
Administrace nastavení SIPu
V levém menu vyberte Avanced Settings - SIP Settings. V sekci User Settings nastavte následující:
- Display name: Vložte požadované jméno.
- User ID: Vložte stanici uživatele ze sekce Přidání uživatele,
- Domain: Vložte IP adresu Avaya IP Office ze sekce Nastavení LAN parametrů.
- Use auth ID: Vyberte No.
- Password: Vložte Login Code ze sekce Přidání uživatele.
V sekci nastavení SIP Proxy nastavte následující:
- Proxy Address: Vložte IP adresu Avaya IP Office ze sekce Administrace SIP registraru.
- Proxy Port: Vložte 5060.
V sekci SIP registrace, nastavte následující:
- Register Helios IP: Vyberte Yes
- Registration expires: Nastavte sekundy po kterých se 2N IP interkom přeregistruje.
- Registrar address: Vložte IP adresu Avaya IP Office ze sekce Přidání uživatele.
- Reigstrar port: Vložte 5060.
Pro ostatní pole ponechte tovární hodnoty. Klikněte na ikonu disku pro uložení, až budete mít vše nastavené.
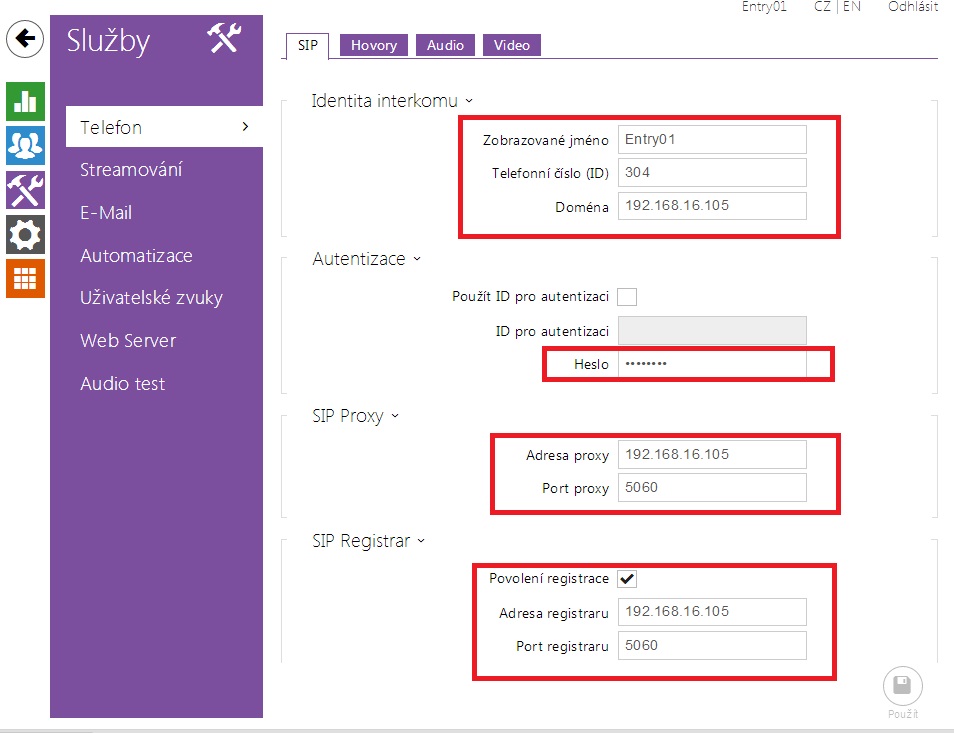 |
Administrace kodeků
- Pro konfiguraci audio kodeků klikněte v levém menu webového rozhraní na Advanced Settings - Audio Codecs. V sekci Preferred audio codecs vyberte a přiřaďte prioritu kodekům, které požadujete. Abyste umožnili posílání DTMF podle RFC2833, nastavte Receive via RTP a Send via RTP na Yes. Po nastavení daných hodnot klikněte na ikonu disku pro uložení.
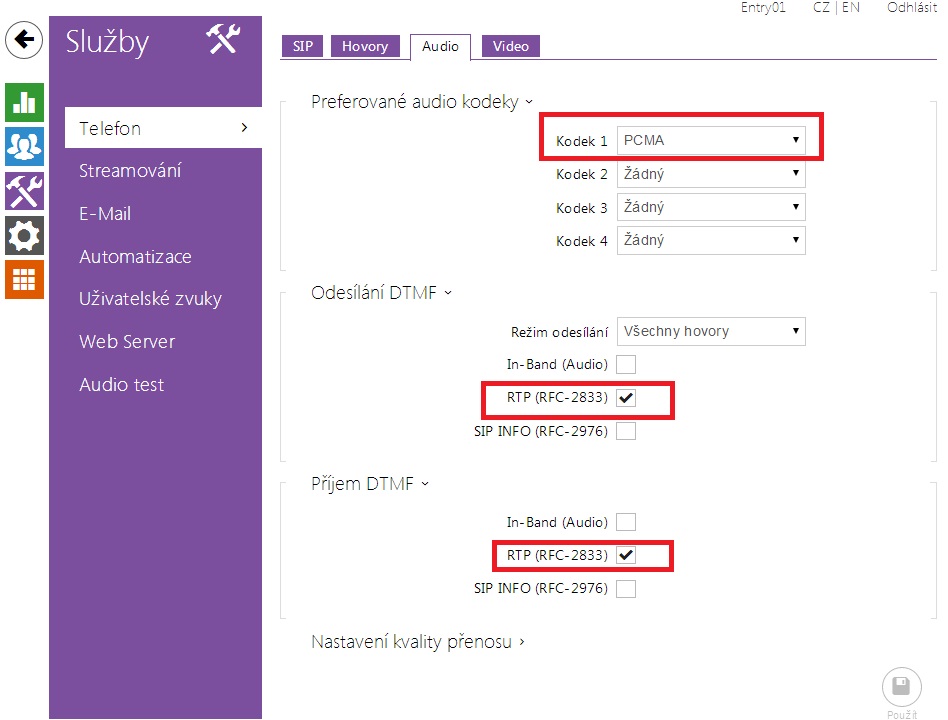 |
- Pro konfiguraci video kodeků zvolte v levém menu Advanced Settings - Video Codecs. V sekci Preferred video codecs nastavte a přiřaďte prioritu kodekům podle Vašich potřeb. Pro ostatní pole ponechte tovární nastavení hodnot.
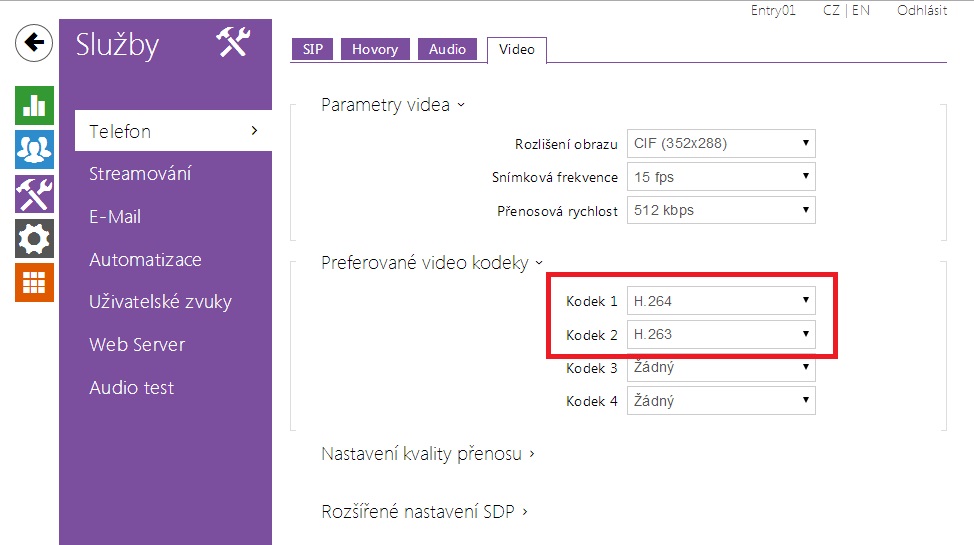 |
Konfigurace tlačítek zrychlené volby
- V levém menu vyberte Basic Settings - Phone book a vyberte jednu pozici, abyste ji nastavili. Číslo pozice koresponduje s tlačítkem zrychlené volby na 2N IP interomu. Například následující konfigurace je pro porzici 1.
- Position enabled: Nastavte na Yes.
- Position name: Vložte popisné jméno.
- Number 1: Vložte číslo, které bude vytočeno, pokud někdo stiskne tlačítko. Může to být i například číslo sekvenční skupiny.
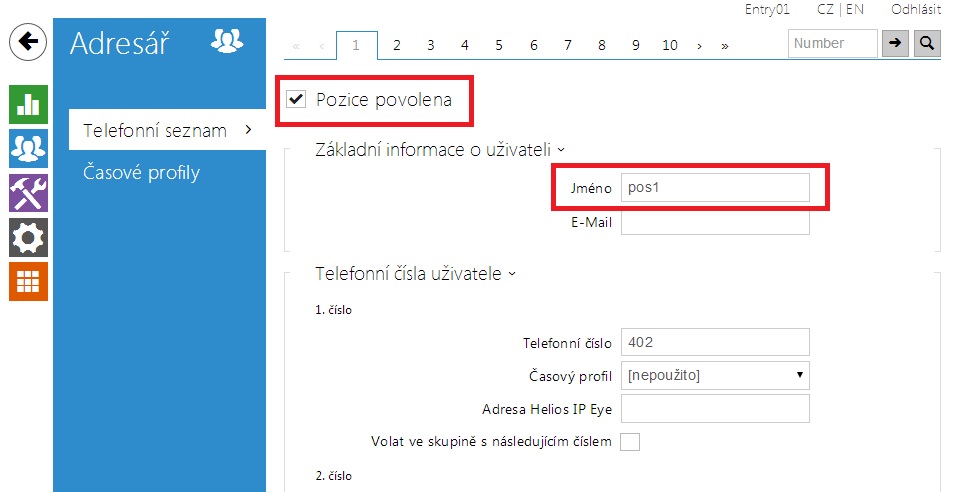 |
Konfigurace Miscellaneous Settings
- Z levého menu vyberte Advanced Settings - Miscellaneous. Aby 2N IP interkom zvonil na všechny uživatele v Sequential Hunt Group, nastavte Ring Time Limit na hodnotu rovnou nebo větší než hodnota No Answer Time vynásobená počtem uživatelů v listu vytvořeném v Sekci Konfigurace Sequential Hunt Group. Pro povolení volby jakéhokoliv čísla z klávesnice 2N IP interkomu nastavte Enable telephone mode na Yes.
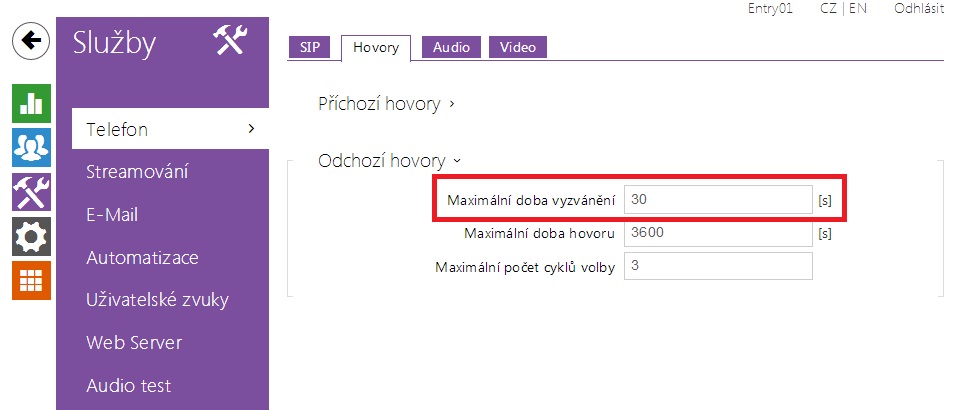 |
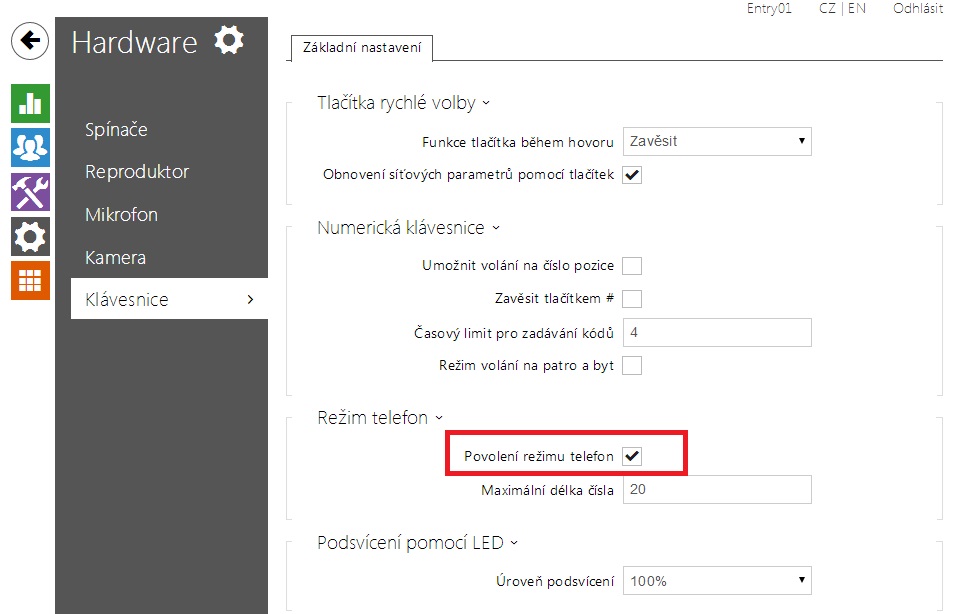 |
Ověřovací kroky
Ověření Avaya IP Office
- V PC, kde běží IP Avaya Office, vyberte Start - Programs - IP Office - Monitor. Po otevření aplikace Monitor vyberte Status - SIP Phone Status. Zobrazí se Vám tabulka SIP telefonů a také se zobrazí, které jsou registrovany. Ověřtě, zda 2N IP interkom je úspěšně registrován jako je tomu níže.
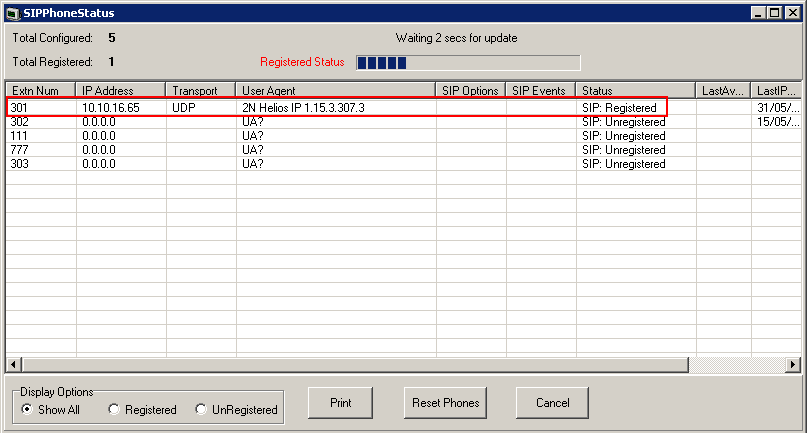 |
Ověření 2N IP interkomu
- Z webového rozhraní 2N IP interkomu vyberte Informations. Ověřte, že kolonka Registration state ukazuje Registered. Zkuste zavolat na jakýkoliv telefon v Avaya IP Office.
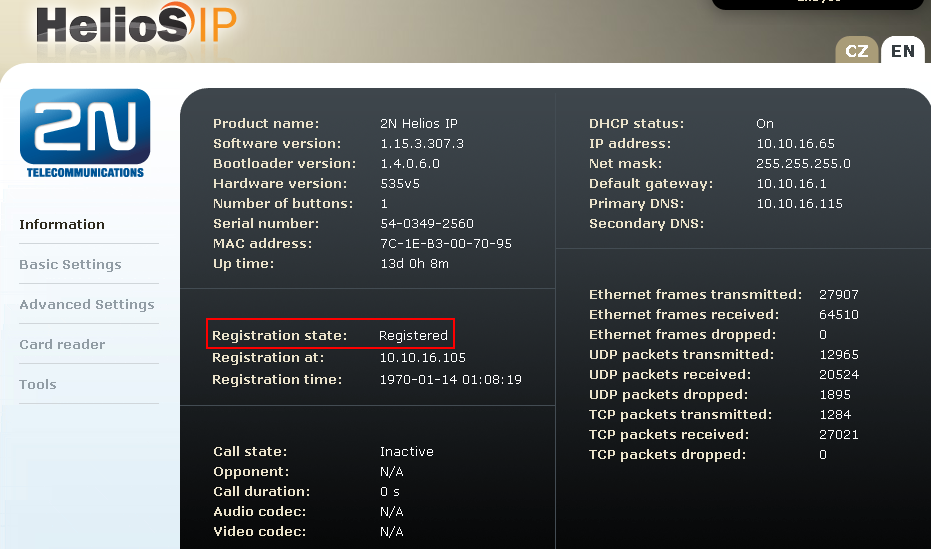 |
Pro verze FW 2.6 a vyšší jděte do sekce Stav-Služby-Stav telefonu
Použité Symboly
- Potvrzeno s videem
- Potvrzeno pouze se zvukem
- Omezená funkčnost
- Nekompatibilní
