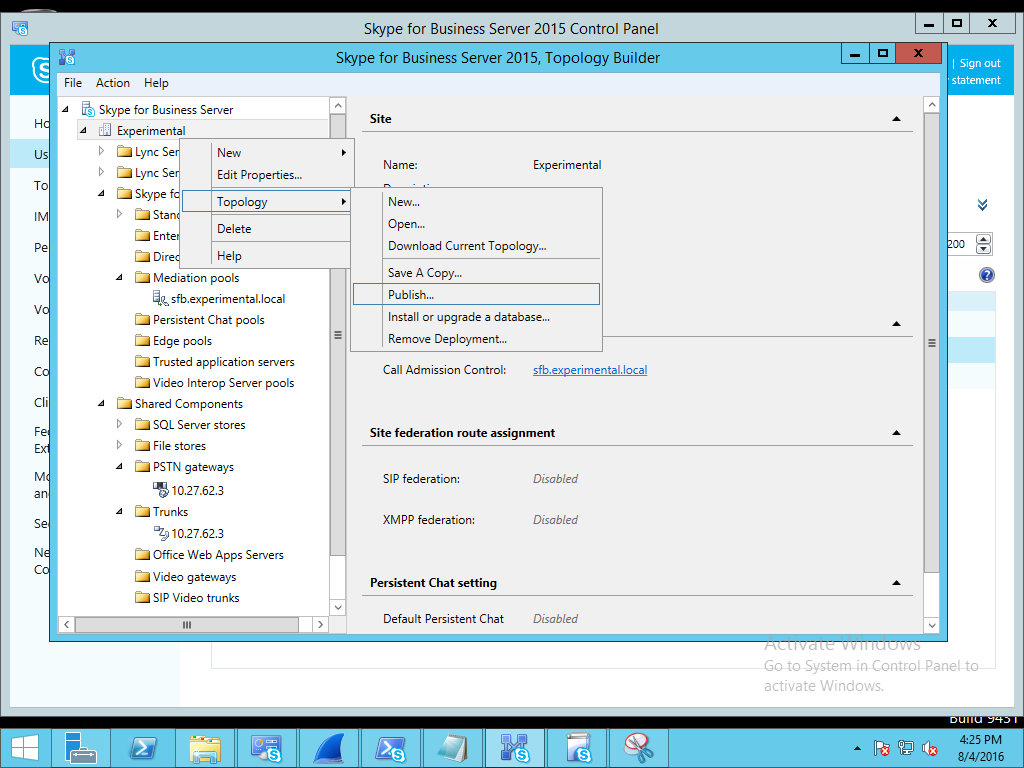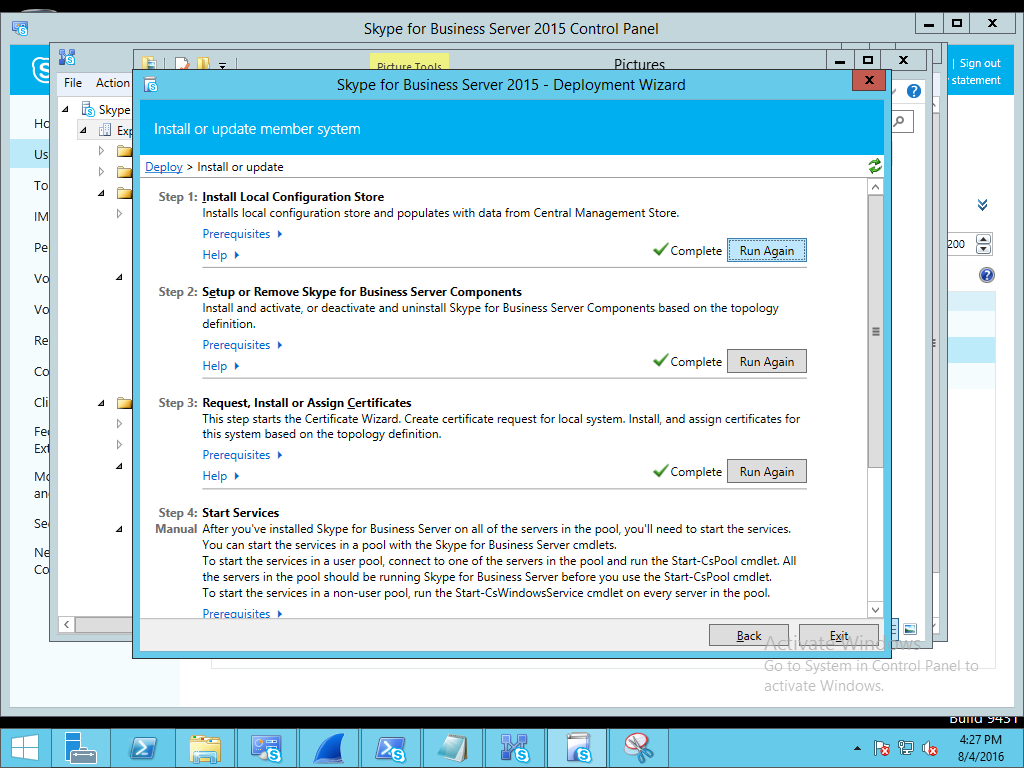Skype for Business
Content
About
Skype for Business (SfB) is a platform formerly known as Microsoft Lync Server. It is a unified communication (UC) solution that integrates common channels of business communication including instant messaging (IM), VoIP (voice over IP), file transfer, Web conferencing, voice mail and email.
Version 6
| Skype for Business | 2N IP Intercom | Mediation Server | Video Interop Server |
|---|---|---|---|
| 6.0.9319.0 | - | ||
| 6.0.9319.259 | - | ||
| 6.0.9319.277** | - |
*) With this latest version there are problems present when setting up the H.264 video stream. When video codecs are disabled on the intercom, audio calls are working without any issues. This may change with future updates.
**) Video Interop Server was not updated with this release, therefore there is no change to its functionality.
There are two ways to interconnect Skype for Business and 2N IP Intercoms. First way is to use a Skype for Business Mediation Server. Unfortunately only an audio stream from a SIP device can be sent through the SfB Mediation Server. To be able to show video from 2N IP Intercom intercoms on client's PC we are using our software 2N® IP Eye. Door opening can be done via a button in 2N® IP Eye pop-up window or by sending a DTMF code from SfB client keypad (default settings of 2N IP Intercom is 00* - Hardware / Switches / Switch X / Switch Codes / ... ).
The second way is to use a Skype for Business Video Interop Server. Using this component it is possible to make video calls using the Skype for Business client, but only when the call is made from the intercom directing to the client. It is not possible to make a call from the client to the intercom.
Settings
Example of configuration with Mediation Server
Example of configuration with Video Interop Server
Required licenses
- Enhanced Security for SRTP and SIP over TLS