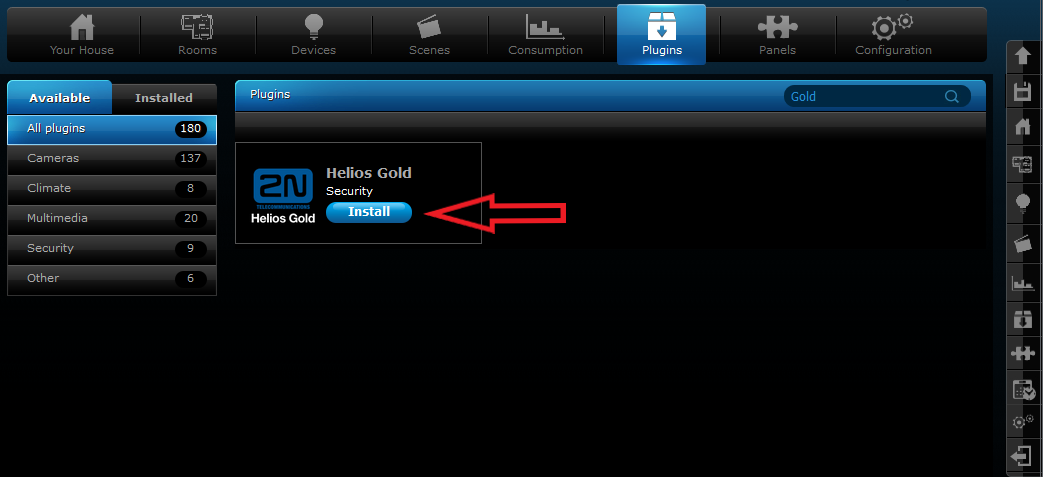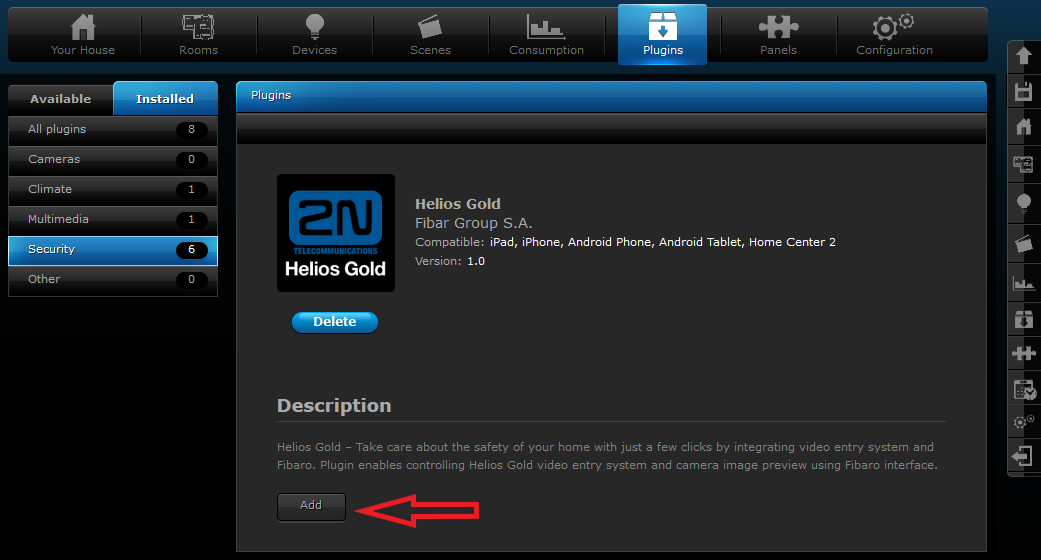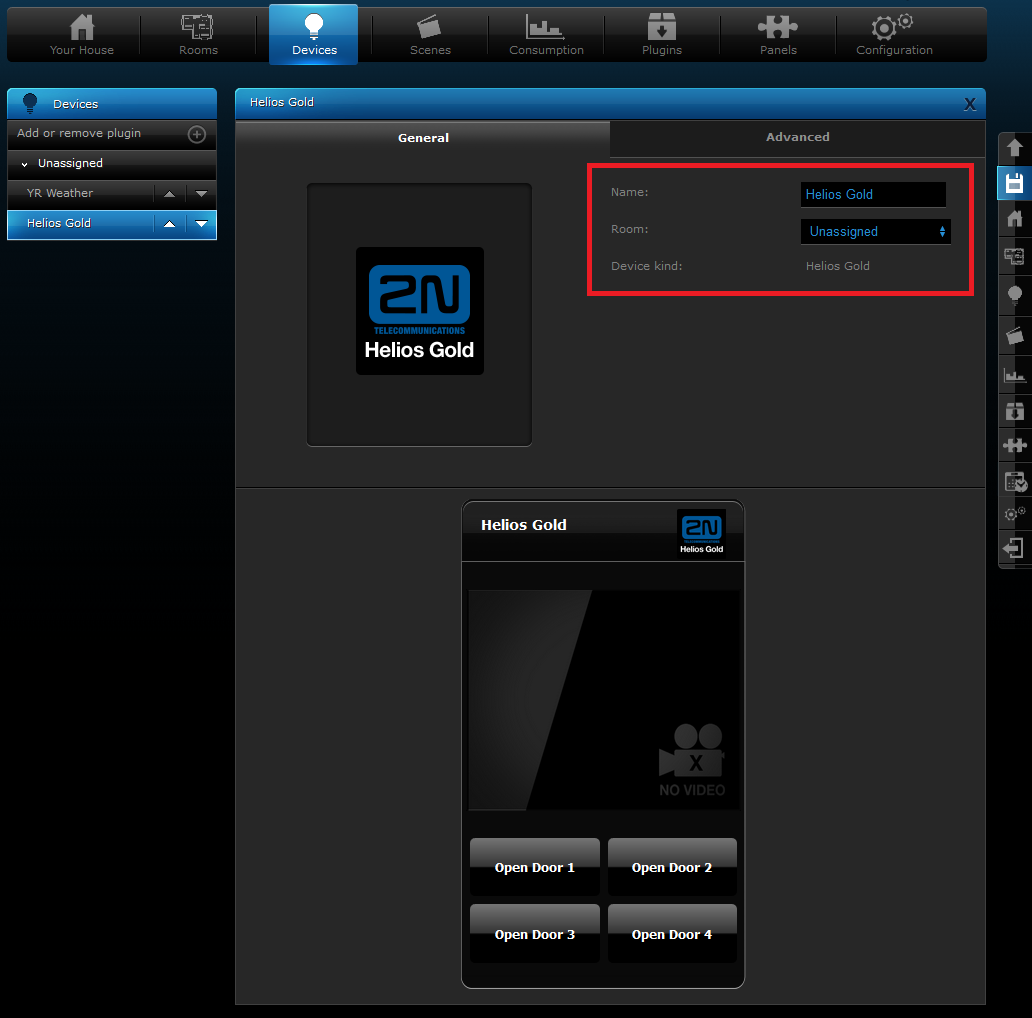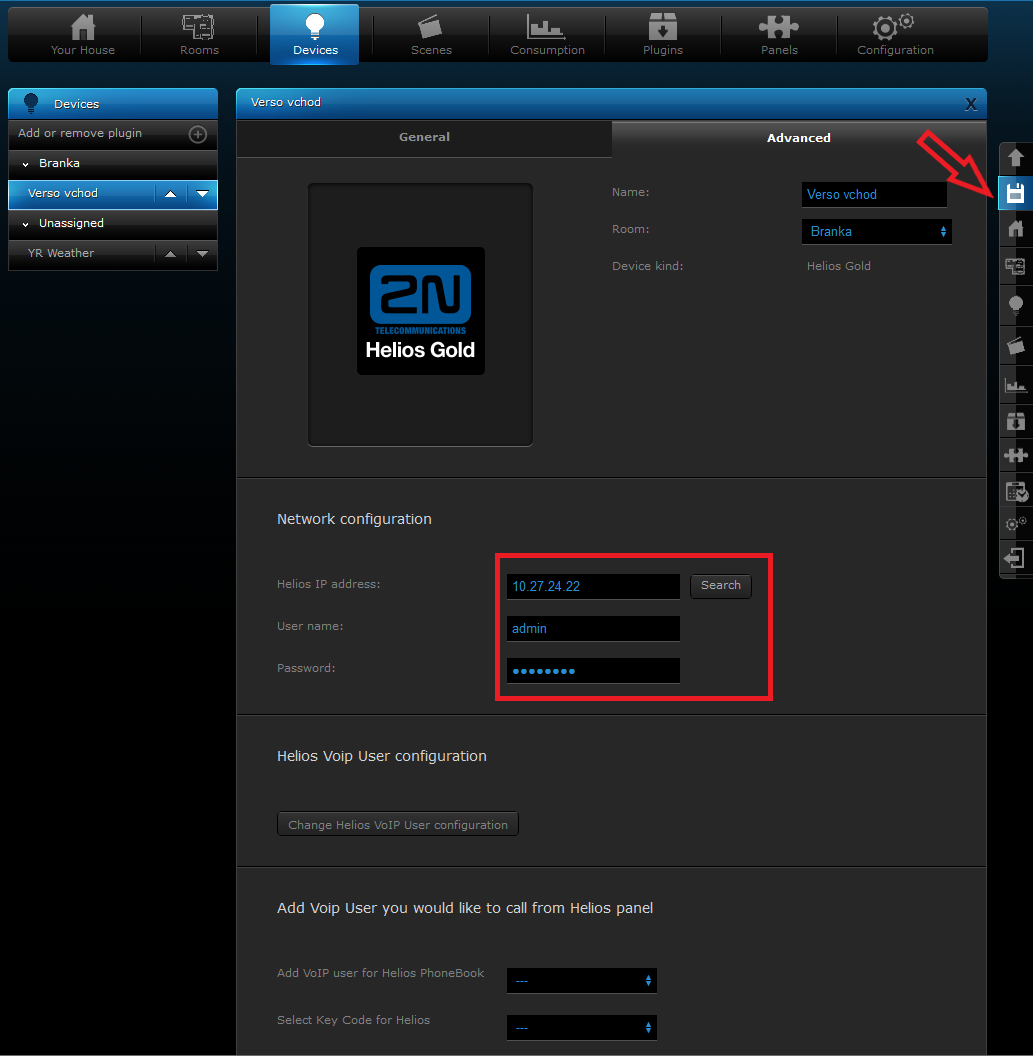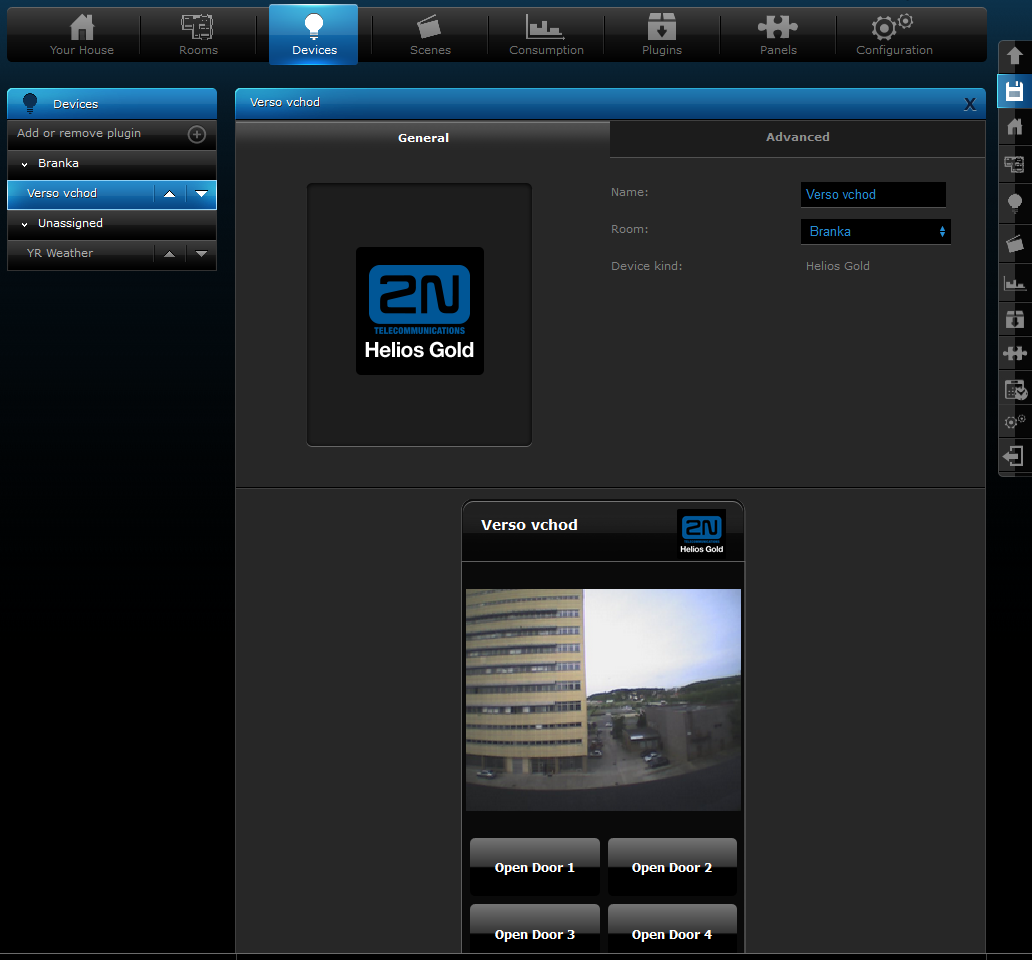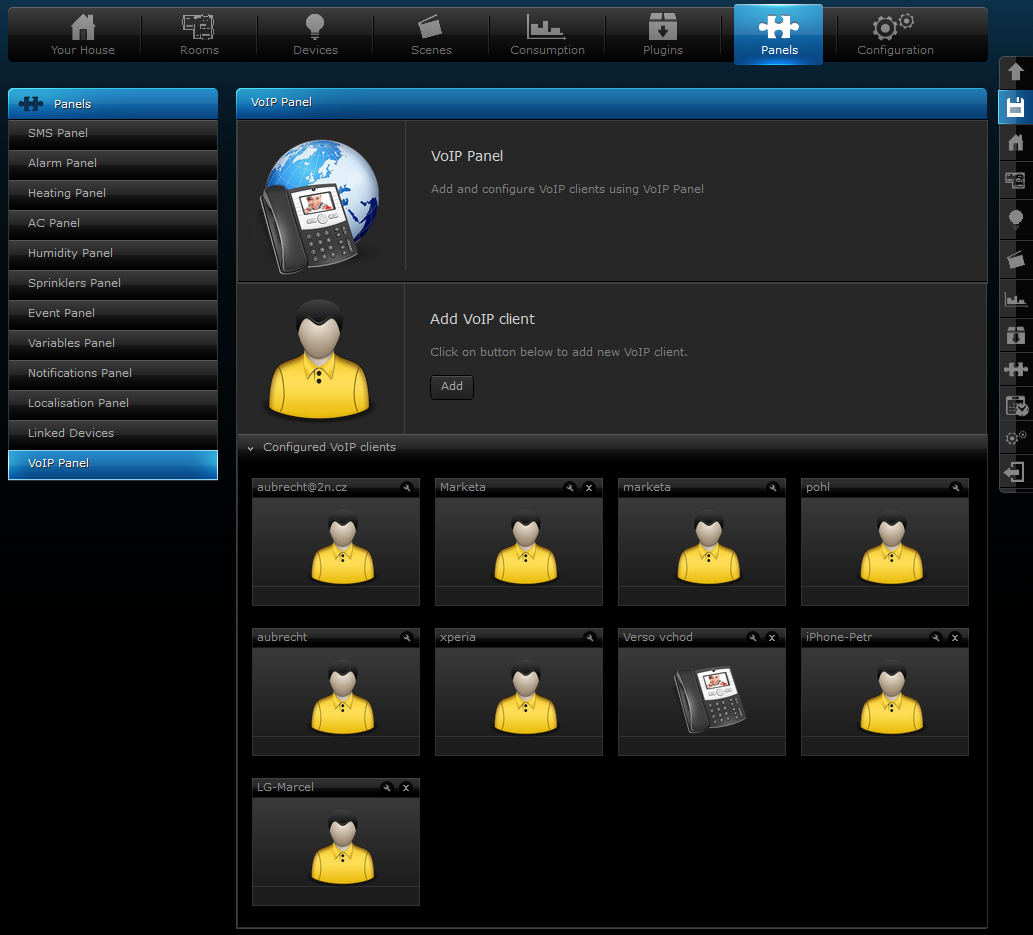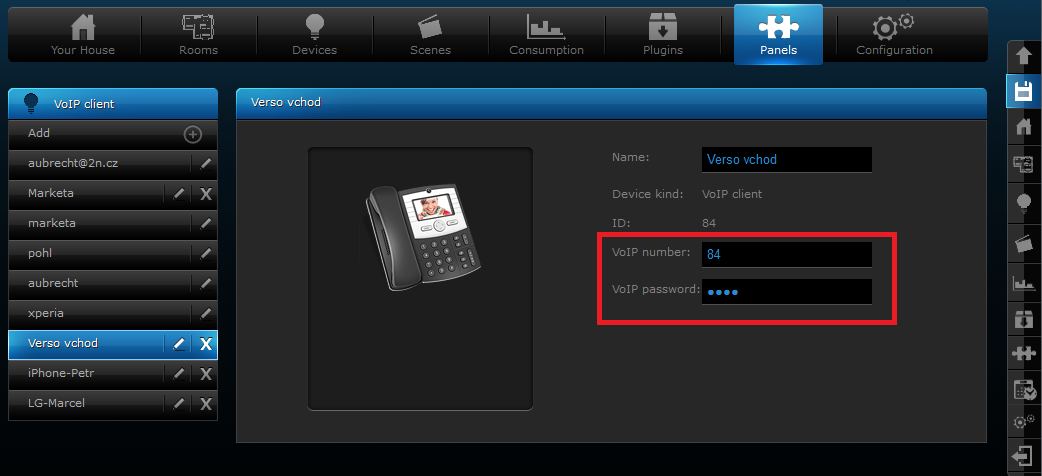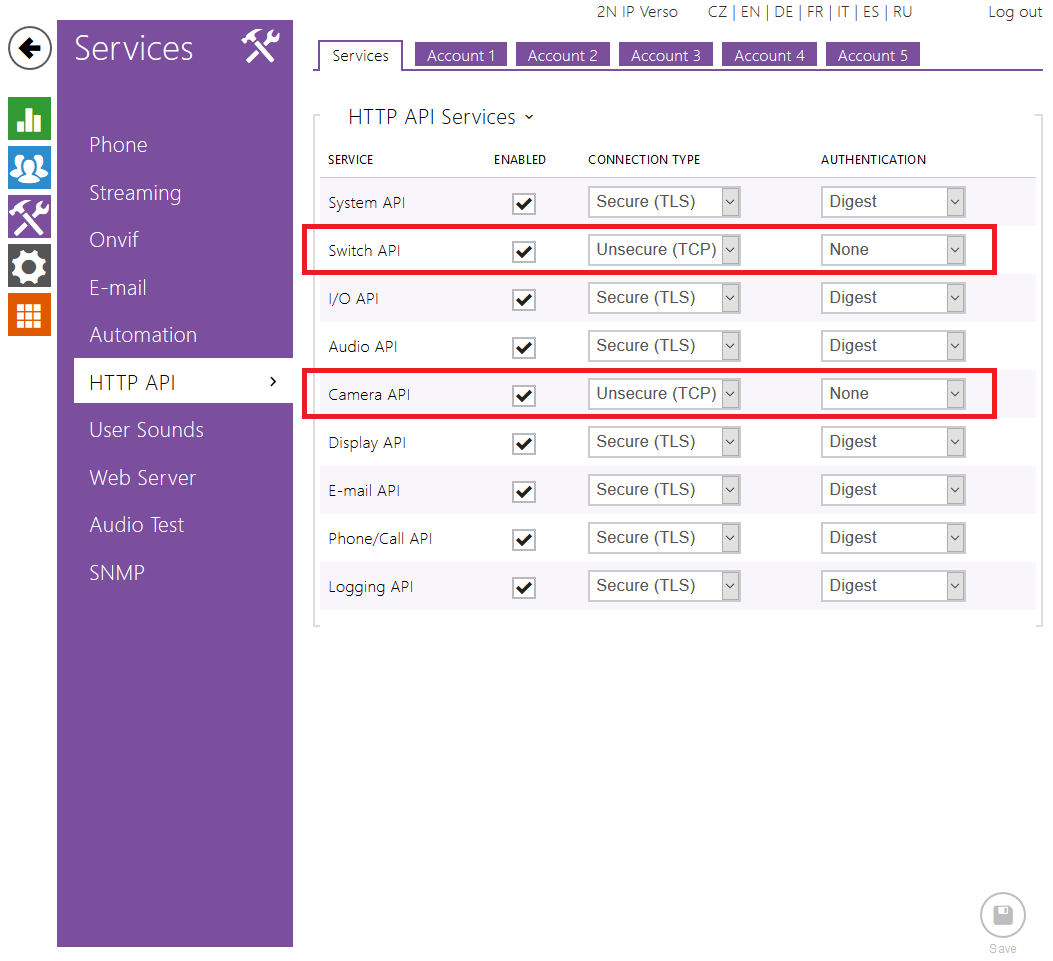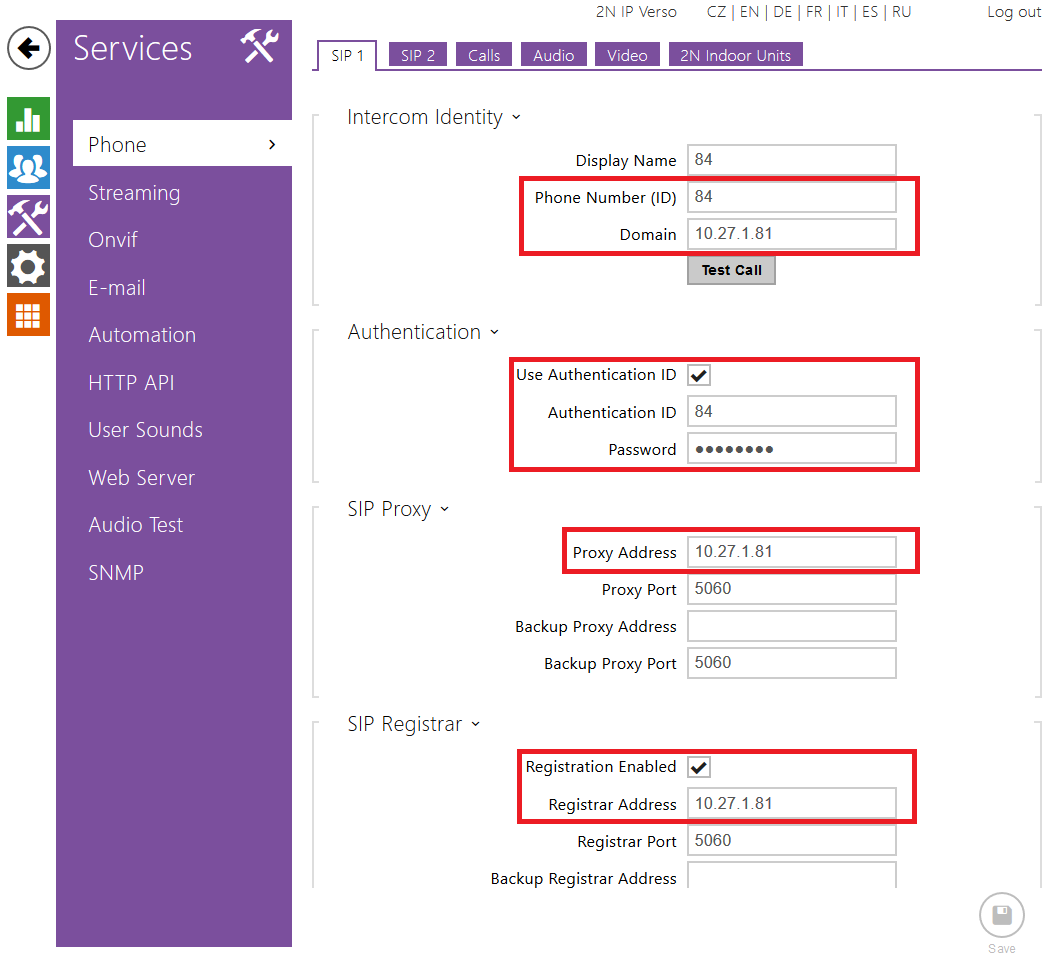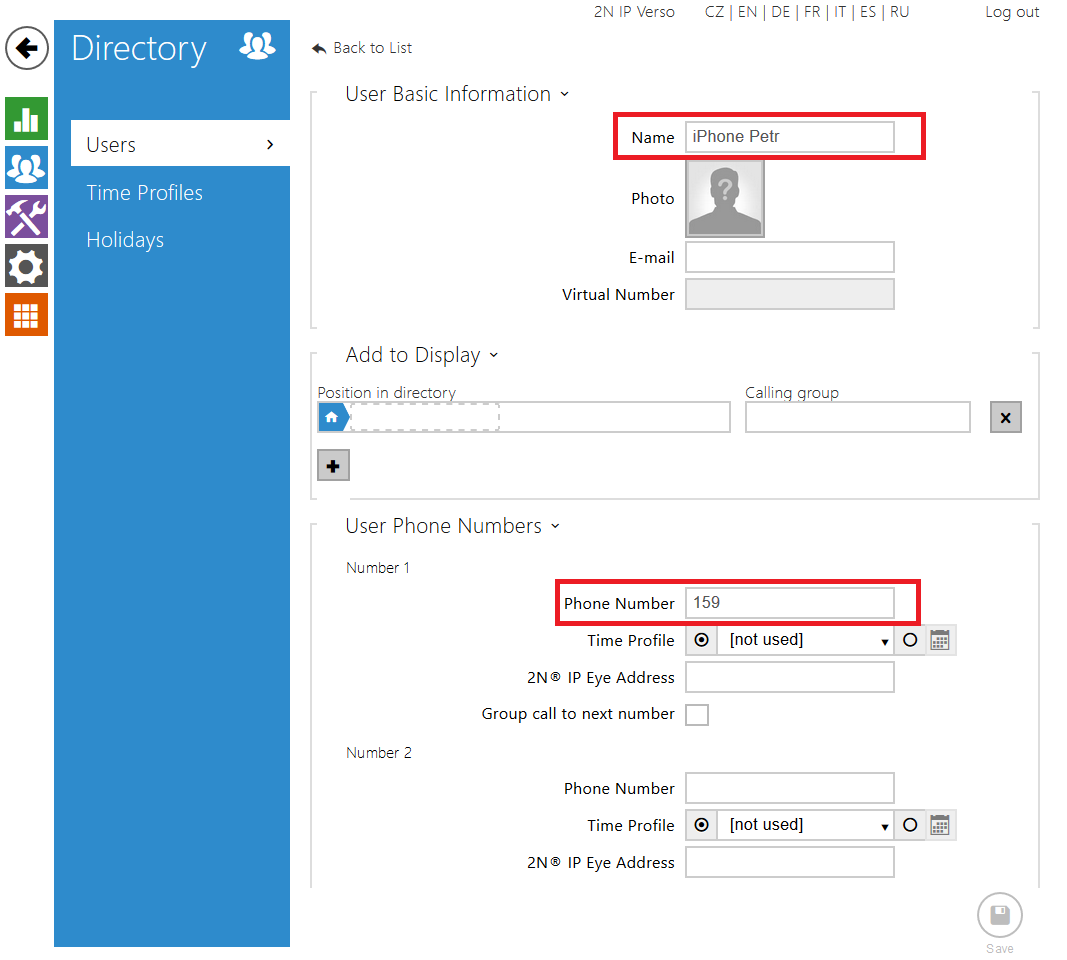FIBARO
Content
About
FIBARO smart home devices provide a comprehensive environment that adapts to the needs of the entire family.
Begin your smart home adventure with FIBARO. Get to know our smart home system by discovering all the features it has to offer. Live comfortably with the flexibility to add more devices and integrations whenever you want.
Version 4
FIBARO Home Center 2 | Mobile application iPhone | Mobile application | 2N IP Intercom | Scan device | Video | Audio | Switch control |
|---|---|---|---|---|---|---|---|
4.530 | 2.25.0 | 1.24.0.4 | 2.25.0.34.8 | ||||
4.040 | 1.5.2 | 2.11.0.20.3 |
Settings FIBARO Home Center 2 setup
Settings Smartphone connection to the system
Used Symbols
- Compatible
- Work with limitation
- Incompatible