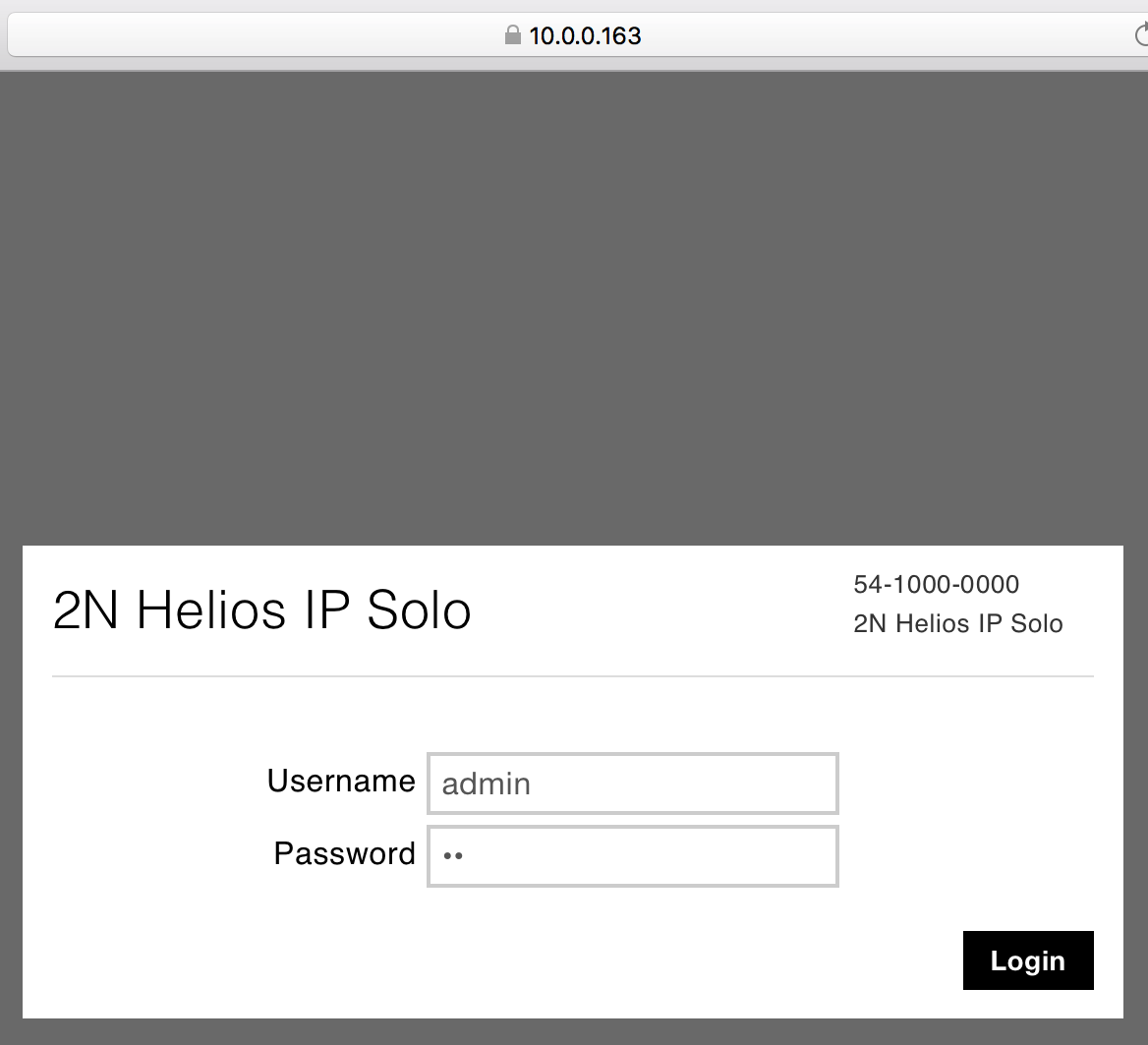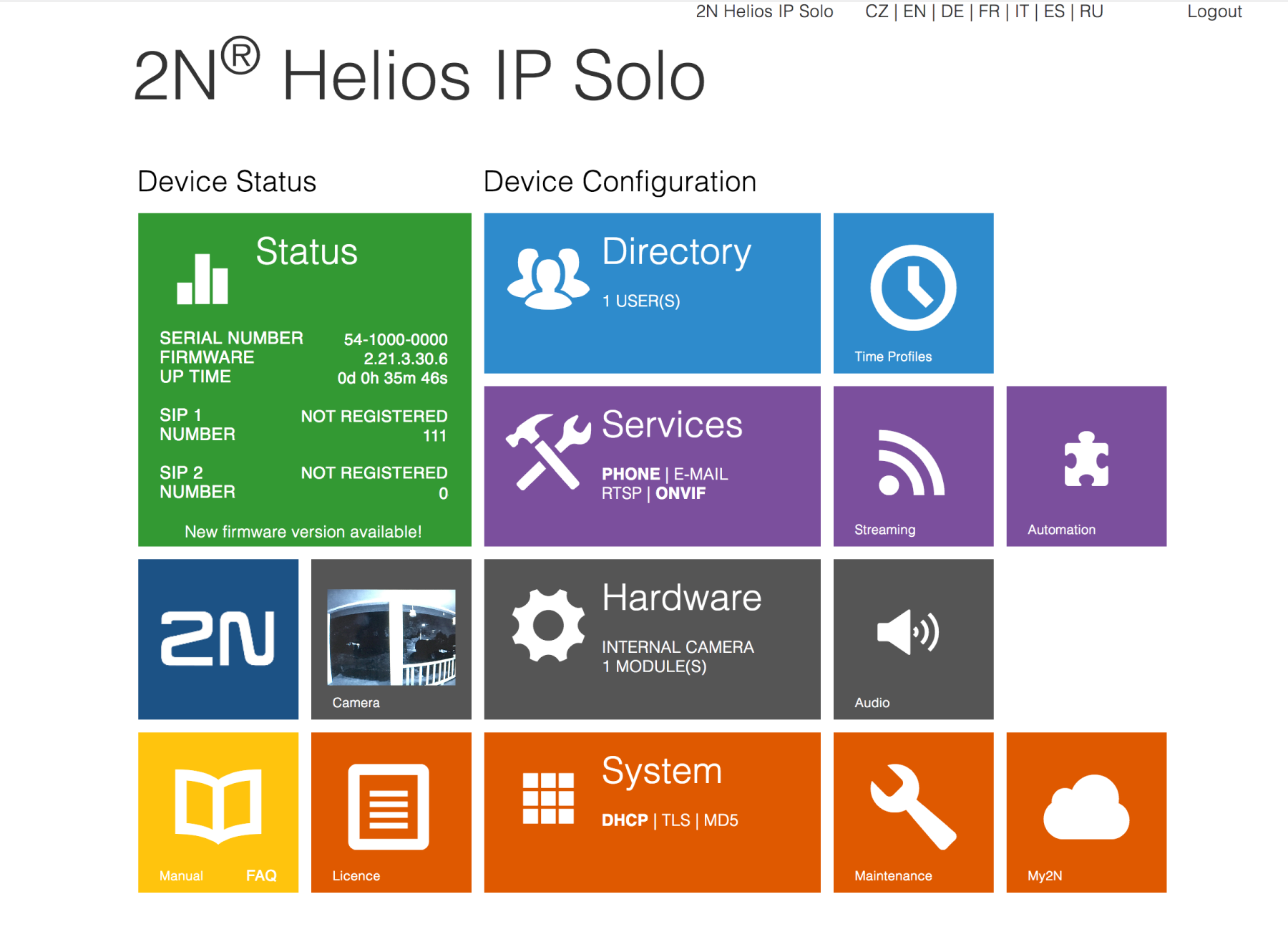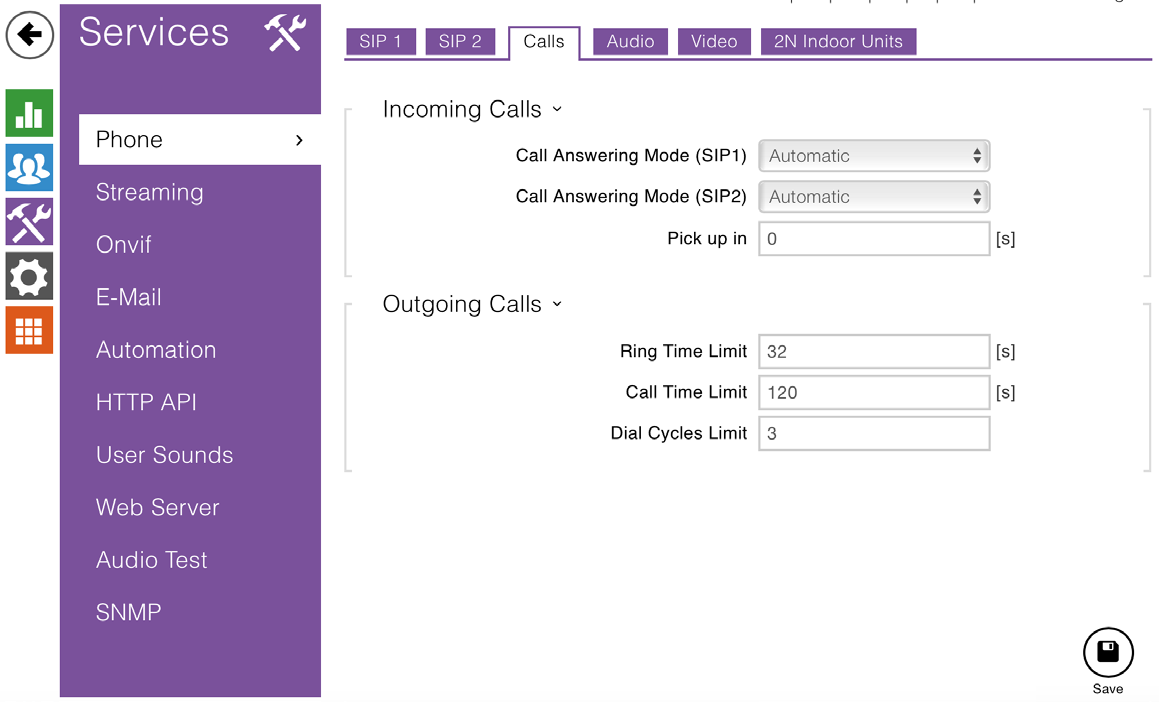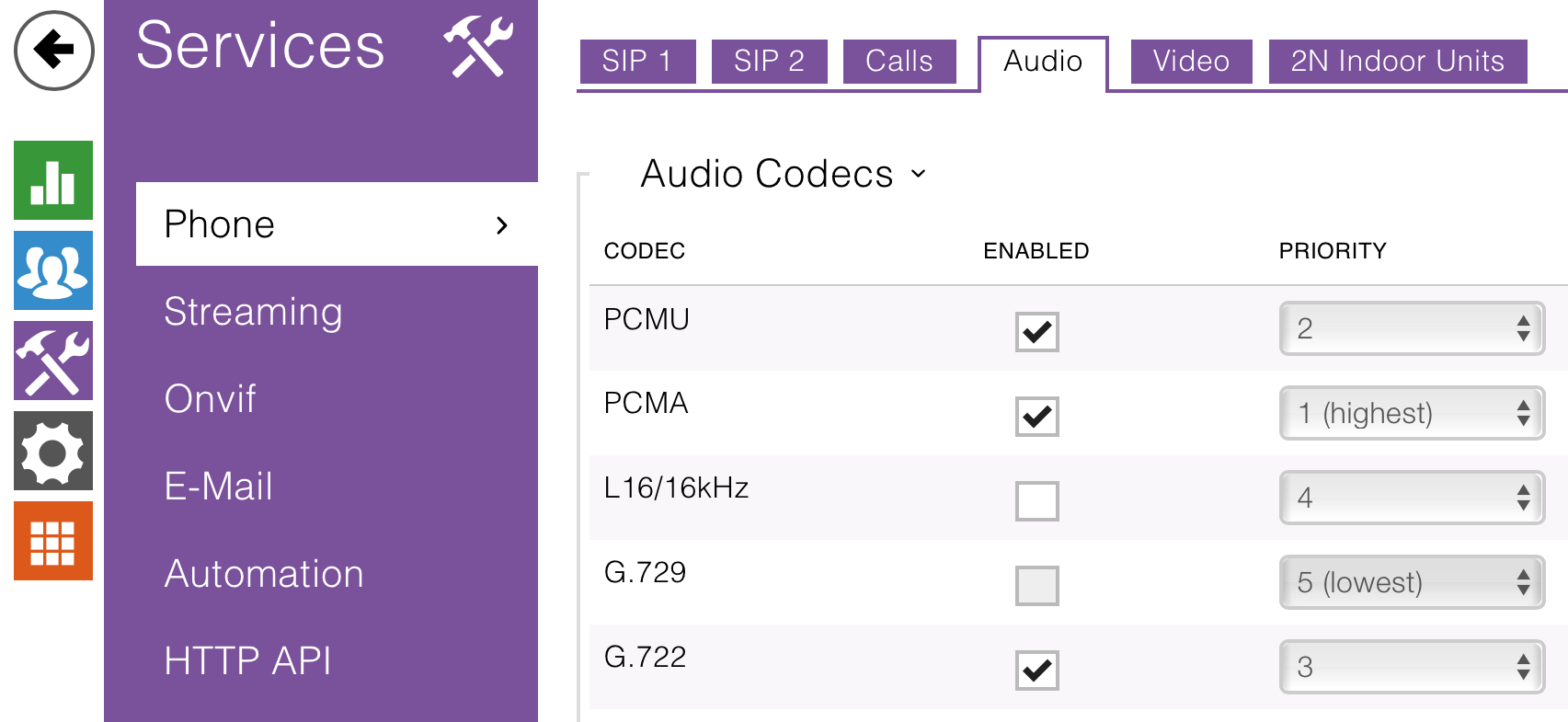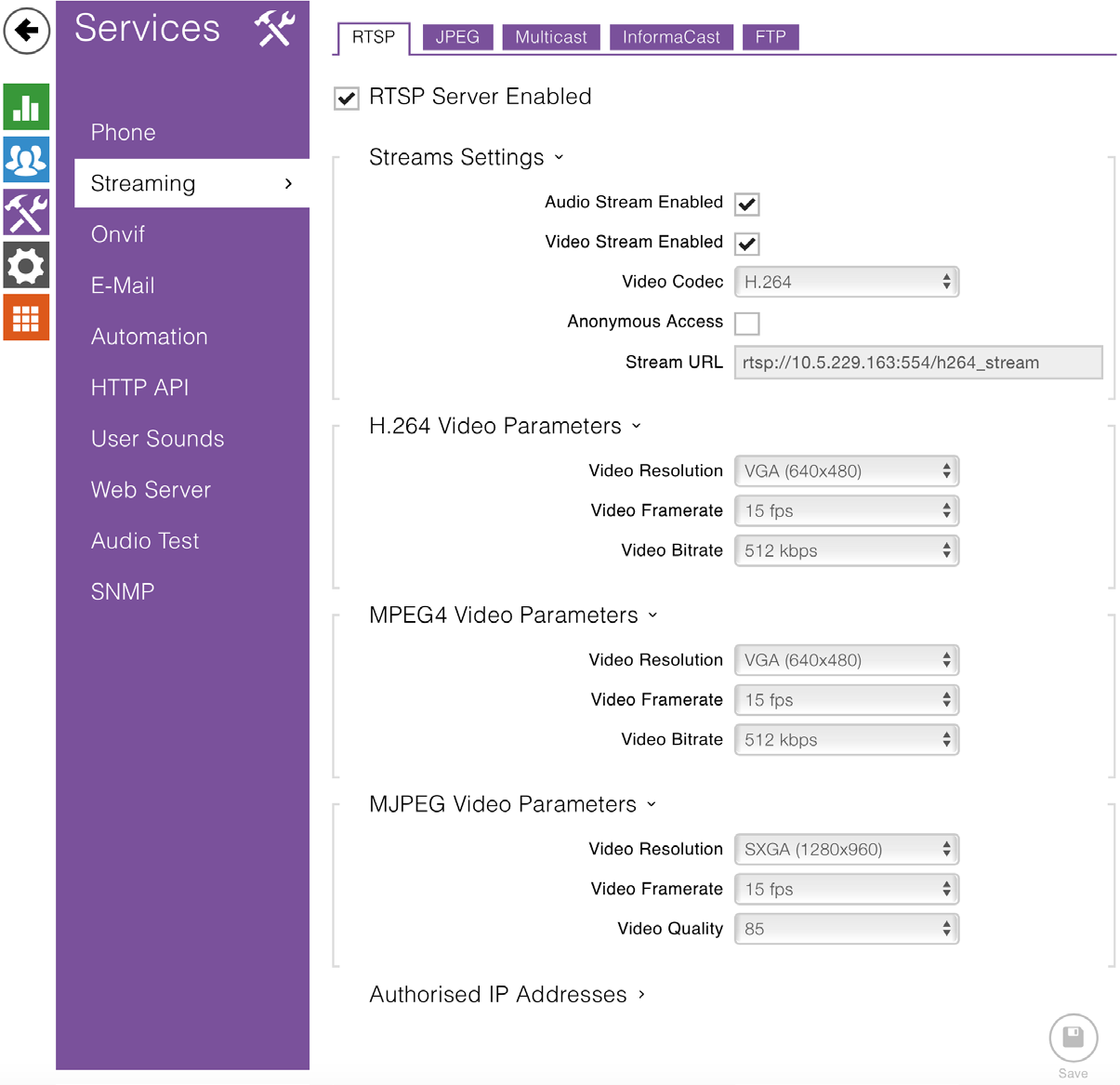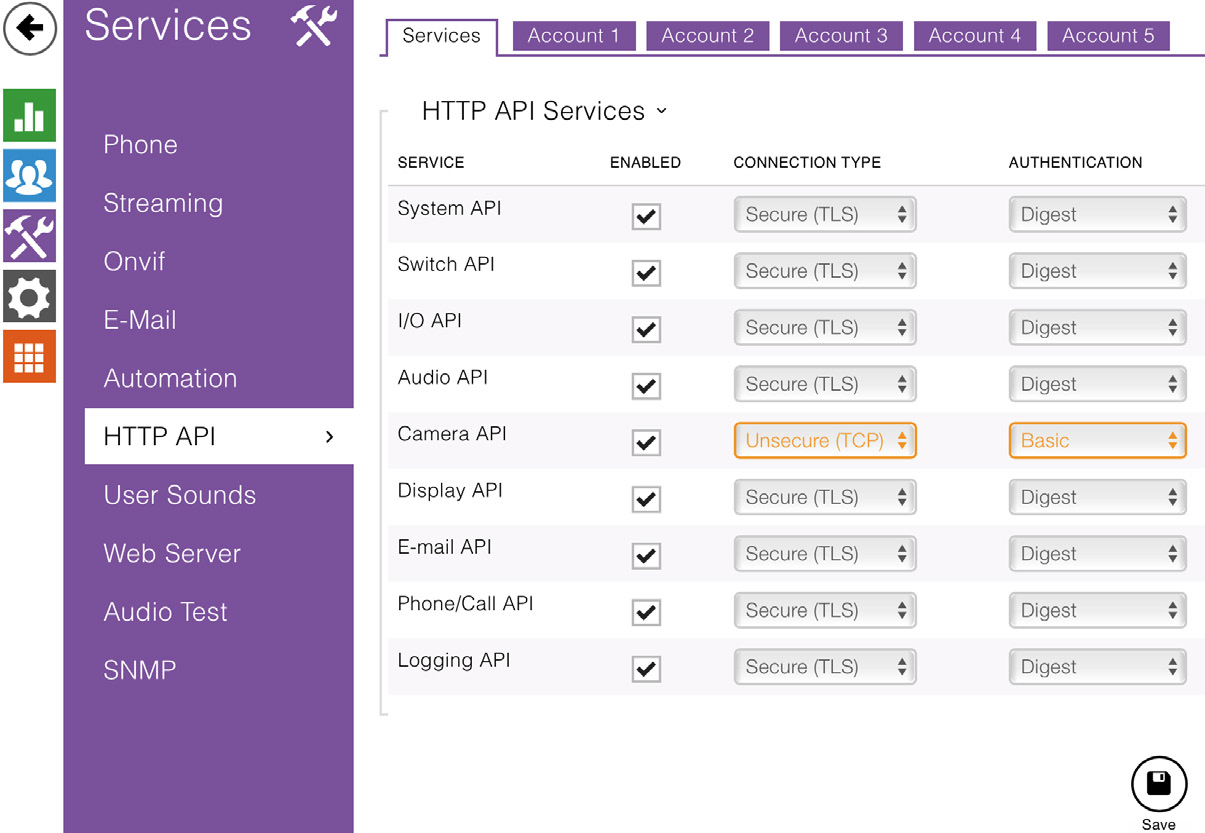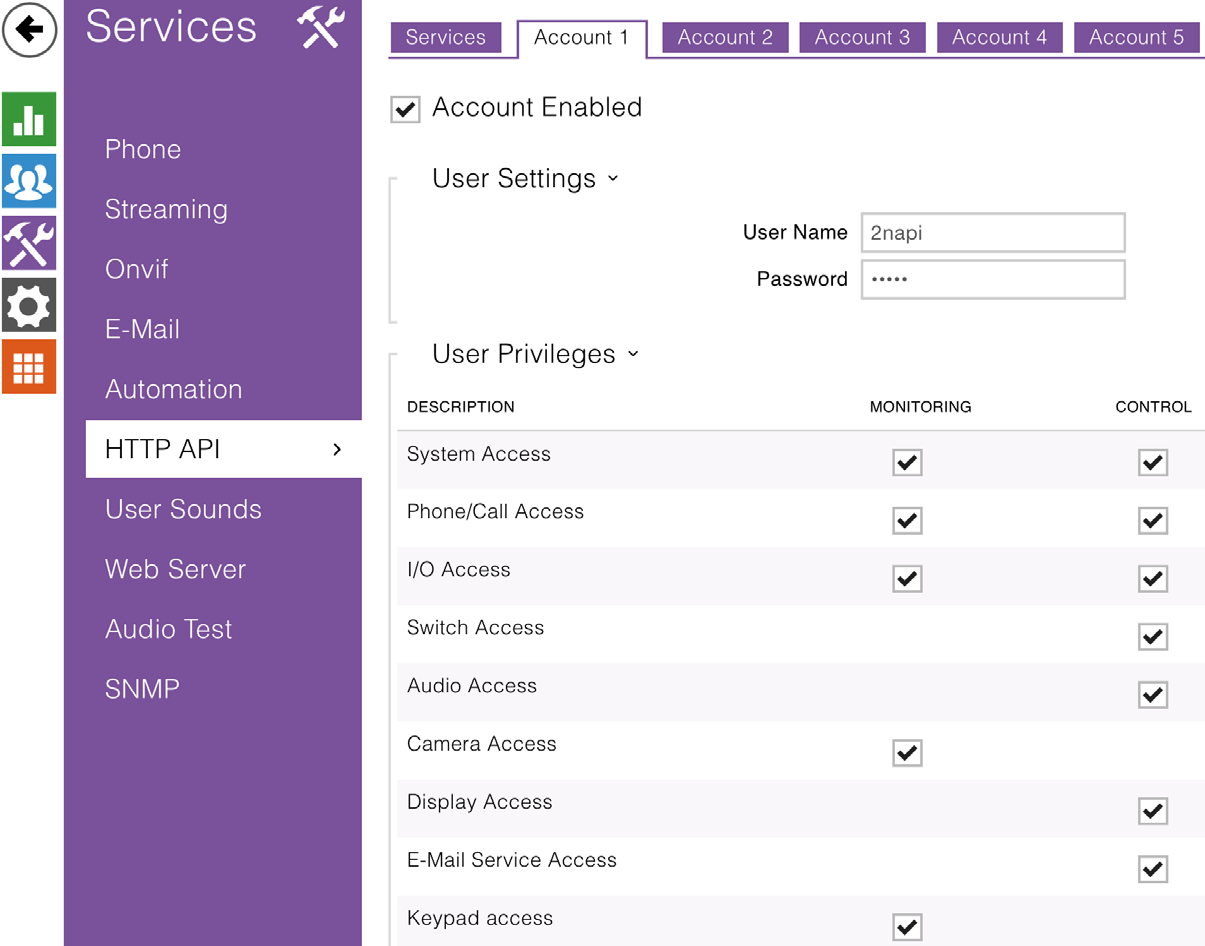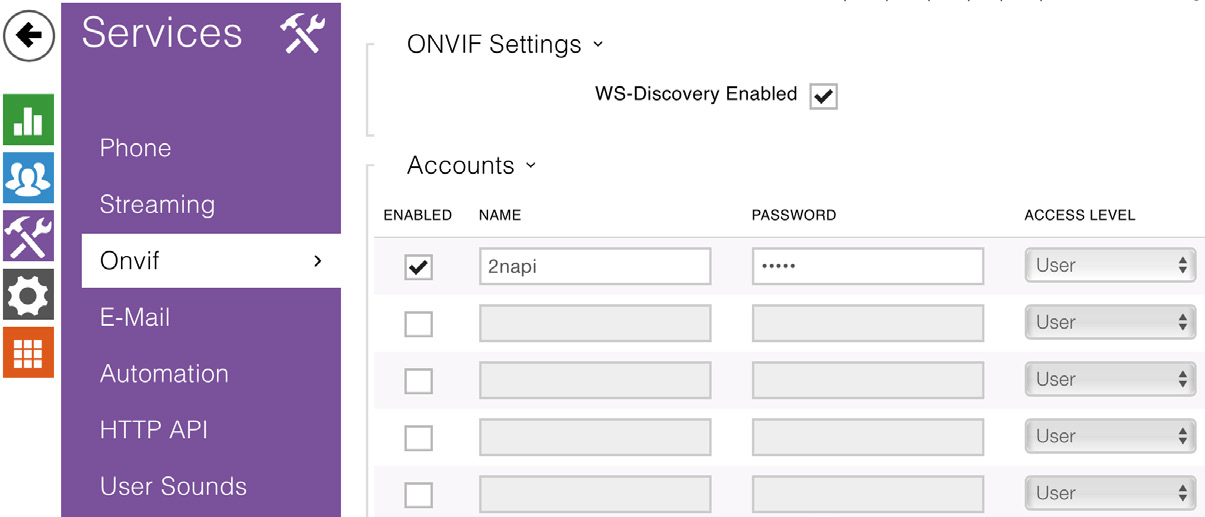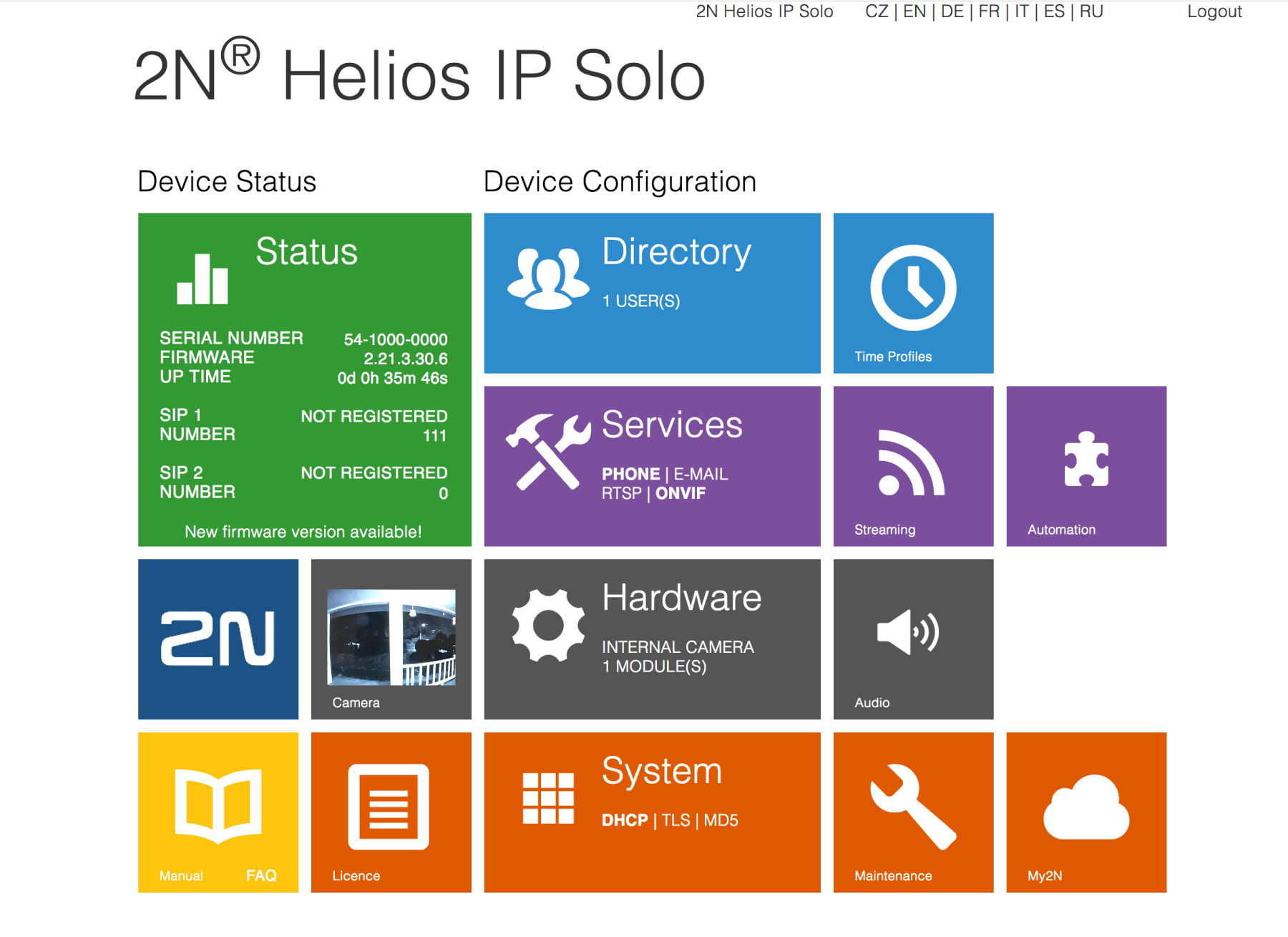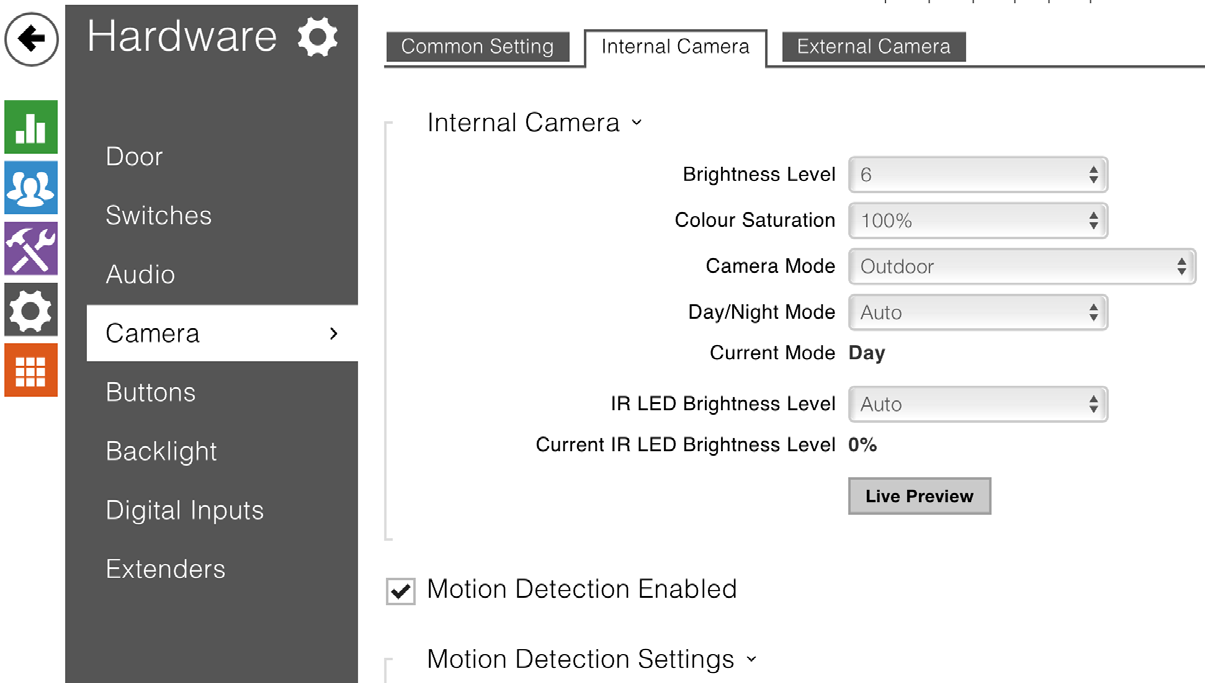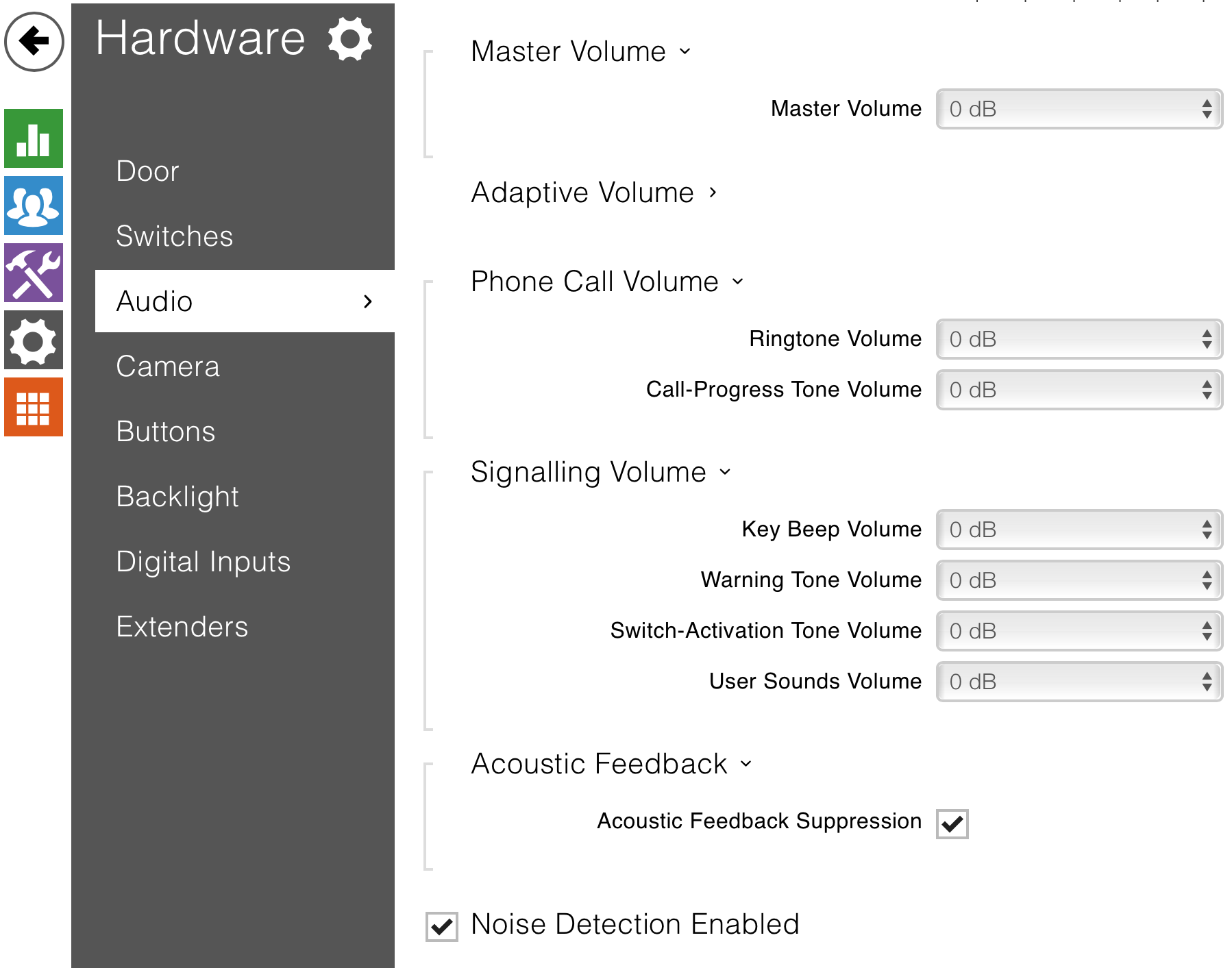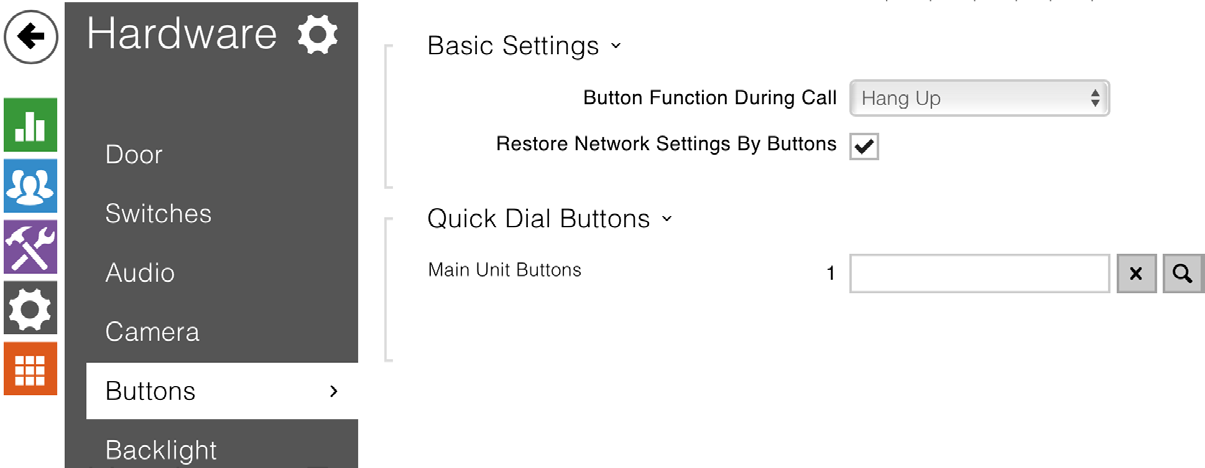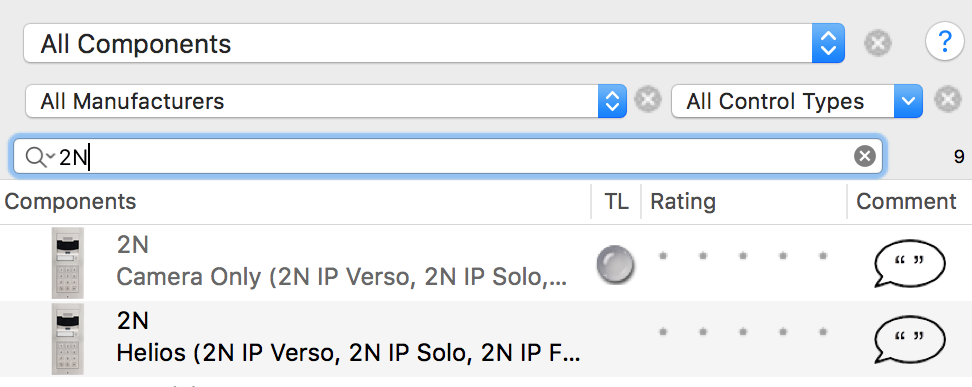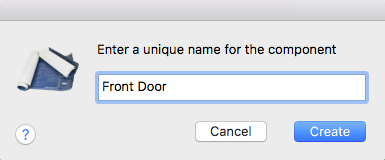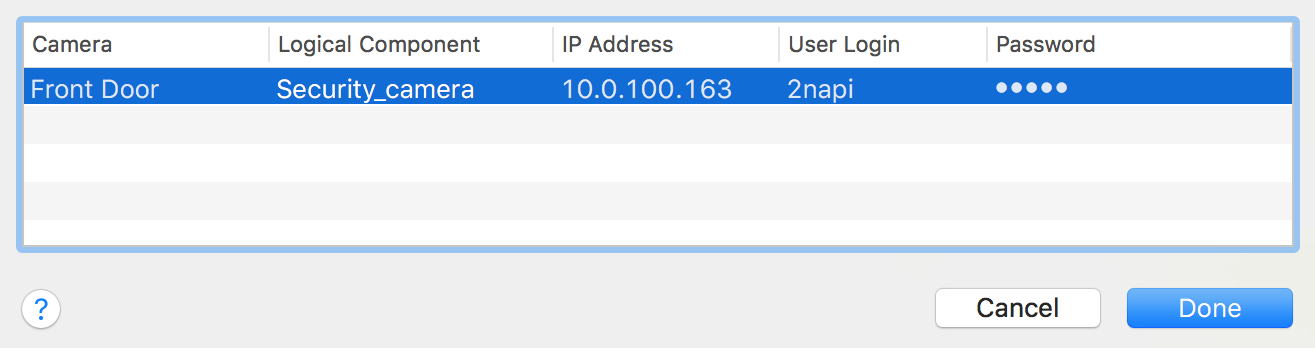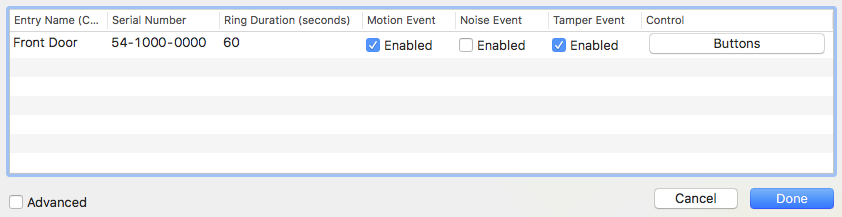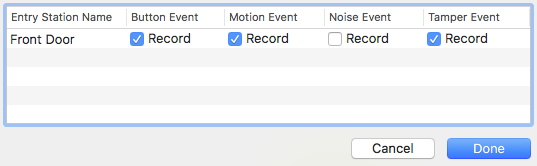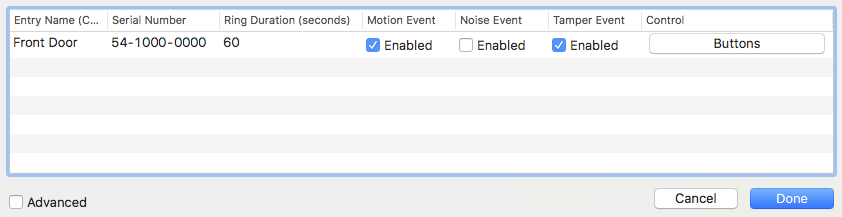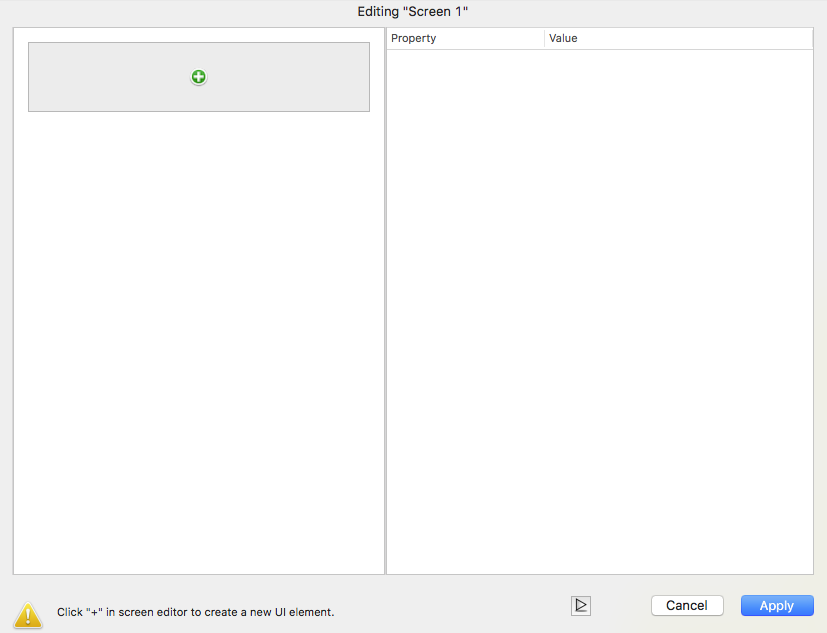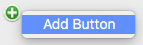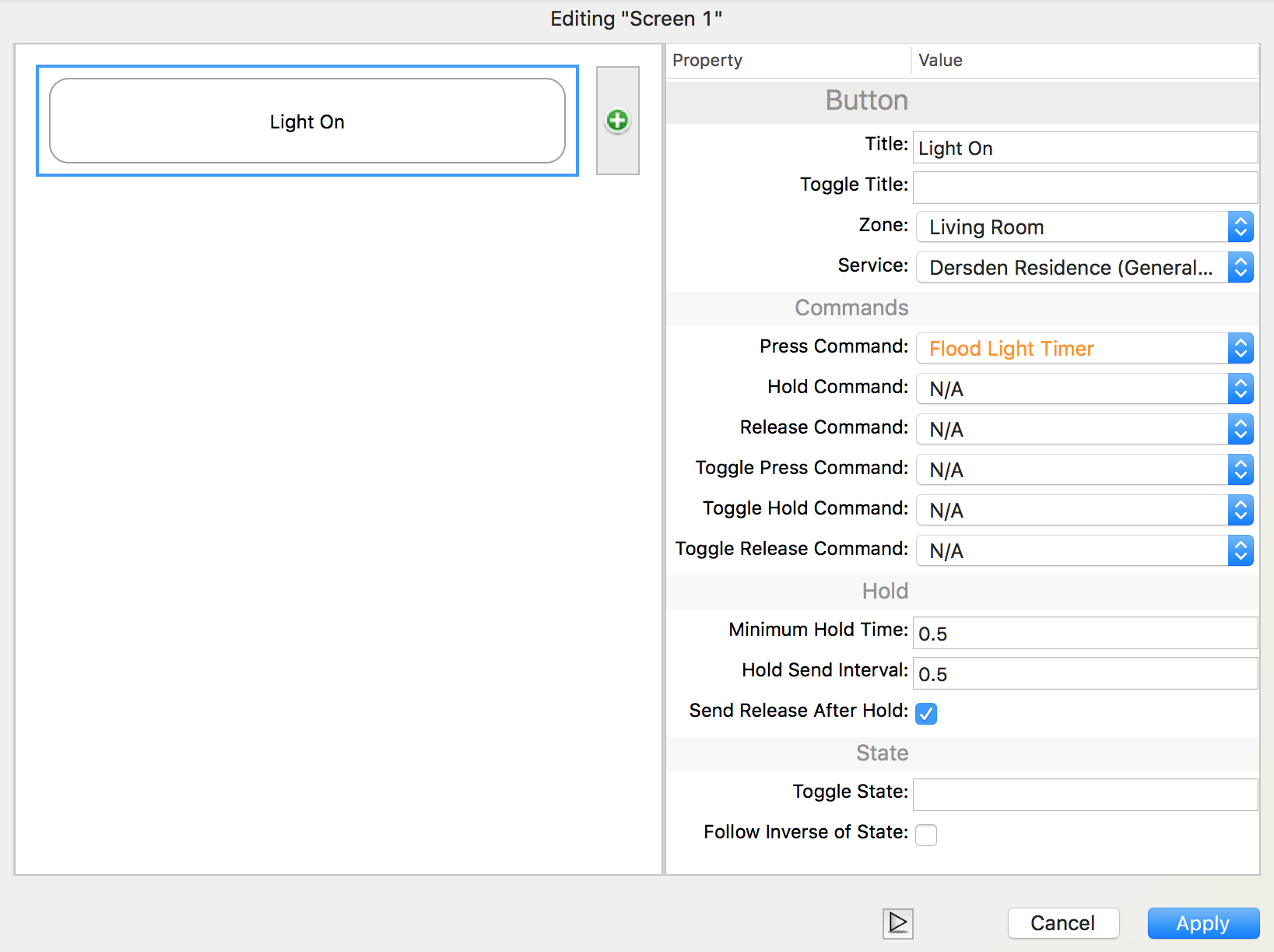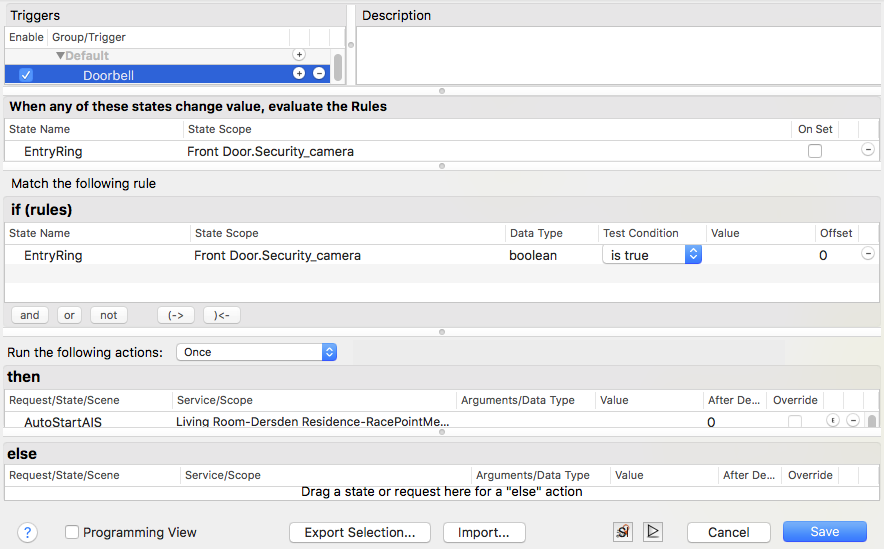Savant
Content
About
Savant is a recognized leader in home control and automation, and one of the fastest-growing Smart Home companies in the luxury and mid-market. Savant´s powerful technology brings the four pillars of automation (climate, lighting, entertainment and security) together in a single application interface for the homeowner. This comprehensive whole-home control, termed the Single App Home, delivers the premium experience in all of Home Automation and is offered through iOS and/or Android.
Version 8
Tested Functions
| Savant Version | Savant application iOS | Savant application Android | 2N IP Intercom version | Video in call | Audio in call | Switch control |
|---|---|---|---|---|---|---|
| 11.0 version | 2.45 | |||||
| 8.9.1 | 9.3.2 | 9.3.2 | 2.30.2.39.7 | |||
| 8.9.1 | 8.4.1 | 8.4.1 | 2.21.3.30.6 |
2N IP Intercom Settings
Savant Settings
Required licenses
- Enhanced Video
- Enhanced Integration
Used Symbols
- Compatible
- Work with limitation
- Incompatible