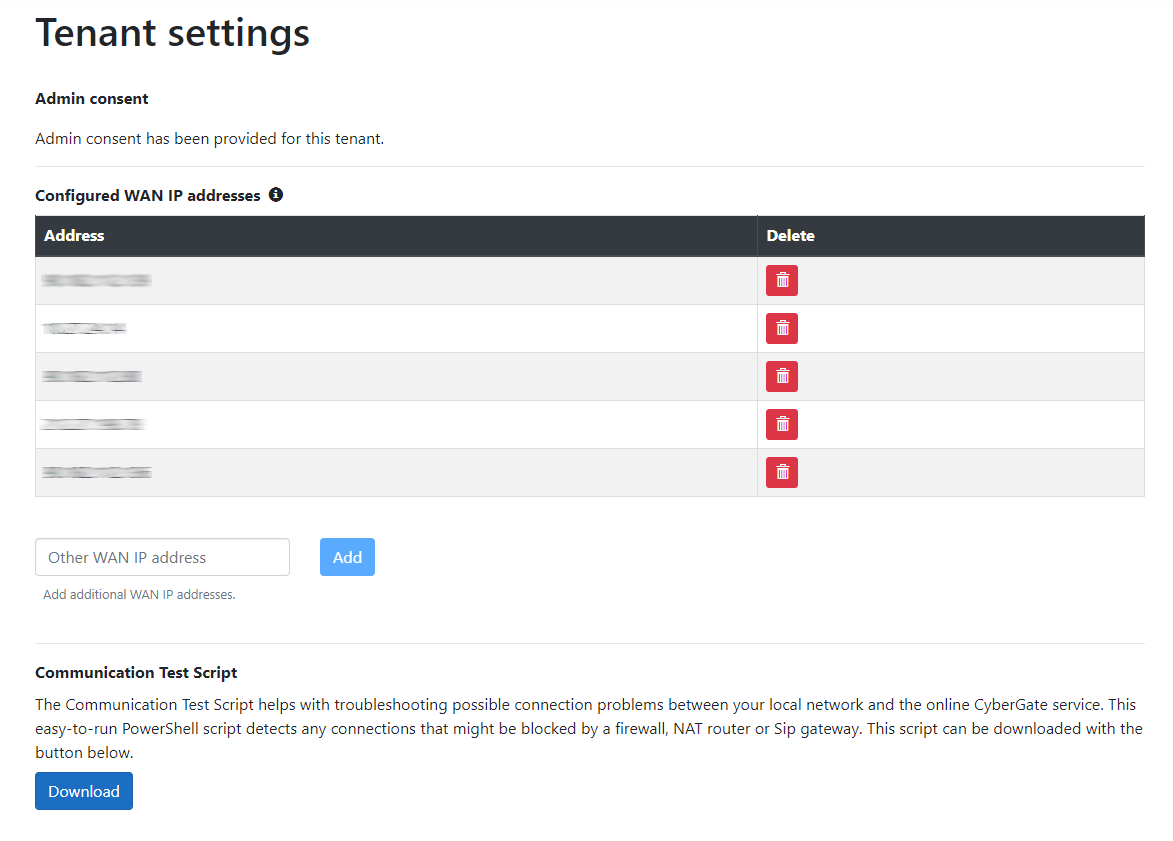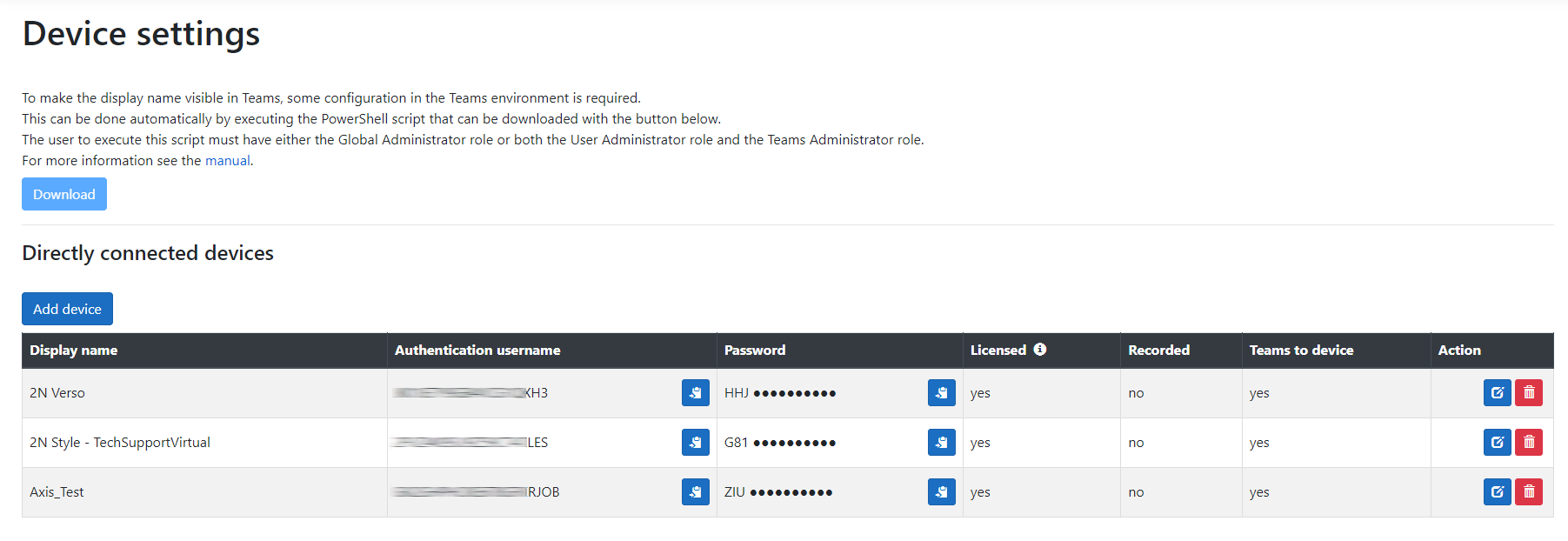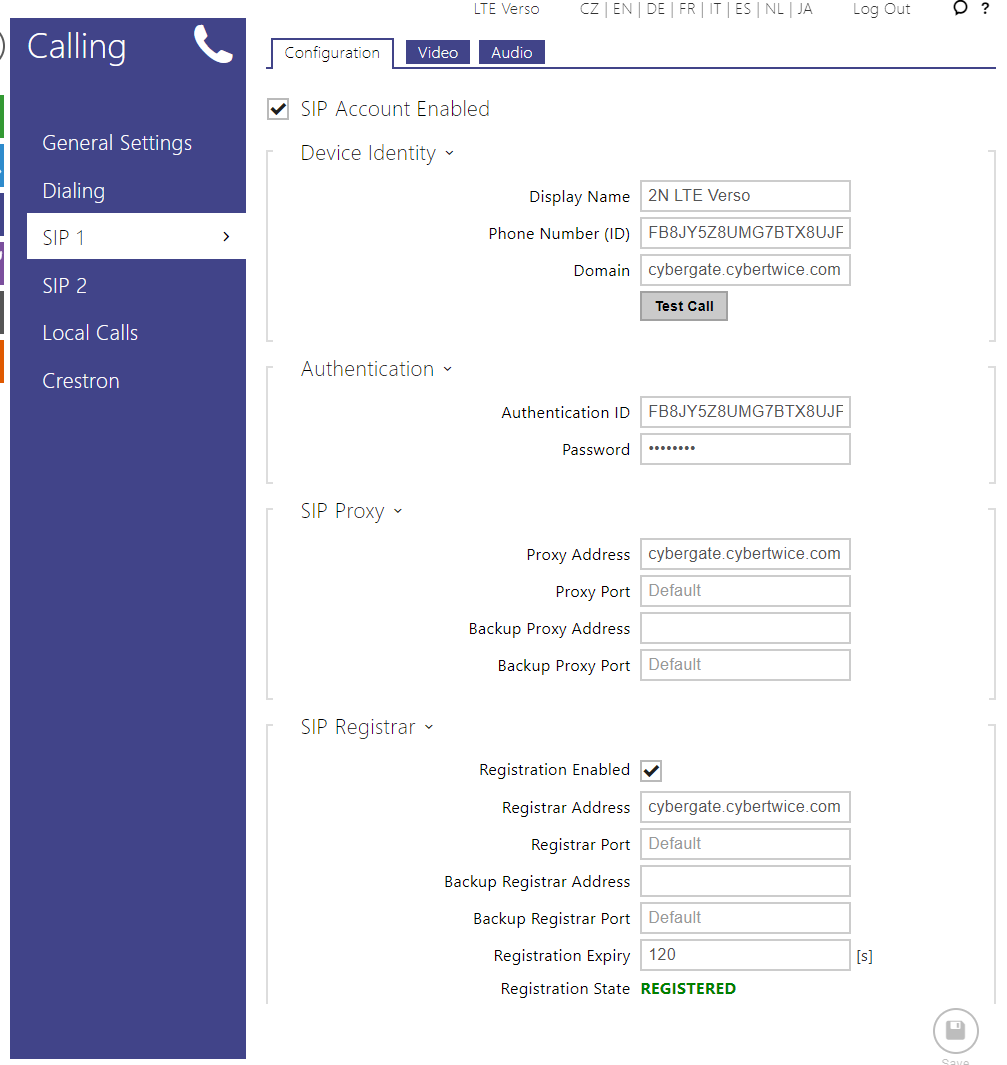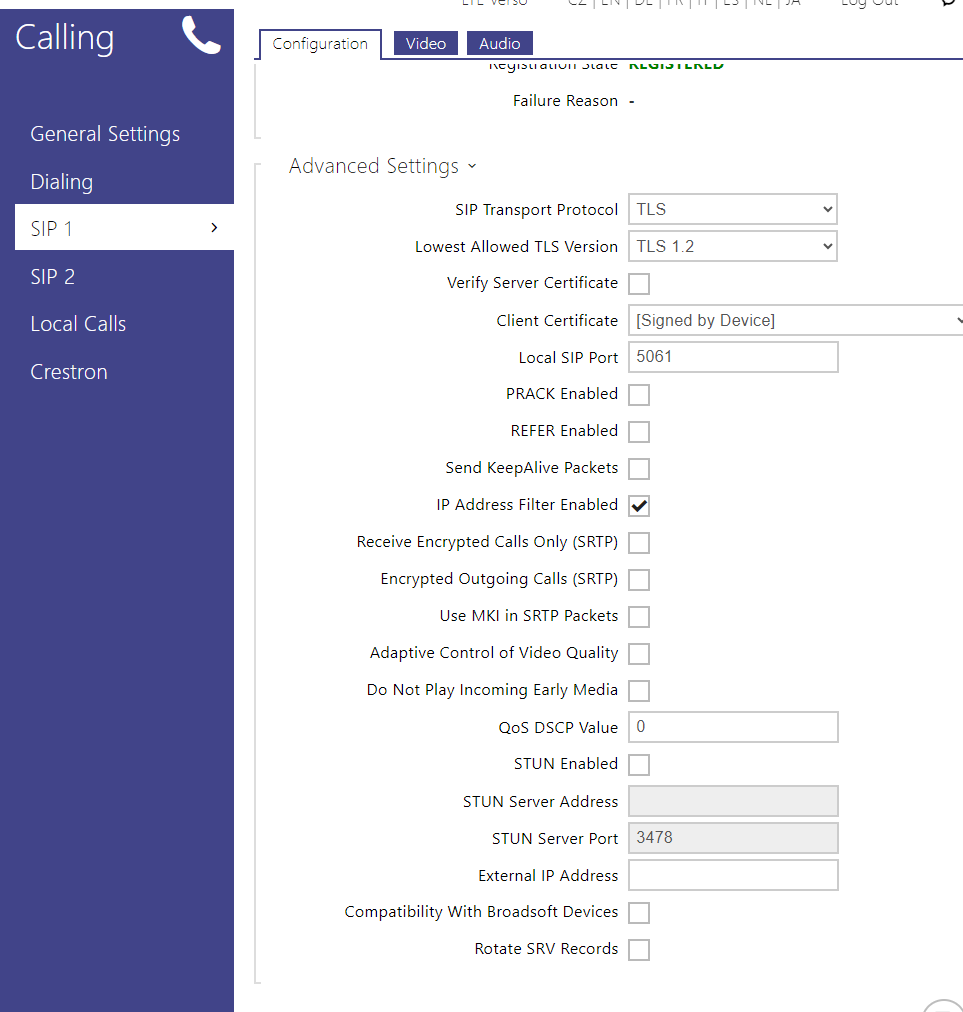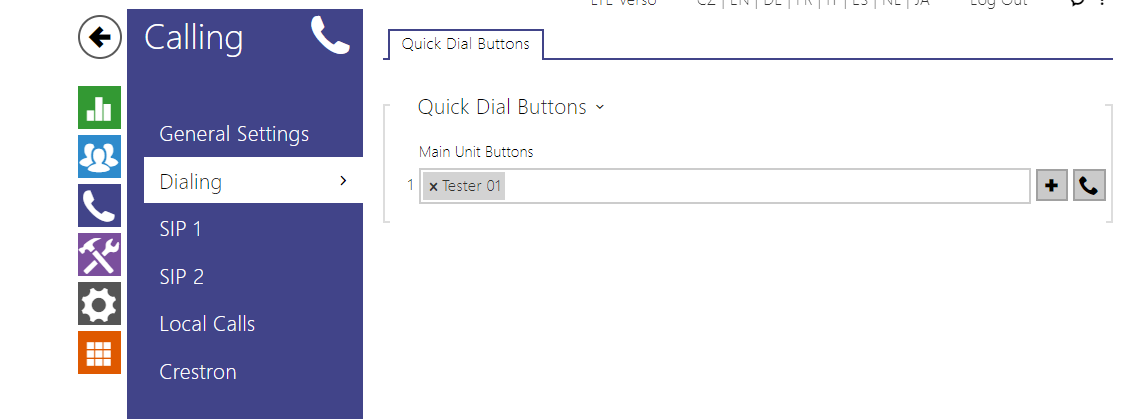CyberGate
Content
About
With the CyberGate Application Server you can now connect 2N video door intercoms to Microsoft Teams. Microsoft Teams users can answer incoming intercom calls – with 2-way audio and live video – on the Teams desktop client, Teams desk phone or Teams Smartphone app and open the door for visitors.
CyberGate – SIP to Teams is now live on the Microsoft Azure Marketplace you can find more information: https://azuremarketplace.microsoft.com/en-us/marketplace/apps/cybertwicebv1586872140395.cybergate?tab=Overview
Cybergate should support calls and provisioning with Indoor View as of 7/2024
Version 2022-11-01
Tested with
CyberGate | Audio | Video | Switch Control | Video Preview | Call Completed Elsewhere | Secure RTP (SRTP) |
|---|---|---|---|---|---|---|
2024-01-11 | N/S | N/S | ||||
2022-10-10 | N/S | N/S | N/S |
Settings
Used Symbols
- Verified with video
- Work with limitation
N/S - Not supported
- Incompatible