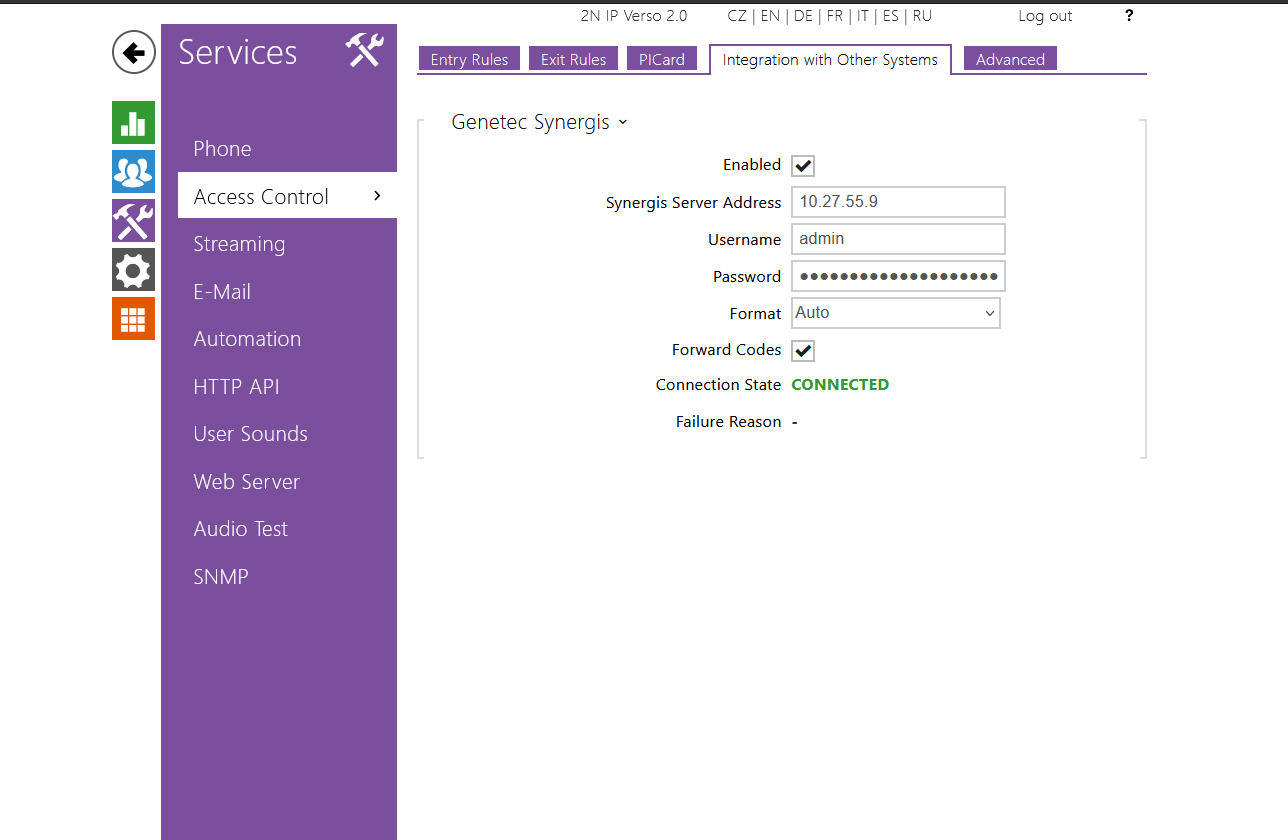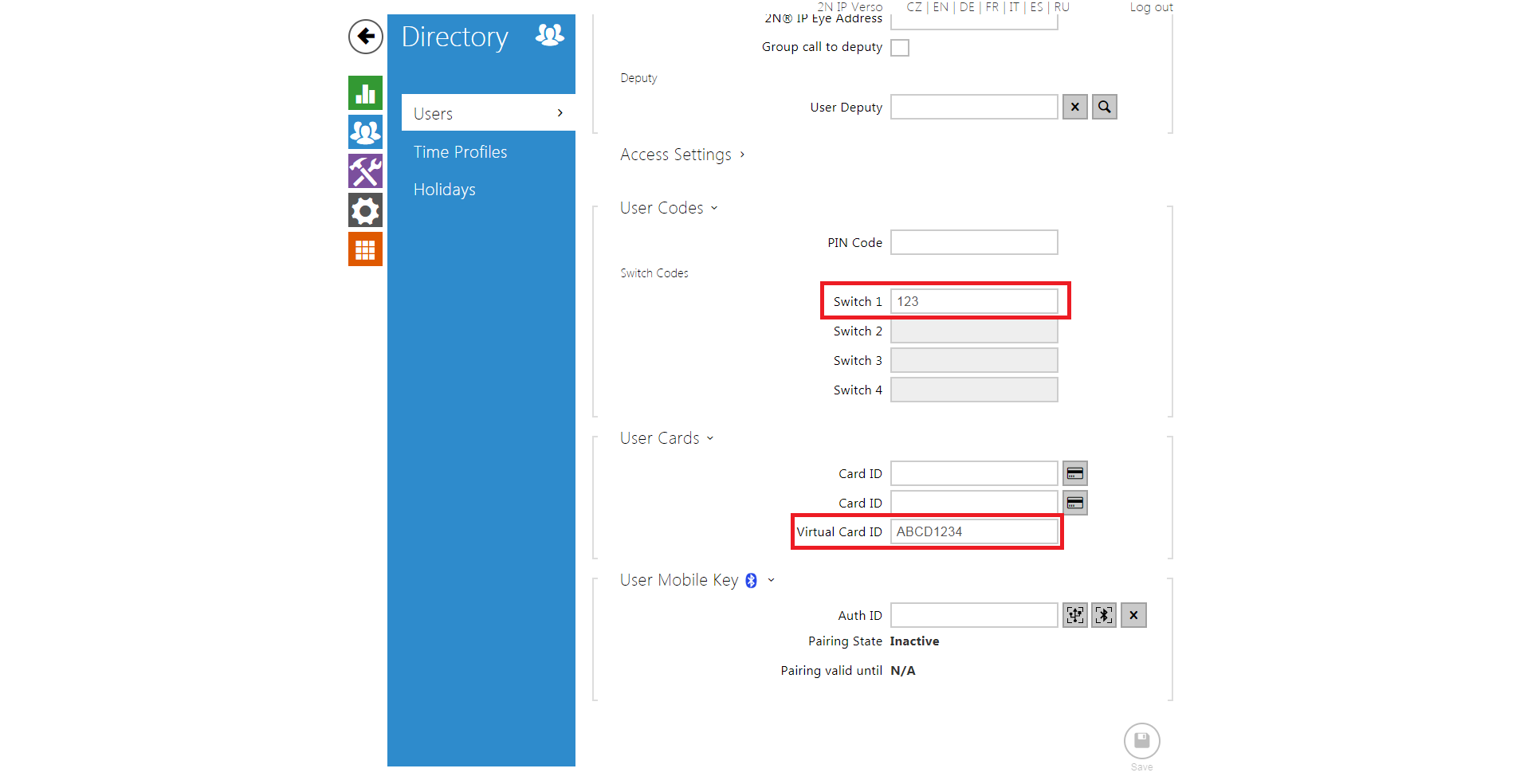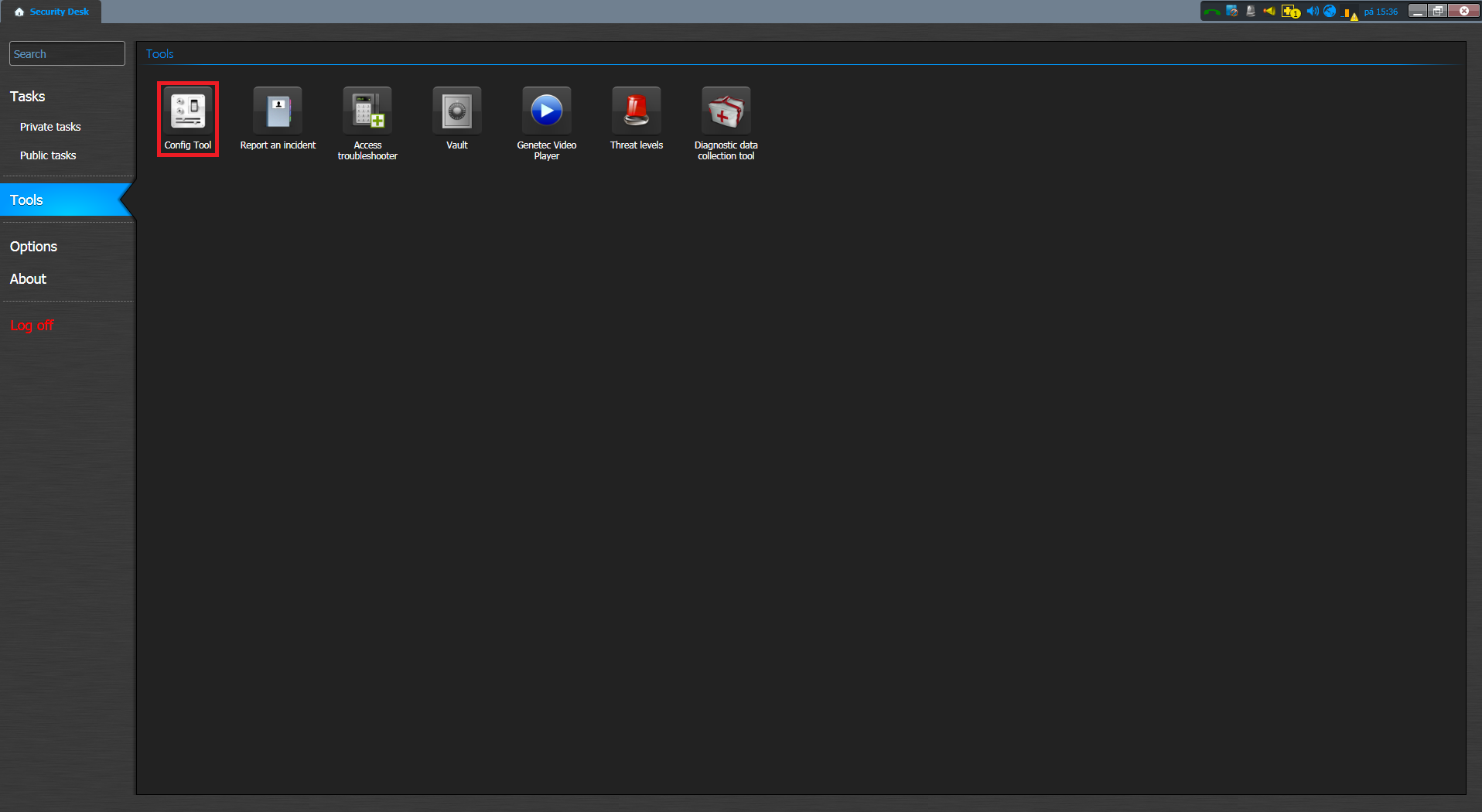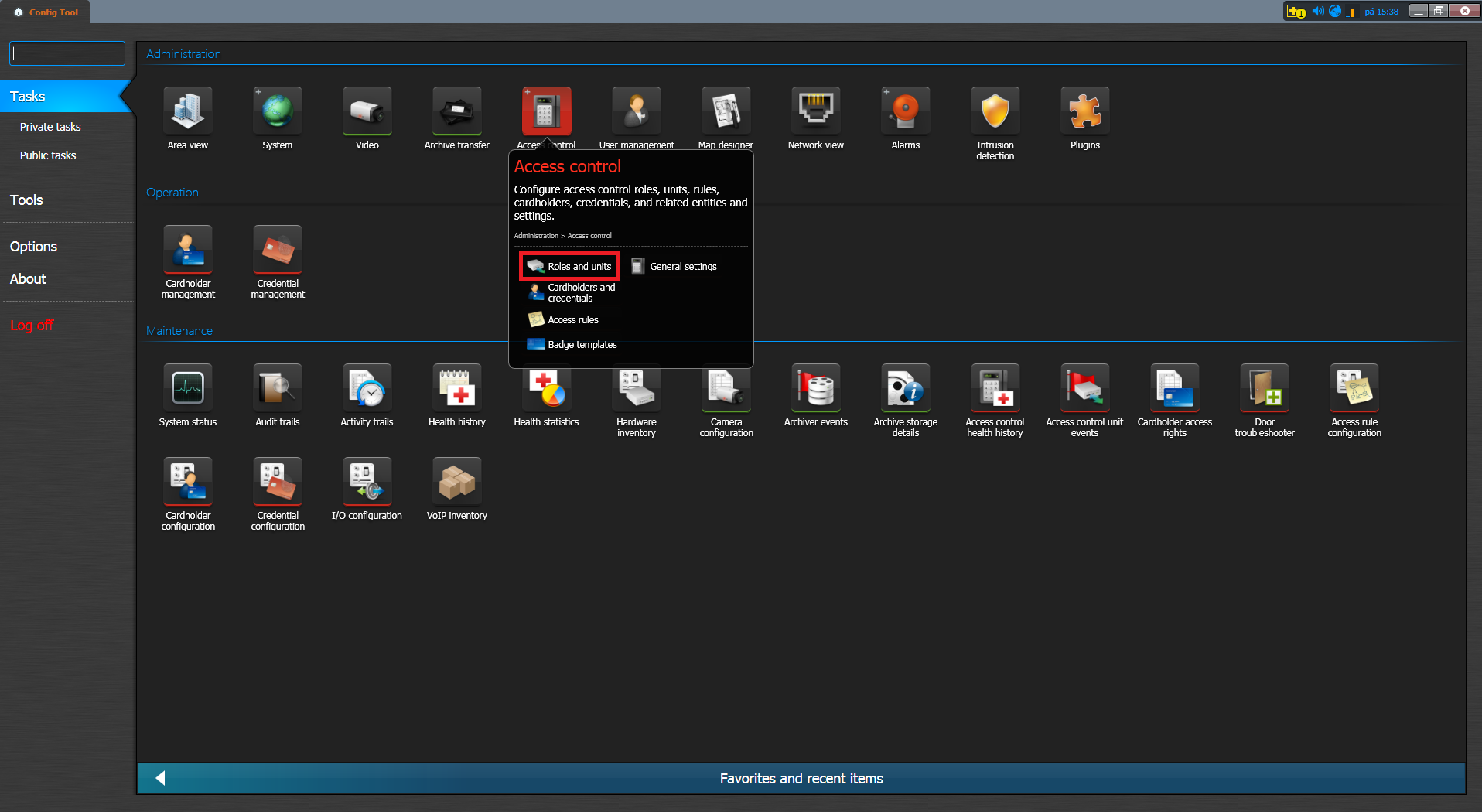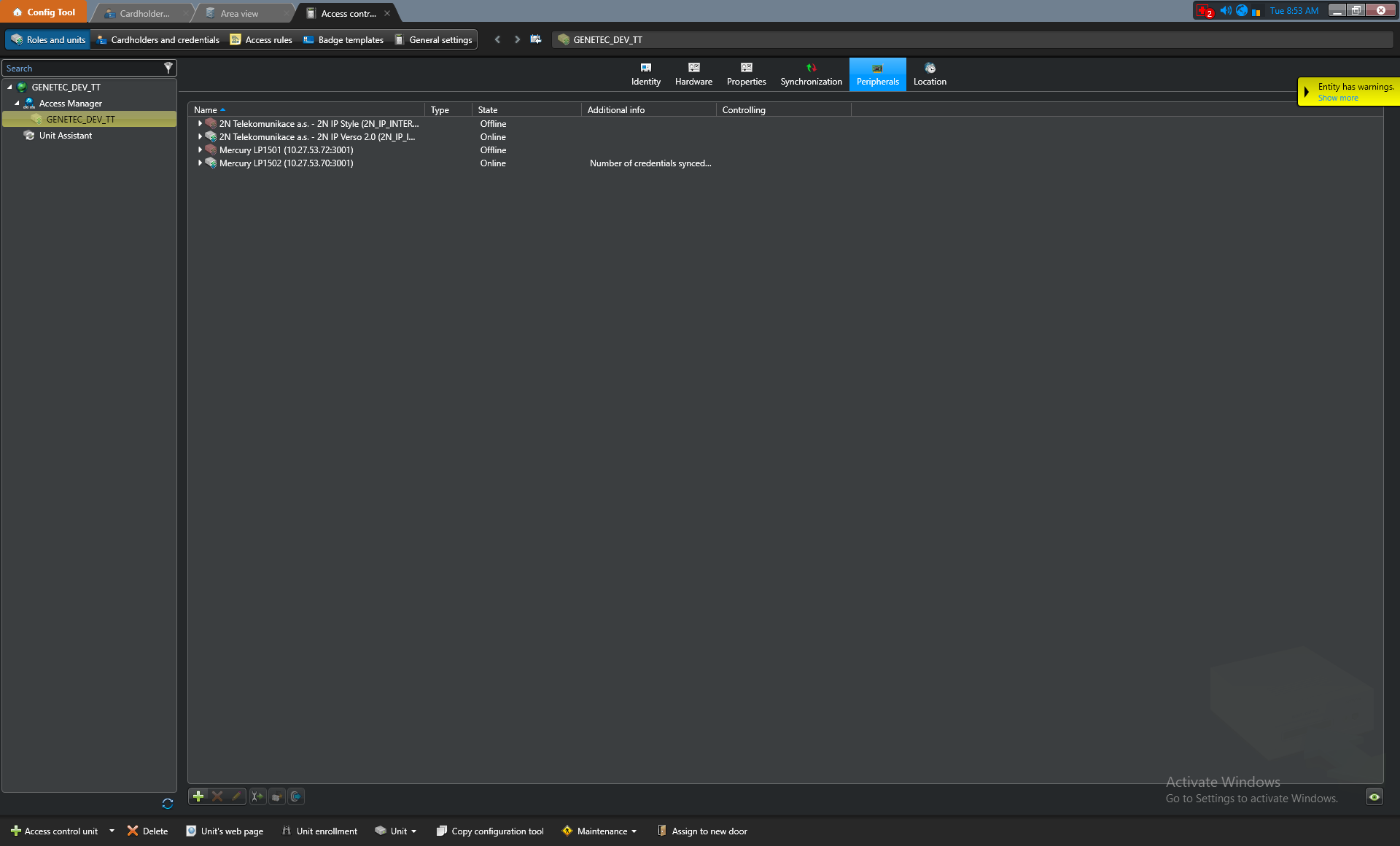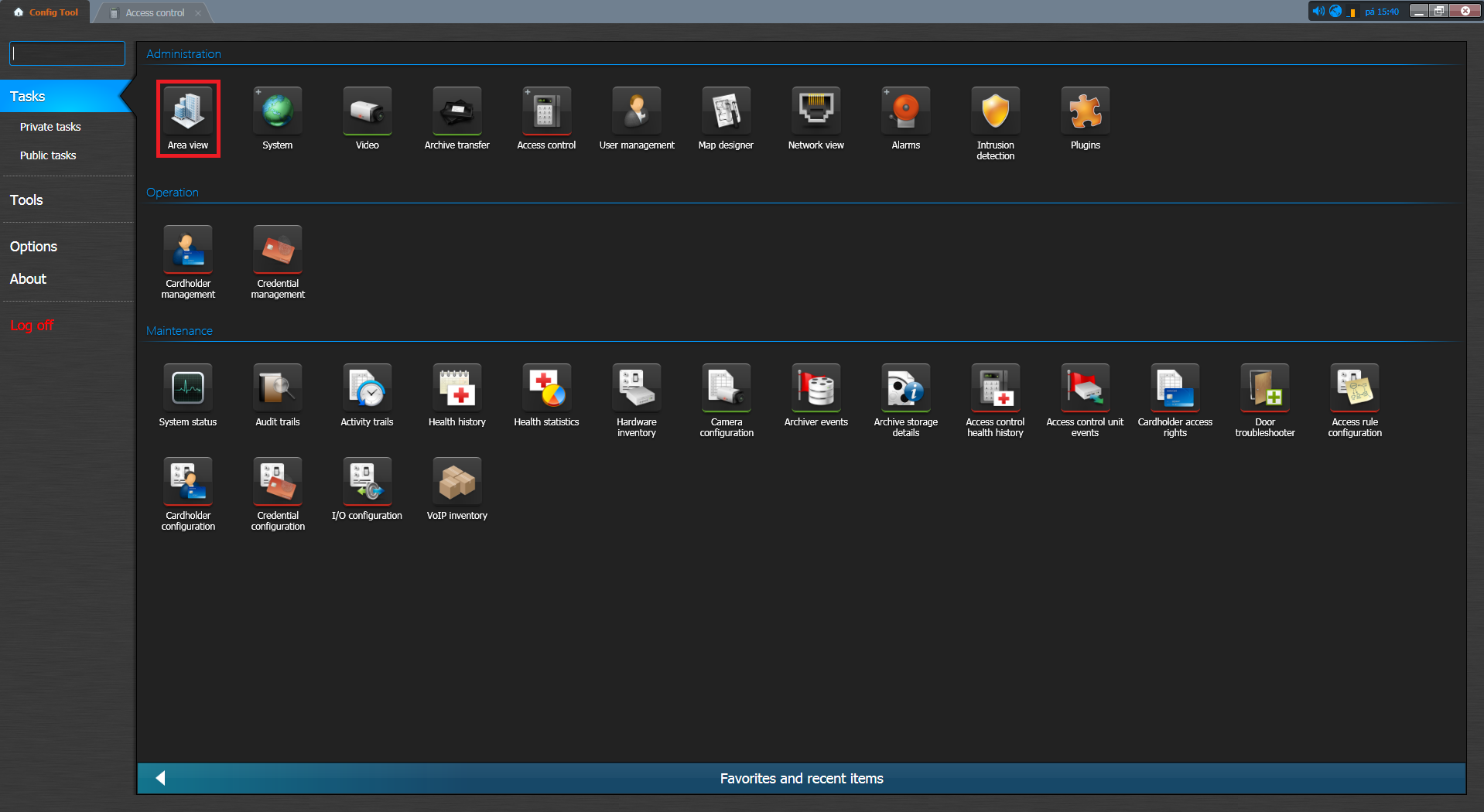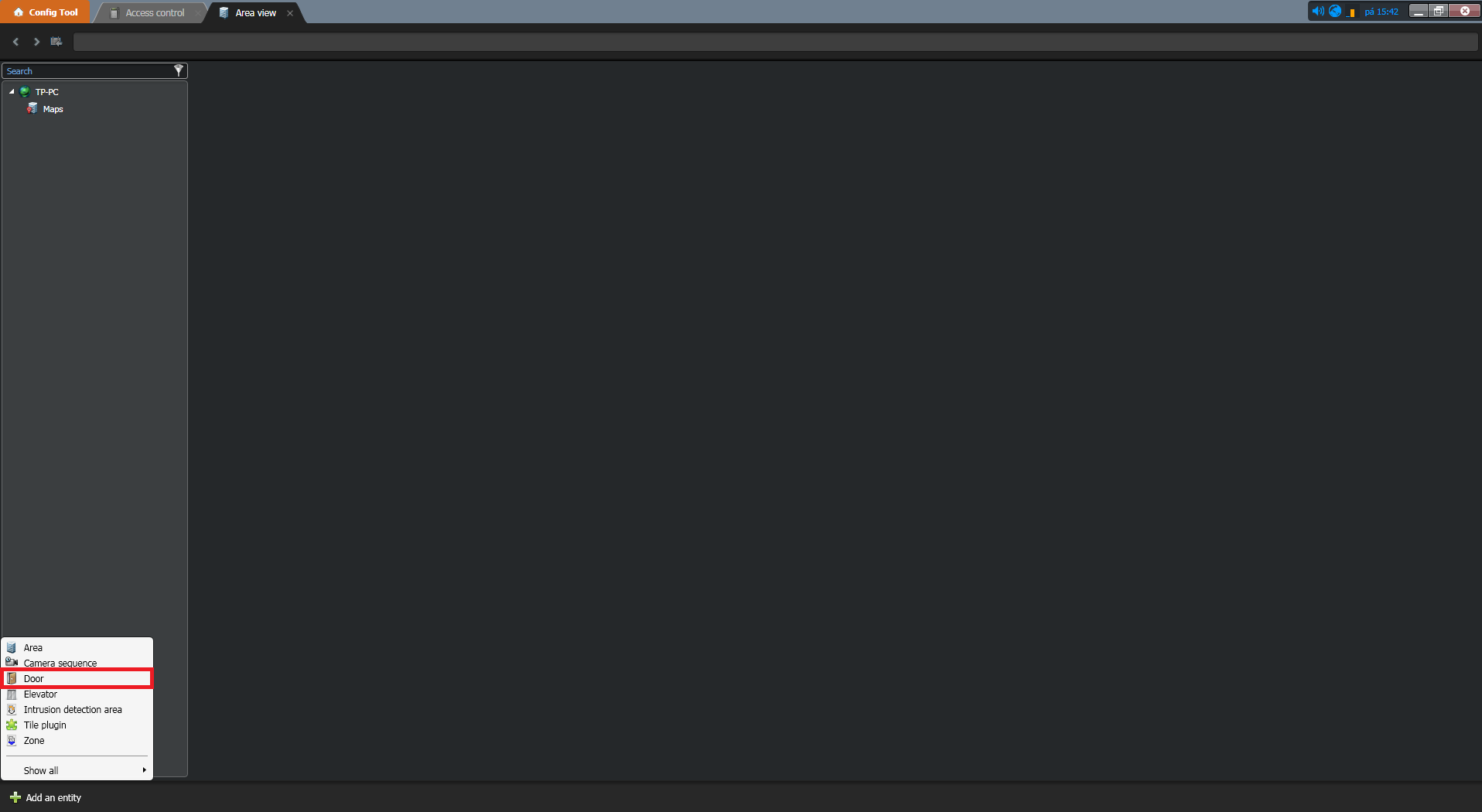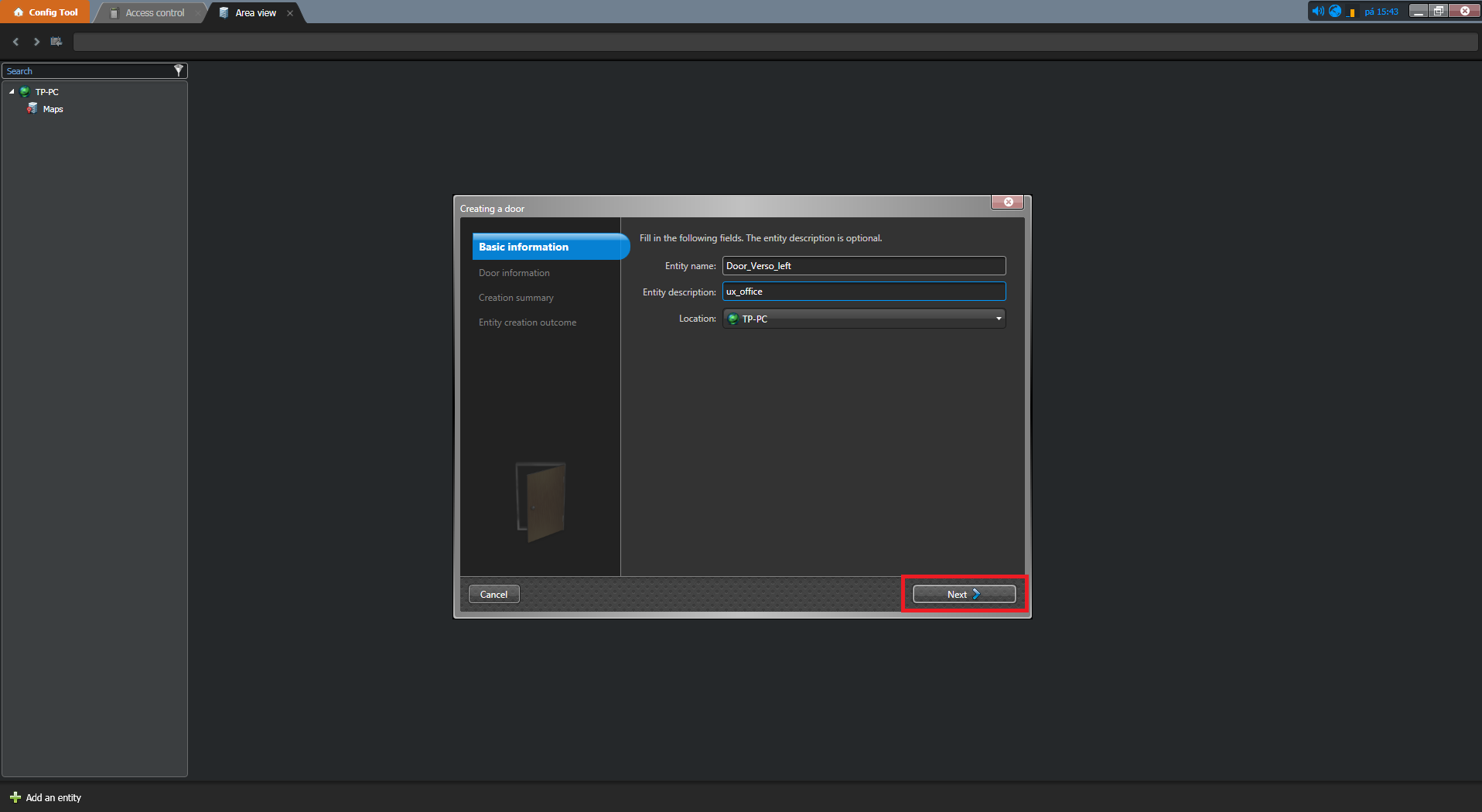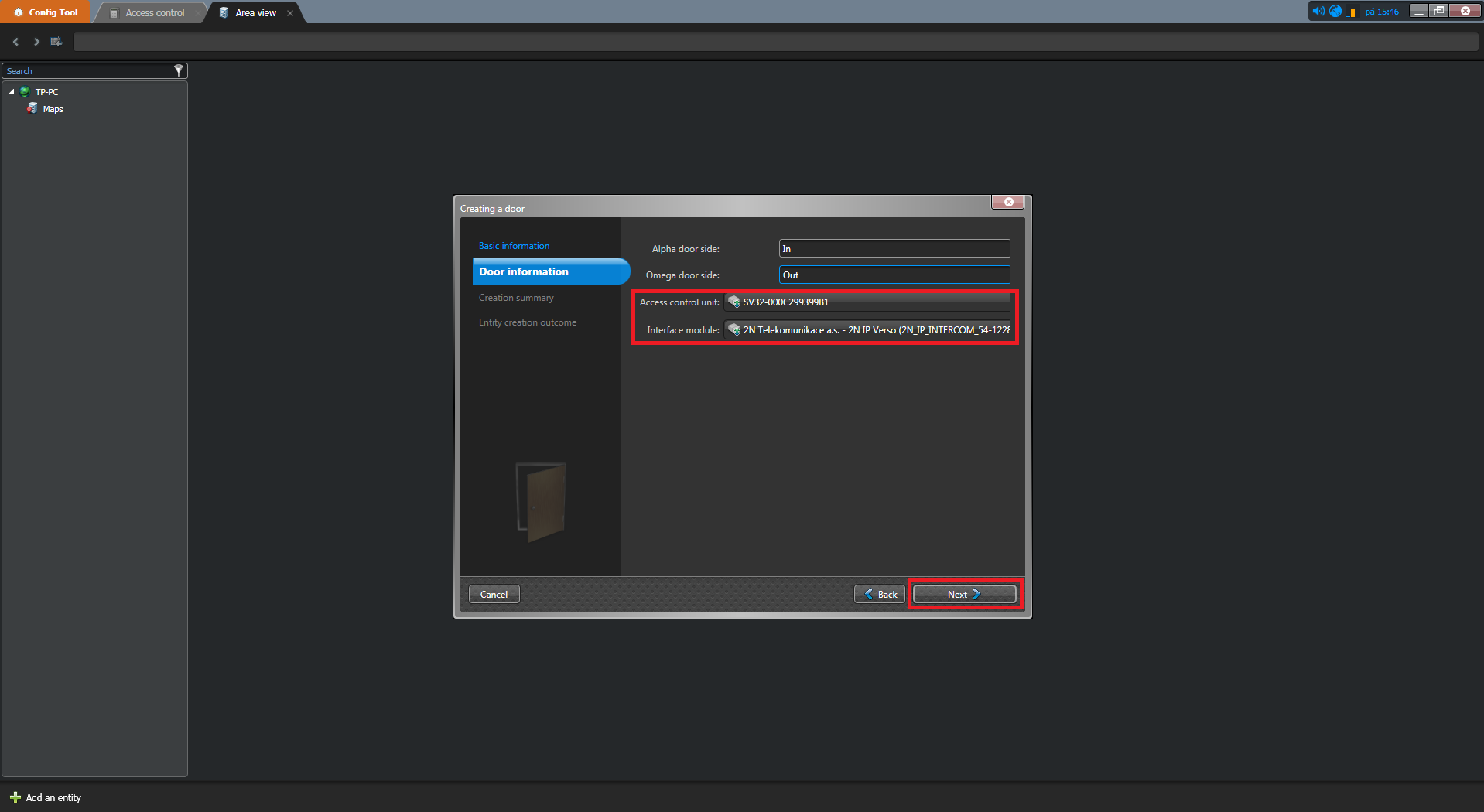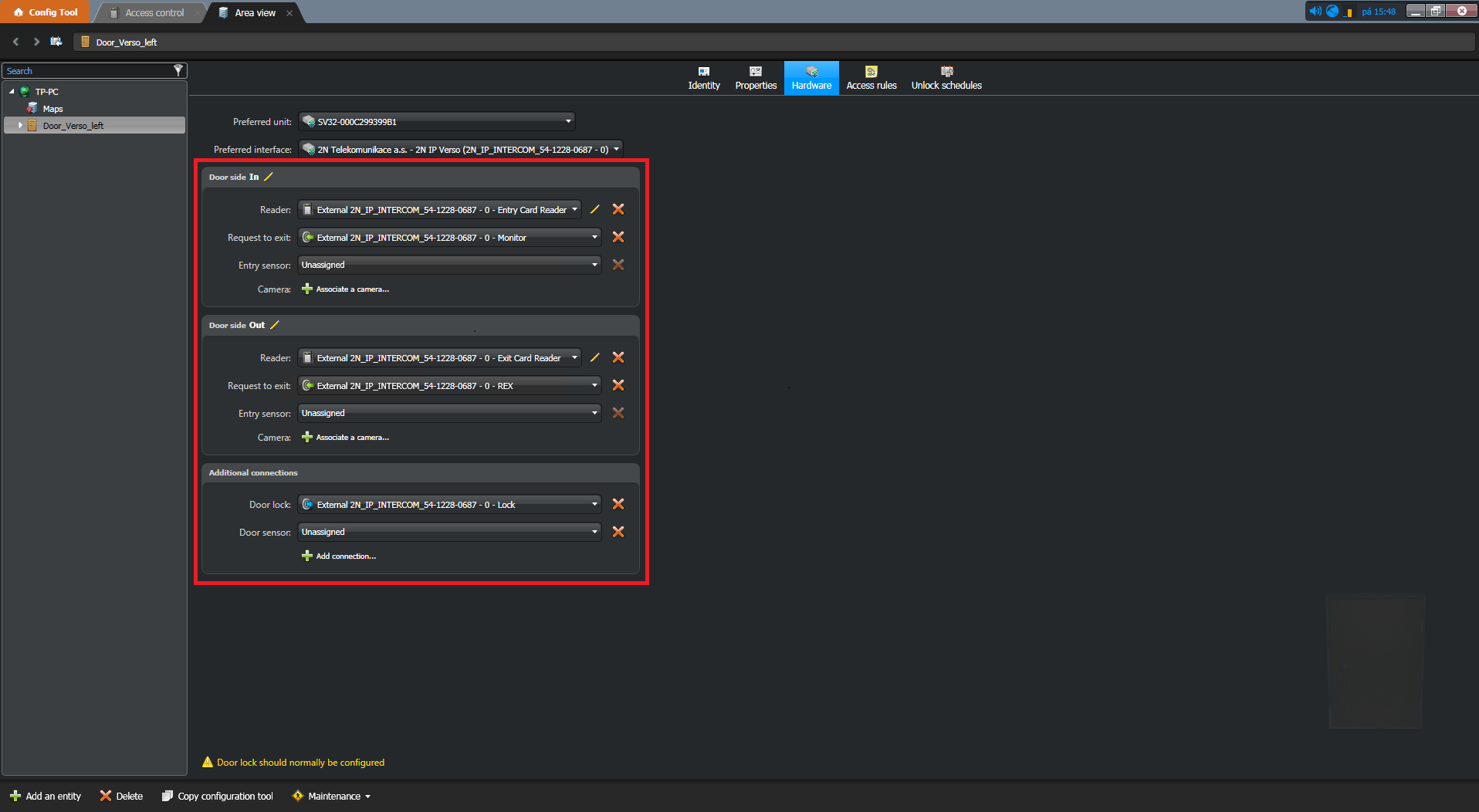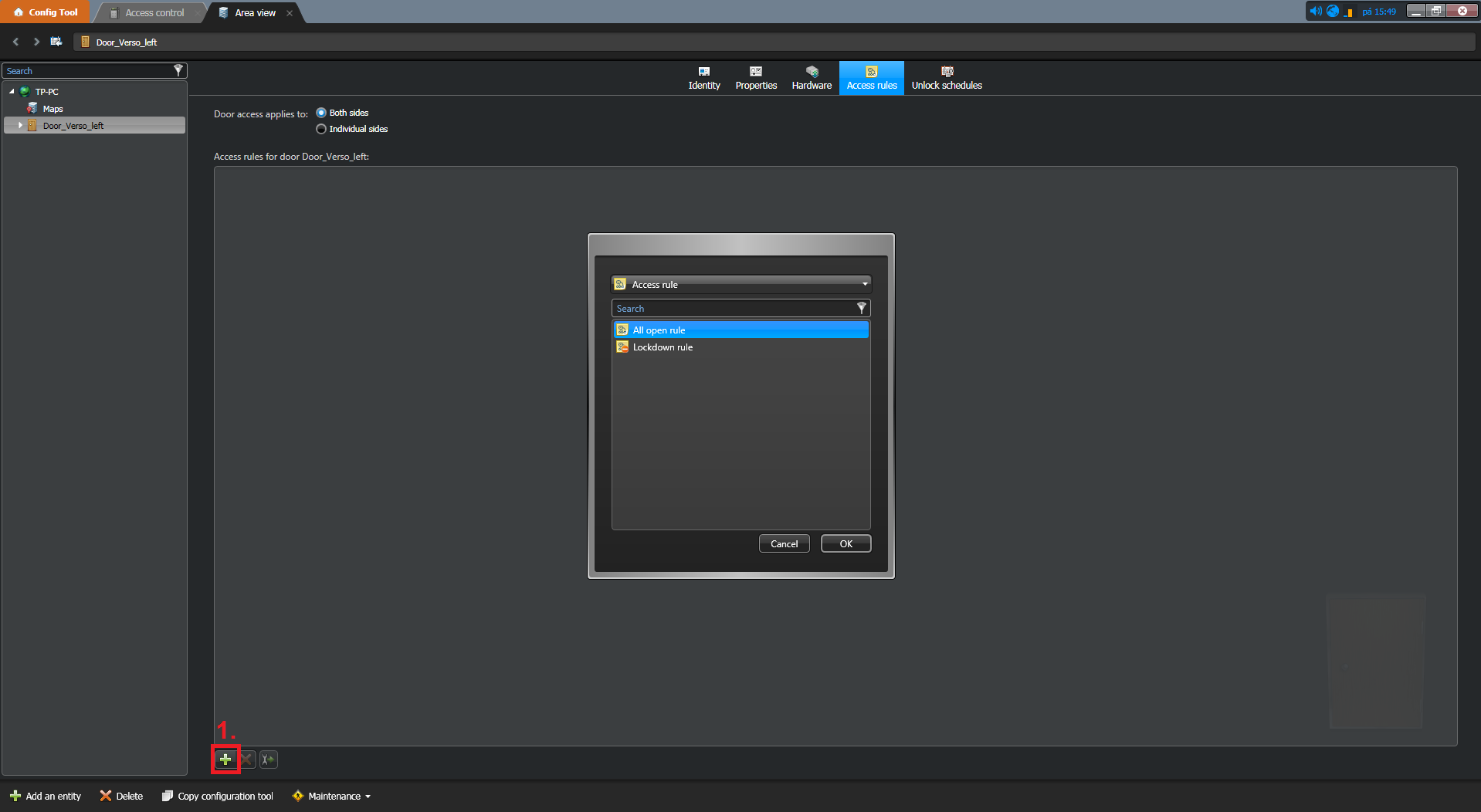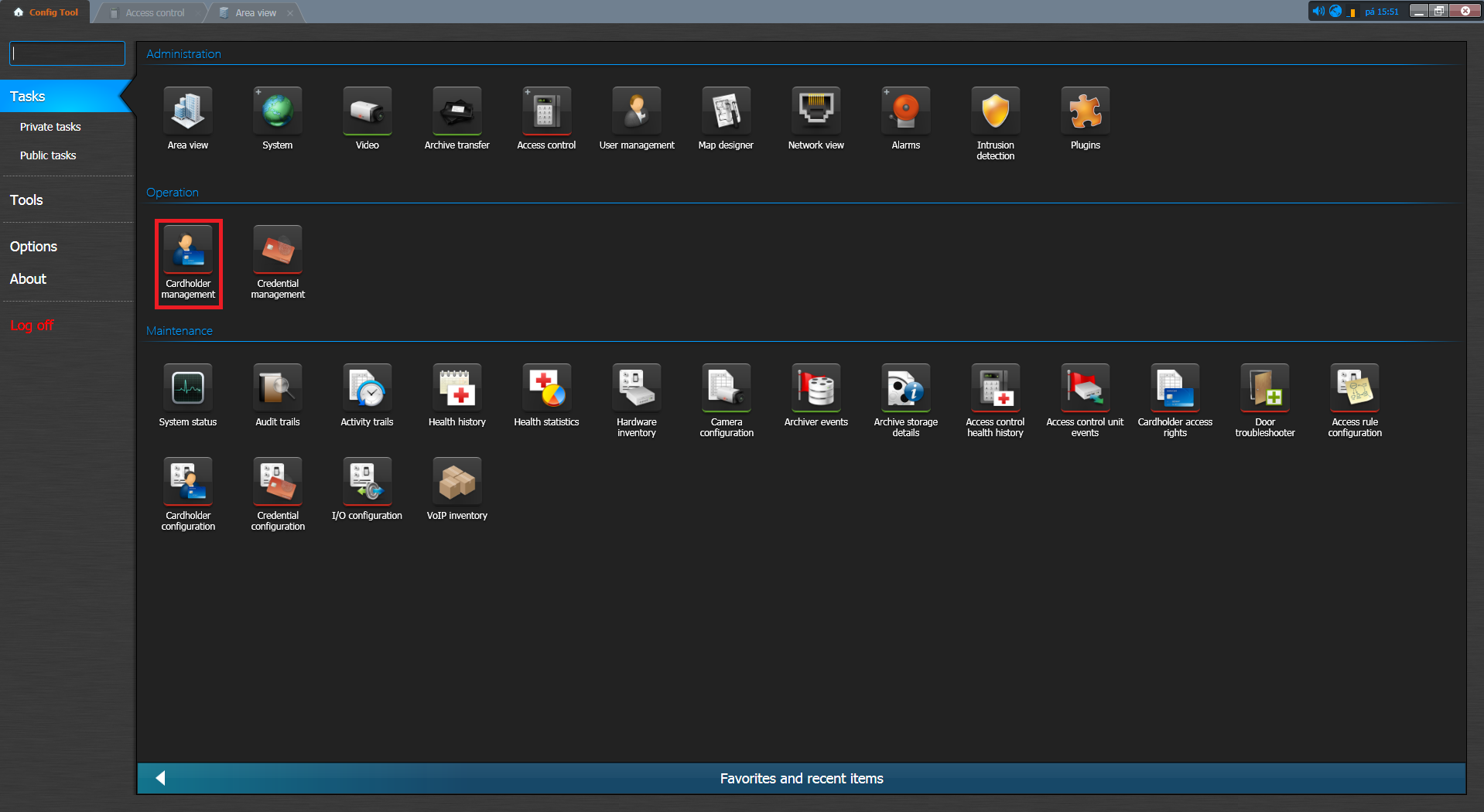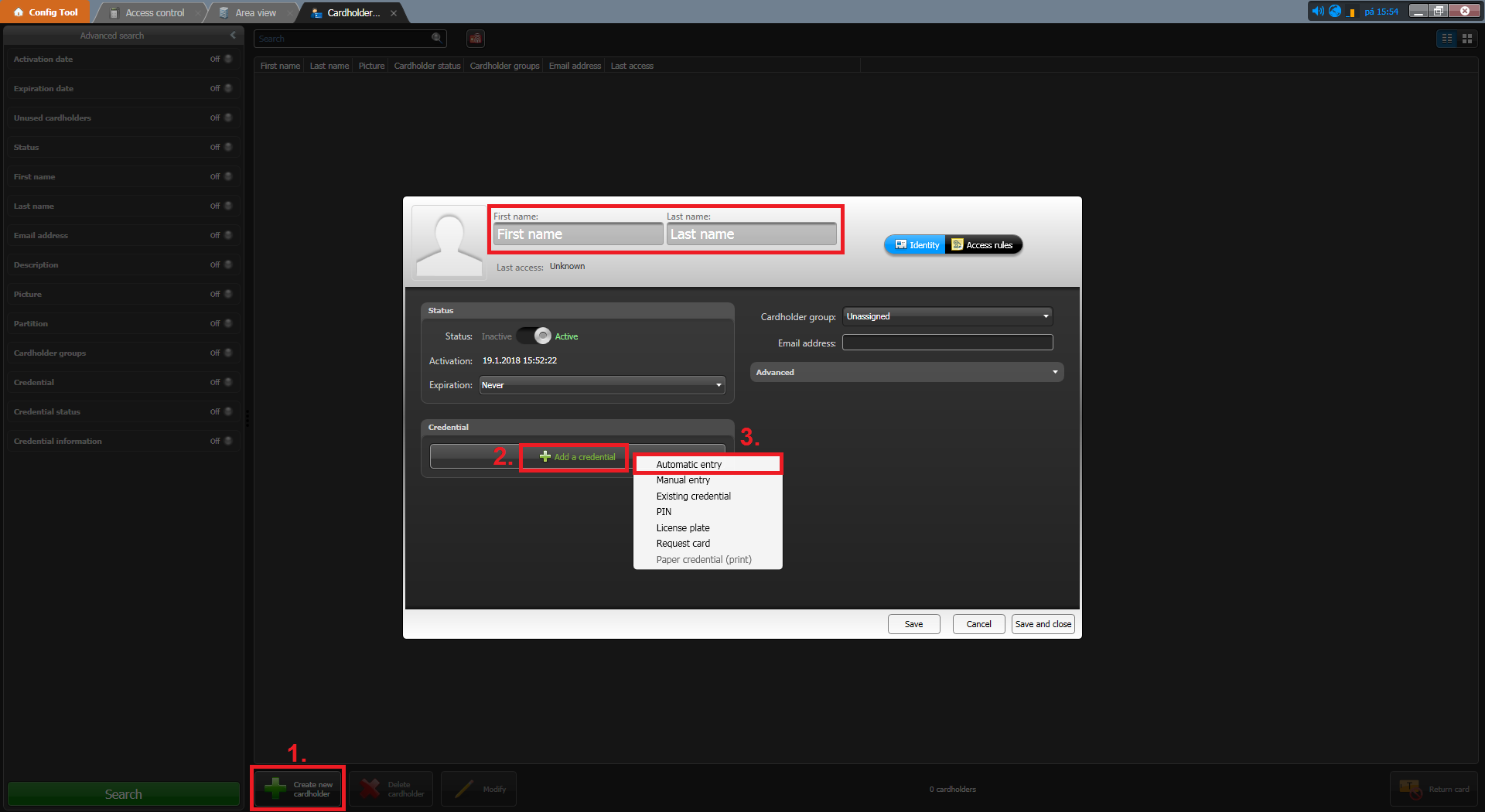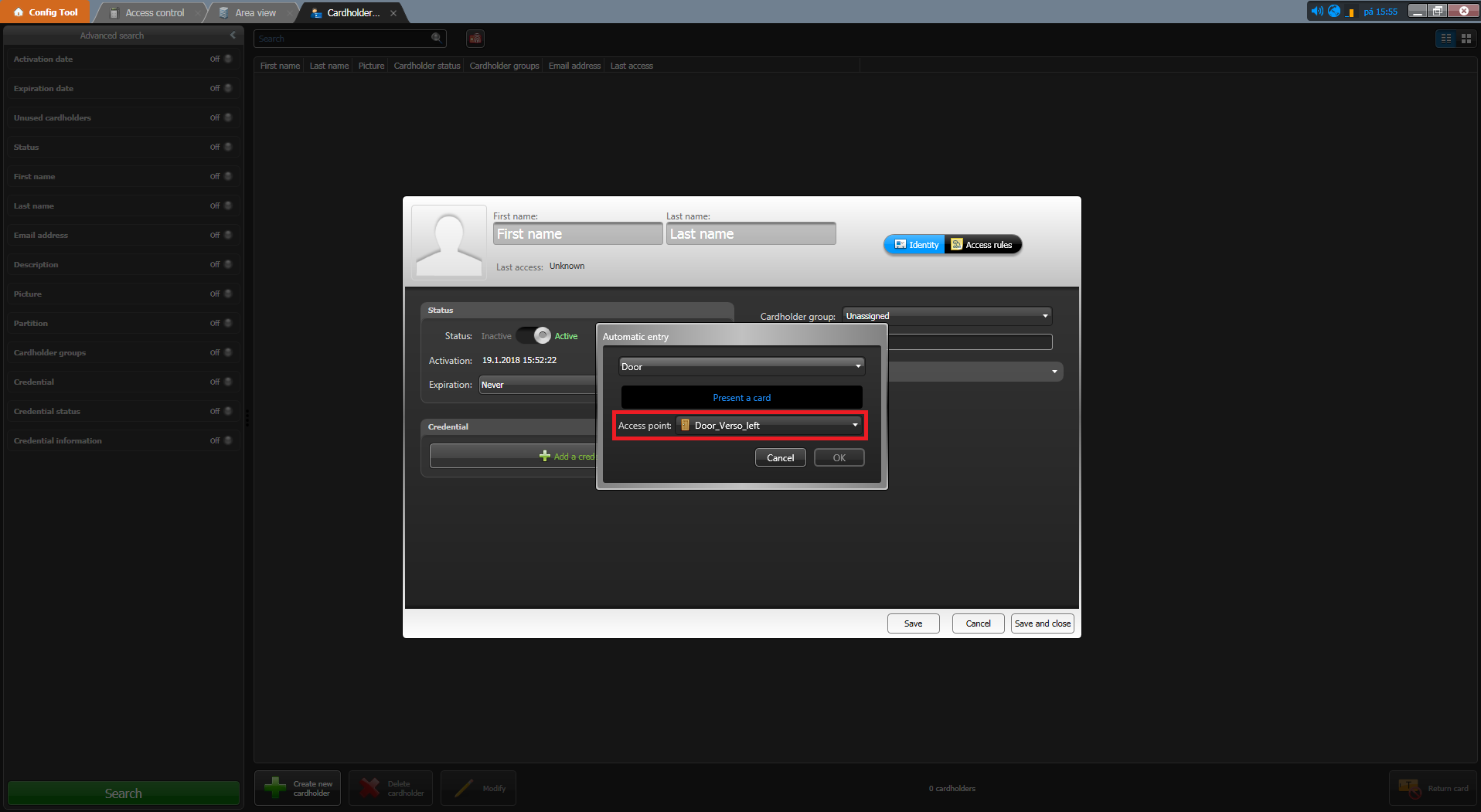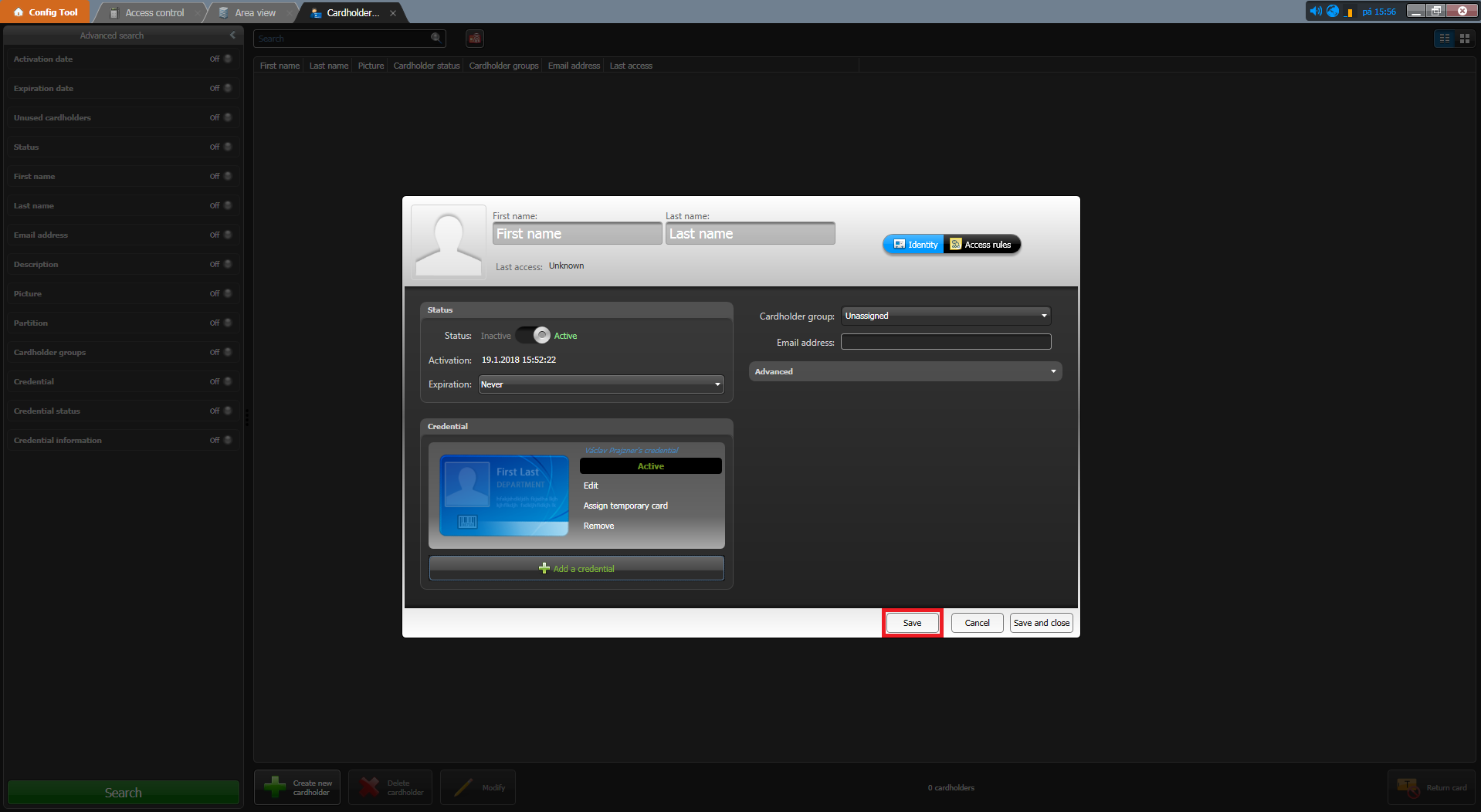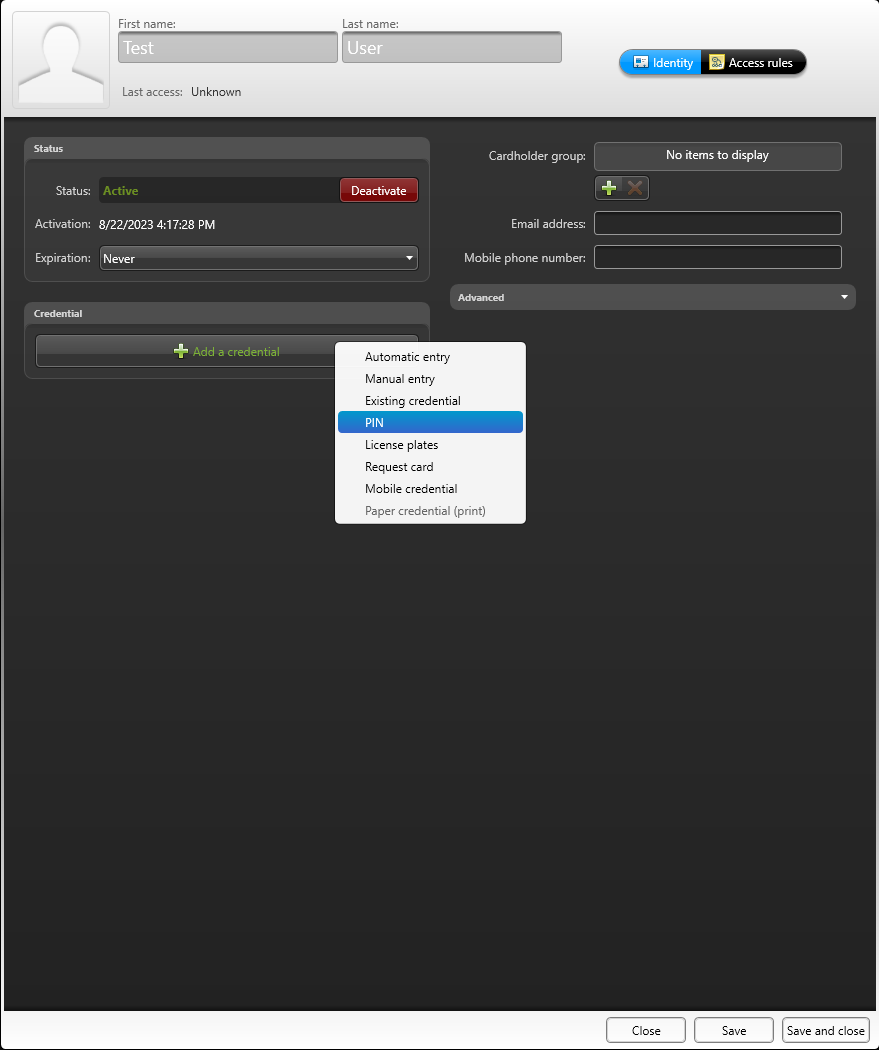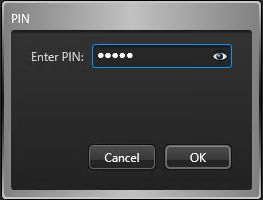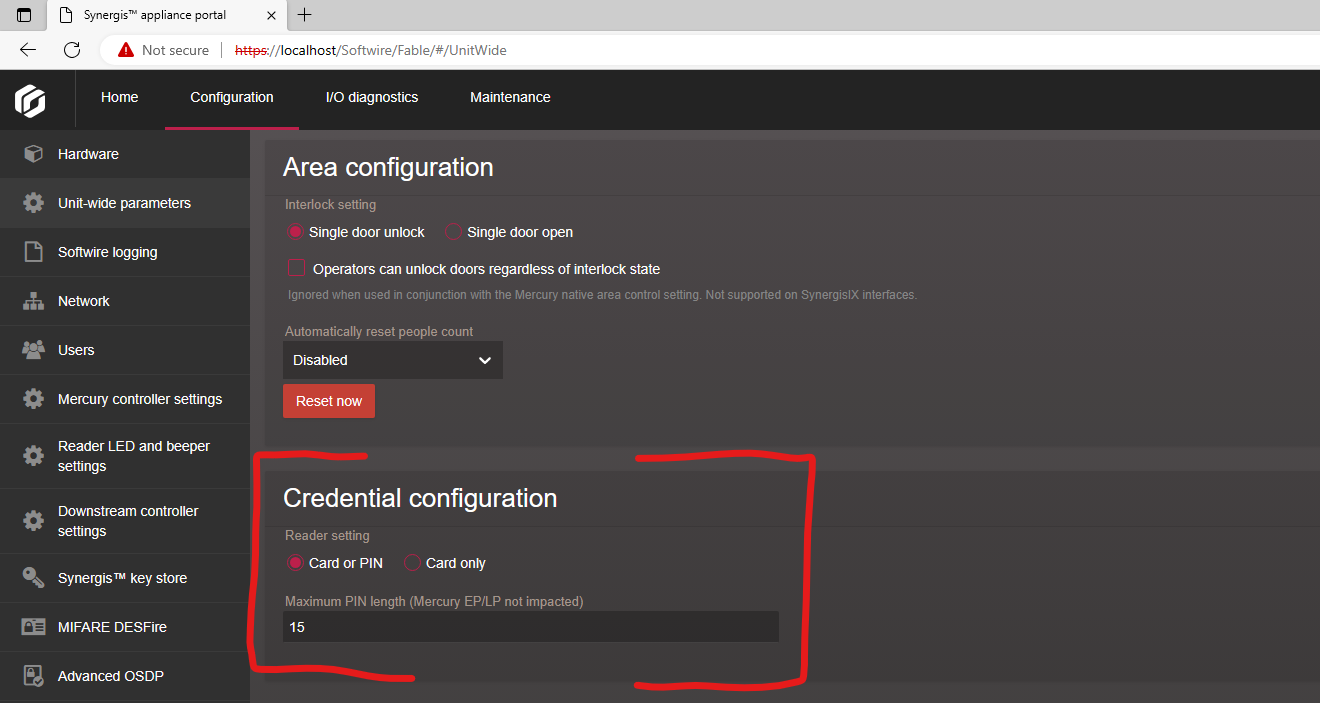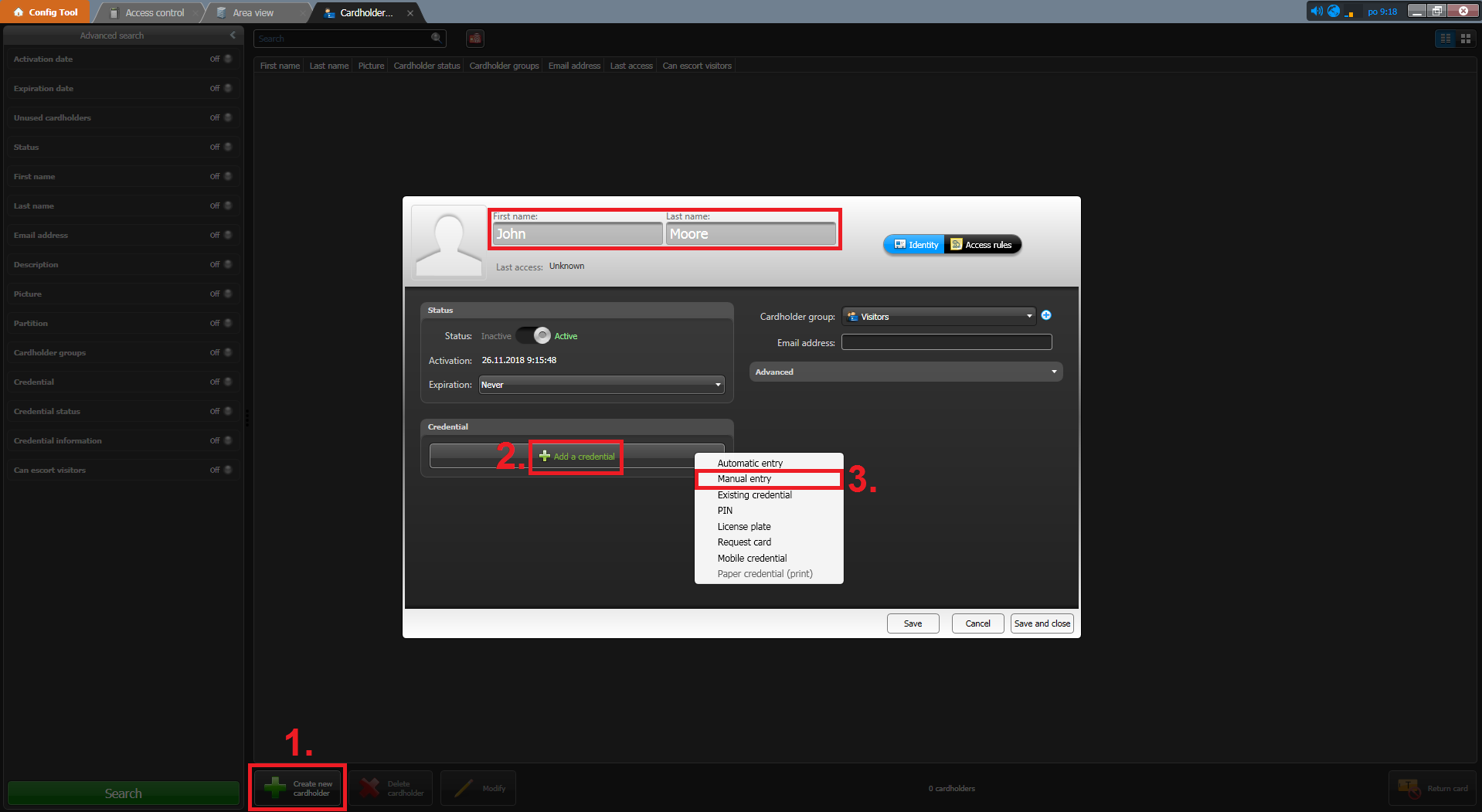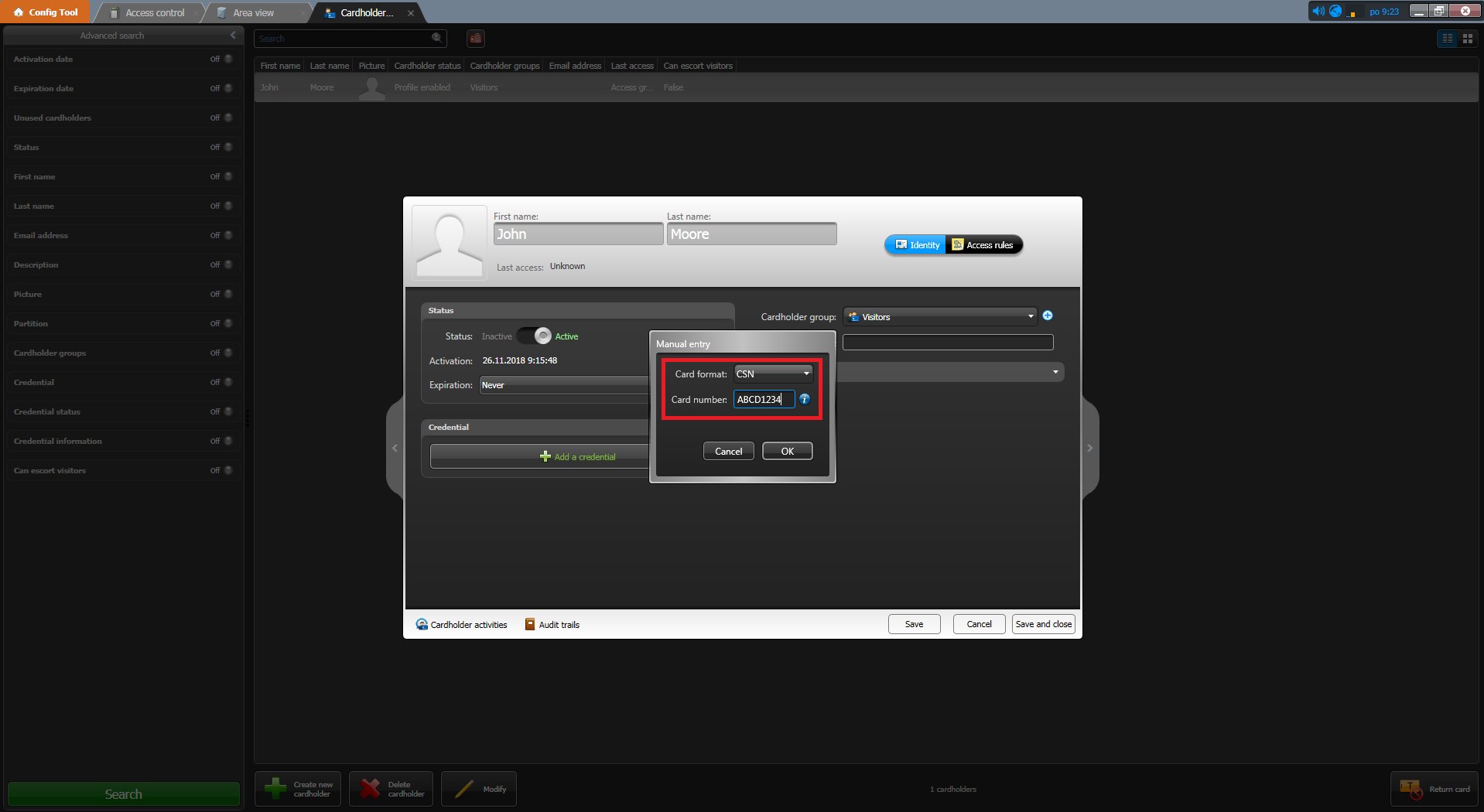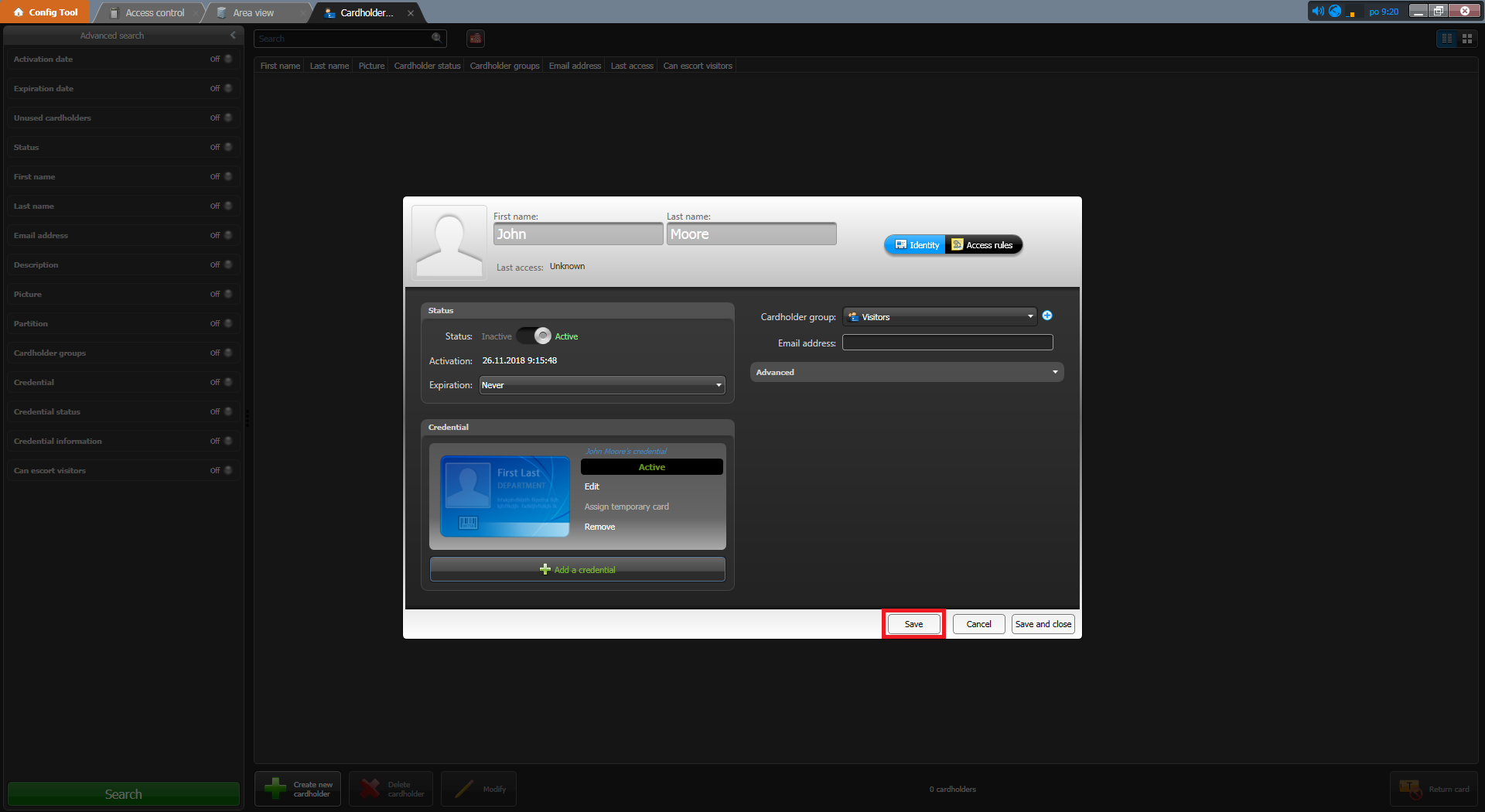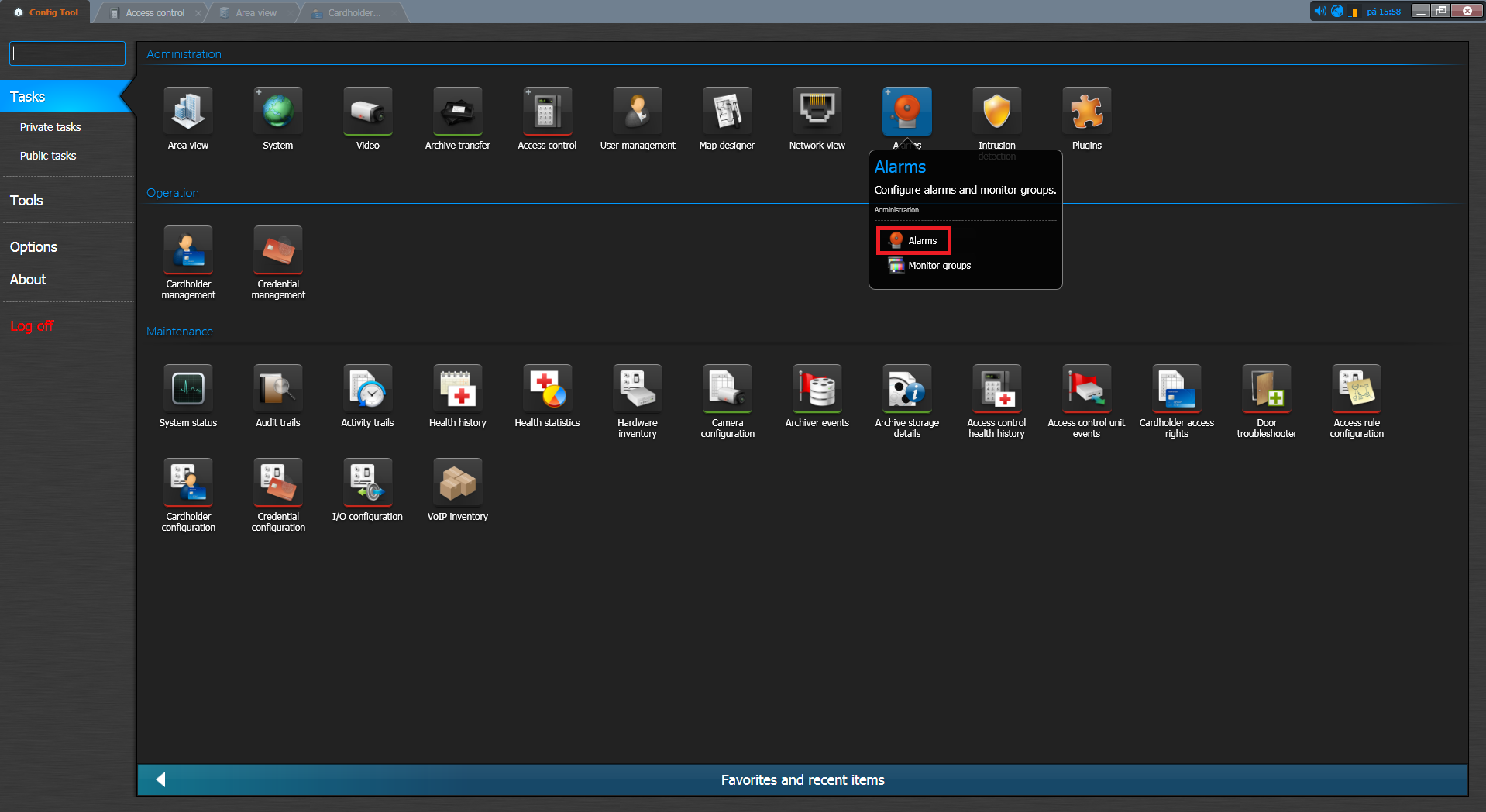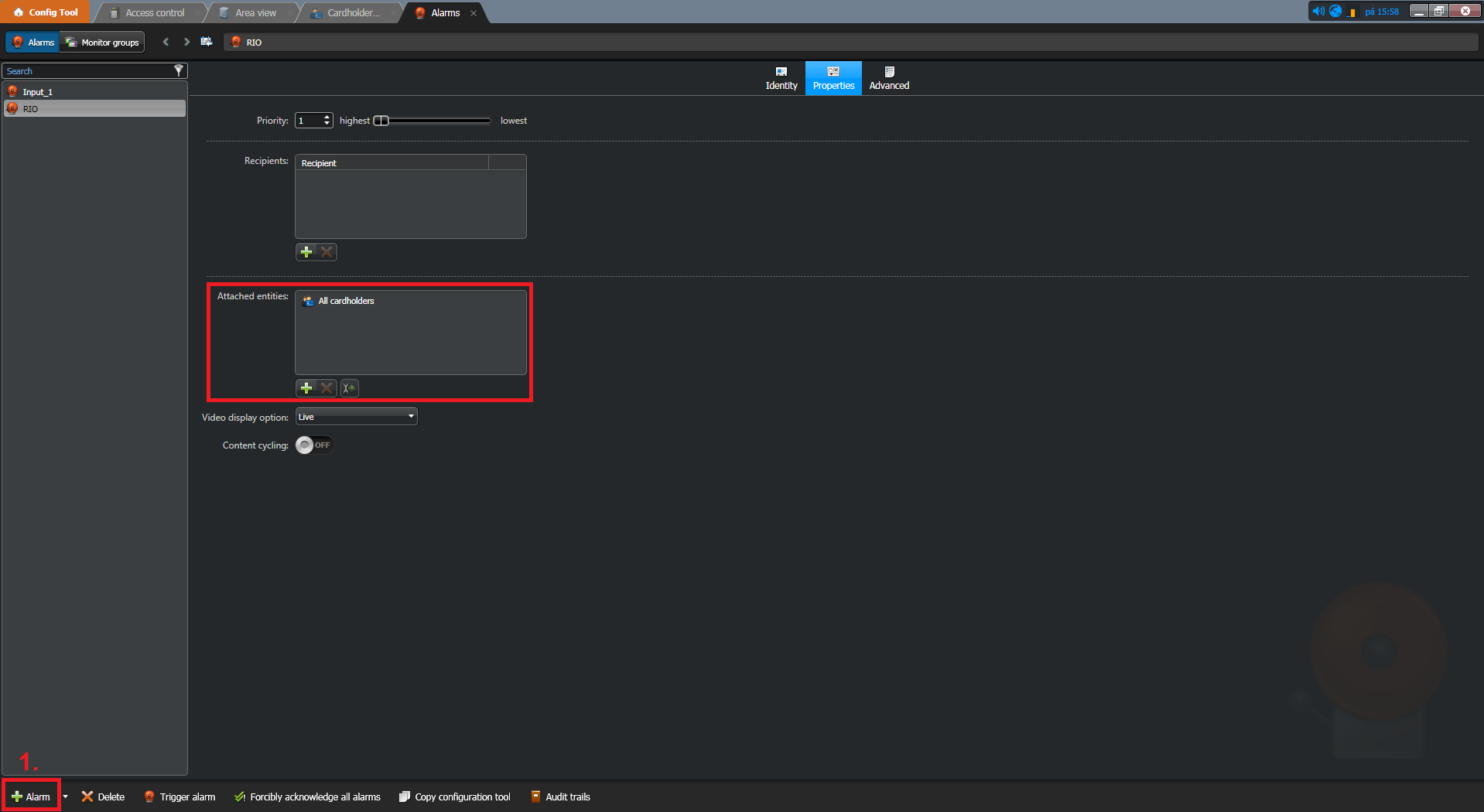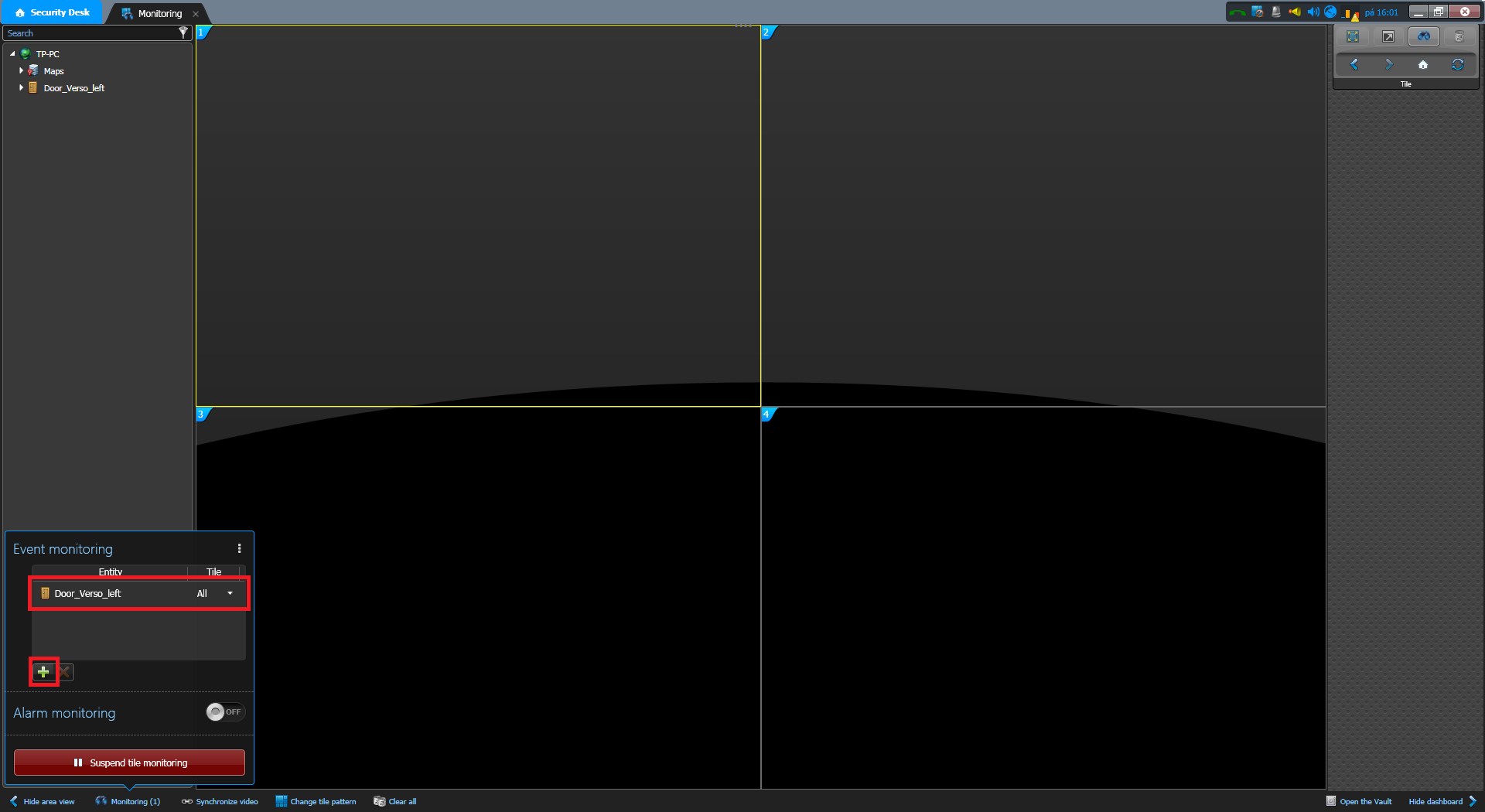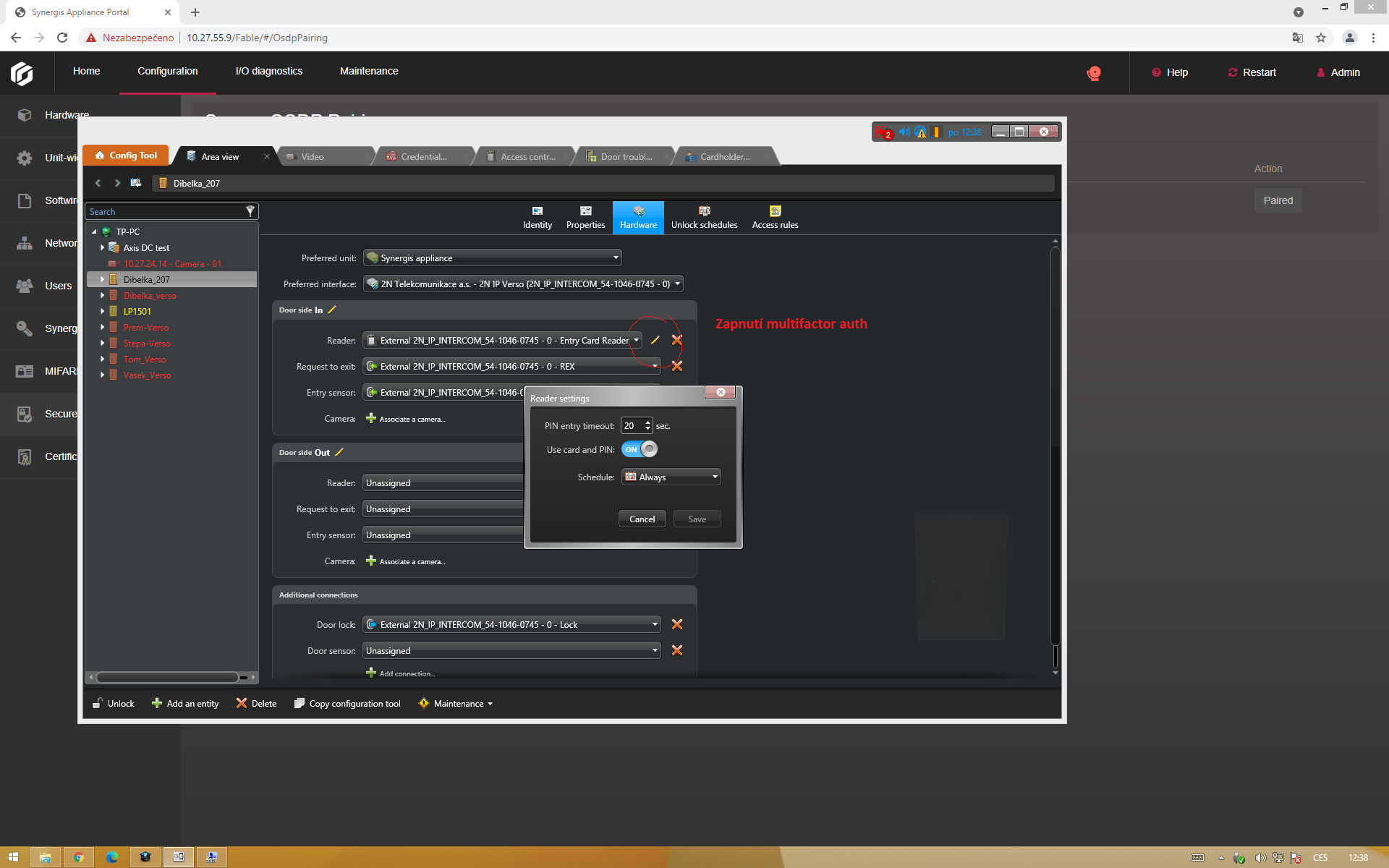Genetec Synergis
Content
About
The Security Center Synergis™ IP access control system (ACS) heightens the security of your organization and increases your readiness to respond to incidents and threats, while leveraging any existing network and security equipment investments. With advanced security measures and support for an ever-growing number of 3rd party access control devices, the Synergis system gives you the confidence to protect your people and assets.
https://www.genetec.com/solutions/all-products/synergis
Version
| Genetec Synergis (Security Center) | 2N IP Intercom Version | RIO protocol |
|---|---|---|
| 11.4.1314.0 (5.11.2.0) | 2.39.2.54.6 and higher | |
| 10.10.496.0 (5.10.0.0) | 2.32.0.41.2 | |
| 10.8.487.21 (5.7.809.45) | 2.24.1.33.11 | |
10.5.500.25 (5.6.977.19) | 2.22.0.31.8 |
License
2N Enhanced Integration License is required.
Caution - 2N IP Intercom Version 2.35 and lower
- Before settings of your device, connect all modules (RFID readers) to the device.
- Enable Settings of Genetec Synergis and do not fill IP addesss, username and password
- Restart the device
- Go to menu menu Hardware/Door/Door and fill IP address, username and password of Genetec Server
- Go on steps in chapter Genetec Synergis Settings
2N IP Intercom Settings
Genetec Synergis Settings
Used Symbols
- Interoperable
- Work with limitation
- Incompatible