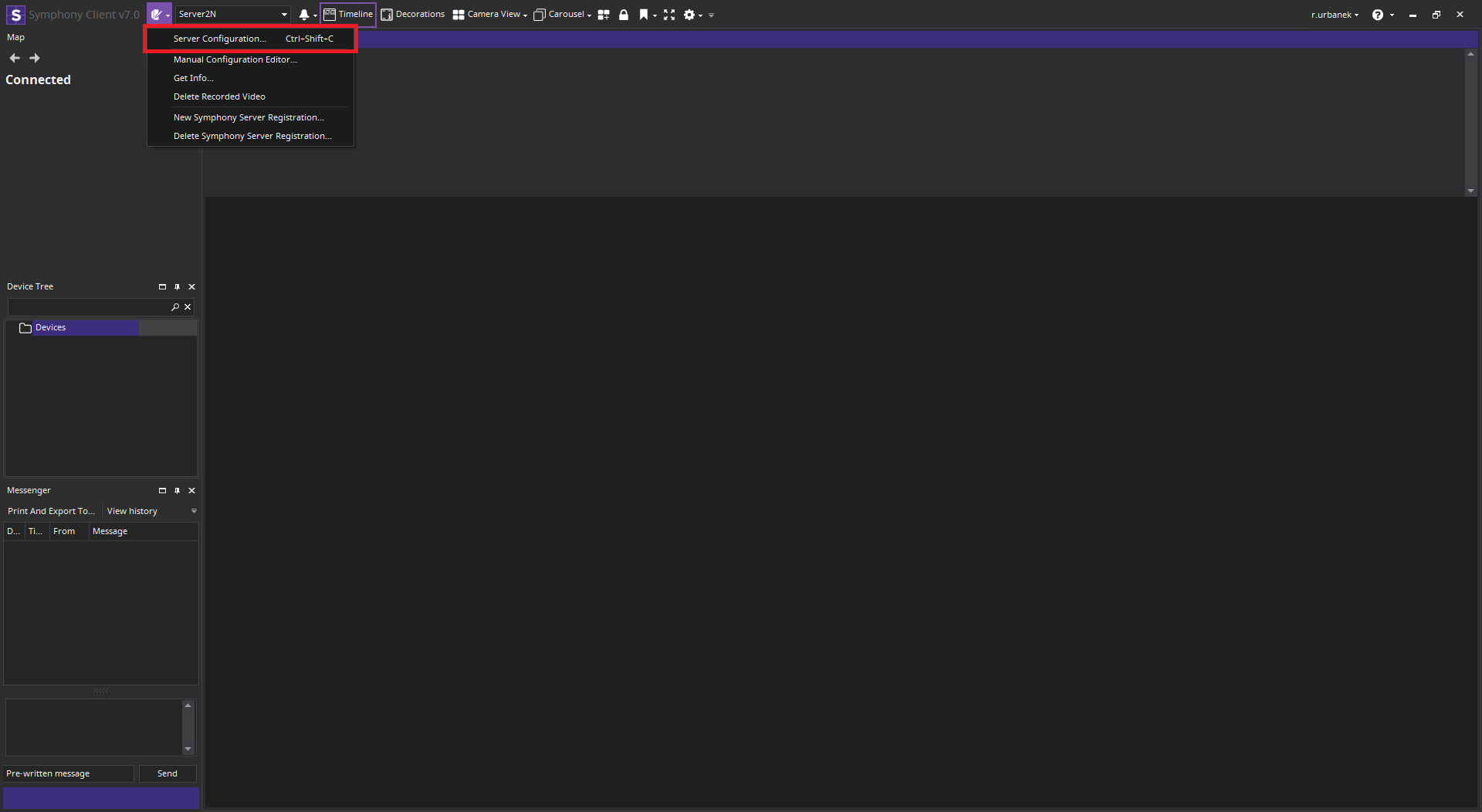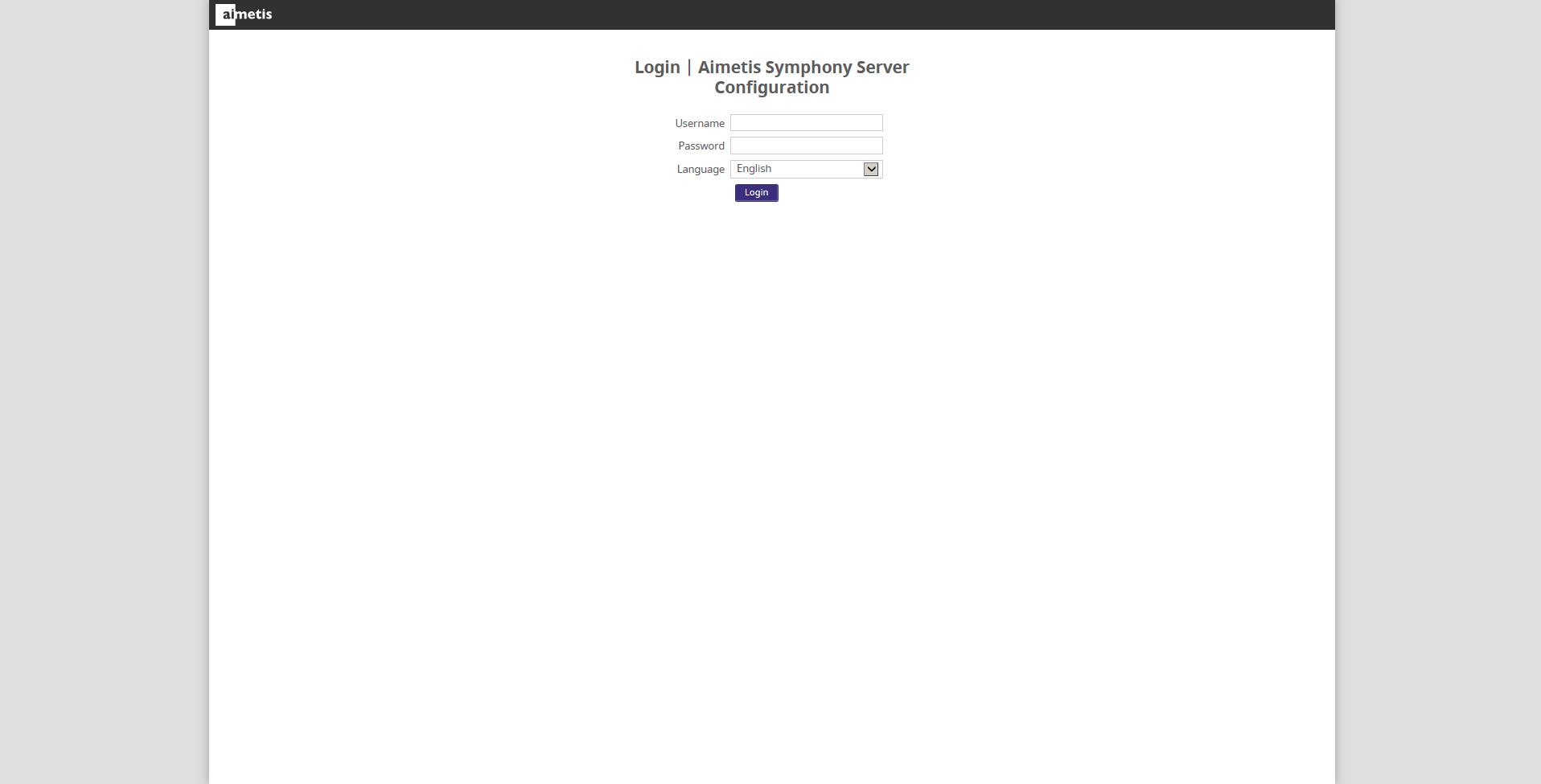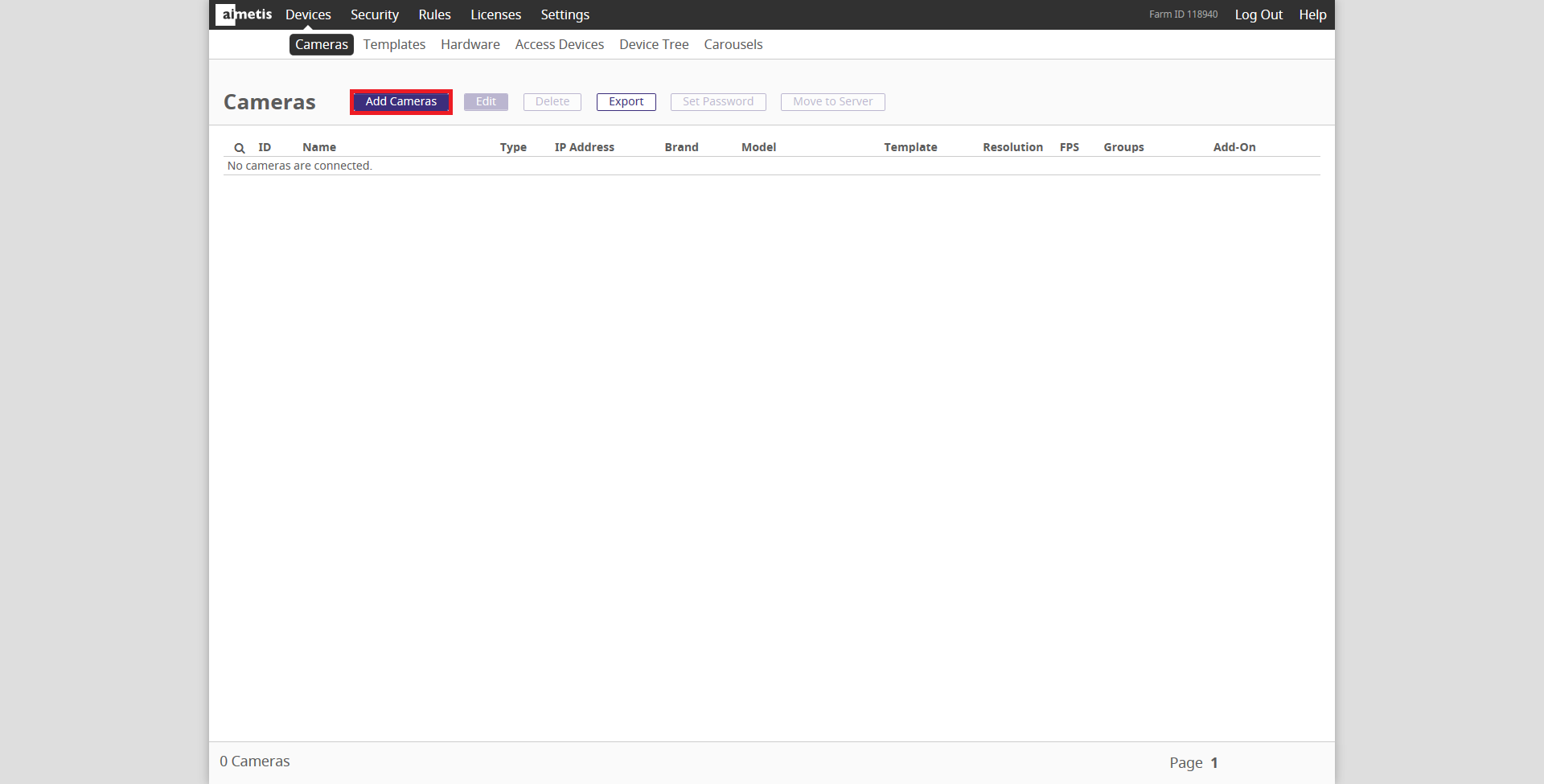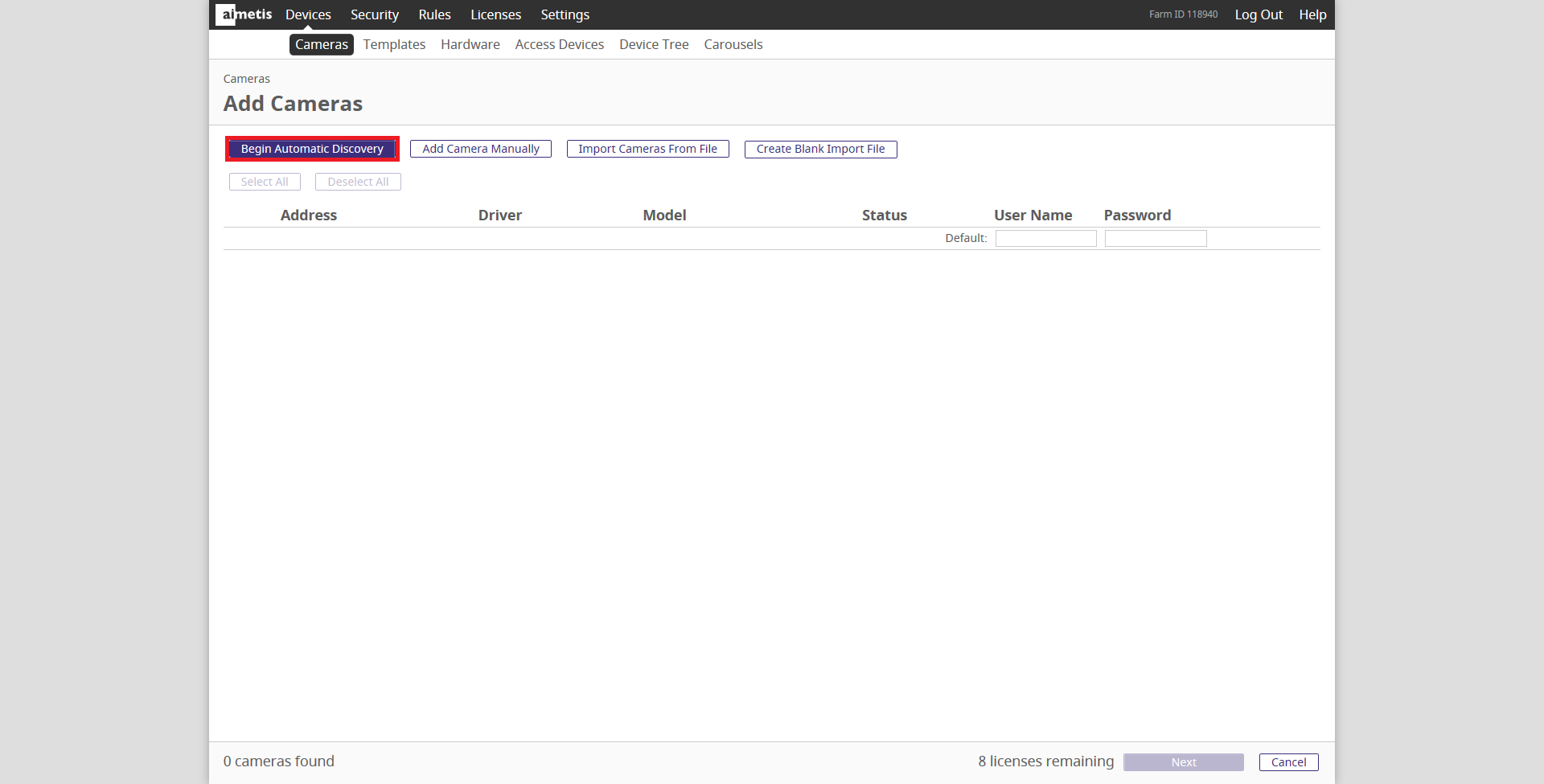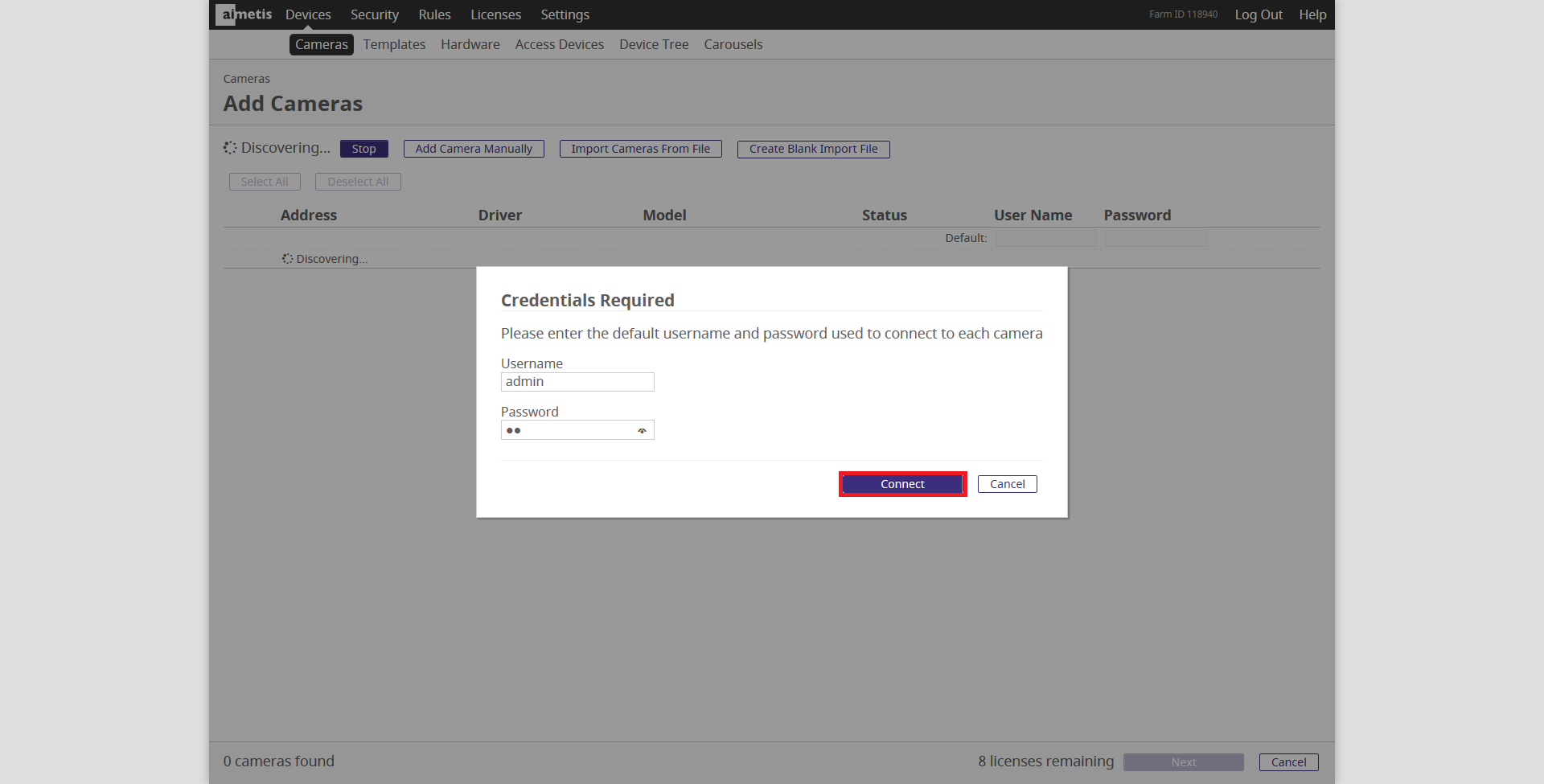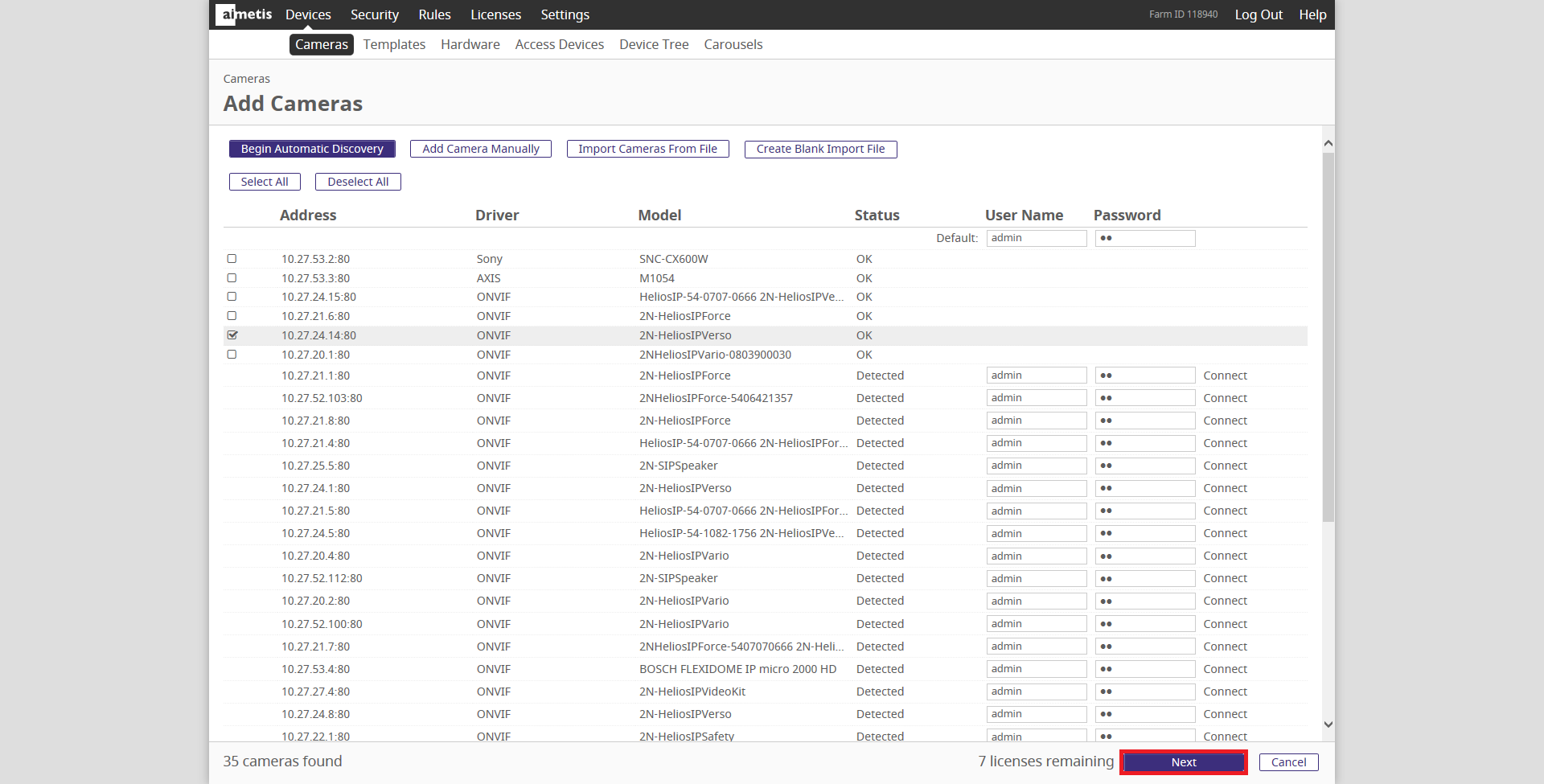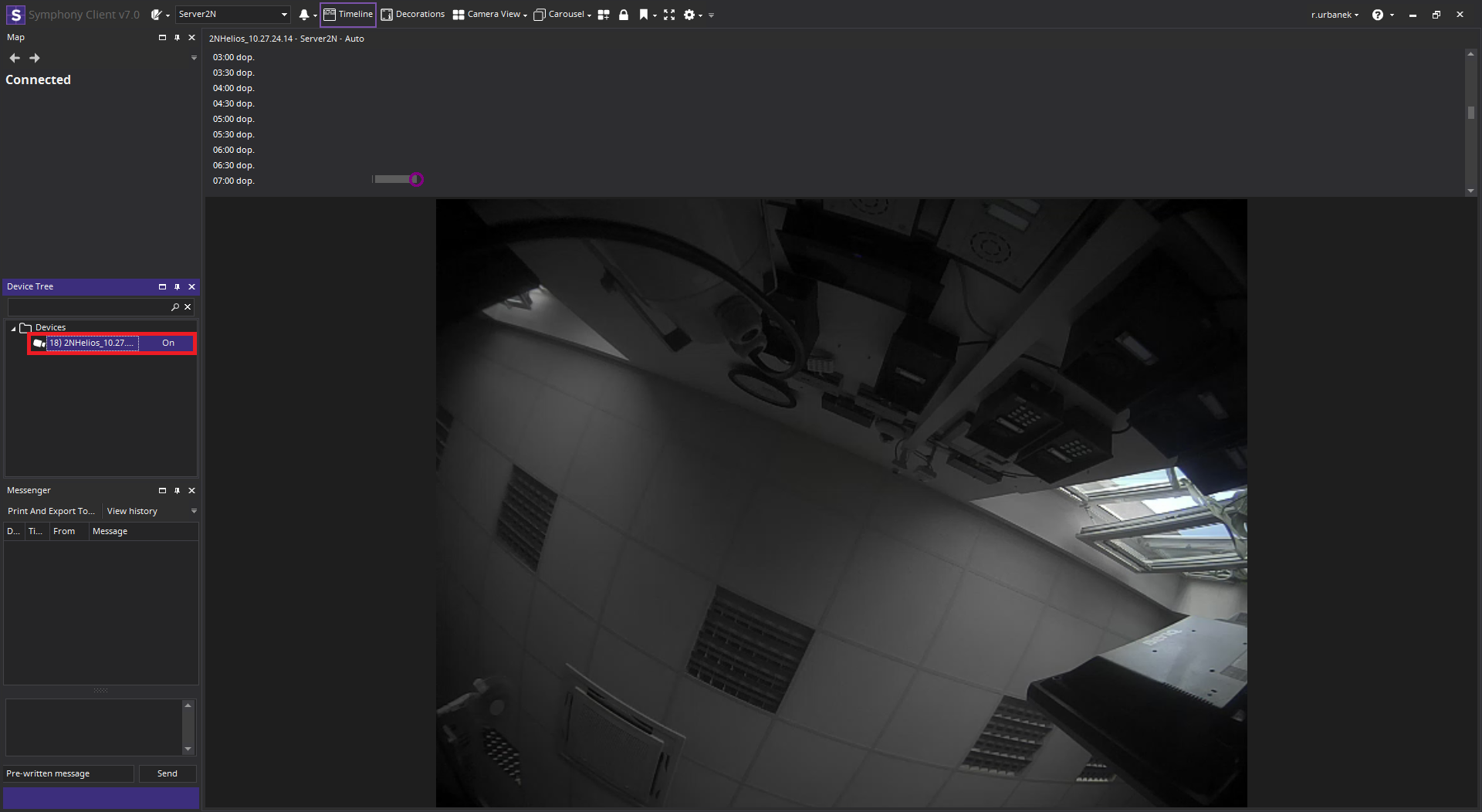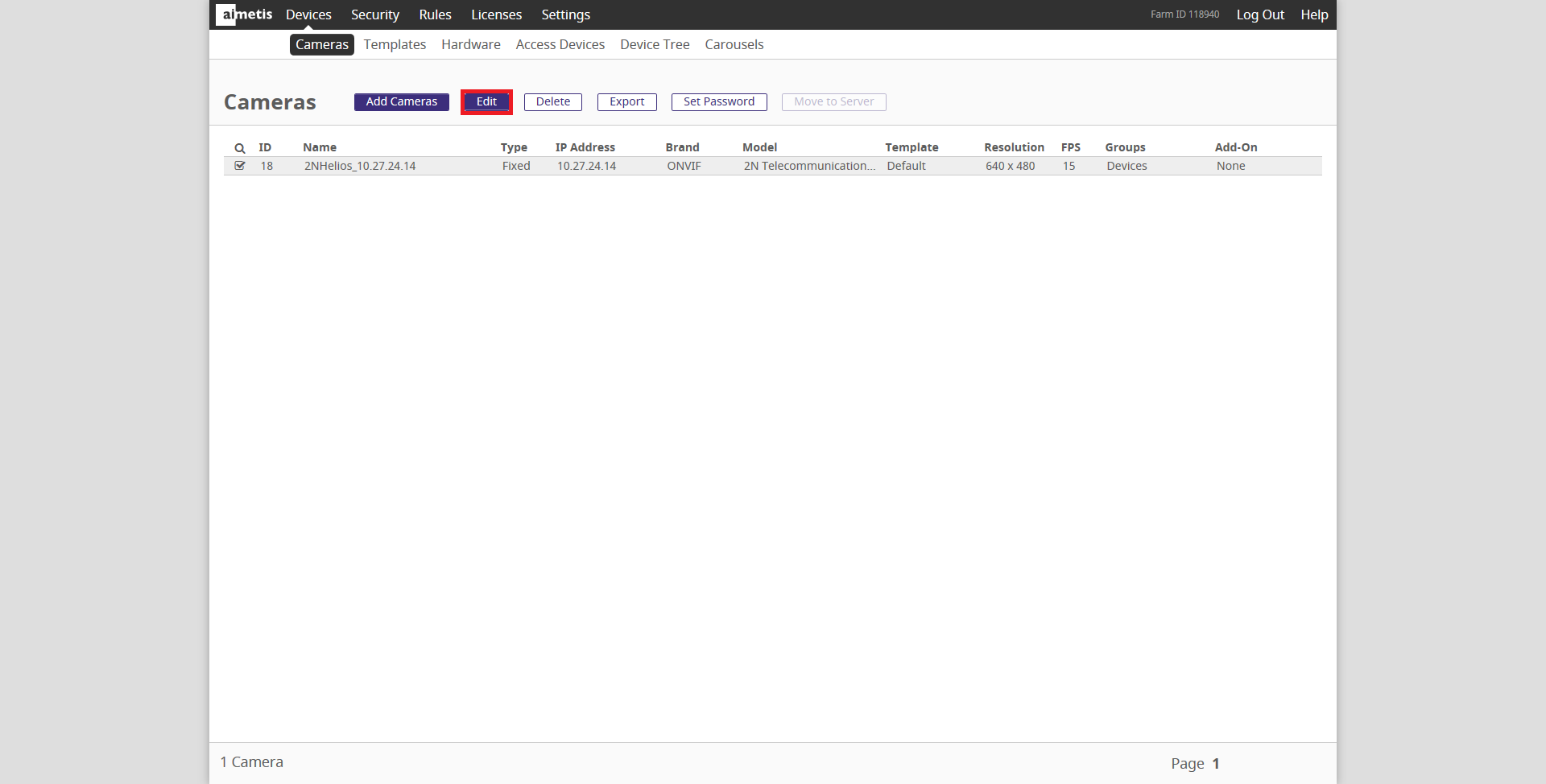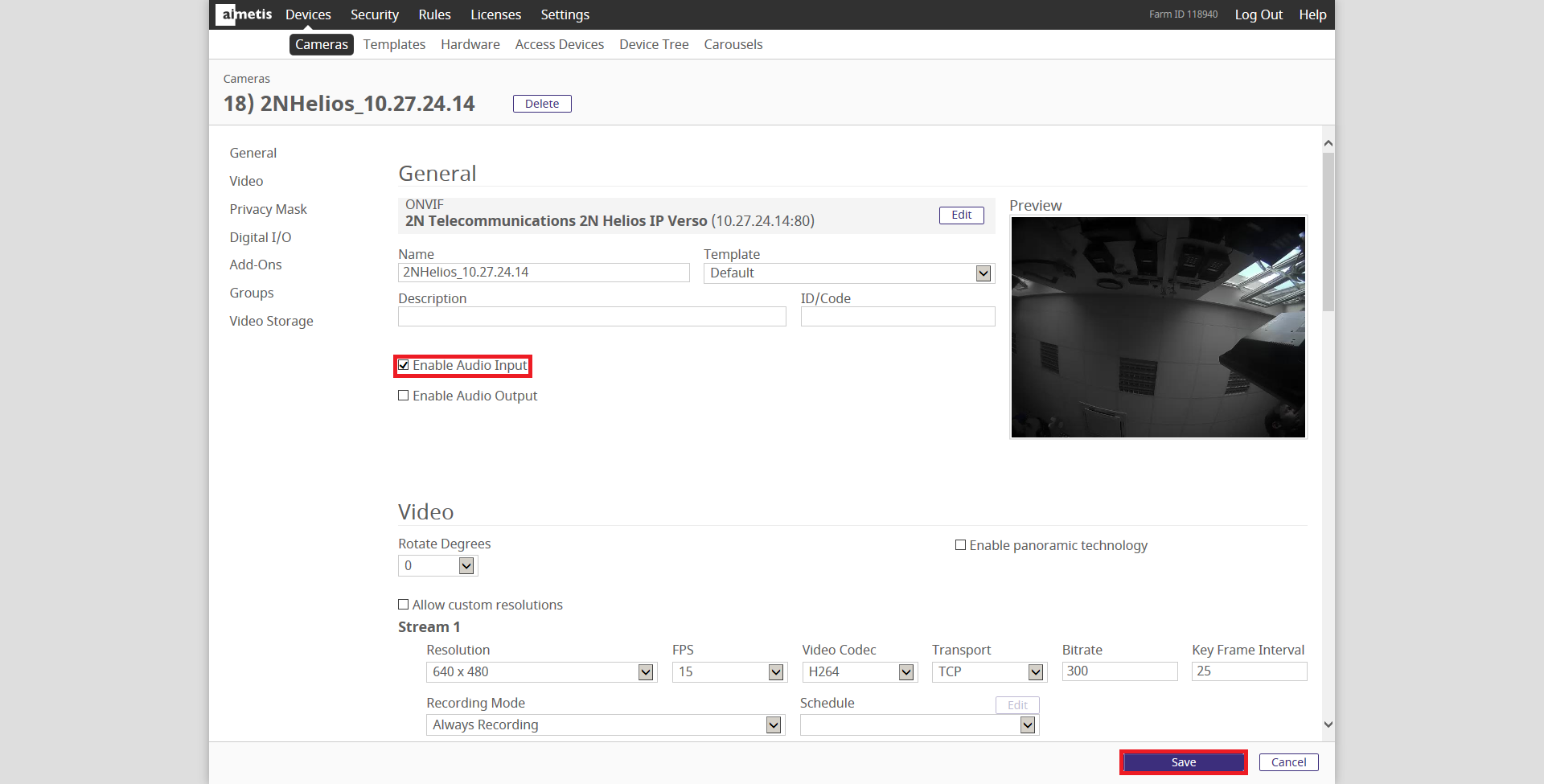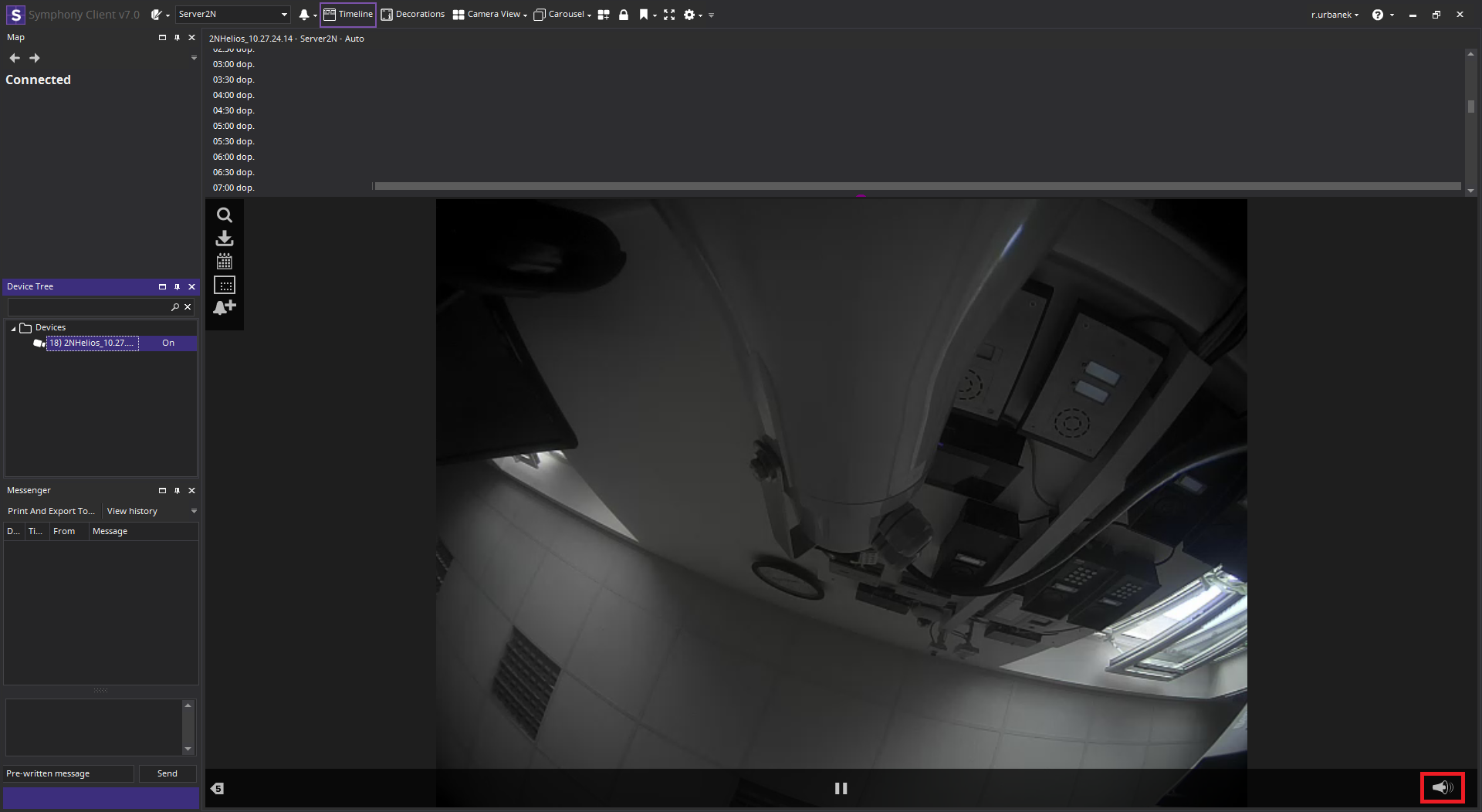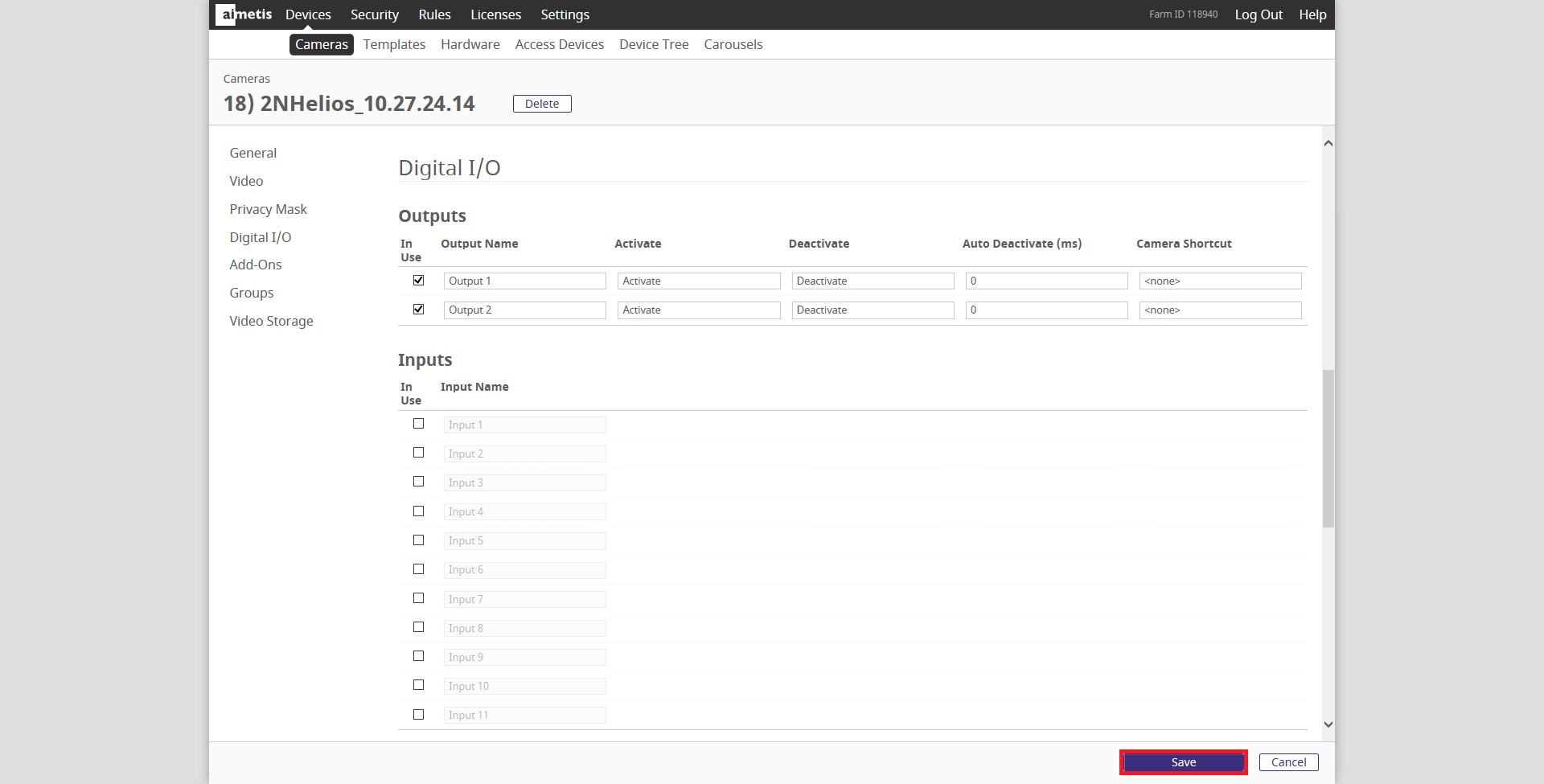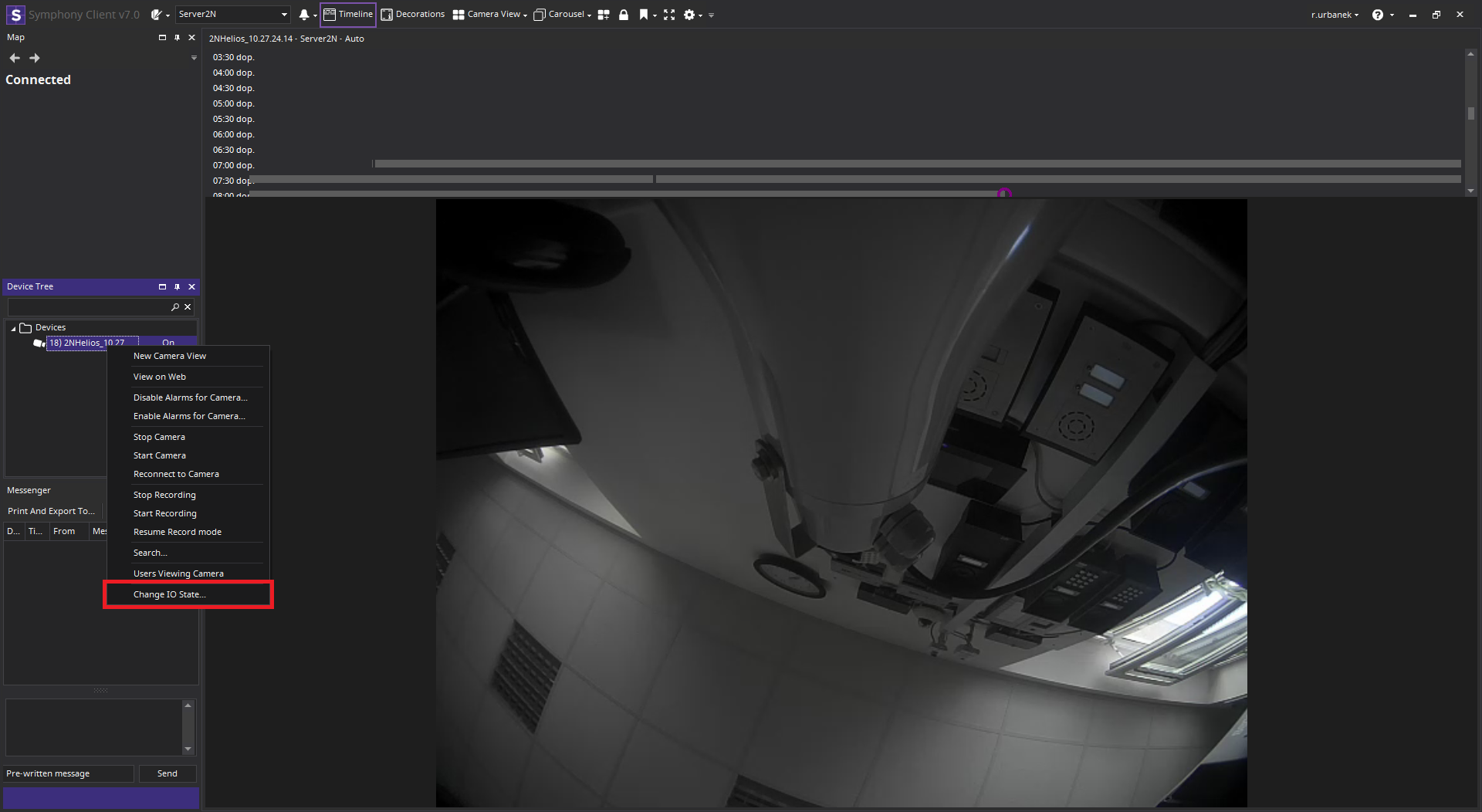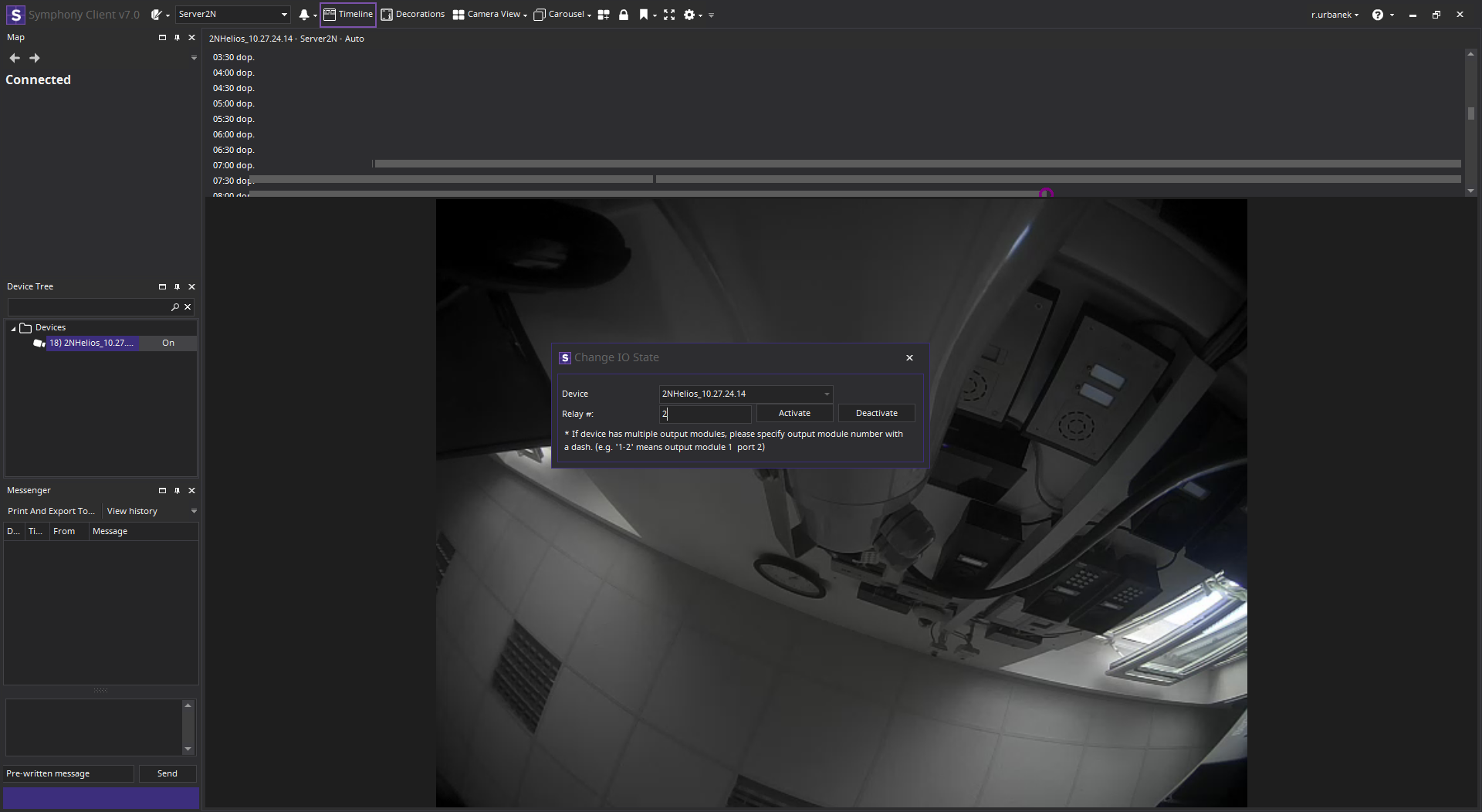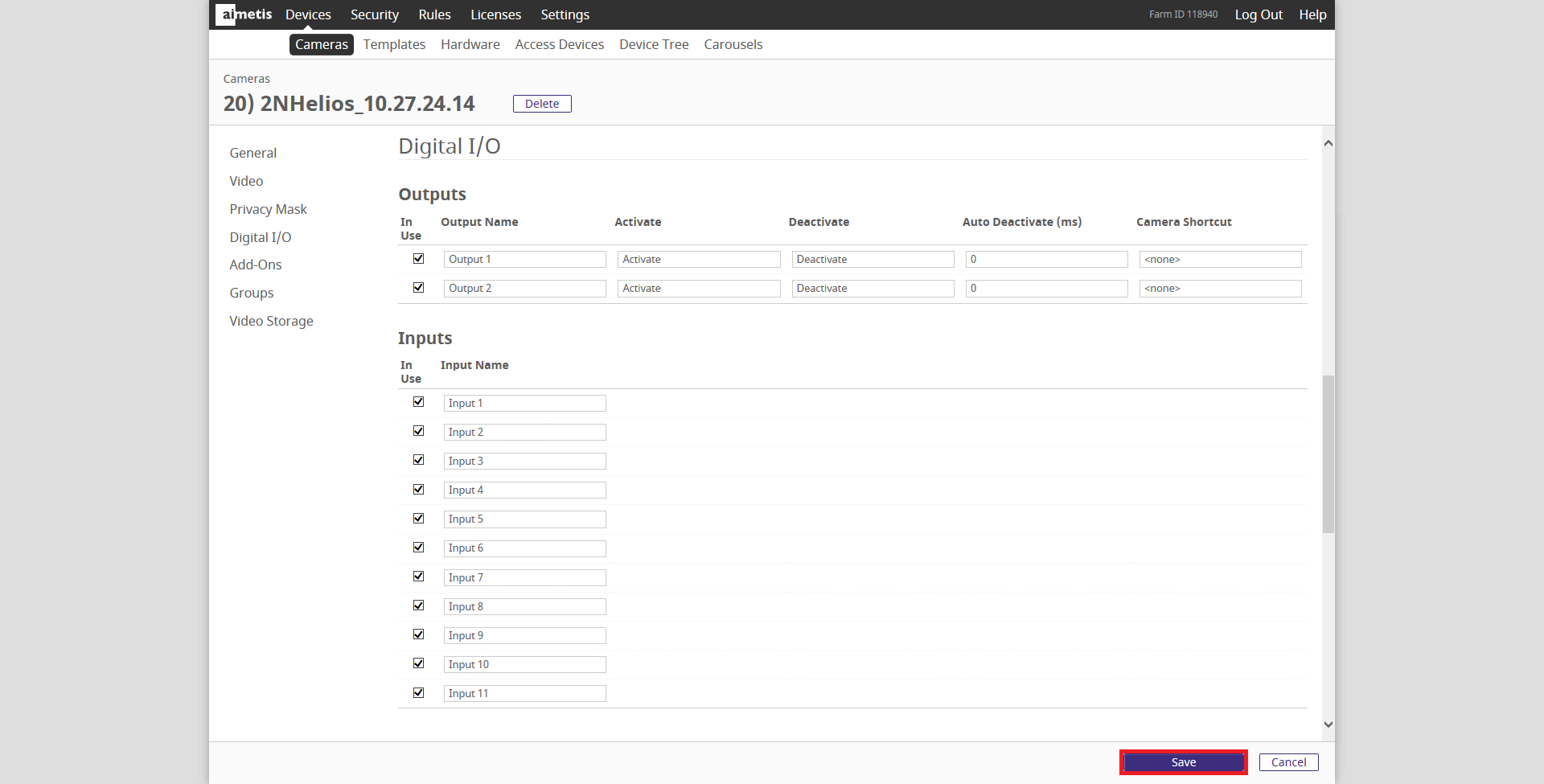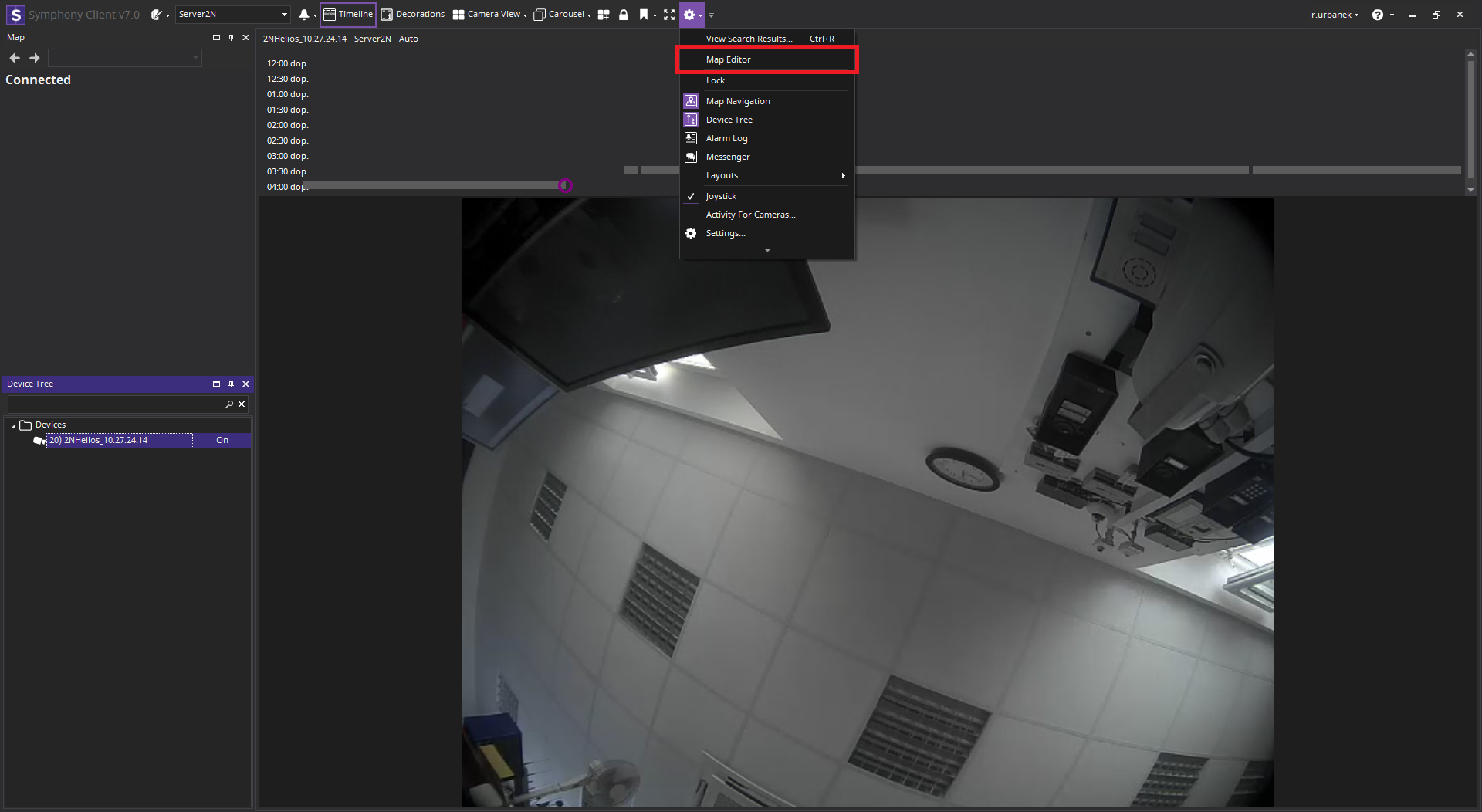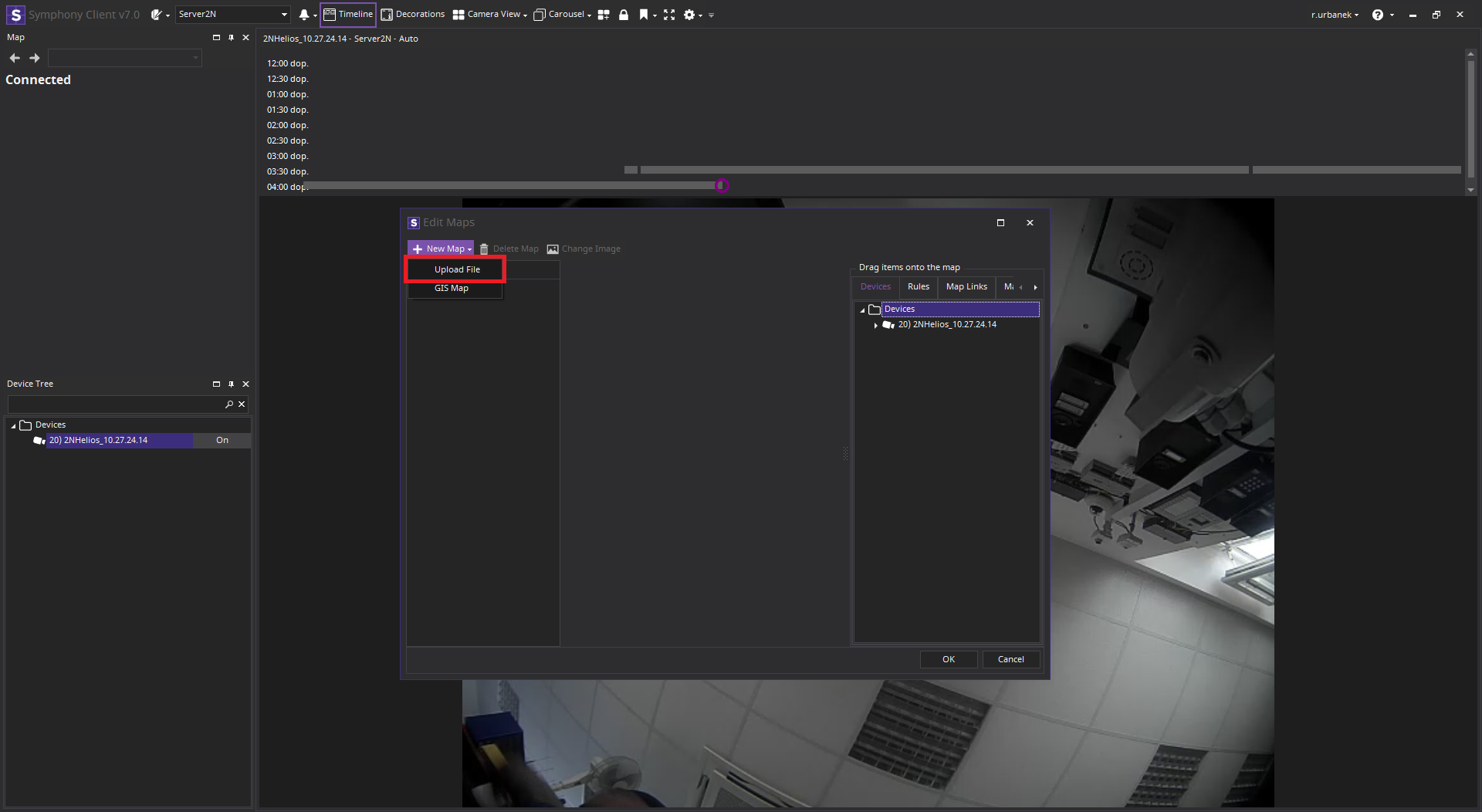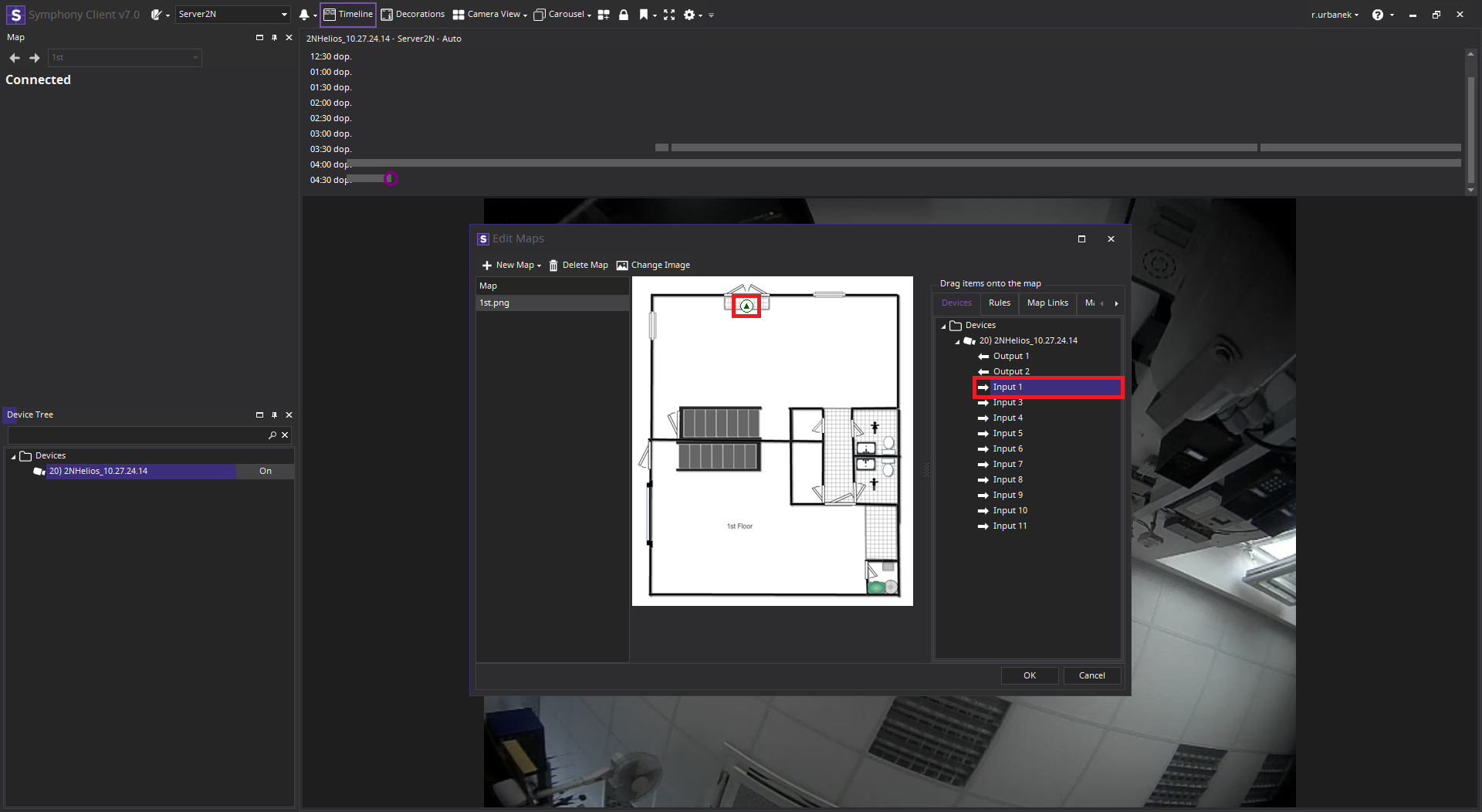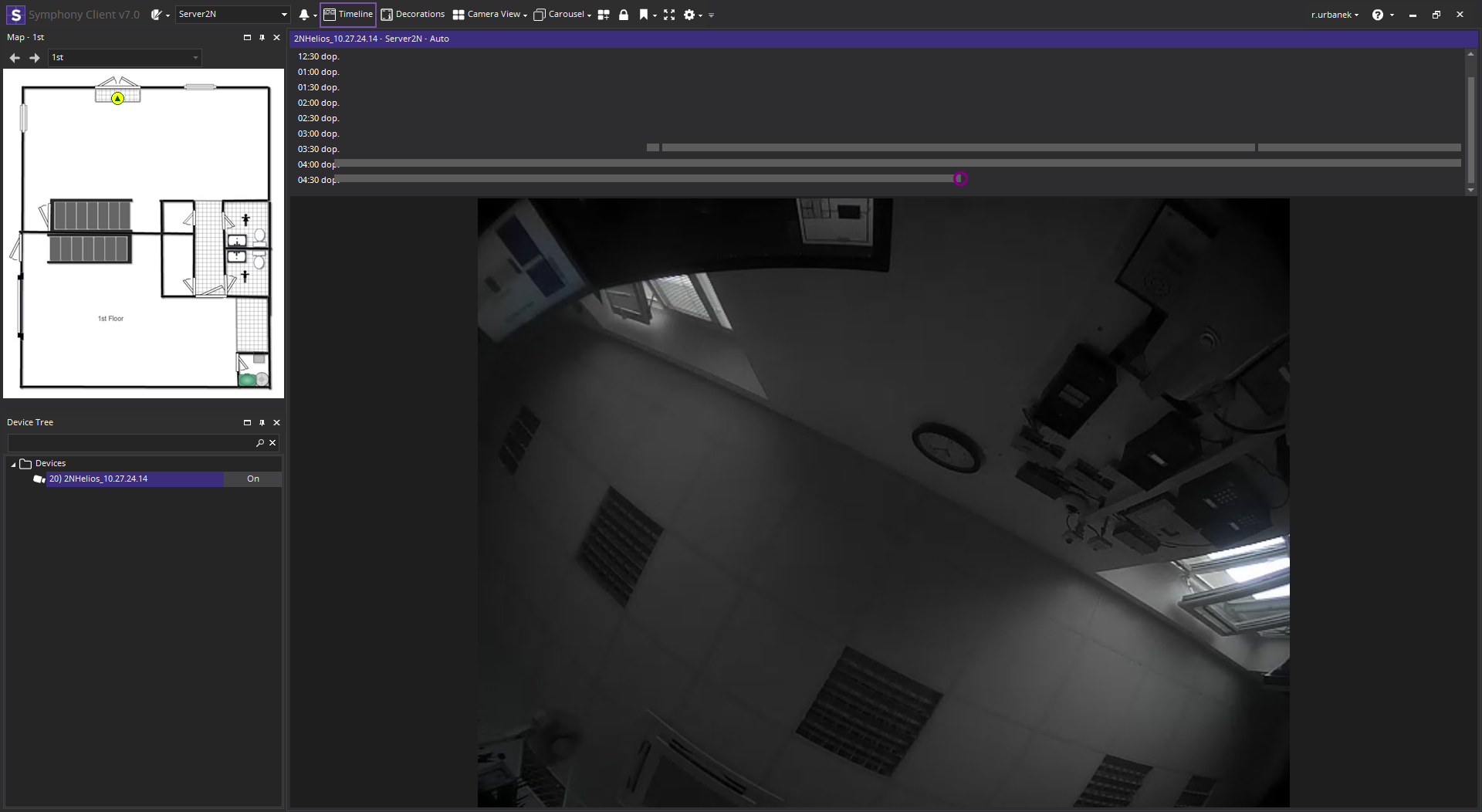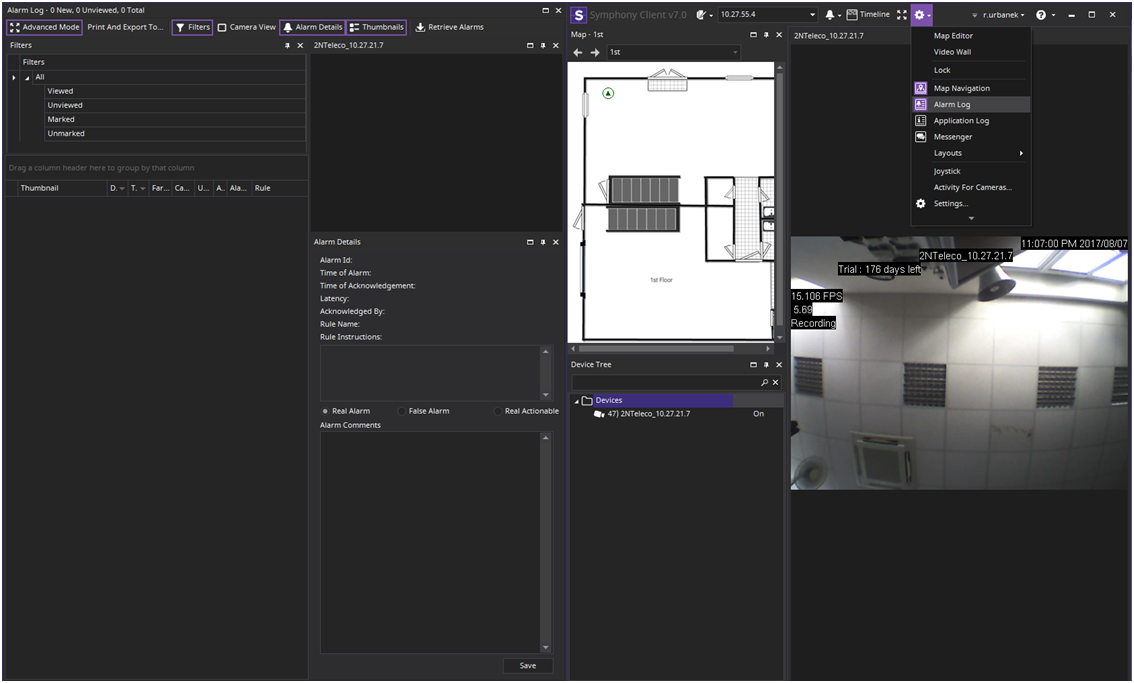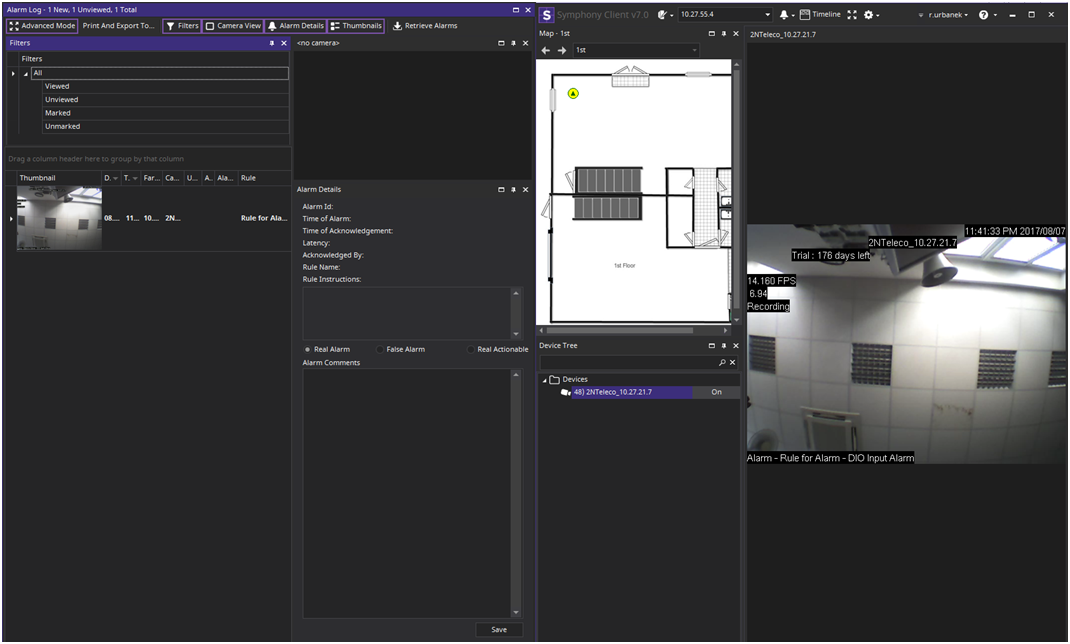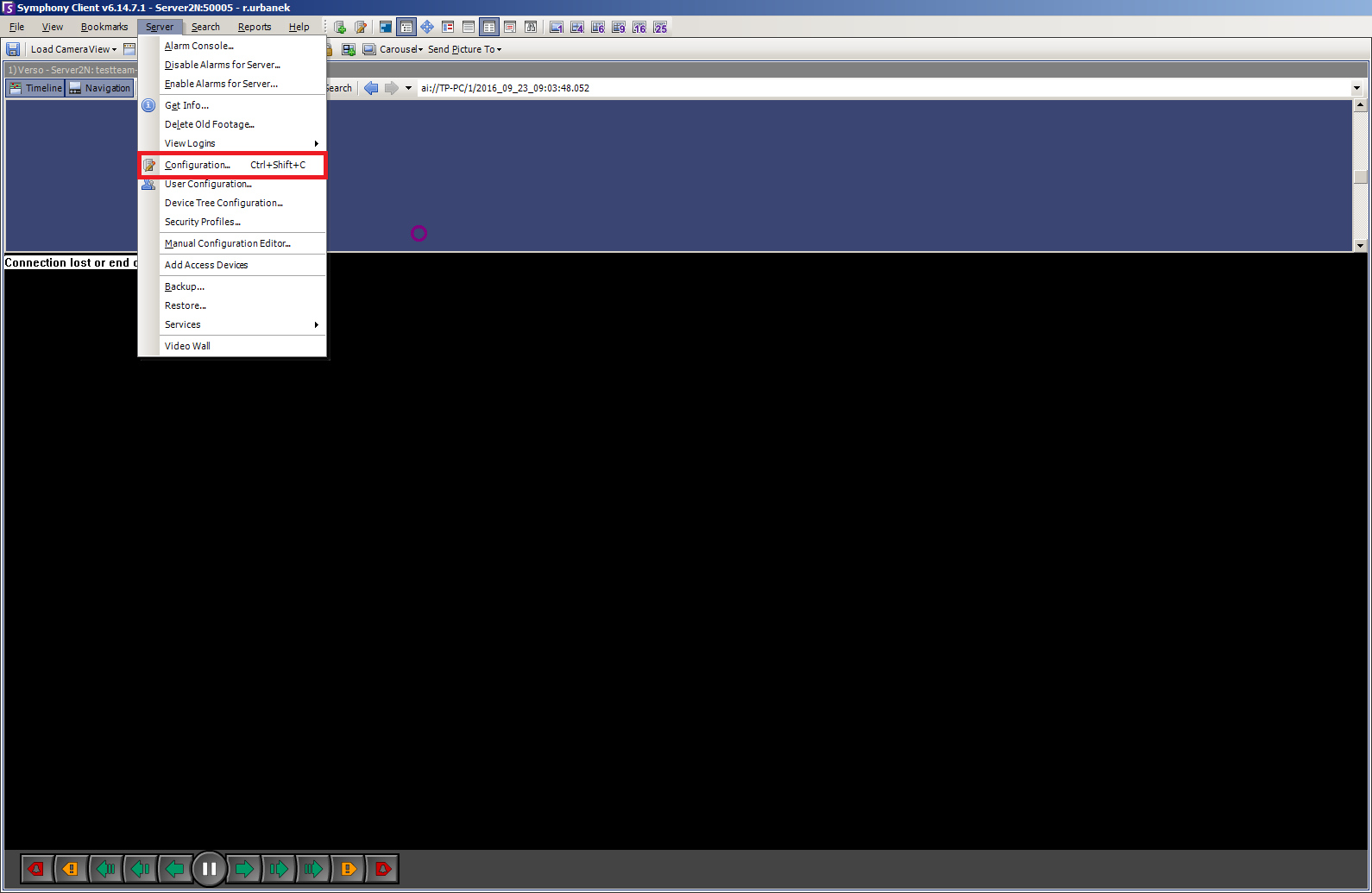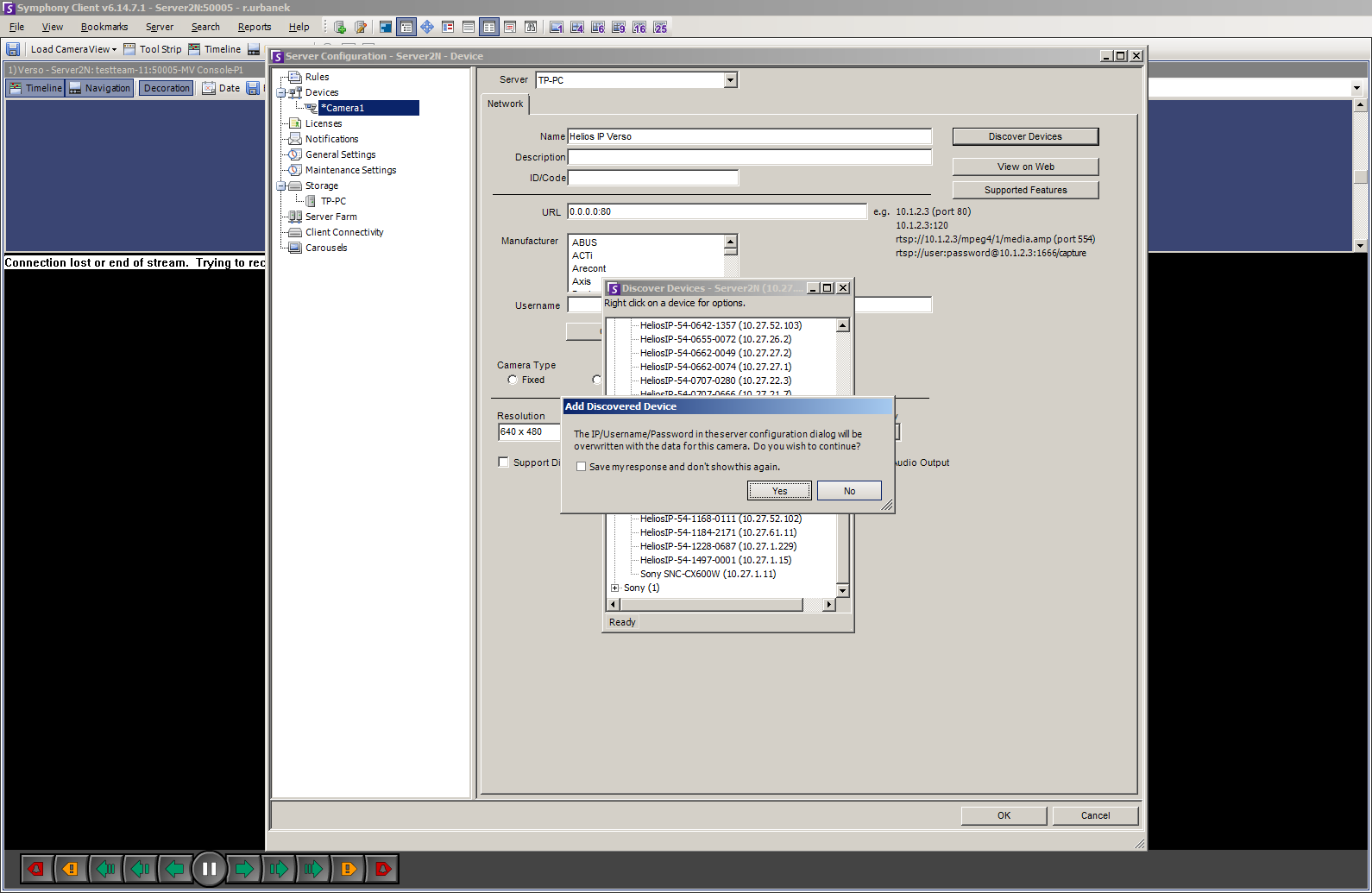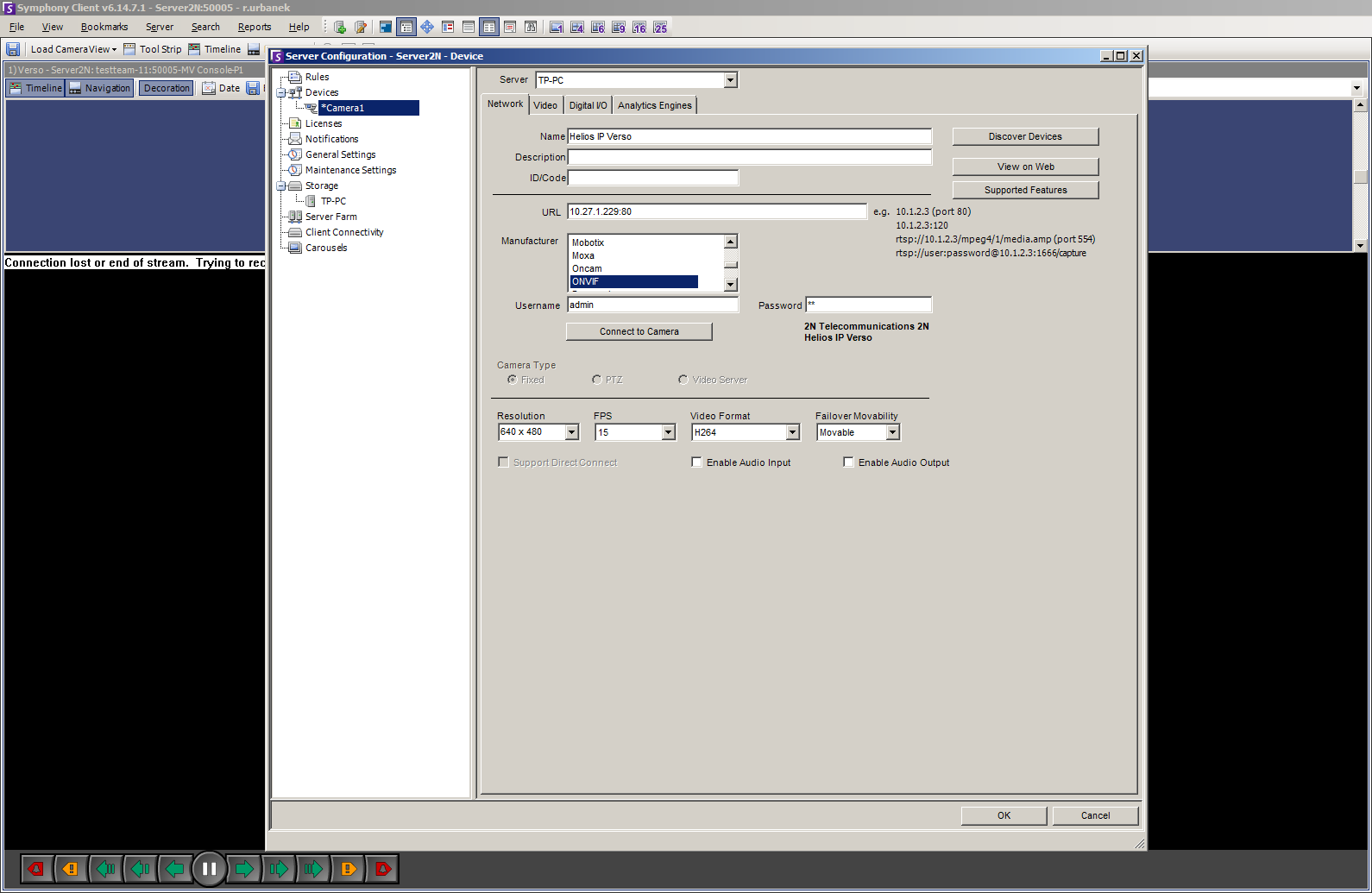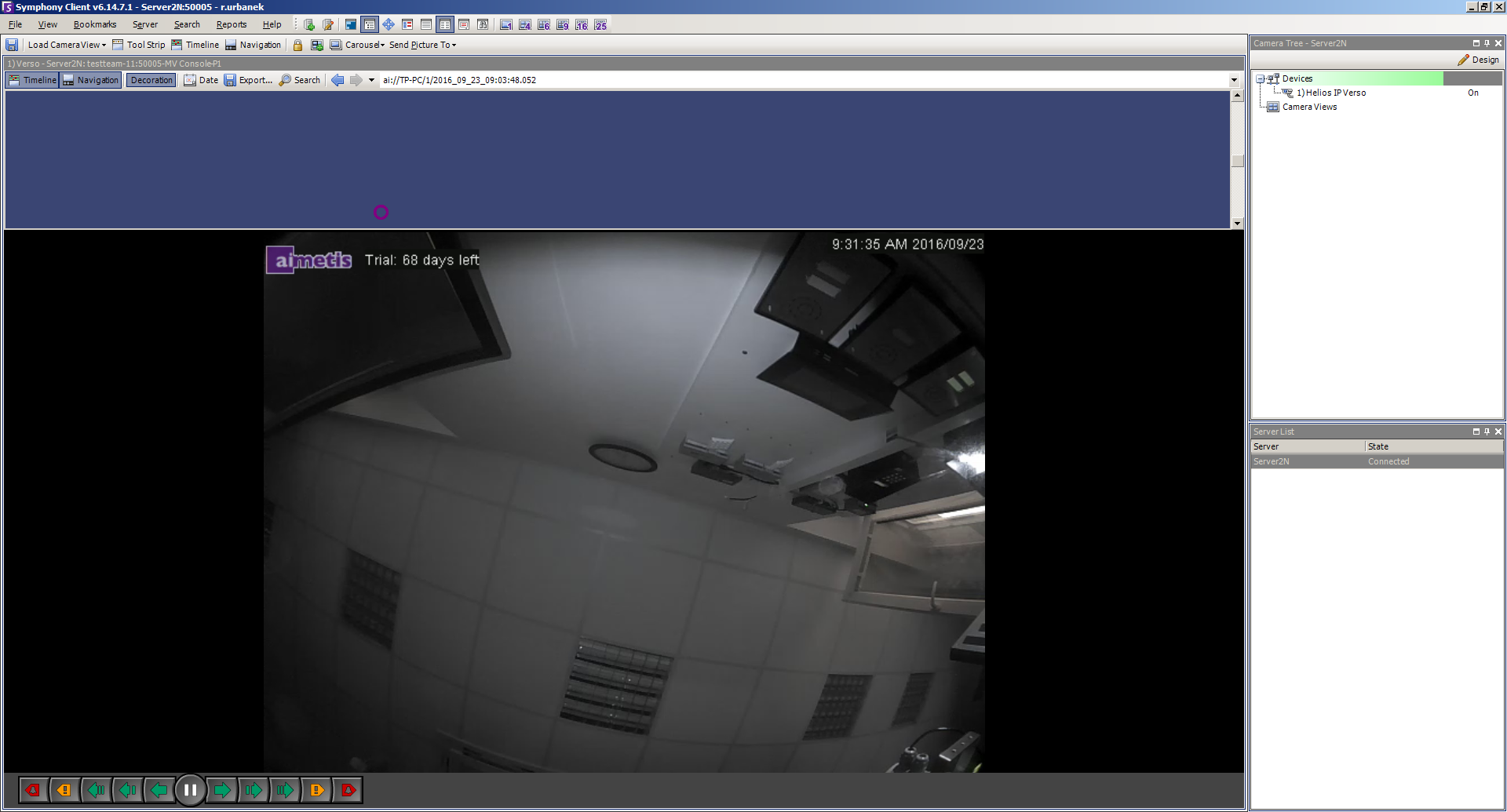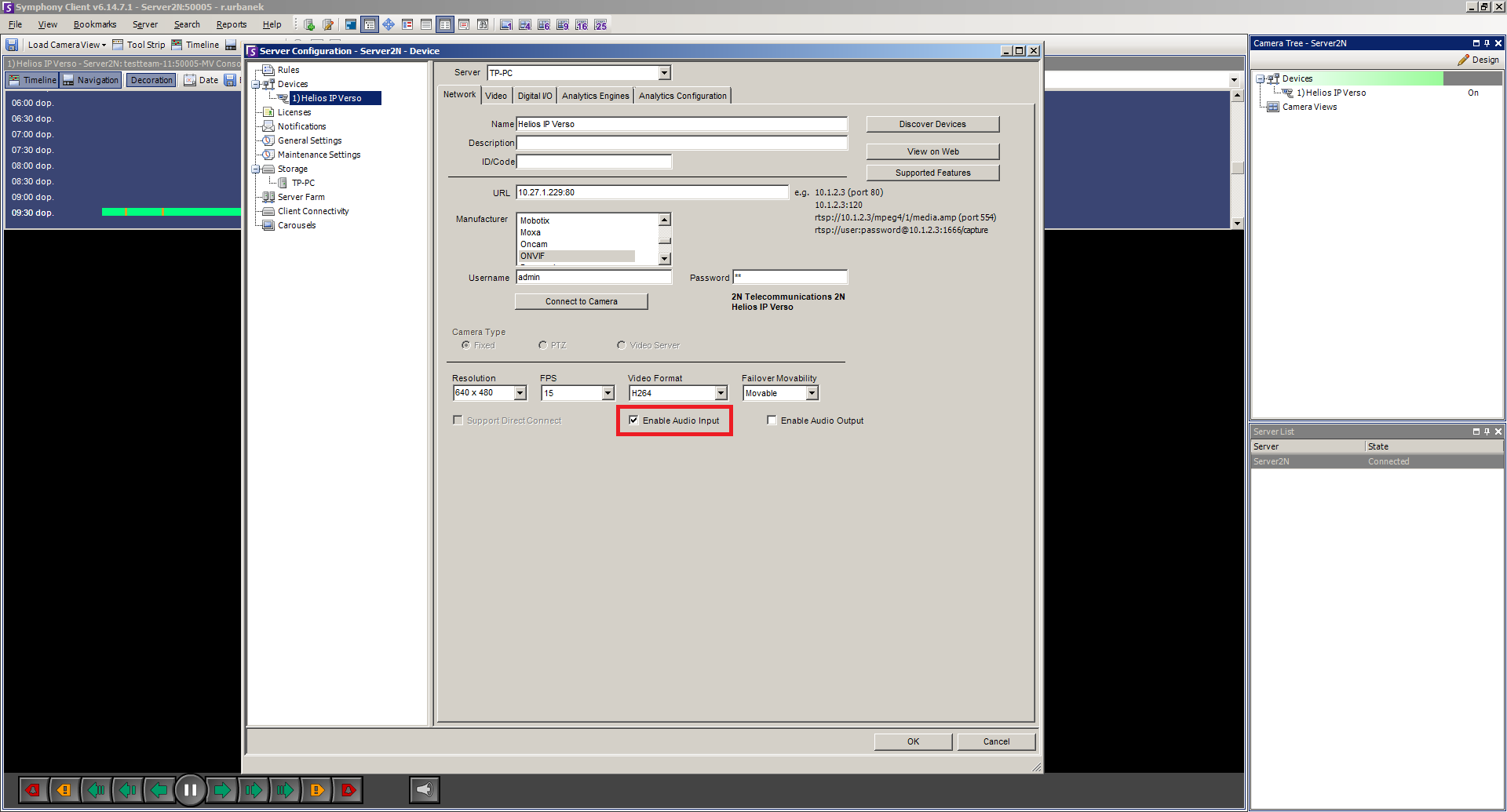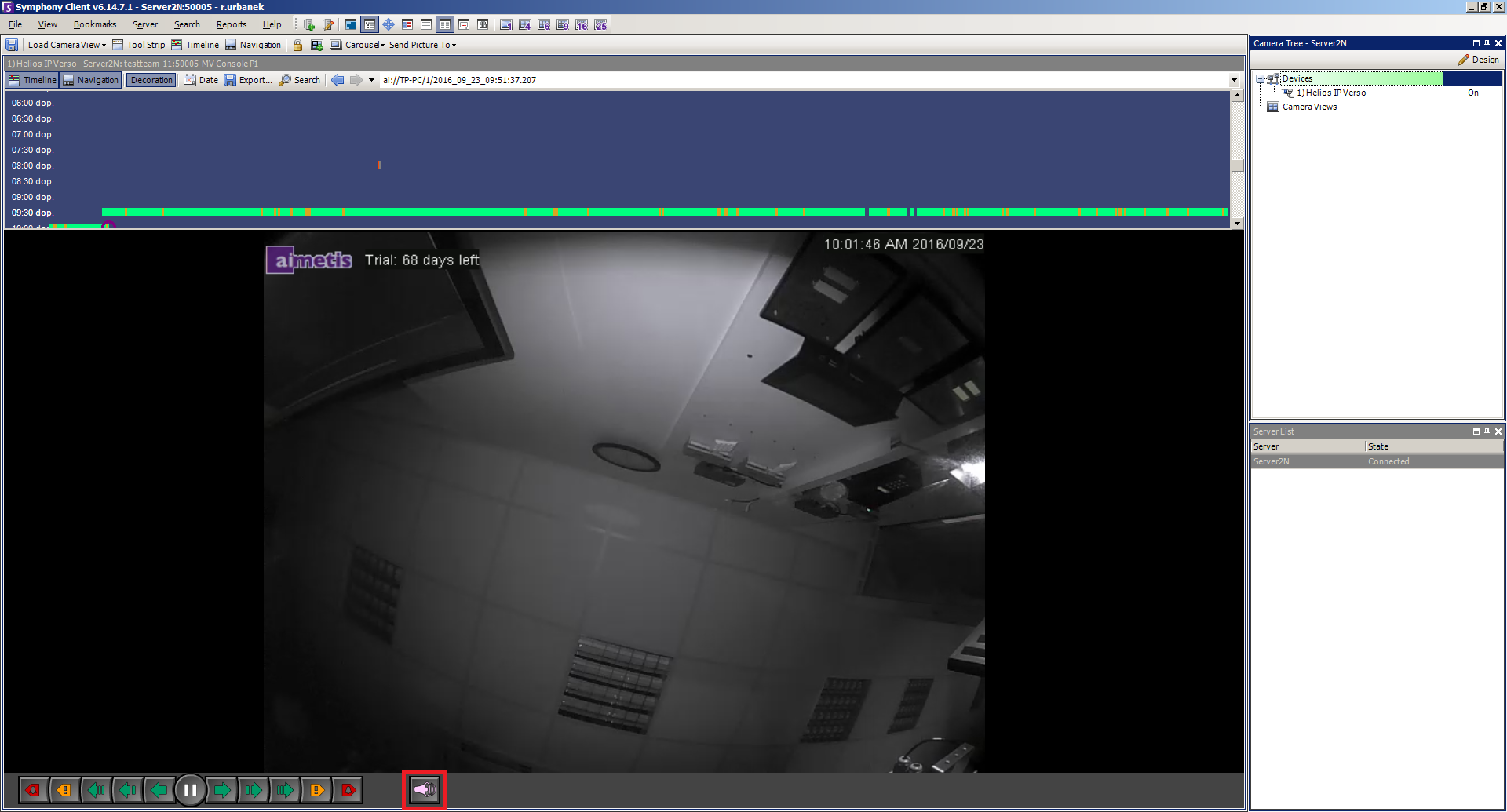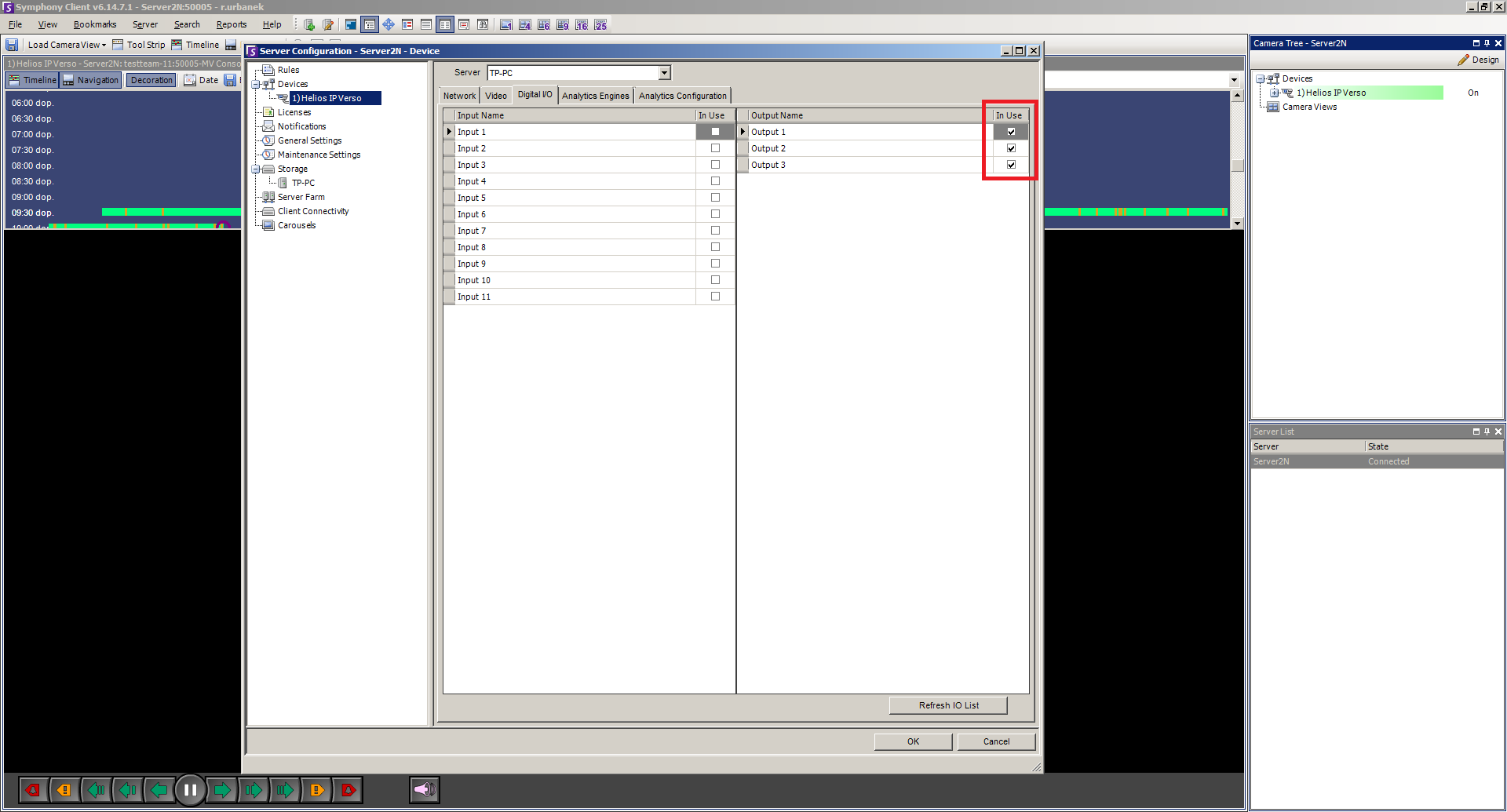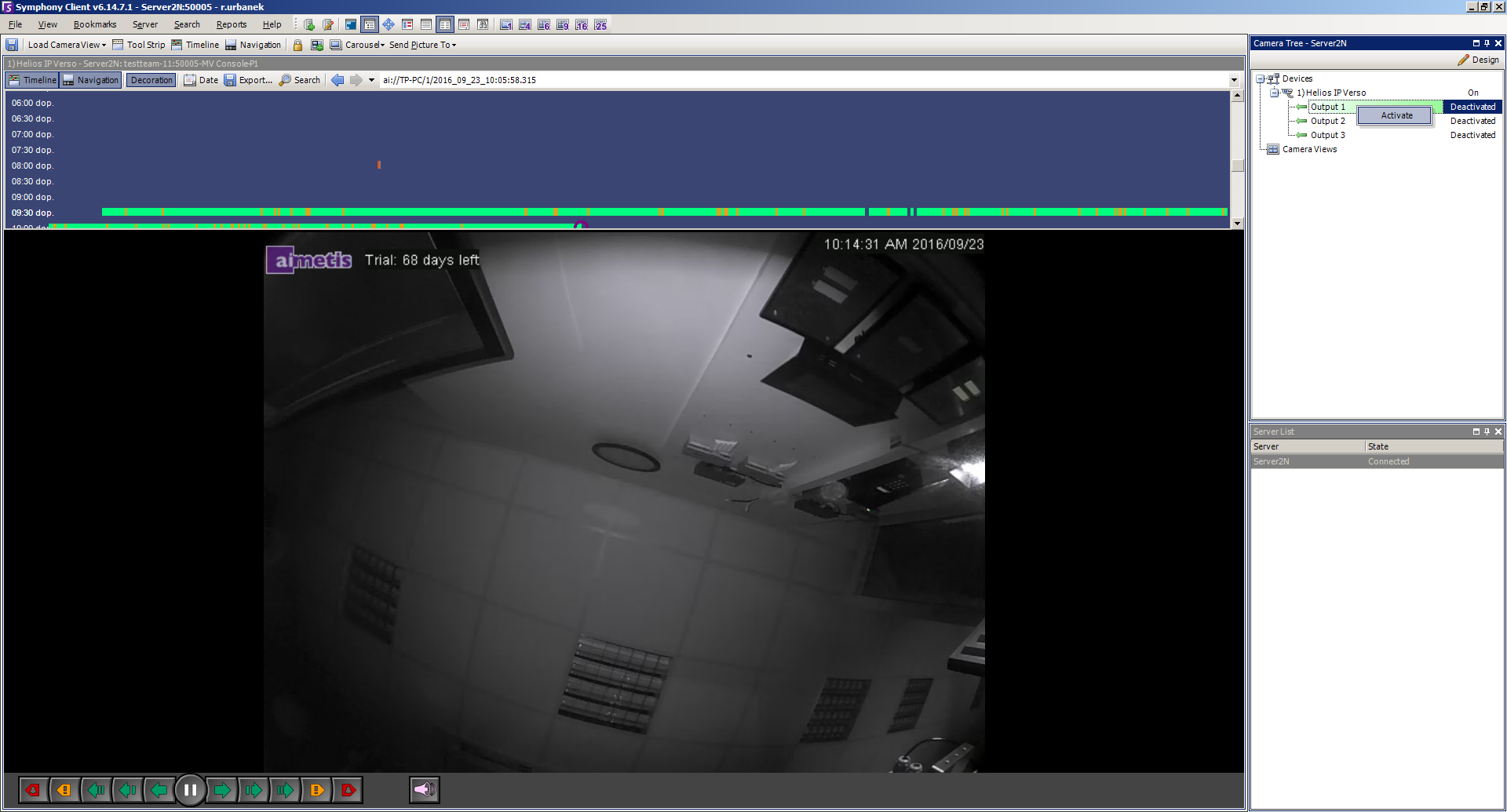Aimetis Symphony
Content
About
Aimetis Symphony is an advanced video management software product with integrated video analysis. Symphony simultaneously enables digital video recording, intelligent video analysis and remote access to live and recorded images from any networked computer. Symphony analyzes incoming video against user-defined policies and initiates counter measures when an event violates a Rule. By using Symphony’s advanced business intelligence reporting and query tools, users can quickly access information or locate specific video in seconds, saving hours of forensic work.
http://www.aimetis.com/Symphony/
Version 7
Tested Functions
| Aimetis Symphony | 2N IP Intercom Version | Scan device | Video from 2N IP intercom | Audio from 2N IP intercom | Audio to 2N IP intercom | Switch control | Events from 2N IP intercoms |
|---|---|---|---|---|---|---|---|
7.0.5.1 | 2.20.0.29.5 | ||||||
2.19.0.28.5 |
2N IP Intercom Settings
Tested Features
Version 6
Tested Functions
| Aimetis Symphony | 2N IP Intercom Version | Scan device | Video from 2N IP Intercom | Audio from 2N IP Intercom | Audio to 2N IP Intercom | Switch control | Events from 2N IP Intercom |
|---|---|---|---|---|---|---|---|
6.14.7.1 | 2.17.0.26.4 |
2N IP Intercom Settings
Tested Features
Used Symbols
- Compatible
- Work with limitation
- Incompatible