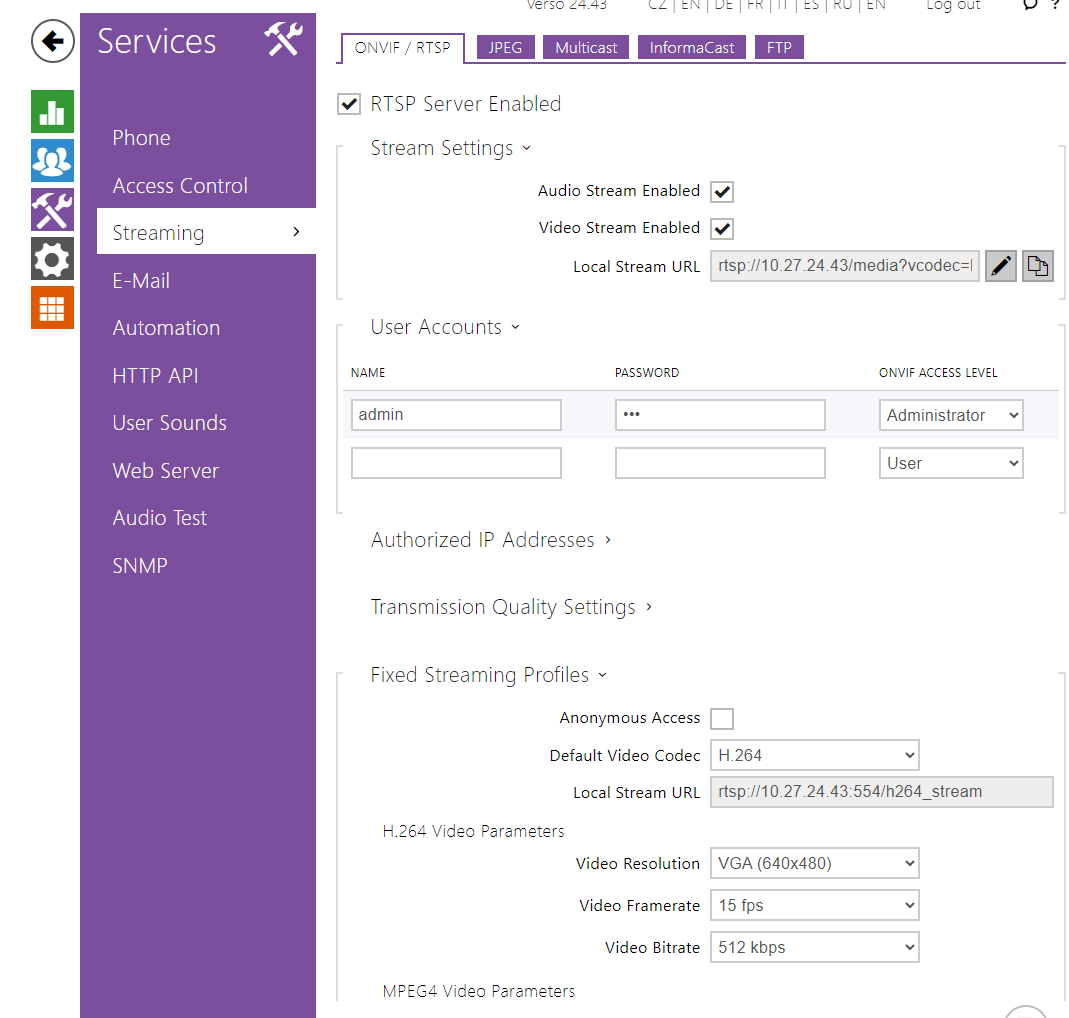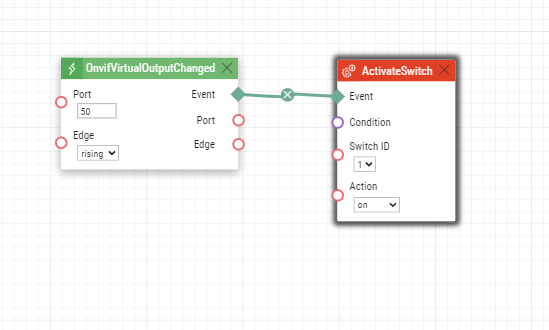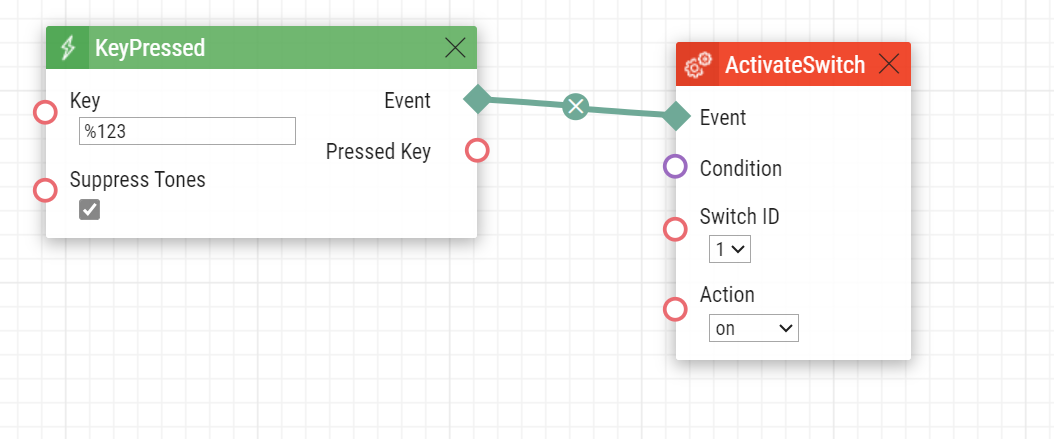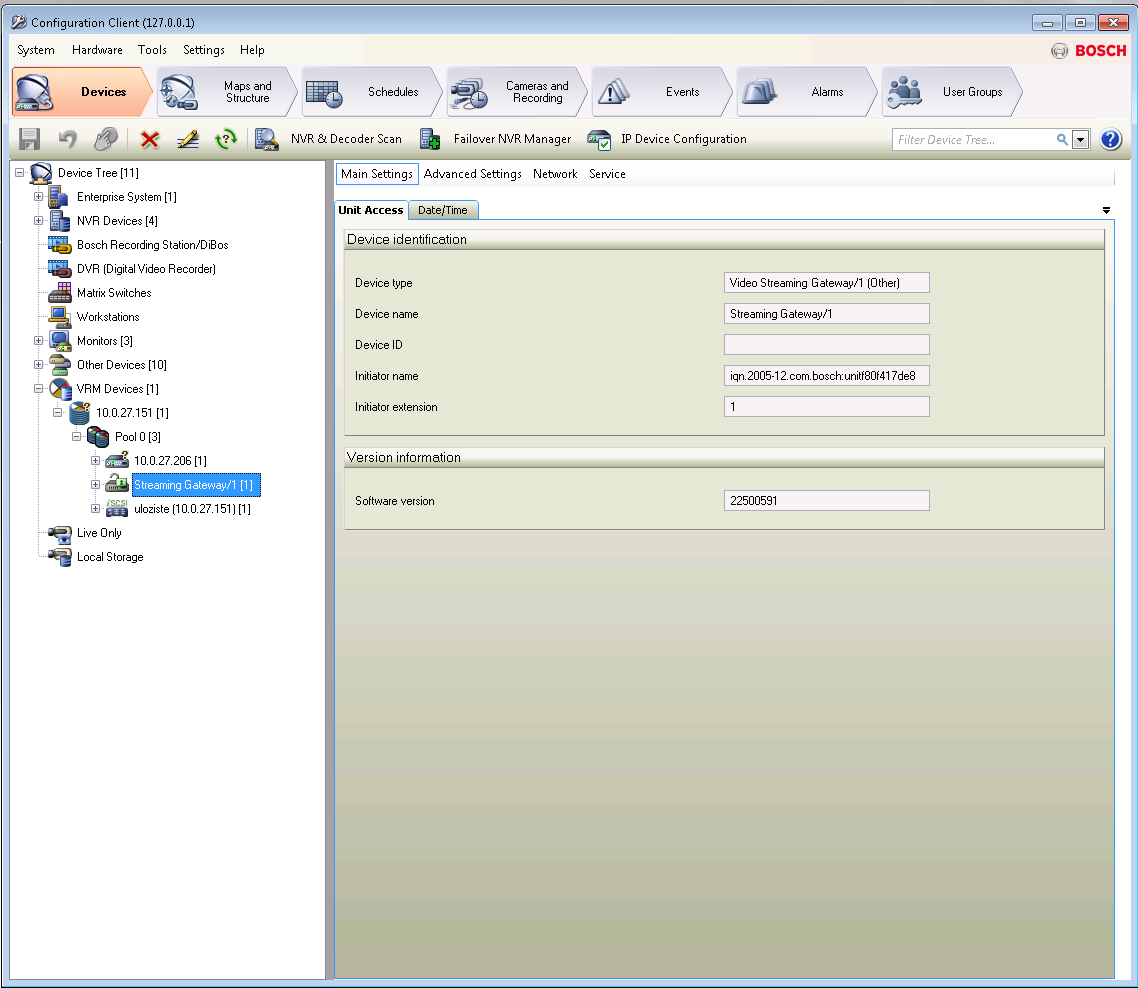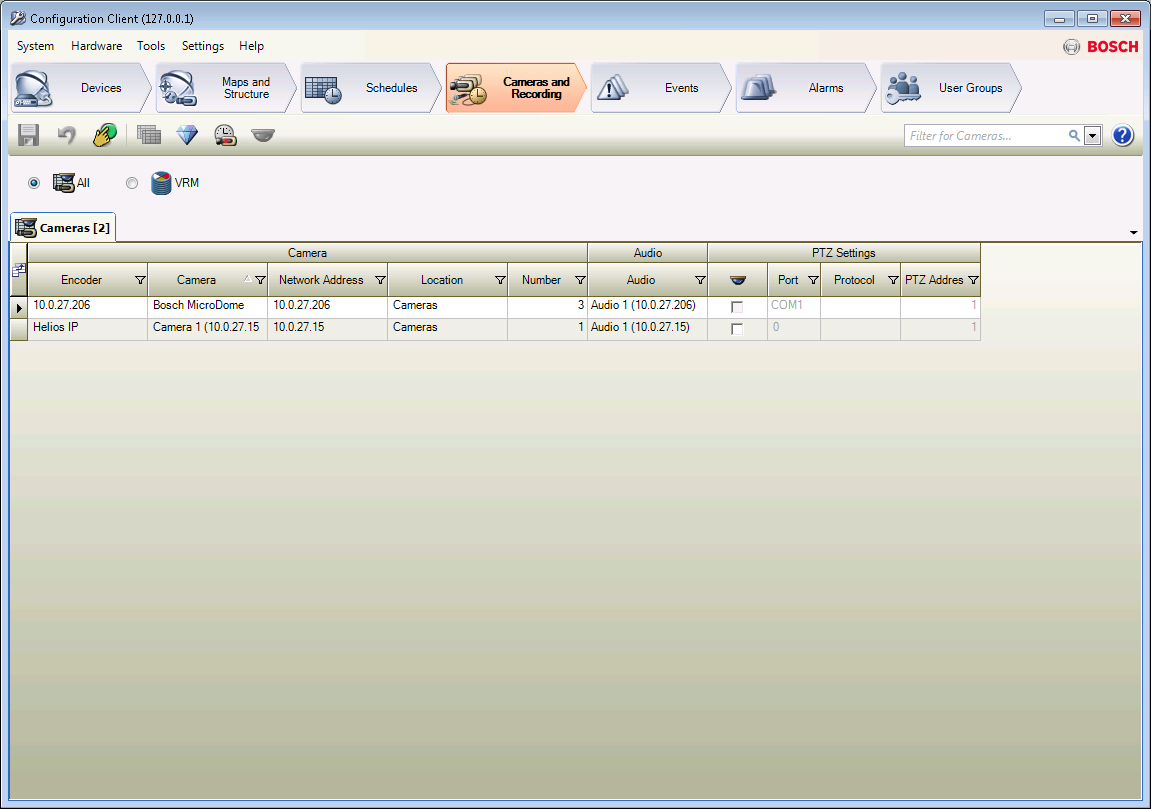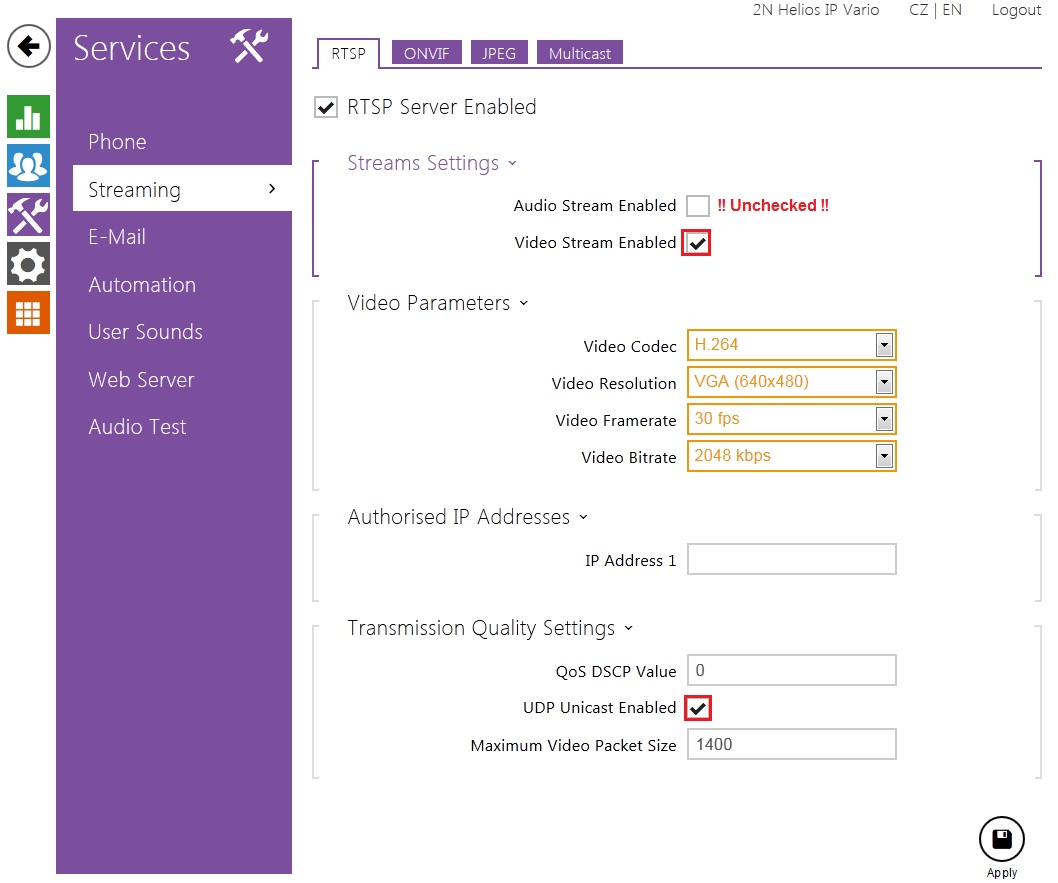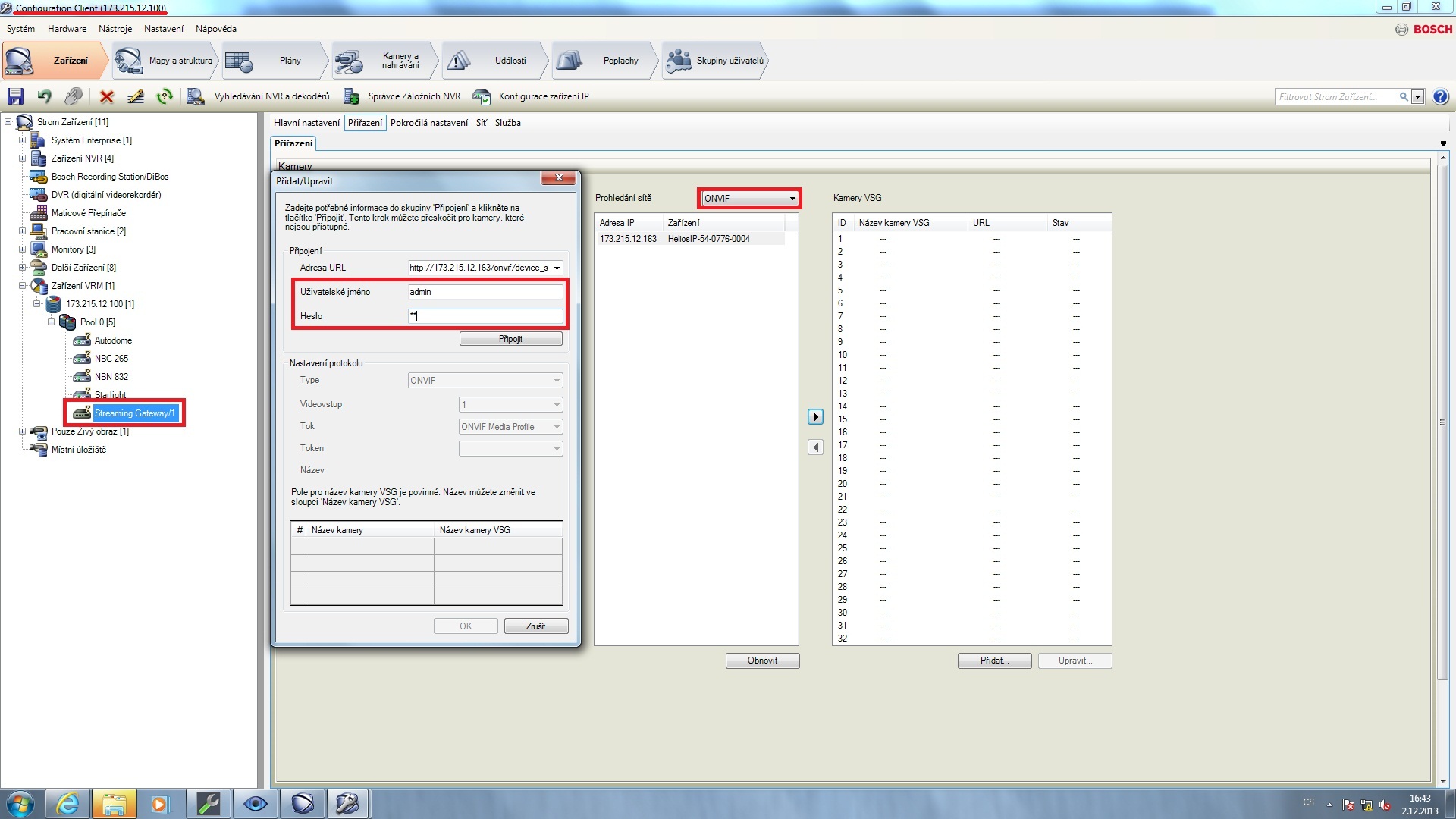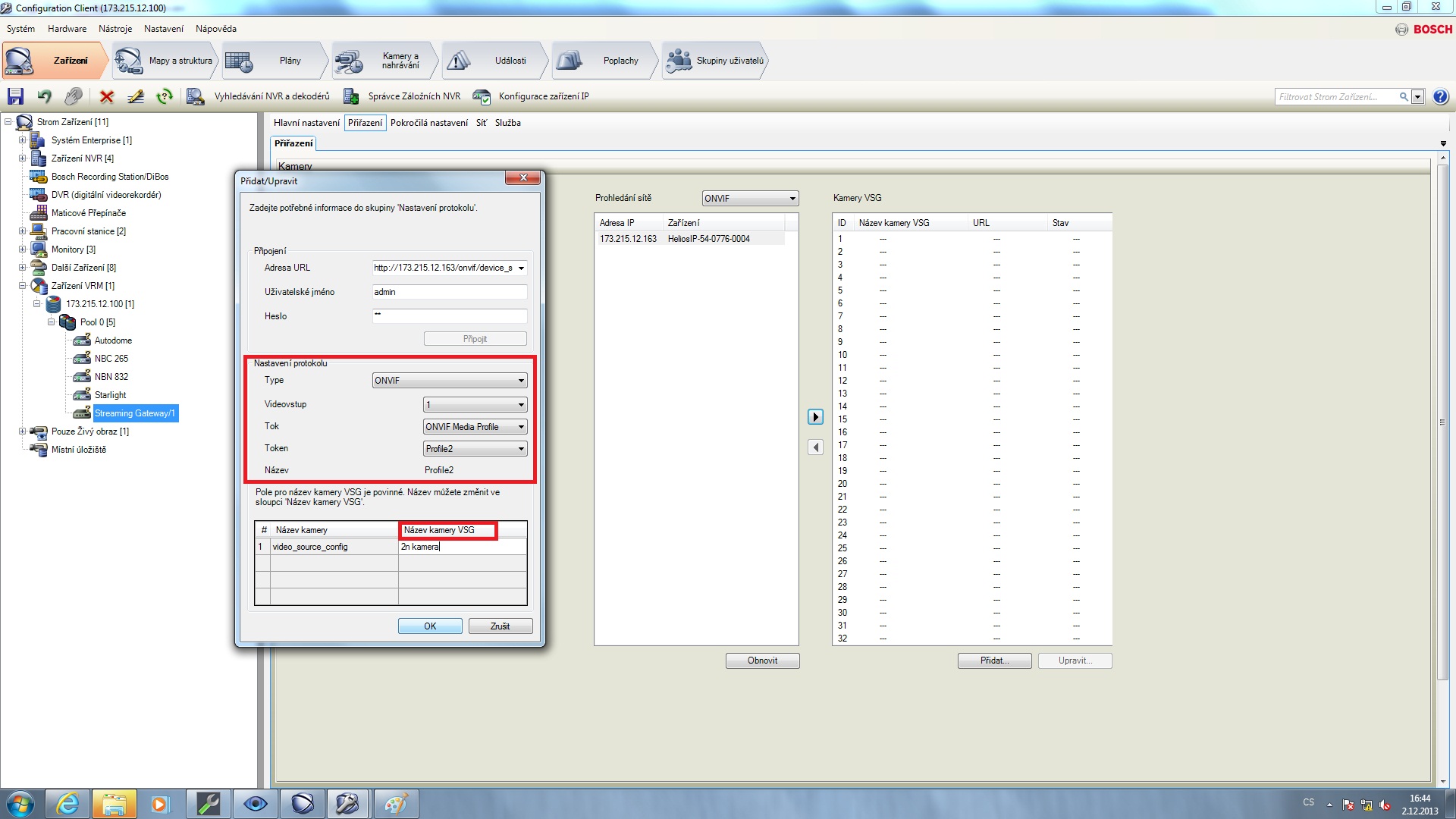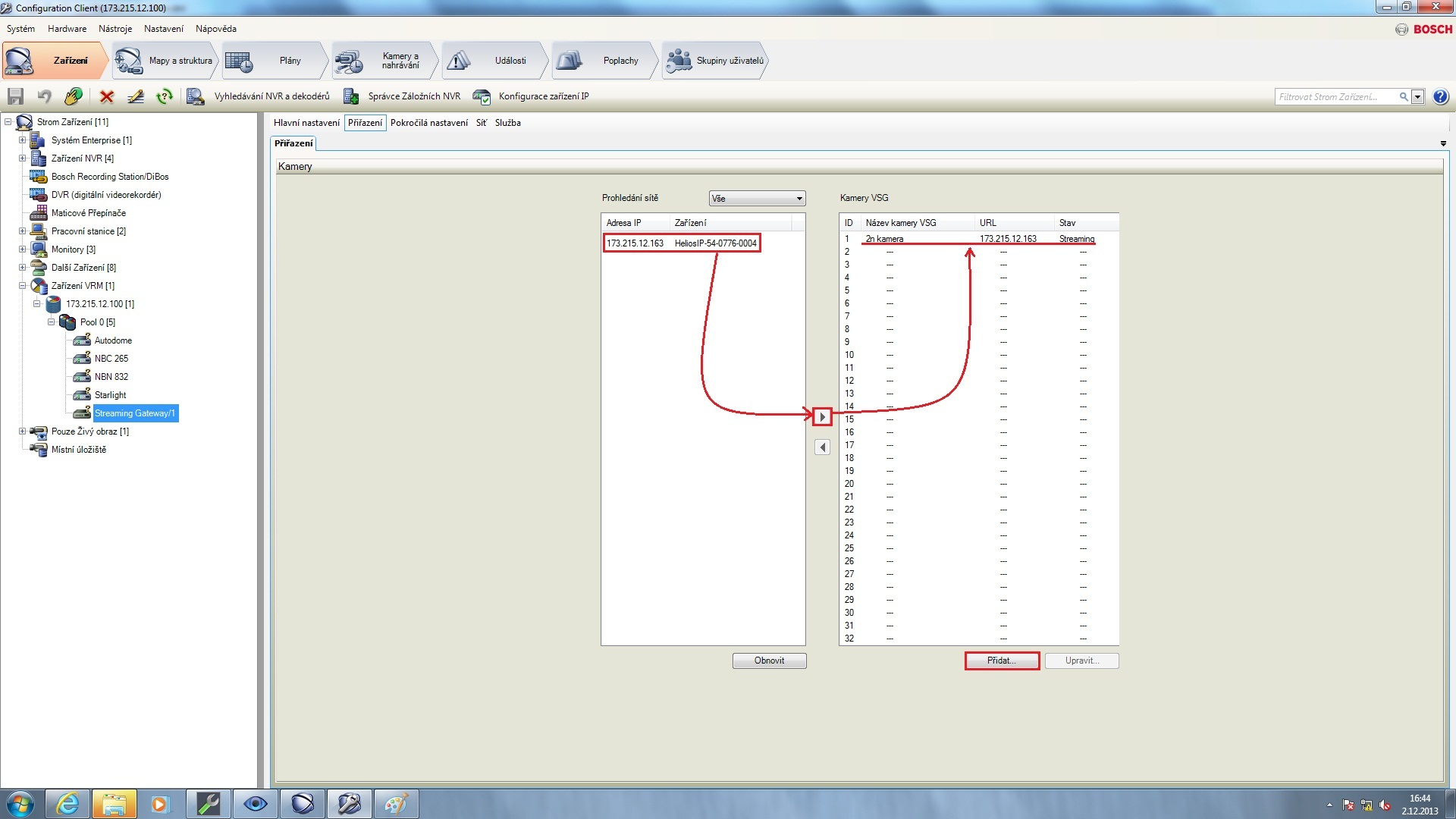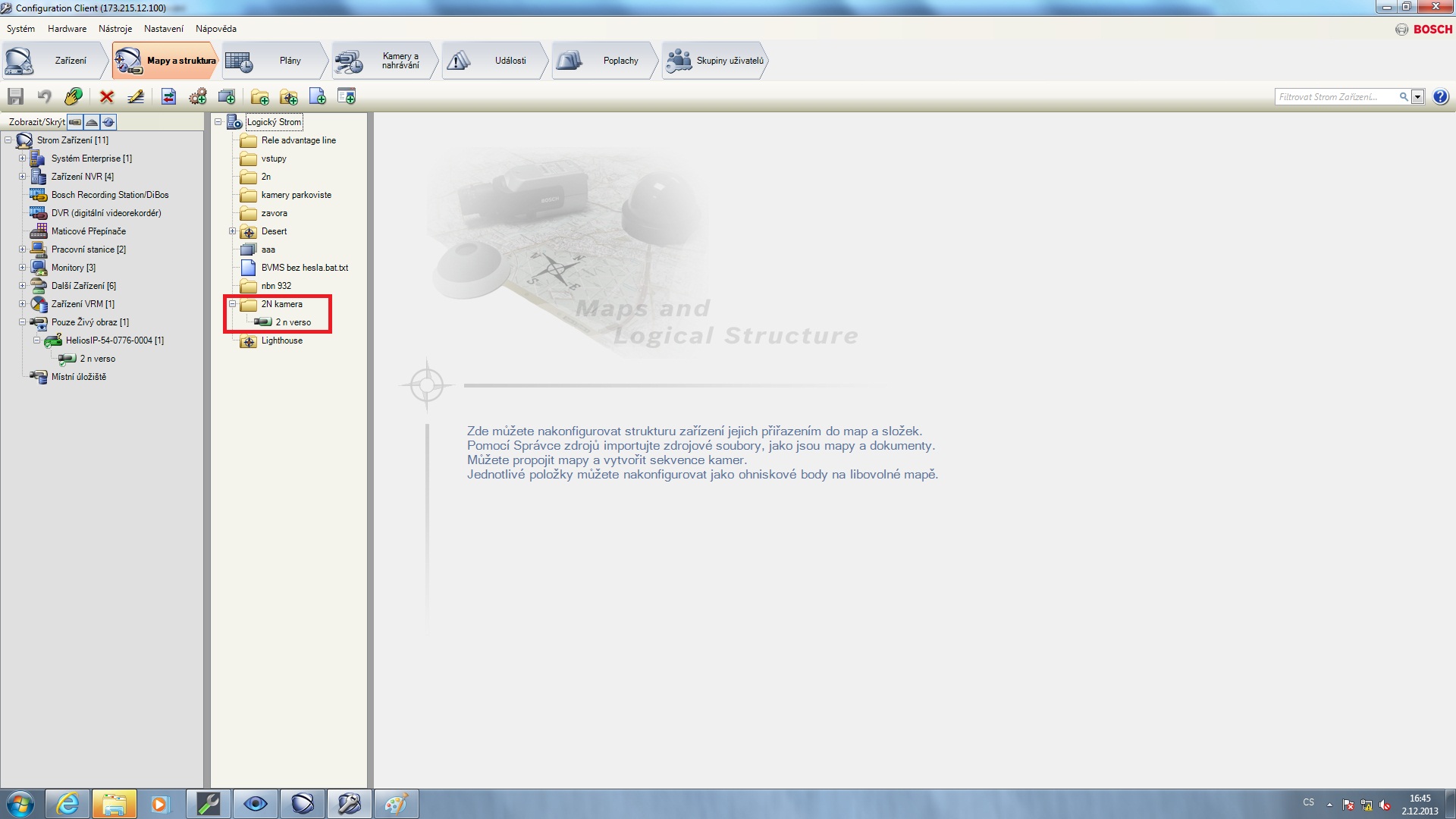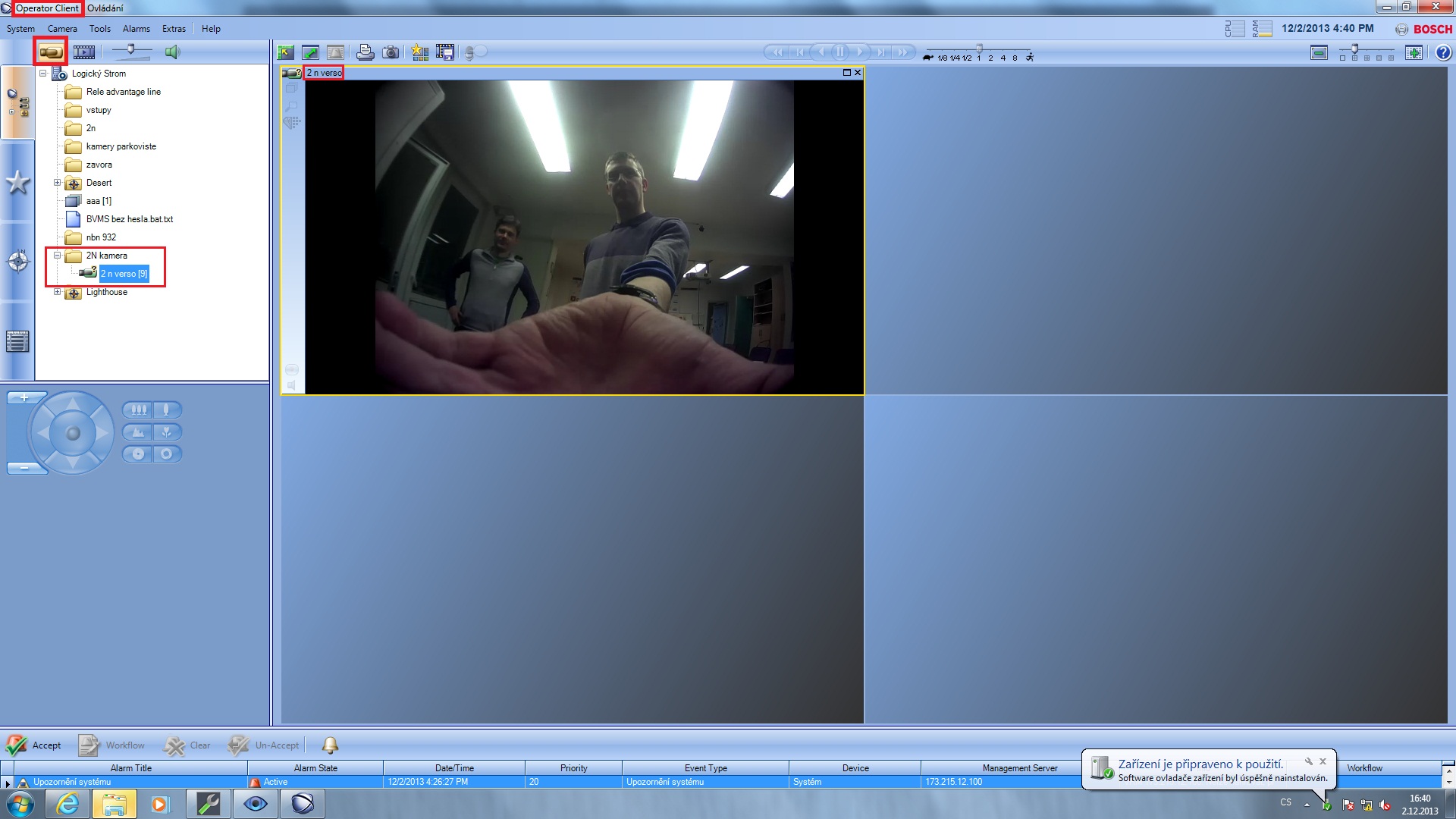Bosch VMS
Content
Bosch Video Management System (BVMS)
About Company:
KEENFINITY – A new era for security and communications technology.
Our journey as an independent company is just beginning, built on decades of expertise in security and communication technology. As a Bosch spin-off (since 2025), we operate in over 90 locations across 50+ countries, delivering state-of-the-art solutions for video surveillance, intrusion detection, access control, and voice alarm systems – all designed to provide security, protect buildings, and assets. Our portfolio also includes professional audio and conference systems, featuring world class brands like Electro-Voice, Dynacord, RTS, and Telex.
About BMVS:
BVMS is a unique IP video security solution that provides seamless management of digital video, audio, and data across any IP network. It provides the best video management system to go with Bosch video surveillance devices, leveraging the unique capabilities of Bosch cameras and recording solutions. It nevertheless offers interfaces and standards to integrate other systems and manufacturers.
Website:
https://www.boschsecurity.com/en/
Key features:
- Reduced total costs of ownership - manage up to 2000 cameras with a single server to reduce installation and operating costs.
- Embedded resilience - keep operations up and running even when multiple system components fail.
- Bosch video at its best - the best user experience combining Bosch cameras with BVMS.
- Integration - integrate third-party cameras, storage and further systems into BVMS.
- IT environments and data security - benefit from full IT compatibility from installation to day-to-day management in a secure way.
Supported features:
Bosch Video Management System | 2N OS FW version | Scan device | Video from 2N IP Intercom | Audio from 2N IP Intercom | Audio to 2N IP Intercom | Switch control | Events from 2N IP Intercom |
13.0.0.292 | 2.49 |
Supported devices:
All 2N IP intercoms with camera support (internal camera or external camera connection capability)
Tested versions:
- BVMS: 13.0.0.292
- 2N OS: 2.49
Required Licenses:
2N Licenses: Gold license
Partner Licences: Consult your BVMS partner
Manual
2N IP Intercom Settings
BVMS Settings
Version 12
Tested Functions
| Bosch Video Management System | 2N IP Intercom Version | Scan device | Video from 2N IP Intercom | Audio from 2N IP Intercom | Audio to 2N IP Intercom | Switch control | Events from 2N IP Intercom |
|---|---|---|---|---|---|---|---|
12.3.0.171 | 2.46 | ||||||
12.1.0.414 | 2.42.1.55.3 |
2N IP Intercom Settings
Tested Features
Version 10
Tested Functions
| Bosch Video Management System | 2N IP Intercom Version | Scan device | Video from 2N IP Intercom | Audio from 2N IP Intercom | Audio to 2N IP Intercom | Switch control | Events from 2N IP Intercom |
|---|---|---|---|---|---|---|---|
10.0.0.1225 | 2.28.0.37.4 |
2N IP Intercom Settings
Tested Features
Version 7
Tested Functions
| Bosch Video Management System | 2N IP Intercom Version | Scan device | Video from 2N IP Intercom | Audio from 2N IP Intercom | Audio to 2N IP Intercom | Switch control | Events from 2N IP Intercom |
|---|---|---|---|---|---|---|---|
7.00.223 | 2.19.0.28.5 |
2N IP Intercom Settings
Tested Features
Version 6
Tested Functions
| Bosch Video Management System | 2N IP Intercom Version | Scan device | Video from 2N IP Intercom | Audio from 2N IP Intercom | Audio to 2N IP Intercom | Switch control | Events from 2N IP Intercom |
|---|---|---|---|---|---|---|---|
6.5.0.325 | 2.17.0.26.1 |
2N IP Intercom Settings
Tested Features
Version 5
Tested Functions
| Bosch Video Management System | 2N IP Intercom Version | Scan device | Video from 2N IP Intercom | Audio from 2N IP Intercom | Audio to 2N IP Intercom | Switch control | Events from 2N IP Intercom |
|---|---|---|---|---|---|---|---|
5.5.1.515 | 2.12.0.21.4 |
2N IP Intercom Settings
Tested Features
Version 4
Tested Functions
| Bosch Video Management System | 2N IP Intercom Version | Scan device | Video from 2N IP Intercom | Audio from 2N IP Intercom | Audio to 2N IP Intercom | Switch control | Events from 2N IP Intercom |
|---|---|---|---|---|---|---|---|
4.5.5 | 2.11.0.20.3 |
2N IP Intercom Settings
Tested Features
Used Symbols
- Compatible
- Work with limitation
- Incompatible