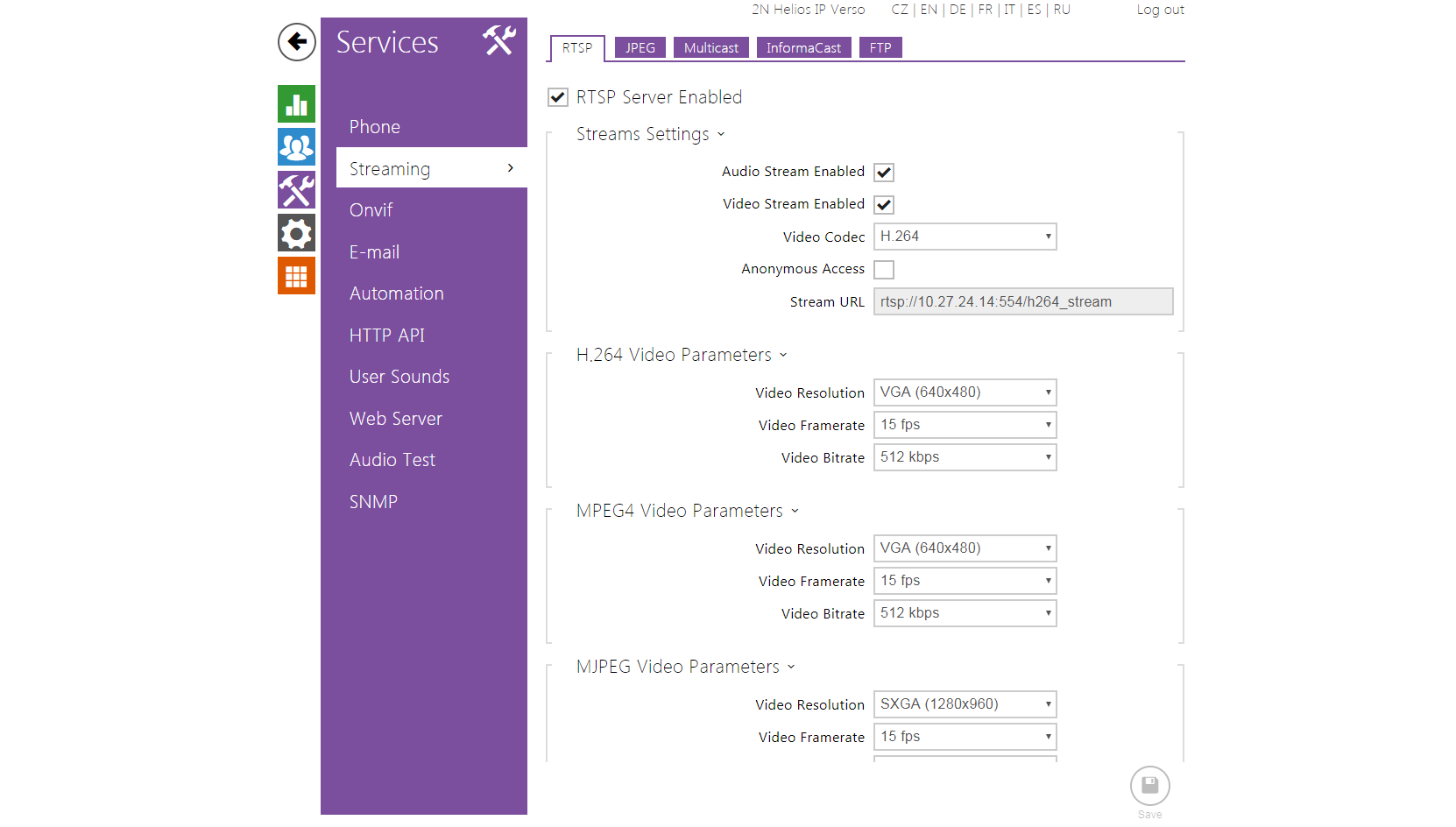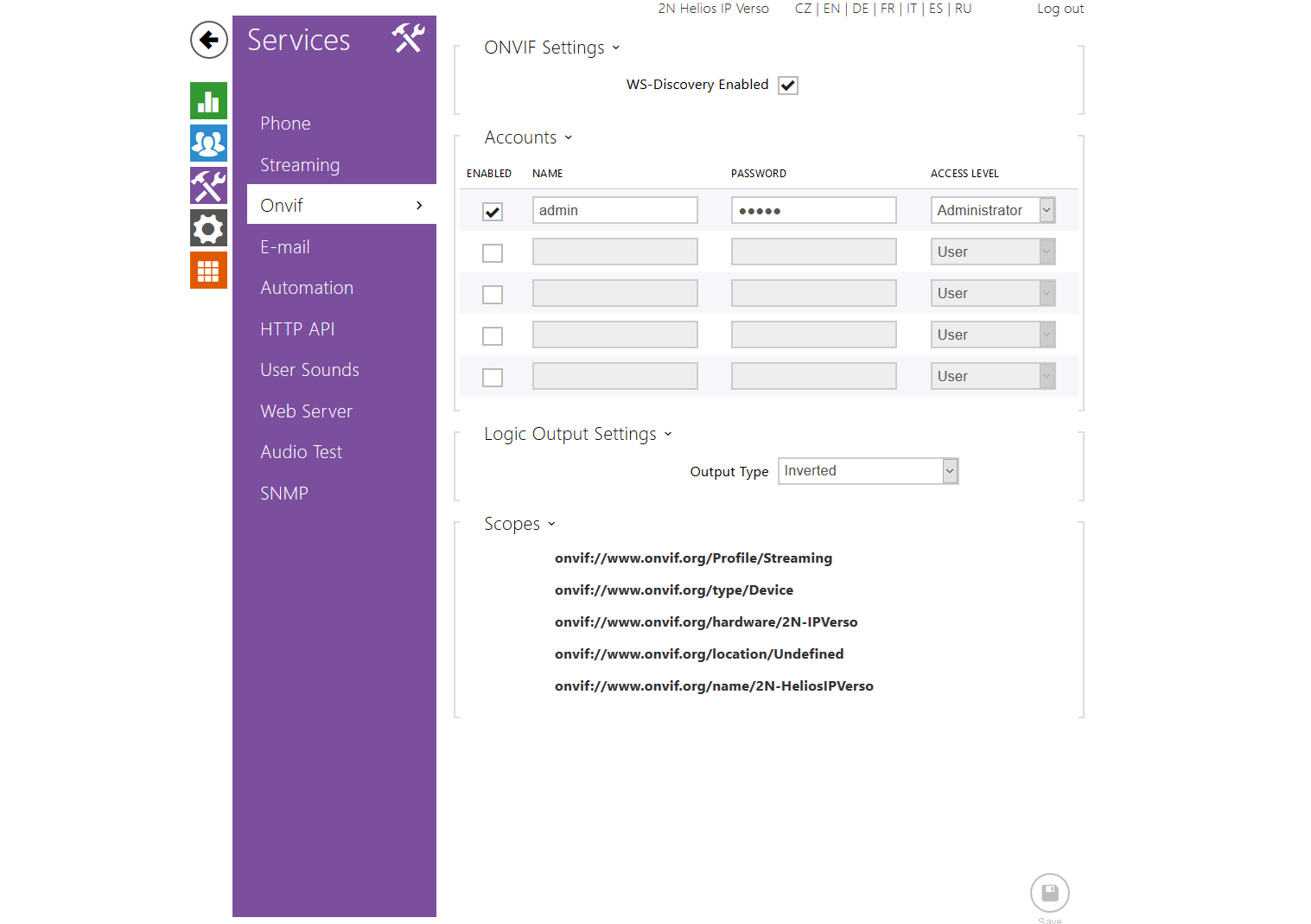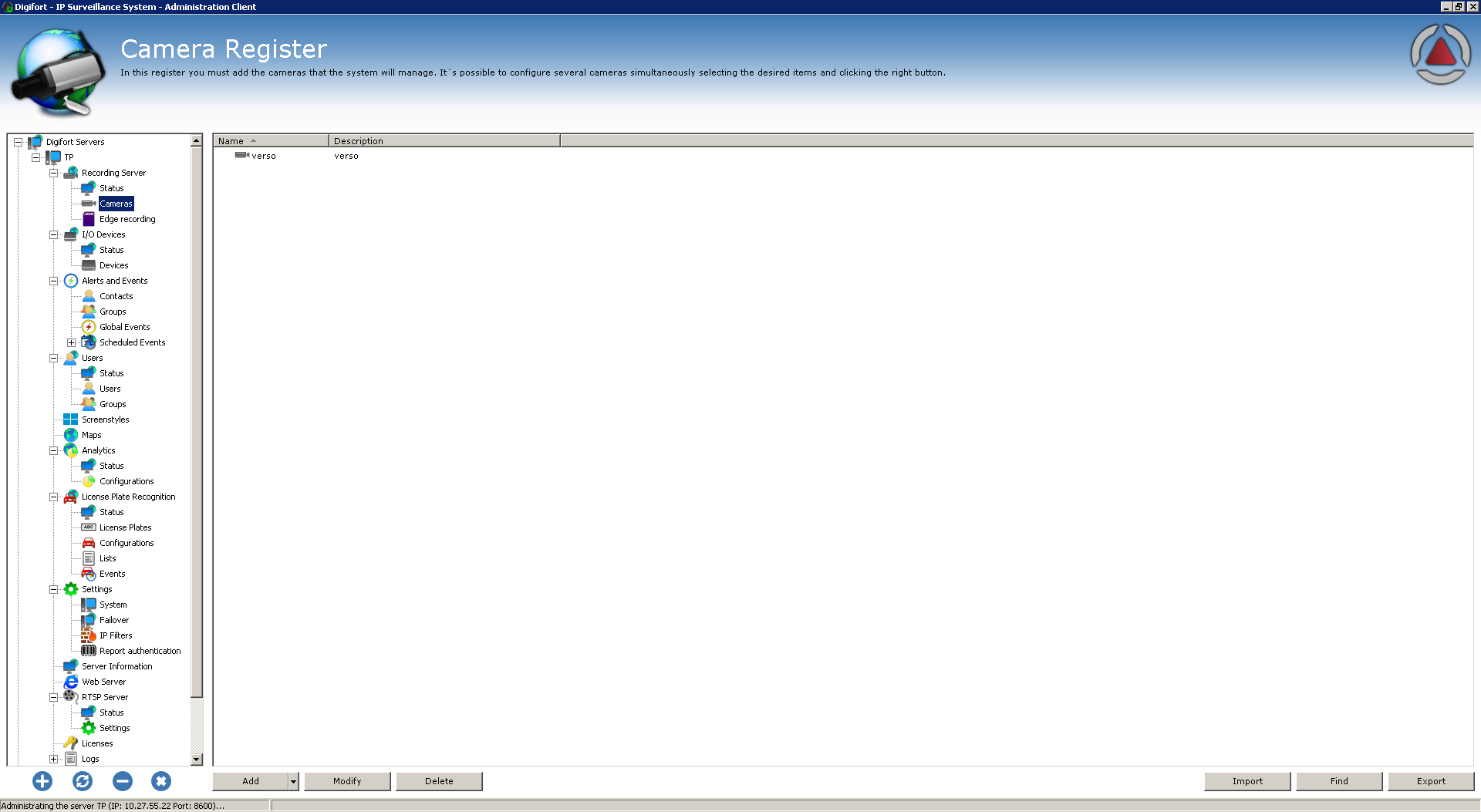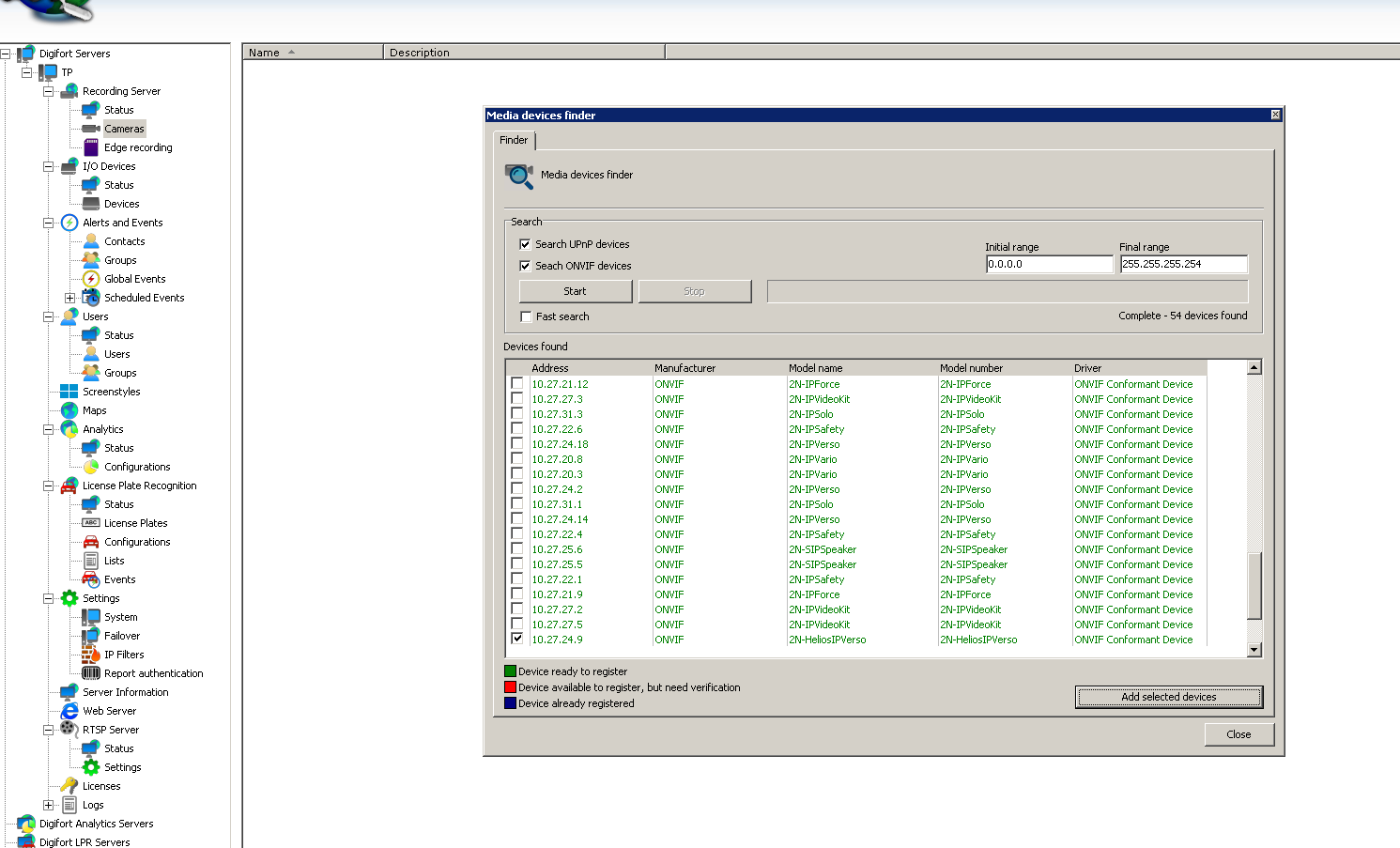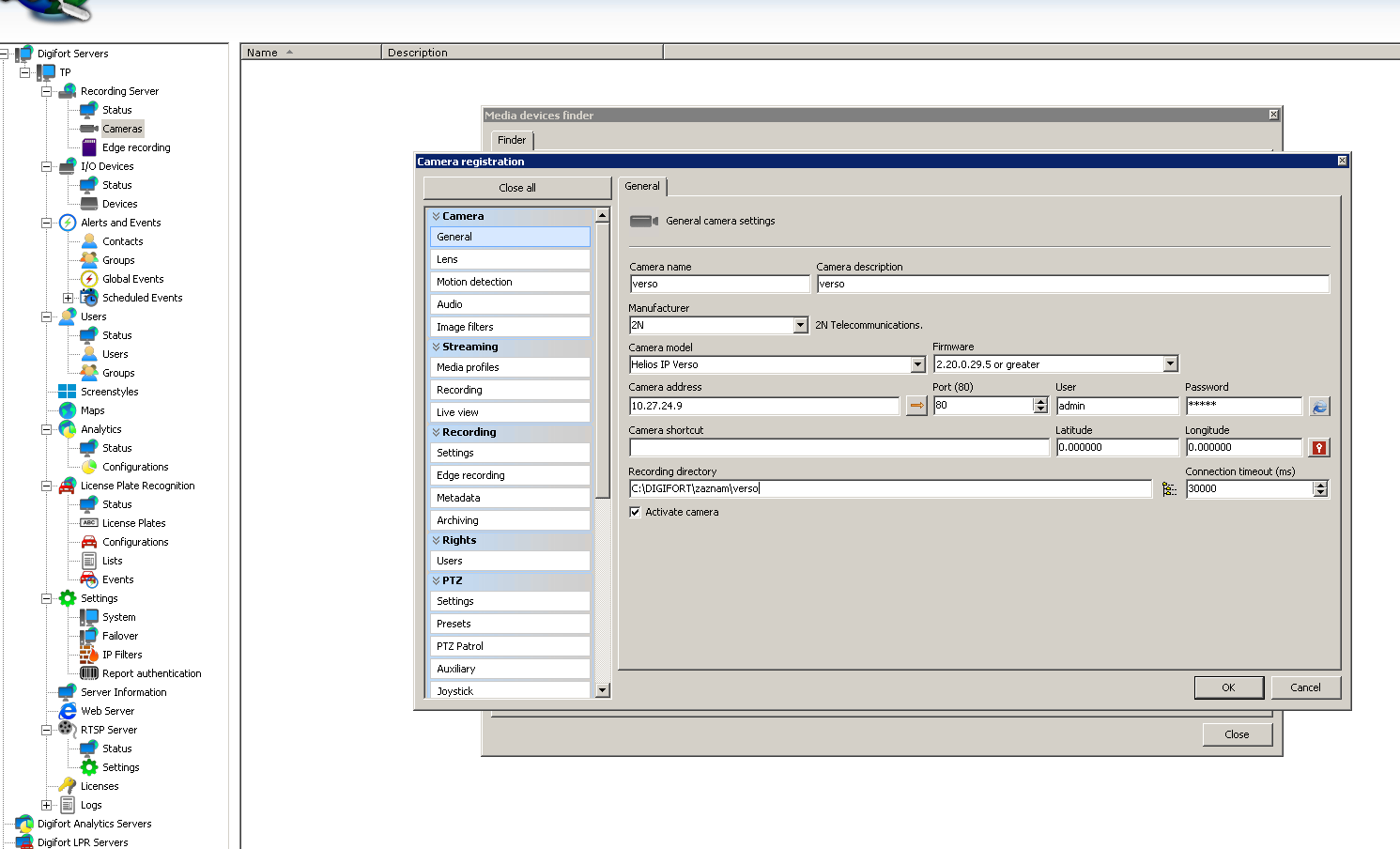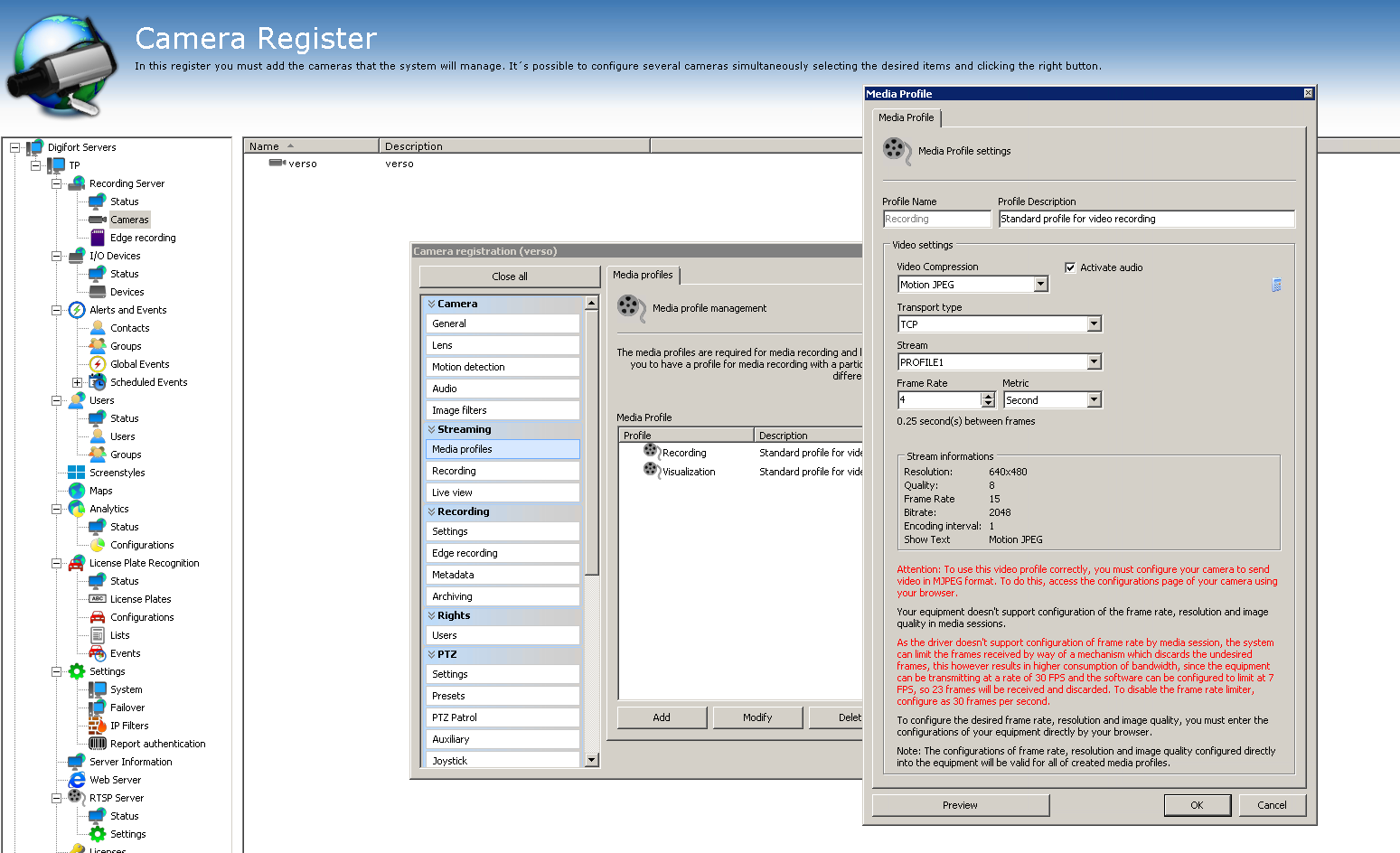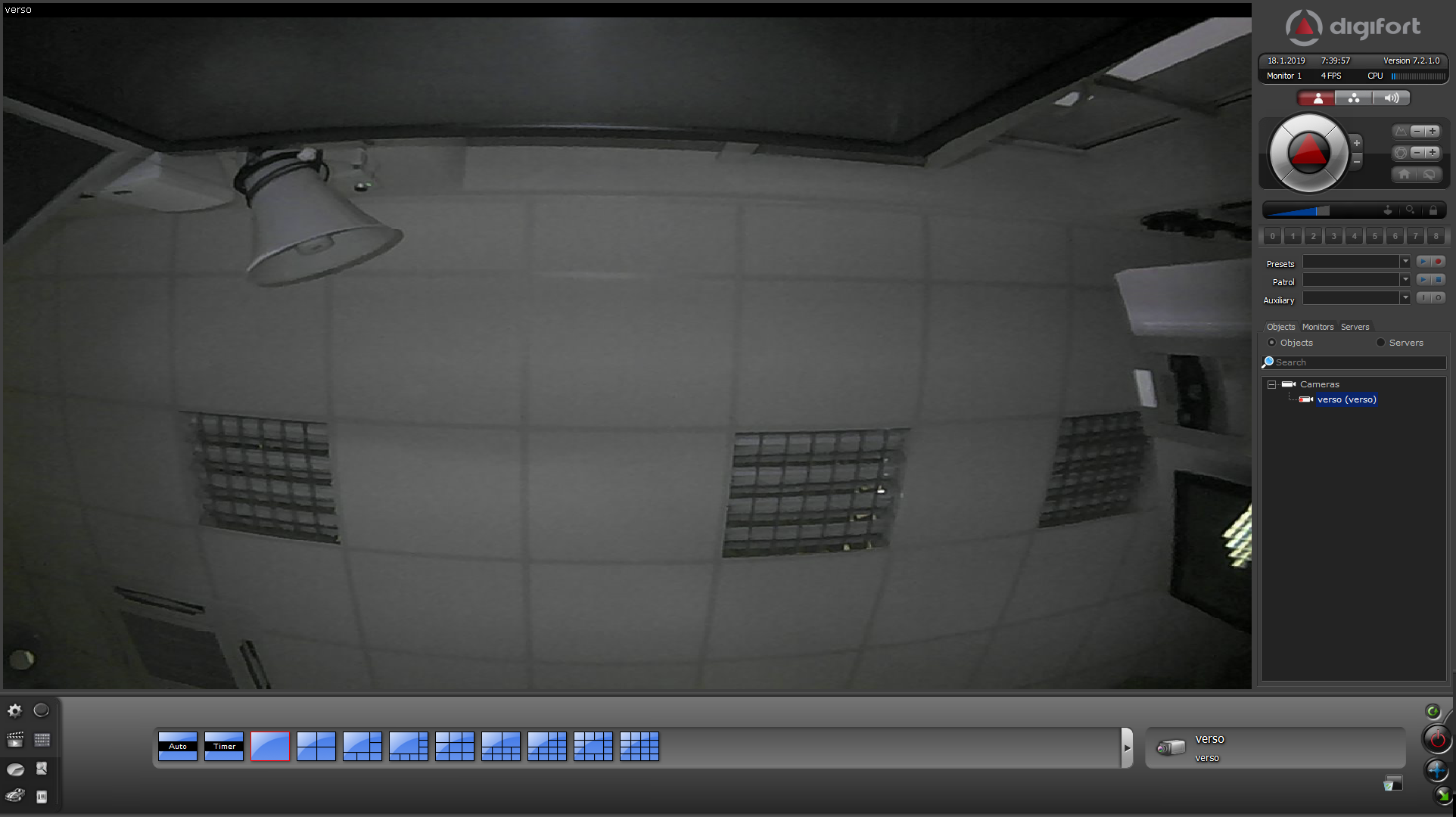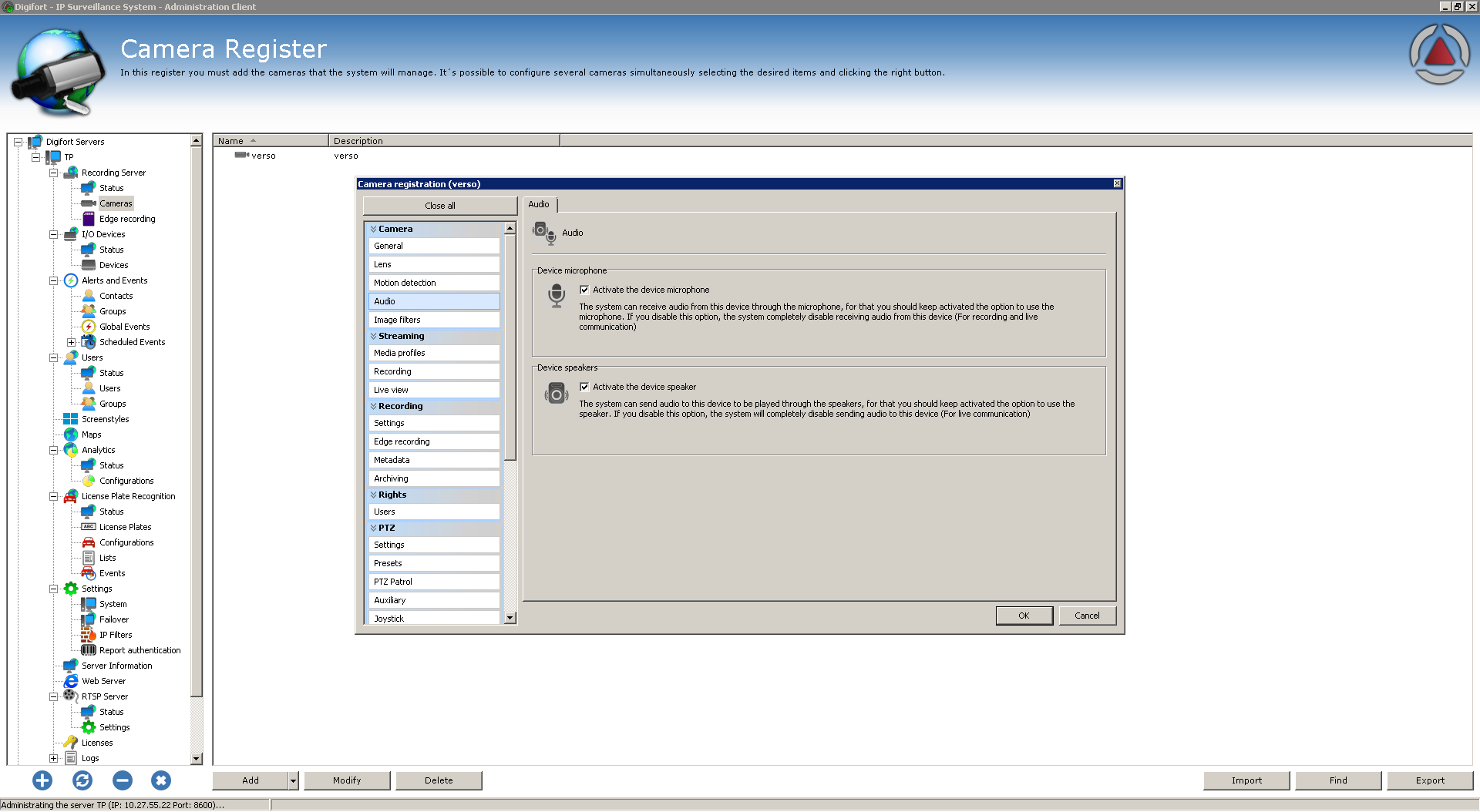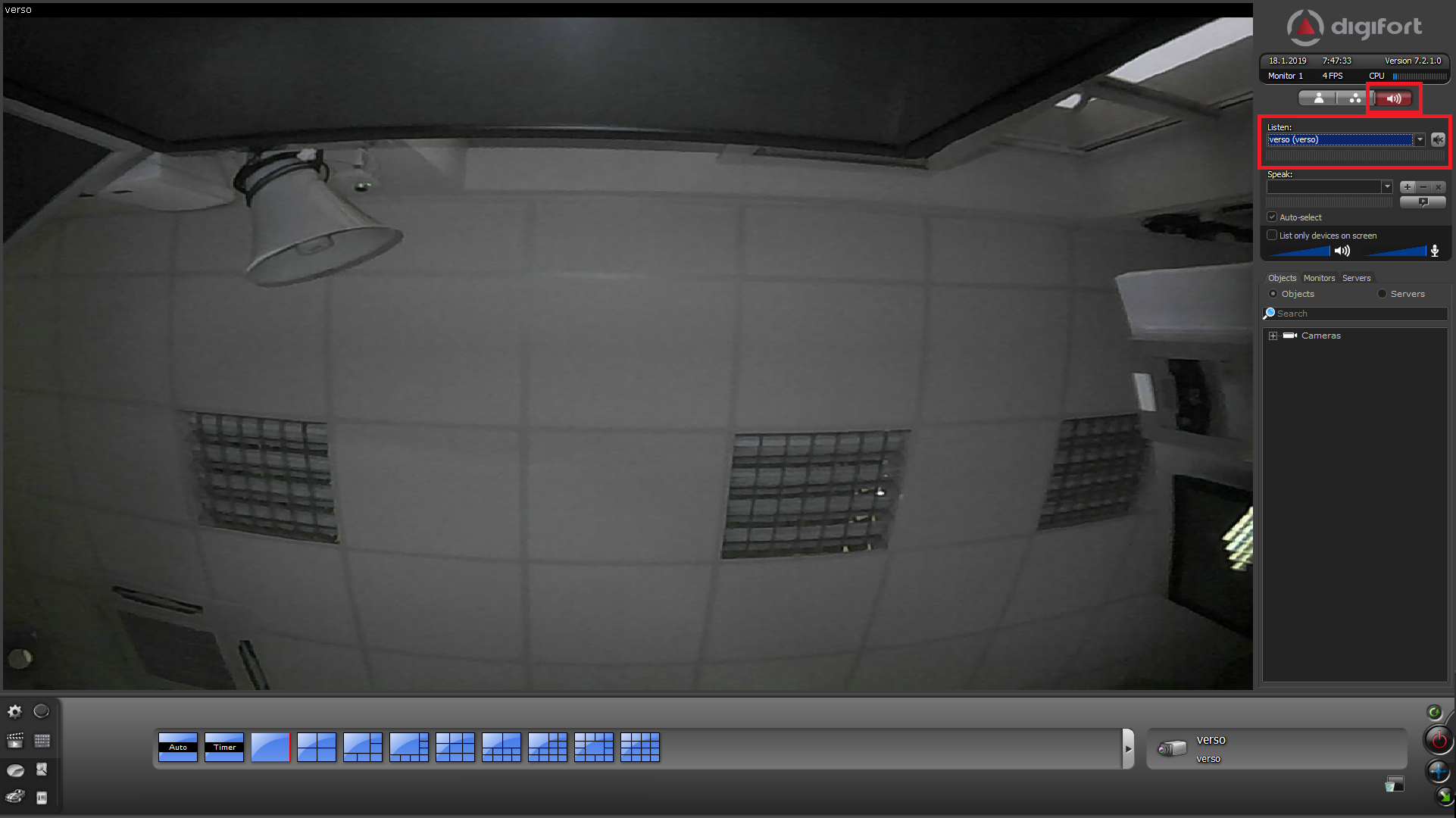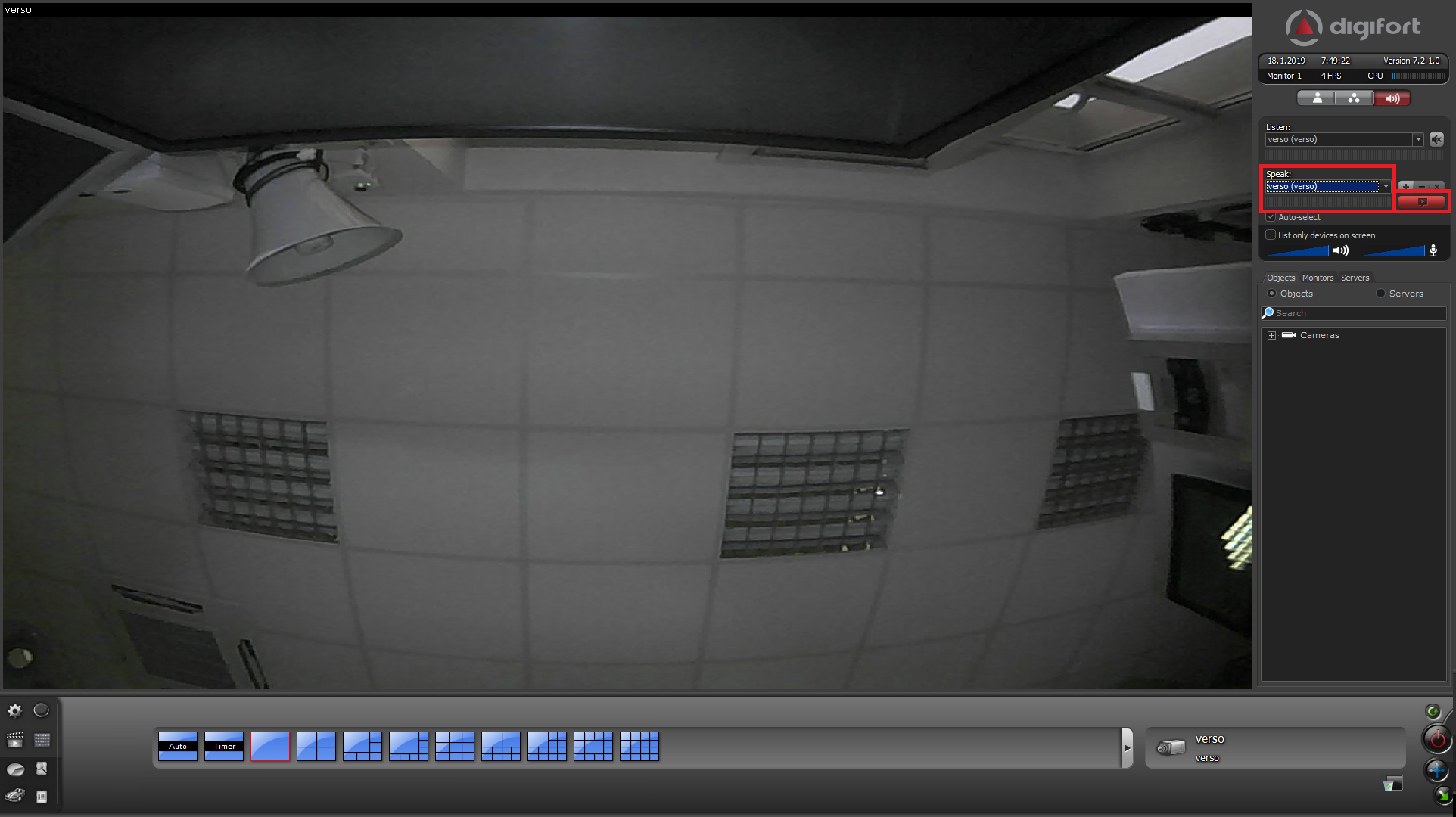Digifort
Content
About
The Enterprise version is the package that comprises all of the features available in the Digifort System, offering total management of unlimited cameras and alarm devices, and is ideal for any company that wants total control of its security project, guaranteeing high performance, reliability and scalability.
Digifort Enterprise allows the use of several models of IP cameras and video servers of various manufacturers, has making possible the choice of hardware which best meets the clients needs.
Version 7
Tested Functions
| Digifort | 2N IP Intercom Version | Scan device | Video from 2N IP Intercom | Audio from 2N IP Intercom | Audio to 2N IP Intercom | Switch control | Events from 2N IP Intercom |
|---|---|---|---|---|---|---|---|
| 2.43 | |||||||
| 7.3.0 | 2.30.2.39.7 | ||||||
| 7.2.1 | 2.28.0.37.5 | ||||||
| 2.25.0.34.8 | |||||||
7.2.0 | 2.19.0.28.5 | ||||||
7.1.0 | 2.17.0.26.1 |
2N IP Intercom Settings
Tested Features
Used Symbols
- Compatible
- Work with limitation
- Incompatible