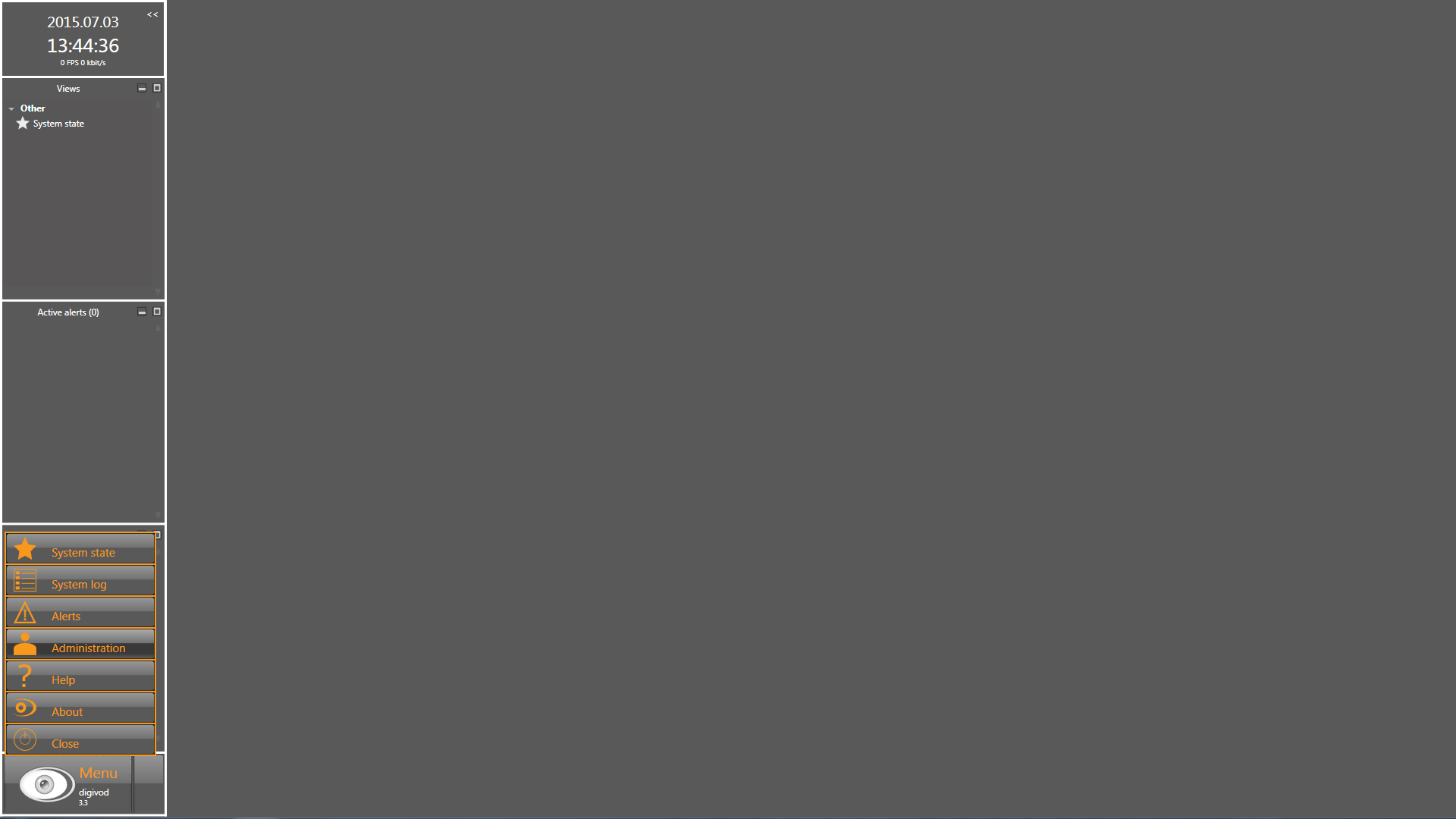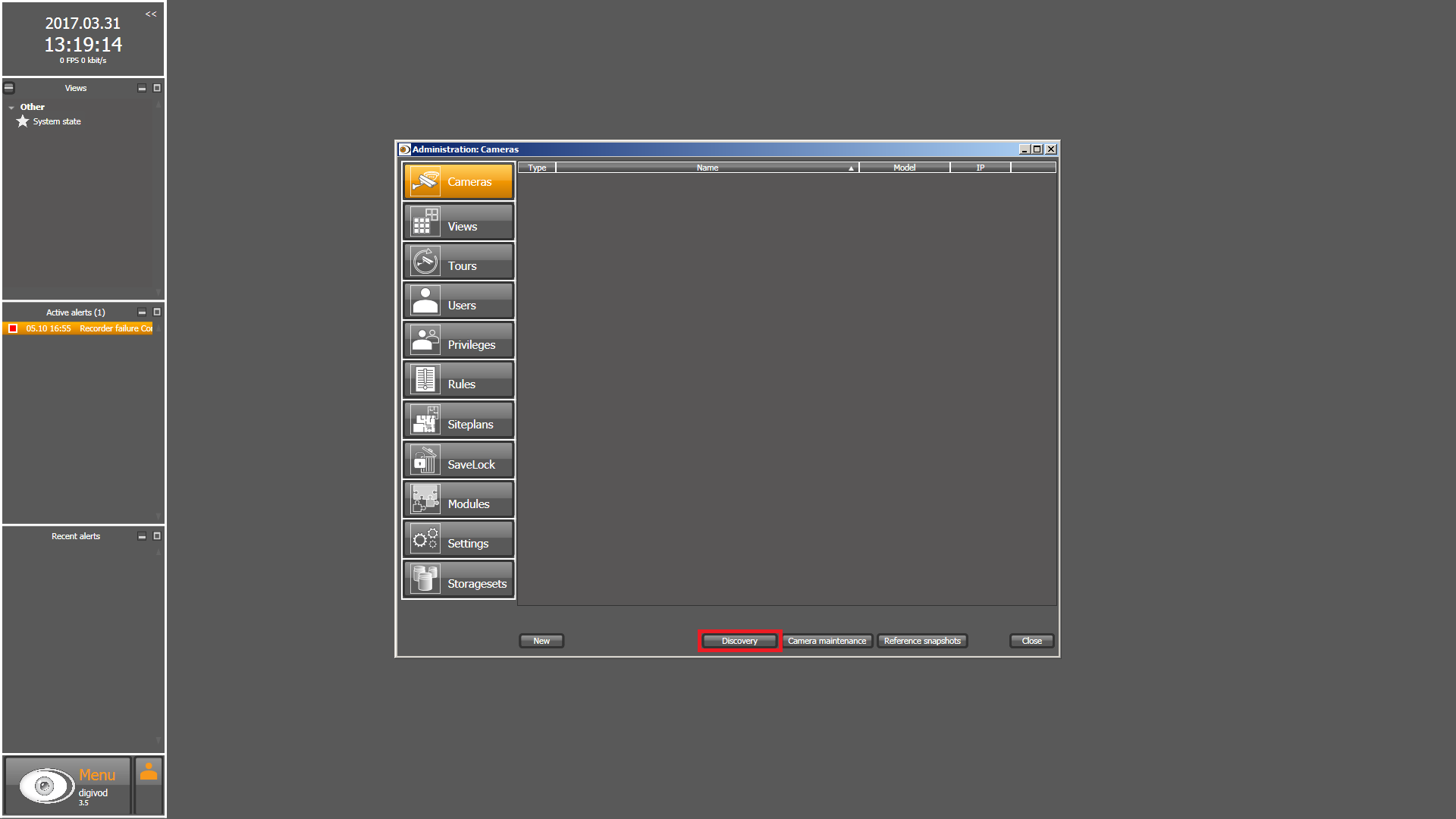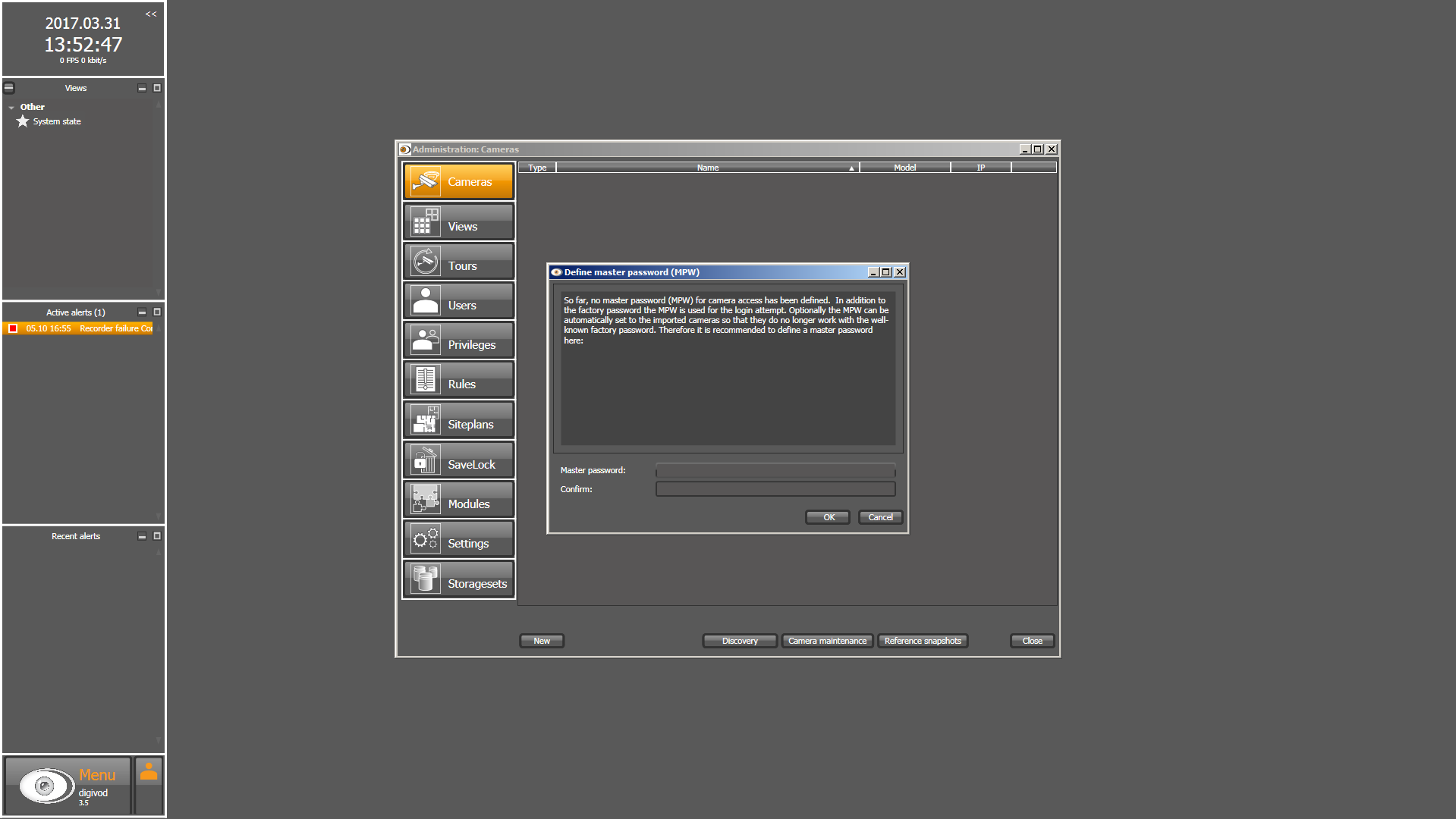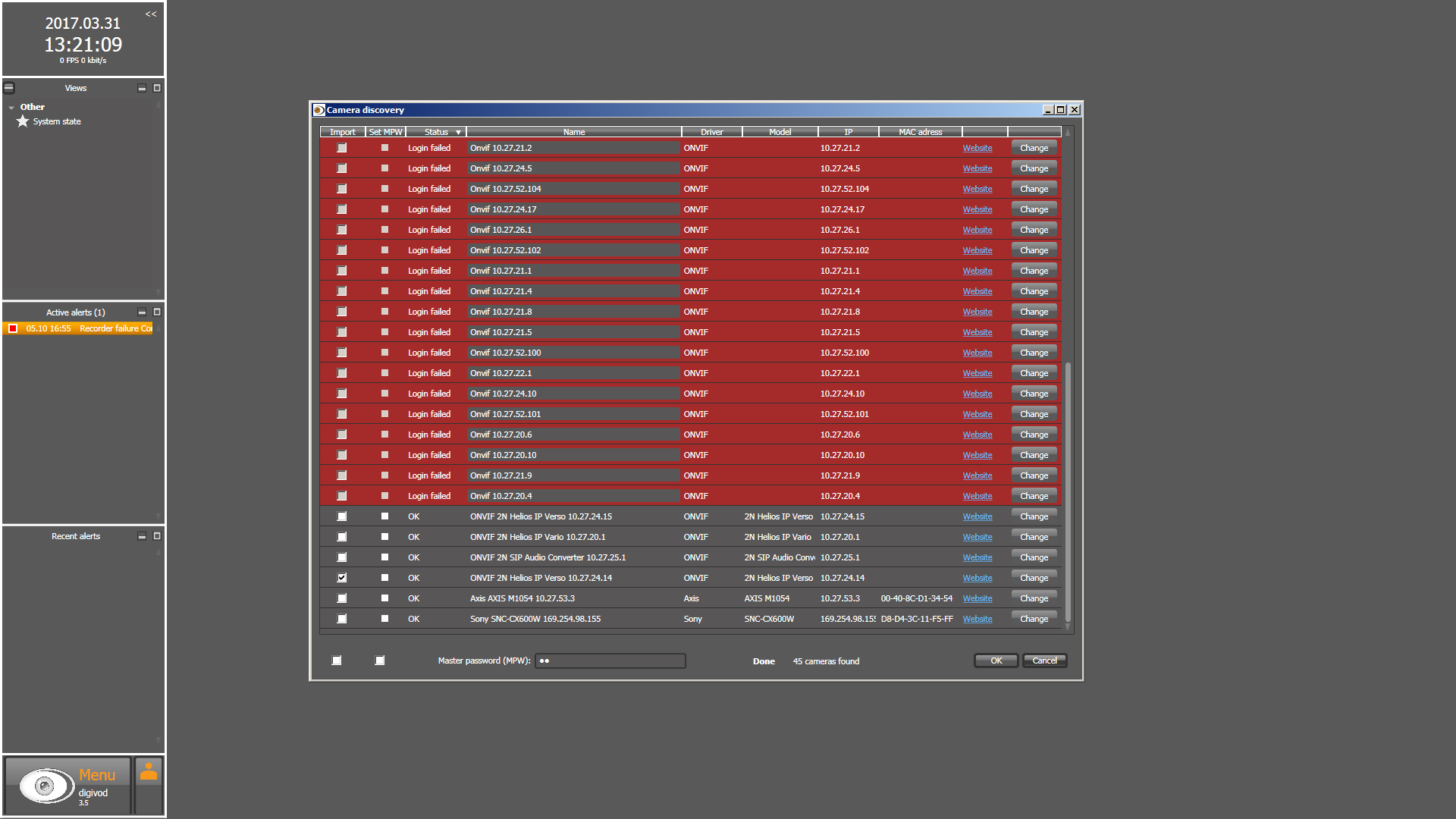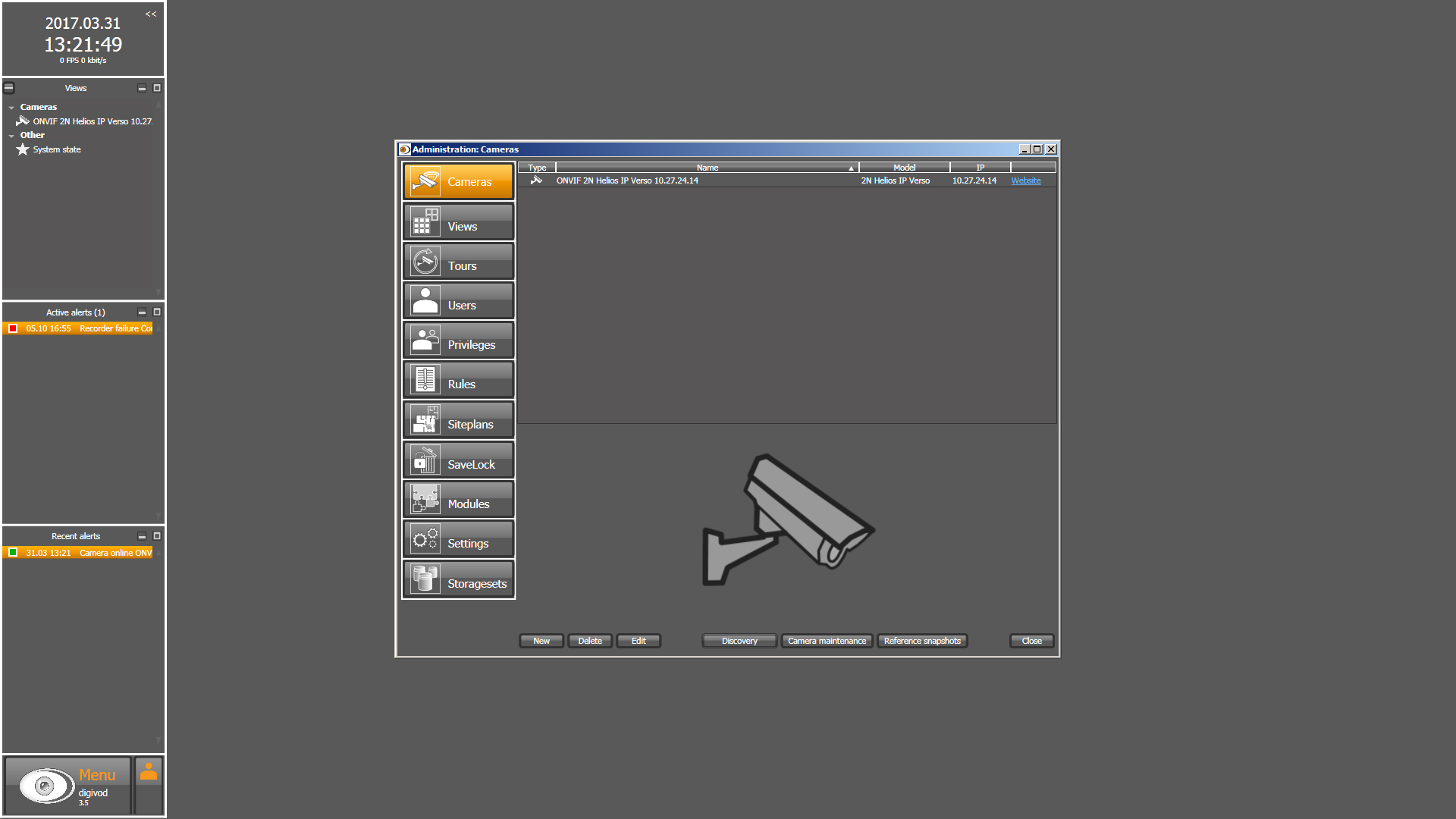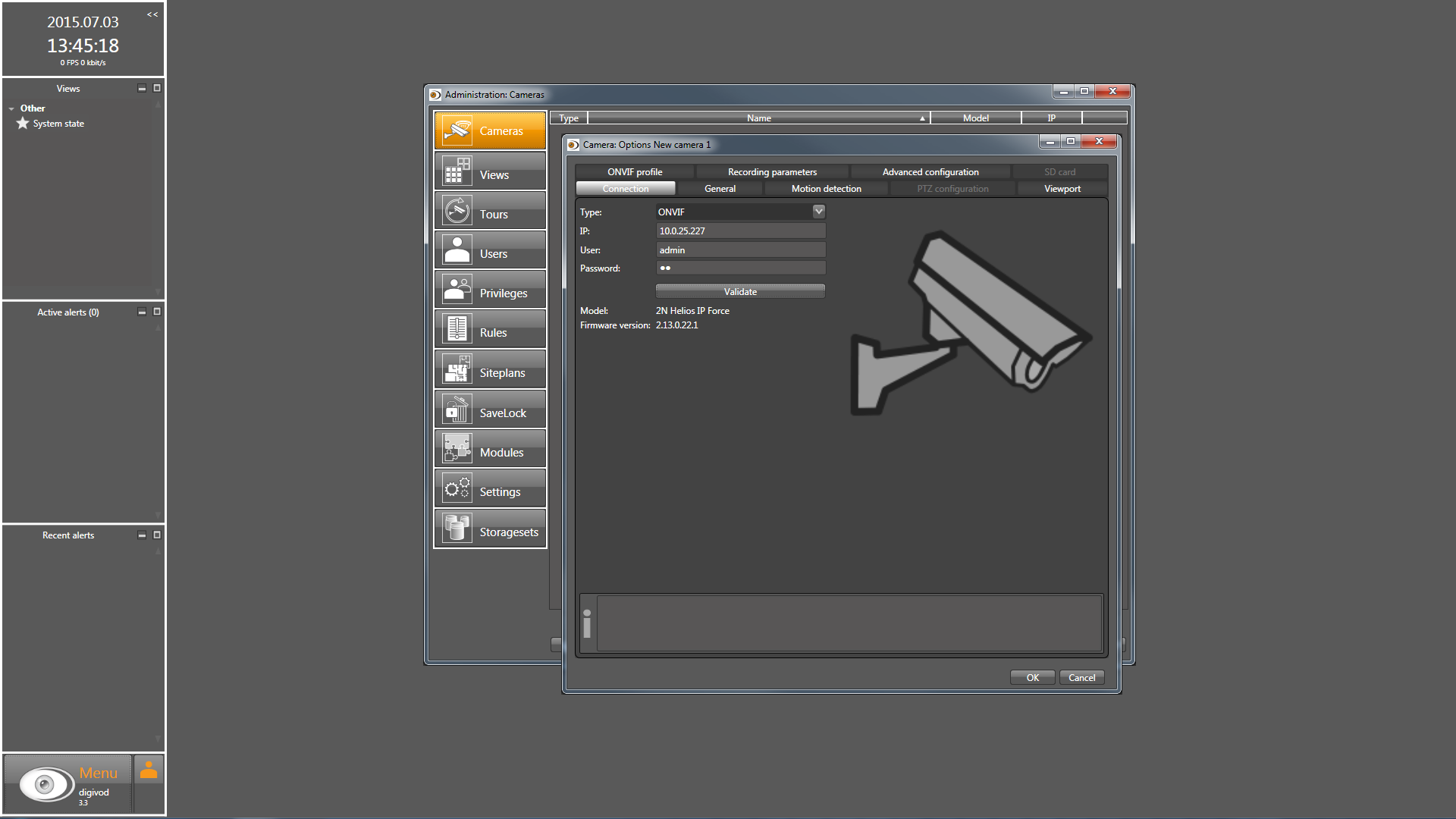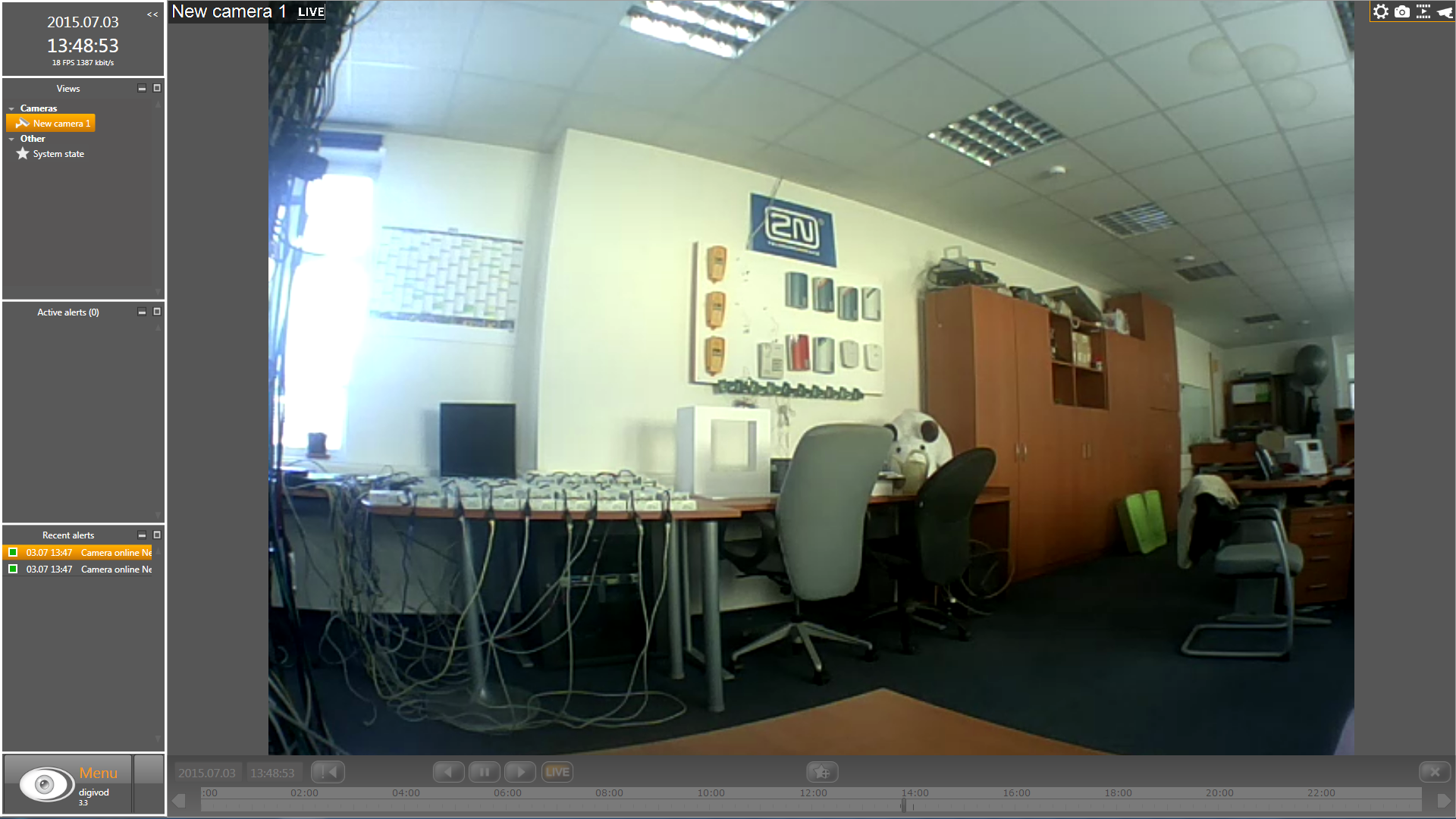digivod®
Content
About
digivod® is one of the most innovative and most powerful video management software systems on the market and it will fulfill your highest requirements and expectations. With its modular concept, digivod® allows you to build a highly scalable software system which will meet all requirements for IP video management solutions. Due to the modular structure of the software and its many options for connecting it to other systems, it provides you with a variety of operation areas which is almost unlimited.
http://www.digivod.de/en/products.html
Version 3
Tested Functions
| digivod® | 2N IP Intercom Version | Scan device | Video from 2N IP Intercom | Audio from 2N IP Intercom | Audio to 2N IP Intercom | Switch control | Events from 2N IP Intercom |
|---|---|---|---|---|---|---|---|
3.5.0.35365 | 2.19.0.28.5 | N/S | |||||
3.4.0.32588 | 2.18.0.27.1 | ||||||
3.3.0.31042 | 2.17.0.26.1 | ||||||
3.3.0.29504 | 2.15.0.24.3 | ||||||
2.13.0.22.2 |
2N IP Intercom Settings
Tested Features
Used Symbols
- Compatible
- Work with limitation
- Incompatible