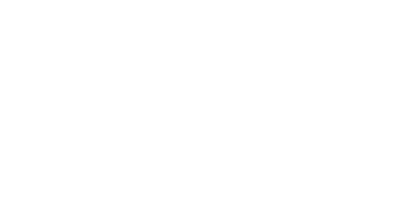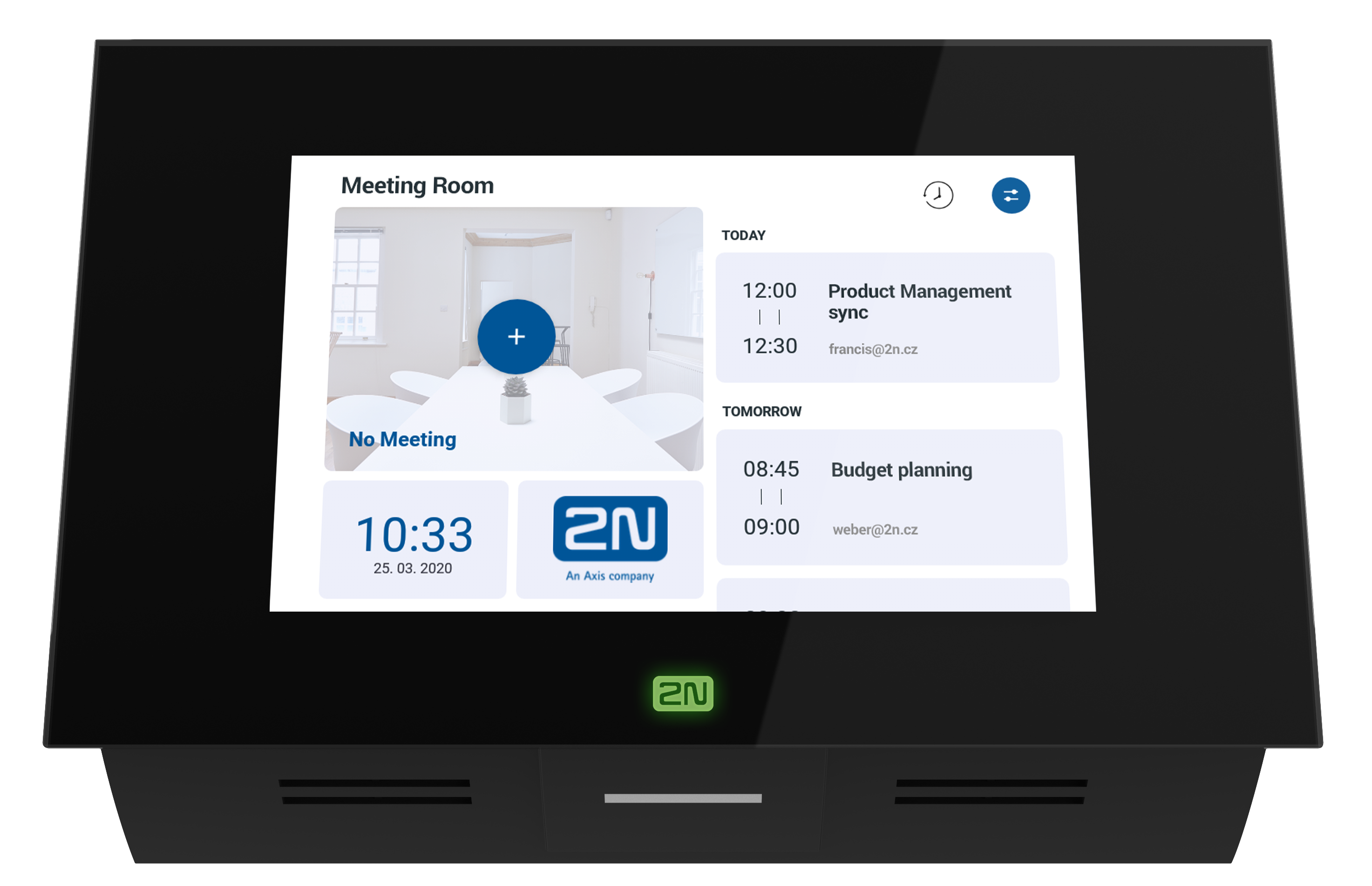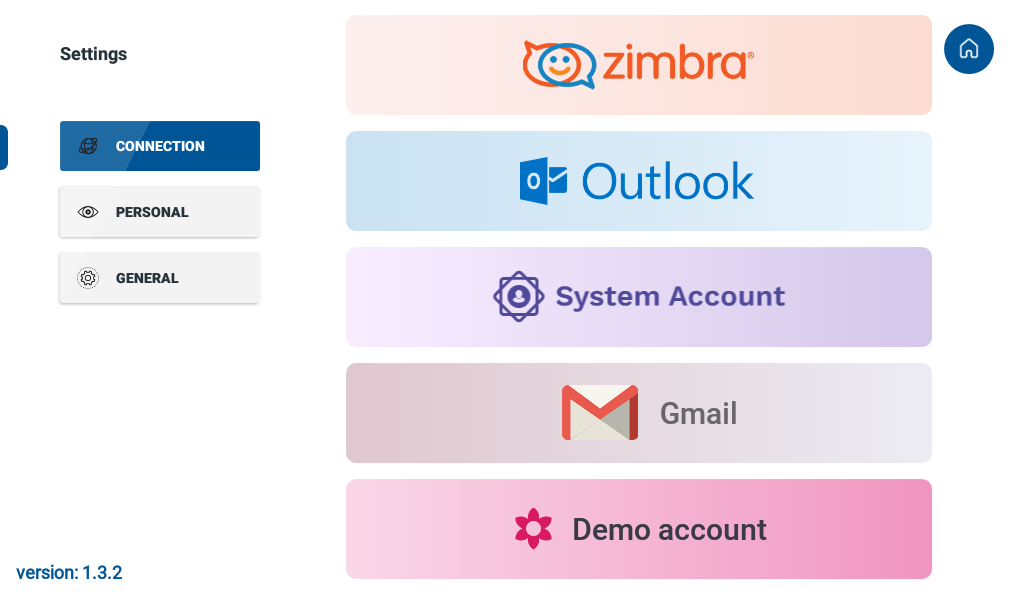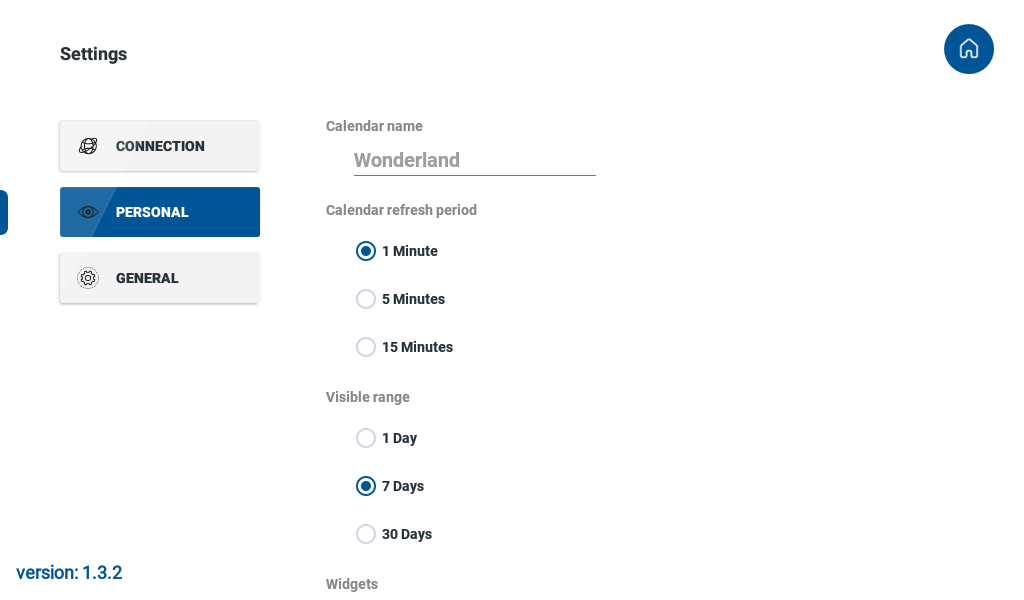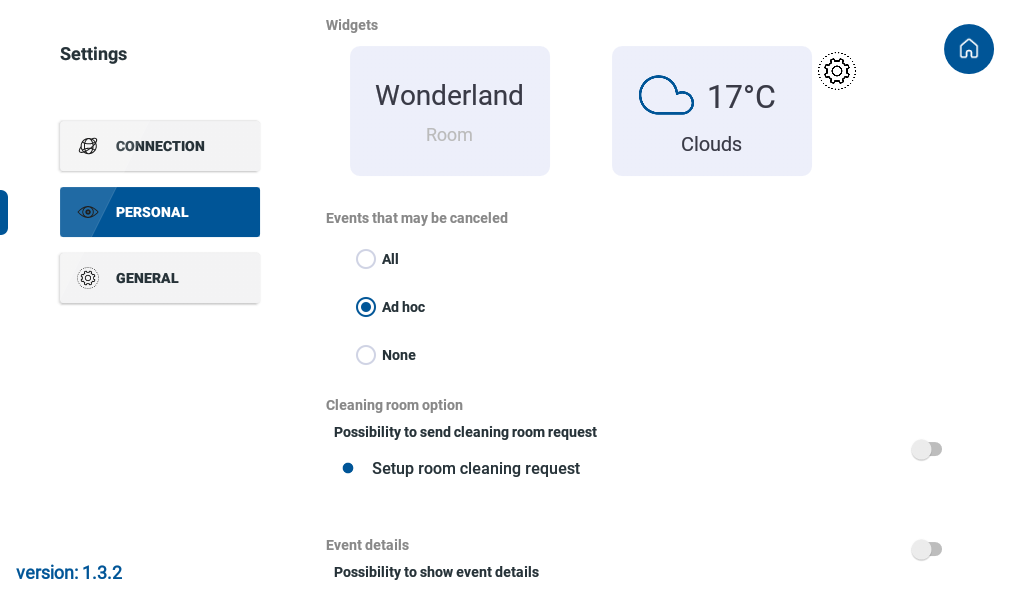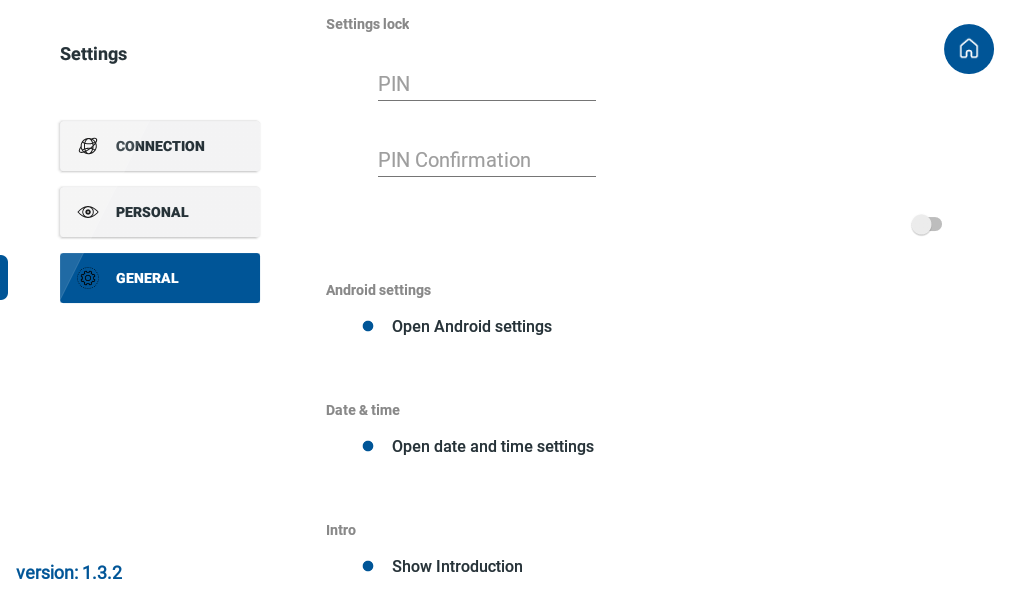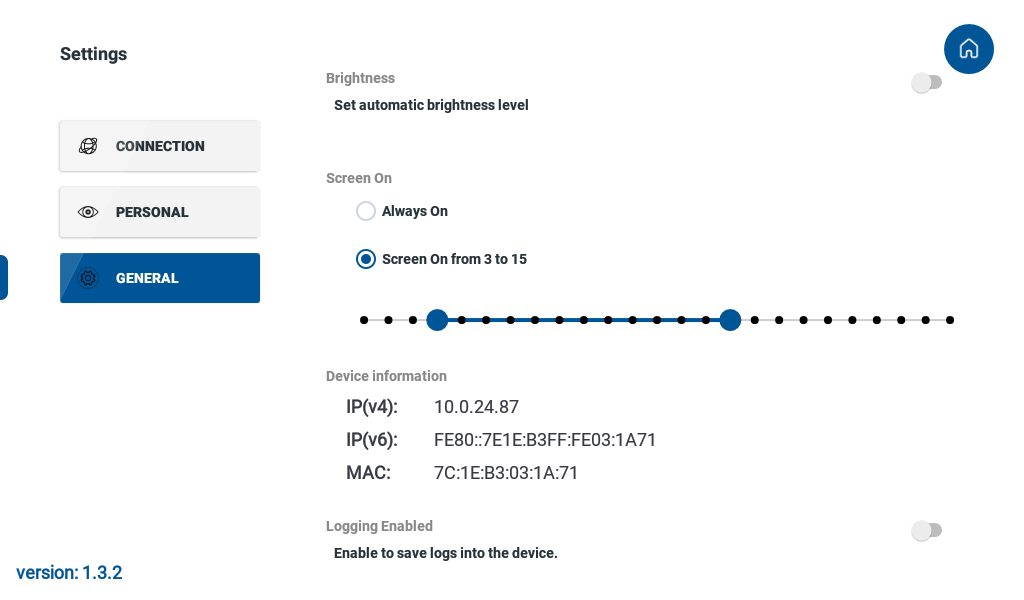3.3.2.1.1 2N® Meeting Room App
The 2N® Meeting Room application provides an easy management of meeting rooms. It shows the current and forthcoming events and helps you create a new meeting room reservation directly, thus making the meeting room reservation process more flexible and user friendly.
The basic features of the 2N® Meeting Room application include showing events including details and making reservations for selected meetings as well as support of and synchronisation with selected calendars. Support for the display of weather forecast, time and custom logo widgets is also provided.
2N® Meeting Room supports two modes. The outside (default) mode means that the device with the application is installed in front of the meeting room to show the ongoing and forthcoming events. For the inside mode, the device is installed inside the meeting room to show the remaining time of the current event.
Note
- Application function requirements:
- 2N® Indoor Touch with FW 4.3 version and higher
- 2N® Meeting Room app licence (Part No. 91378396)
Settings – Connection
- Microsoft Office 365 (Outlook)
- Microsoft Exchange (via Android system account)
- Gmail (Google Mail/Calendar)
- Zimbra
Tip
- Refer to the FAQ for how to synchronise the selected calendars with the 2N® Meeting Room application.
Settings – Personal
- Calendar name – set the calendar name for the selected meeting room.
- Calendar refresh period – set the calendar refreshing period.
- Visible range – set the visible time range of the calendar events.
- Widgets – use the widgets to display selected information. Press the icon and choose up to 2 widgets (time and date, day in a week, meeting room name, logo) or no widget.
- Events that may be canceled – set the event cancelling rules for the application.
- All – any user may cancel all events (all events mean the events created in a shared calendar or by the Ad hoc events created by the application in the device).
- Ad hoc – events created by the application may only be cancelled.
- None – no events may be cancelled.
Tip
- The Ad hoc reservation is only possible if the meeting room is currently free for up to 60 minutes.
- Cleaning room option – send a meeting room cleaning request by fulfilling the recipient and a message for the recipient. Once it is saved, the function icon is displayed on the device in the application. Press the icon to send the request to the defined address.
- Event detail – display details on the selected event in the event list.
- Logo – upload and display a selected image/logo by fulfilling the valid image URL address. The supported formats are .jpg/.jpeg, .png, .bmp and .gif (just static display is supported without animation).
- Inside room mode – activate the application's inside mode for a device installed inside the meeting room to show the remaining time of the current event reserved.
- Automatic confirmation – set automatic event confirmation as every event requires user confirmation by default.
Settings – General
- Settings lock – set a PIN code to prevent unauthorised persons from making changes in the application.
- Android settings – open the Android settings of the device.
- Date & time – switch to the Date and time section in the Android settings.
- Intro – display a brief application survey.
- Brightness – enable automatic adaptation of the display brightness level to the day/night time. The default brightness setting is the same as in the system.
- Screen On – choose whether the display shall be active all the time showing the meeting room information continuously, or whether the display shall be activated for a time period between the start and end points defined on the time line.
- Device information – display the device info.
- Logging enable – enable device logging. This function gives the technical support staff access to the device logs for troubleshooting purposes.
Tip
- Refer to the FAQ for a detailed screen description of an active 2N® Meeting Room application.
Note
- The meeting room status is also indicated by the 2N logo backlight LED colour on the device:
- Green – free
- Red – occupied
- Orange – waiting for meeting confirmation
Warning
- Once the 2N® Meeting Room application is activated, the unit does not answer any calls and 2N® Meeting Room is the only application running on the unit. The reason why 2N® Indoor Touch 2.0 cannot be called while the application is active is to avoid unwanted calls and keep the meeting room events displayed all the time. The application always runs on the foreground and you can deactivate it either directly in the device settings after switching to the administrator mode or via the device web interface.