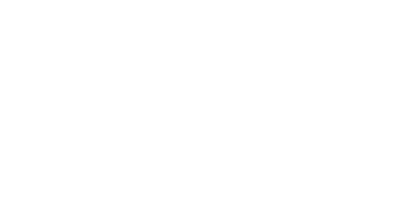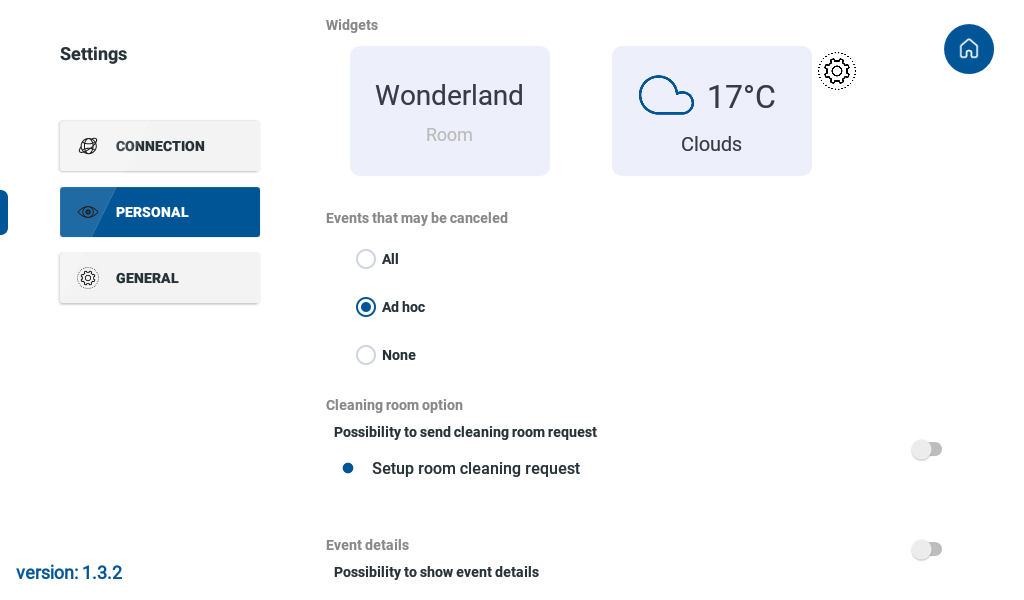3.3.2.1.1 Application 2N® Meeting Room
L'application 2N® Meeting Room permet une gestion simple des salles de réunions. Celle-ci affiche les événements actuels et à venir et vous aide également à créer de nouvelles réservations de rendez-vous, ceci permettant la gestion des salles de réunions plus simple et plus flexible.
La fonction basique de l'application 2N® Meeting Room permet l'affichage d’événements incluant les informations du rendez-vous, la réservation des rendez-vous sélectionnés ainsi que la synchronisation des calendriers sélectionnés. Les widgets météos, l'heure et logo personnalisé sont également supportés.
2N® Meeting Room supporte deux modes. Le mode Extérieur (par défaut) est utilisé pour une installation côté extérieur de la salle de réunion permettant ainsi un affichage des réunions en cours et à venir. Le mode Intérieur permet quant à lui d'afficher le temps restant d'un événement en cours.
Note
- Pré-requis de l'application :
- 2N® Indoor Touch doté d'une version FW 4.3 ou supérieure
- Clef licence 2N® Meeting Room (Part No. 91378396)
Paramètres – Connexion
- Microsoft Office 365 (Outlook)
- Microsoft Exchange (via un compte Android)
- Gmail (Google Mail/Calendrier)
- Zimbra
Tip
- Se référer à la FAQ concernant la synchronisation des calendriers sélectionnés avec l'application 2N® Meeting Room.
Paramètres – Personnel
- Nom du calendrier – Définir le nom du calendrier pour la salle de réunion choisie.
- Fréquence de rafraîchissement du calendrier – Définir la fréquence de rafraîchissement du calendrier.
- Plage visible – Définir la plage temporelle à visualiser des événements du calendrier.
- Widgets – Utiliser les Widgets permet d'afficher les informations souhaitées. Appuyer sur l'icône et choisir jusqu'à 2 widgets (heure et date, jour de la semaine, nom de la salle de réunion, logo) ou pas de widget.
- Evénements qui peuvent être annulés – Définir les règles d'annulation des rendez-vous dans l'application.
- Tous – N'importe quel utilisateur peut annuler les rendez-vous (cela signifie tous les événements crées dans un calendrier partagé ou les événements Ad hoc crées par l'application du moniteur).
- Ad hoc – Seuls les événements crées par l'application peuvent être annulés.
- Aucun – Aucun événement ne peut être annulé.
Tip
- La réservation Ad hoc est seulement possible si la salle de réunion actuelle est libre jusqu'à 60 minutes.
- Option Nettoyage de la salle – Envoi d'une demande de nettoyage à remplir de la salle ainsi que d'un message au destinataire. Une fois sauvegardée, l'icône apparaît sur l'écran de l'application. Appuyer sur l'icône afin d'envoyer la requête à l'adresse définie.
- Détails des événements – Affiche les détails de l'événements sélectionnés dans la liste des événements.
- Logo – Permet de charger et d'afficher un/e logo/image en renseignant un lien URL d'une image valide. Les formats supportés sont .jpg/.jpeg, .png, .bmp and .gif (seul l'affichage statique sans animation est possible).
- Mode Intérieur – Active le mode intérieur de l'application du moniteur installé à l'intérieur de la salle de réunion permettant ainsi d'afficher le temps restant de l'événement en cours.
- Confirmation automatique – Définir la confirmation automatique des événements. Par défaut, une confirmation des utilisateurs est nécessaire.
Paramètres – Général
- Verrouillage – Définir un code clavier permettant d'interdire les changements dans l'application par des personnes non autorisées.
- Paramètres Android – Permet d'accéder aux paramètres Android du moniteur.
- Date & Heure – Bascule dans la section Date et Heure des paramètres Android.
- Intro – Affiche une brève enquête sur l'application.
- Luminosité – Permet l'ajustement automatique de la luminosité de l'écran selon les horaires jour/nuit. Par défaut, les paramètres de luminosité sont les mêmes que ceux du système.
- Ecran allumé – Permet de définir l'état de l'écran si celui-ci doit être constamment actif en affichant les informations de la salle de réunion ou l'écran ne doit être activé que pour une période définie.
- Information de l'appareil – Affiche les informations de l'appareil.
- Authentification – Permet l'authentification sur l'appareil. Cette fonction permet à l'équipe du Support Technique d'accéder au moniteur en cas de support à distance.
Tip
- Se référer à la FAQ pour une description détaillée de l'écran de l'application 2N® Meeting Room.
Note
- L'état de la salle de réunion est également indiqué par le logo 2N rétroéclairé en fonction du code couleur suivant:
- VertGreen – Libre
- Rouge – Occupé
- Orange – Dans l'attente d'une confirmation de rendez-vous
Warning
- Dès que l'application 2N® Meeting Room est activée, l'appareil ne peut plus répondre à aucun appel et seulement l'application 2N® Meeting Room sera en cours d'utilisation sur le moniteur. La raison de ce mode fonctionnement sur le moniteur 2N® Indoor Touch 2.0 est d'éviter les appels non souhaités et de garder constamment
les événements affichés. L'application fonctionne en fond de tâche et peut être désactivée directement soit via les paramètres de l'appareil (après s'être authentifié en mode Administrateur) soit par l'interface Web.