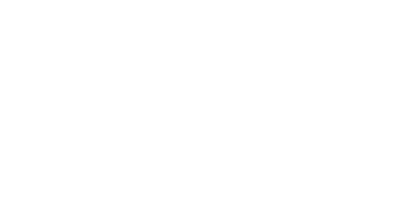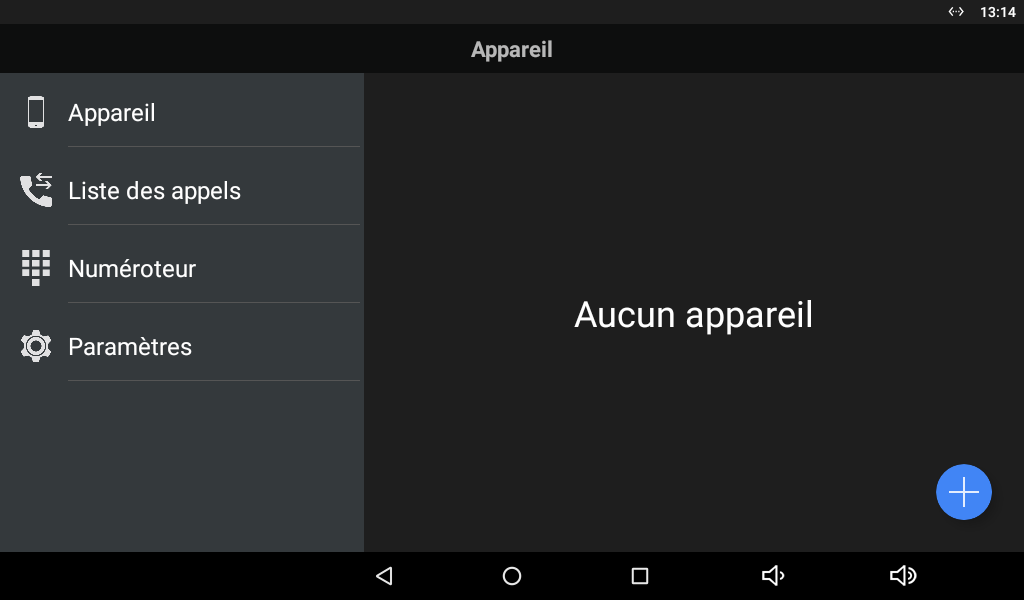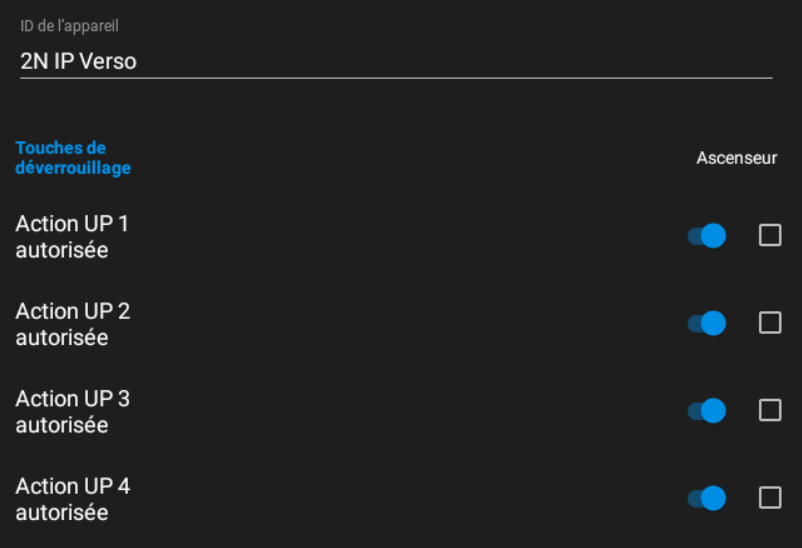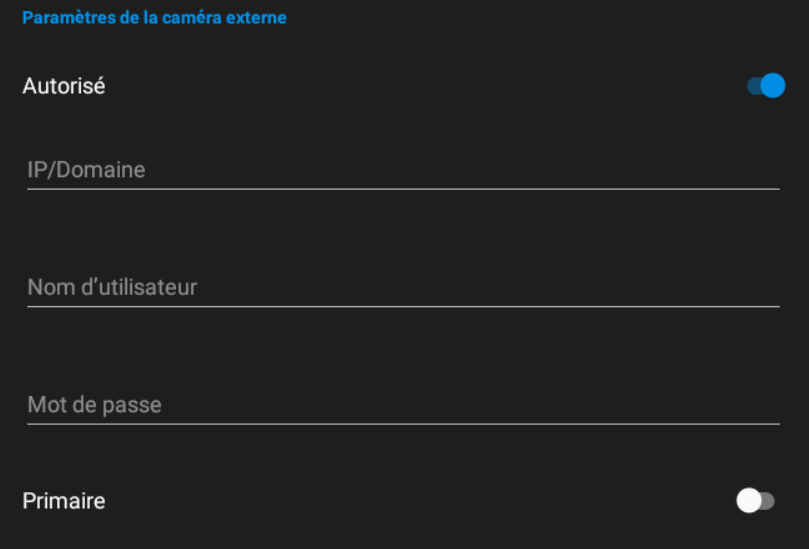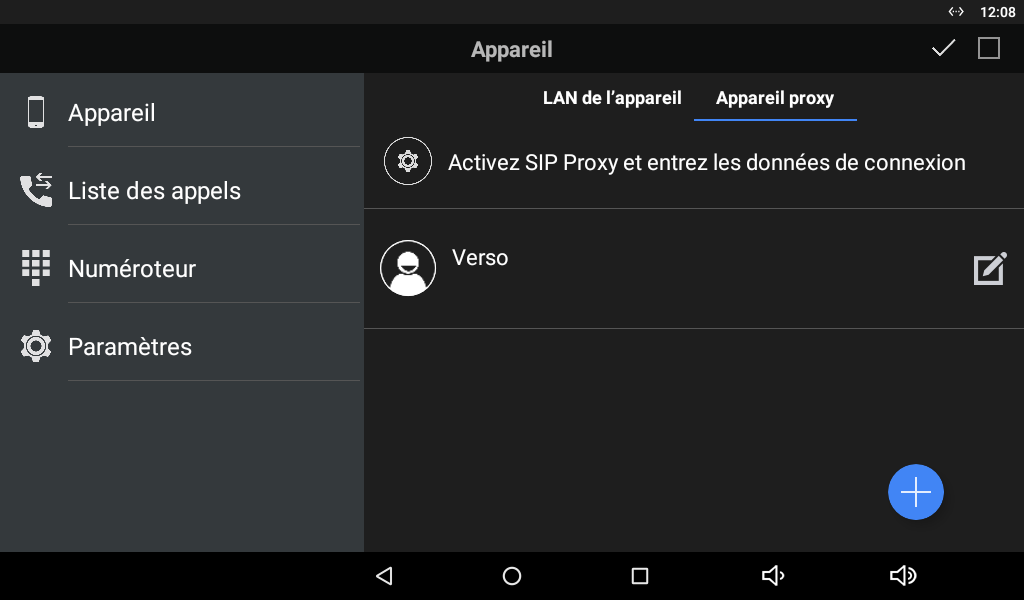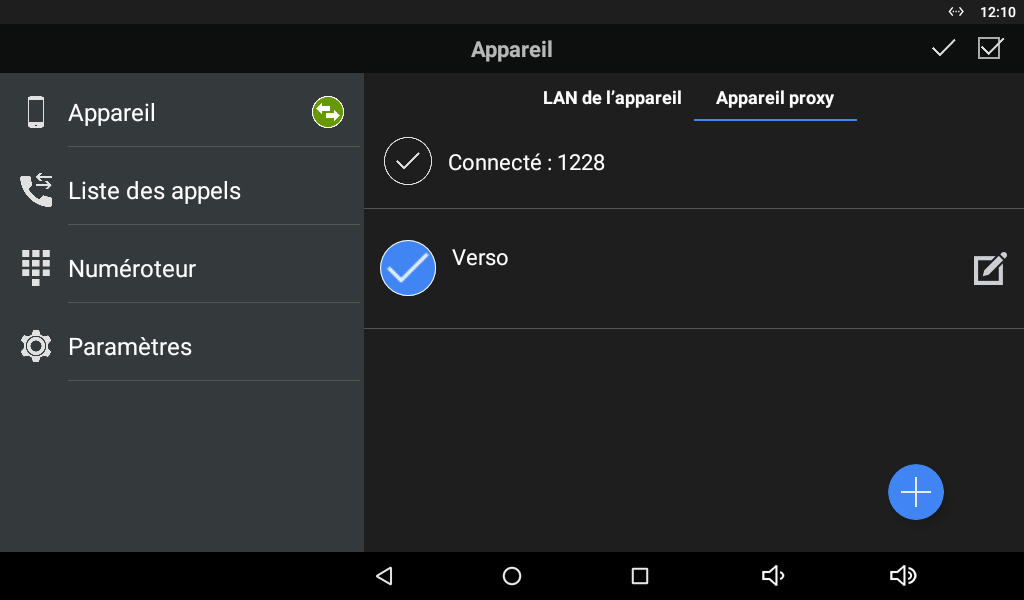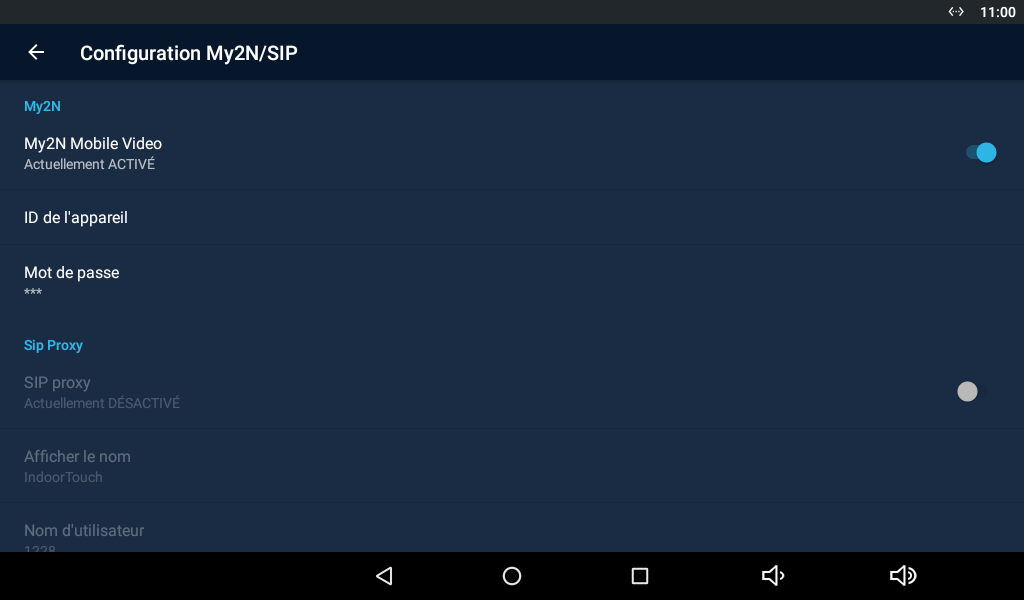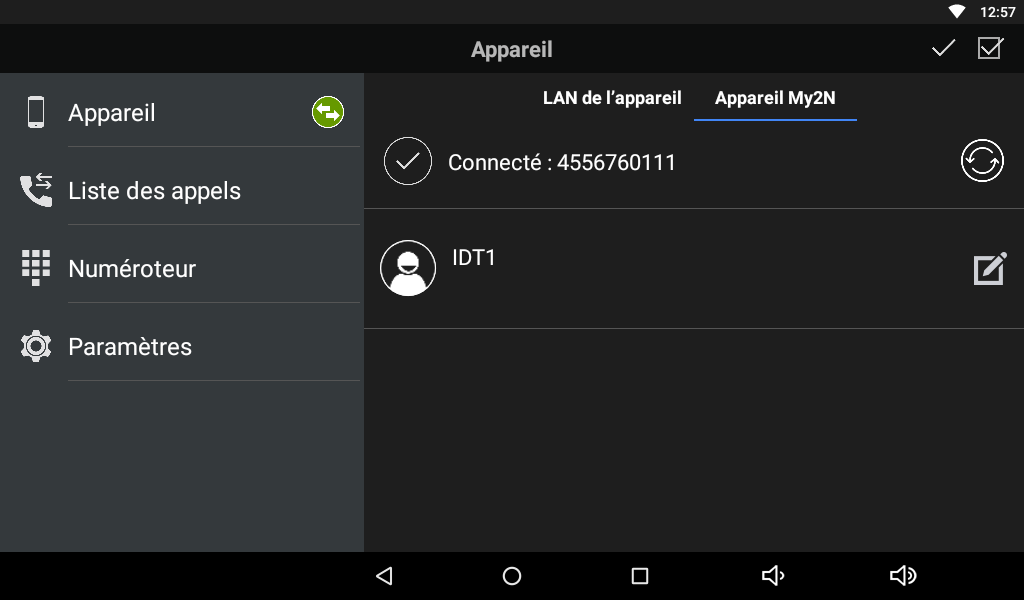4.2.1 Appareil
La section Appareil permet d'ajouter des interphones 2N IP, des moniteurs 2N® Indoor Touch 2.0, des appareils 2N® Mobile Video et des appareils enregistrés sur le même serveur SIP Proxy. Les interphones 2N IP et les moniteurs 2N® Indoor Touch 2.0 sont détectés automatiquement sur le réseau LAN via l'application 2N® IP Mobile. Les produits connectés sur un autre réseau LAN ont besoin d'un serveur SIP Proxy et doivent être ajoutés manuellement. Il est possible d'ajouter des produits depuis des groupes (LAN / Proxy / My2N).
Note
- L'application ne peut supporter simultanément une connexion avec un serveur SIP Proxy et une connexion avec le service 2N® Mobile Video. Par conséquence, les appareils ajoutés sont également commutés. Le compte de connexion SIP Proxy, la création d'un appareil SIP Proxy et l'ajout d'un produit sauvegardent les produits. Lors de la connexion, l'application 2N® Mobile Video se souvient de ces appareils et les ajoute à la liste des appareils après la reconnexion du serveur SIP Proxy. Les appareils ajoutés depuis le réseau sont toujours visibles depuis le menu Appareil.
Ajout des appareils
Cliquer sur l'icone située sur le coin inférieur droit de la fenêtre Appareil afin d'entrer dans le menu d'ajout des appareils.
LAN de l'appareil
Tous les interphones 2N IP et les moniteurs 2N® Indoor Touch 2.0 sont détectes automatiquement sur le même réseau LAN dans la fenêtre principale Appareil/LAN. Cliquer sur une ligne afin de retirer un appareil sélectionné. Chaque appareil est identifié par un nom et une adresse IP. L'appareil sélectionné est identifié par l'icone . Cliquer sur l'iconesituée sur le coin supérieur droit afin de sélectionner tous les appareils listés.
Cliquer sur l'icone afin de modifier le nom de l'appareil.
- ID de l'appareil – Identification de l’appareil.
- Touches de déverrouilage – Affiche une liste des boutons de l’appareil.
- Action UP 1–4 autorisée – Détermine si le bouton est affiché à l’écran.
- Ascenseur – En cochant le bouton sélectionné, celui-ci apparaîtra uniquement comme une icône d’ascenseur sur l’écran durant l’appel.
- Paramètres de la caméra externe – Paramètres de connexion pour une caméra externe IP Axis :
- Autorisé – Autorise les paramètres de la caméra externe.
- IP/Domaine – Renseigner les paramètres adresse IP / nom de domaine de la caméra Axis.
- Nom d’utilisateur – Renseigner les paramètres le login du flux vidéo caméra Axis.
- Mot de passe – Renseigner les paramètres le mot de passe du flux vidéo caméra Axis.
- Primaire – Sélectionner le flux vidéo par défaut utilisé : Caméra externe ou flux vidéo de la caméra interne.
- HTTP / HTTPS Protocole – Définit le protocole d’autorisation.
Cliquer sur l'icone située sur le coin supérieur droit du panneau afin de sauvegarder les appareils sélectionnés sur le réseau LAN. L'application retournera par la suite au menu appareil affichant ainsi les appareils sélectionnés.
Appareil proxy
Afin de devenir un appareil Proxy, l'appareil doit être au préalable enregistré avec un serveur SIP Proxy.
Note
- L'application ne permet pas d'ajouter, créer ou éditer un appareil SIP Proxy sans être correctement connectée à un serveur SIP Proxy.
Enregistrement Proxy
L'application 2N® IP Mobile et les appareils supportant le protocole SIP ne peuvent uniquement communiquer ensemble que s'ils sont enregistrés avec le même serveur SIP Proxy.
Cliquer sur l'icône afin d'accéder au menu de configuration My2N/SIP. Activer la fonction SIP Proxy et éditer les paramètres de connexion du serveur SIP Proxy. Se référer au chapitre 4.4.2 Appel SIP Proxy Server pour plus de détails.
Paramétrer correctement l'application 2N® IP Mobile pour enregistrer le moniteur avec un serveur SIP Proxy. Vérifier l'icone de notification dans le menu principal Appareil afin d'obtenir l'état de l'enregistrement.
- – L'application est correctement enregistrée avec le serveur SIP Proxy.
- – L'application tente de s'enregistrer avec le serveur SIP Proxy – Non ok pour l'instant.
- – L'enregistrement est inactif dû à l'inactivité du serveur SIP Proxy ou un rejet de l'authentification.
Observation
- L'application 2N® IP Mobile a besoin d'un délais minimum d'expiration de l'enregistrement de 60 secondes. Si ce délais est plus court, l'application peut rester non connectée au serveur SIP Proxy.
Ajout d'un appareil Proxy
Une fois la procédure de connexion et d'enregistrement du 2N® IP Mobile auprès du serveur SIP Proxy correctement réalisée, il est désormais possible d'ajouter un appareil SIP Proxy à la liste manuellement. Cliquer une fois de plus sur l'icône située sur le coin inférieur droit de la fenêtre principale Appareil afin de rentrer dans le menu d'ajout d'appareils. Utiliser l'onglet situé sous la barre de titre de l'application afin de basculer la fenêtre sur les appareils Proxy.
Les unités sélectionnées sont indiquées avec l'icône. Cliquer sur l'icône située sur le coin supérieur droit afin de sélectionner toutes les unités. Cliquer sur l'icône afin de modifier le nom des appareils. Cliquer sur l'icône afin de sauvegarder les appareils Proxy sélectionnés. L'application retournera par la suite au menu Appareil et affichera les appareils sélectionnés.
Cliquer sur l'icône afin d'ajouter un appareil SIP Proxy.
- ID de l’appareil – Définir le nom de l'appareil afin de l'identifier dans l'application 2N® IP Mobile – uniquement utilisé par l'application.
- Ligne SIP – Paramétrer la ligne à composer par l'application 2N® IP Mobile pour un appel sortant.
- DTMF1–4 – Paramétrer le code DTMF à envoyer lors d'un appui sur les boutons de déverrouillage 1–4. Utilisé principalement pour l'envoi de code DTMF vers les interphones IP 2N et le déverrouillage.
- Paramètres de la caméra externe – Paramètres de connexion pour une caméra externe IP Axis :
- Autorisé – Activé/Désactivé
- IP/Domaine – Renseigner les paramètres adresse IP / nom de domaine de la caméra Axis.
- Nom d’utilisateur – Renseigner les paramètres le login du flux vidéo caméra Axis.
- Mot de passe – Renseigner les paramètres le mot de passe du flux vidéo caméra Axis.
- Primaire – Sélectionner le flux vidéo par défaut utilisé : Caméra externe ou flux vidéo de la caméra interne.
- HTTP/HTTPS – Définit le protocole d’autorisation.
Appareil My2N
Les appareils My2N sont des unités provenant du service 2N® Mobile Video. Tout comme les unités SIP Proxy, les appareils My2N ne peuvent être ajoutés à la liste tant que l'application n'est pas connectée au Cloud www.my2n.com.
Note
- S'assurer d'avoir un compte MY2N et qu'un moniteur 2N® Indoor Touch 2.0 au moins a été ajouté au Cloud afin de pouvoir utiliser les fonctions du service 2N® Mobile Video. Se référer à la faq.2n.cz pour plus de détails.
Avertissement
- Après expiration de la licence d'essai de 30 jours, il sera nécessaire d'acquérir une licence correspondante aux nombres d'unités enregistrées sur le Cloud. Les appels via le Cloud MY2N et les fonctionnalités seront désactivés dans le cas où la licence ne serait pas renouvelée.
Connexion au service
Afin de connecter l'application 2N® Mobile Video, ouvrir le menu principal Paramètres et activer le service My2N Mobile Video afin déverrouiller les paramètres d'authentification. Se référer à la section 4.2.3 Calls via 2N® Mobile Video pour plus de détails.
L'application indique l'état de la connexion avec le serveur 2N® Mobile Video grâce aux icônes suivantes :
- – L'application a correctement téléchargé toutes les données et est correctement enregistrée avec le serveur 2N® Mobile Video.
- – L'application a correctement téléchargé toutes les données et tente de s'enregistrer avec le serveur 2N® Mobile Video.
- – L'authentification a échouée et n'est pas connectée avec le serveur 2N® Mobile Video.
Ajout d'un appareil My2N
Une fois la procédure d'authentification et l'enregistrement effectués avec le service 2N® Mobile Video, le répertoire téléchargé est affiché dans le menu Appareil. Il sera alors possible de modifier le nom des appareils et de les retirer de la liste. Cliquer pour cela sur l'icône située dans le coin inférieur droit de la fenêtre principale Appareil afin d'accéder au menu d'ajout des appareils. Cliquer sur le bouton Appareil My2N afin d'accéder à la fenêtre de appareils My2N à ajouter.
Note
- Le changement de nom n'est valable que dans l'application My2N et n'affecte pas le nom de l'unité renseigné dans le service Cloud My2N.