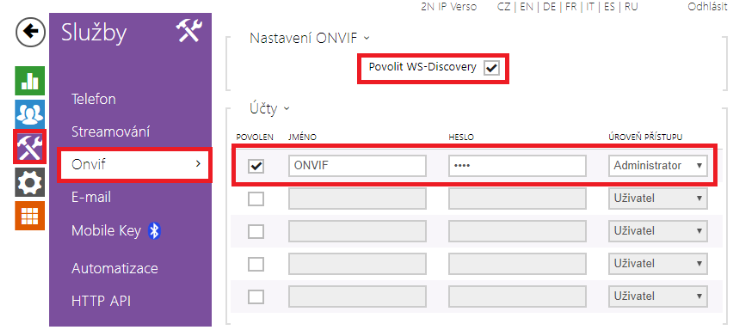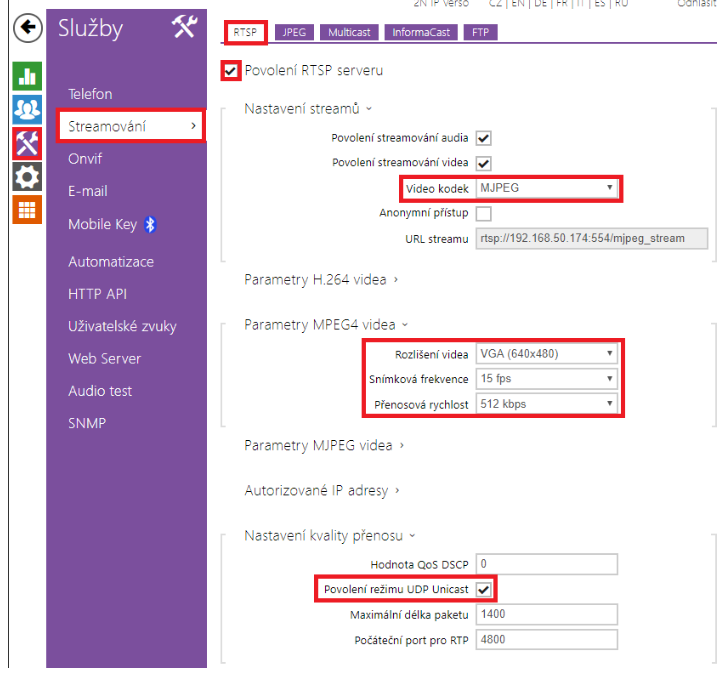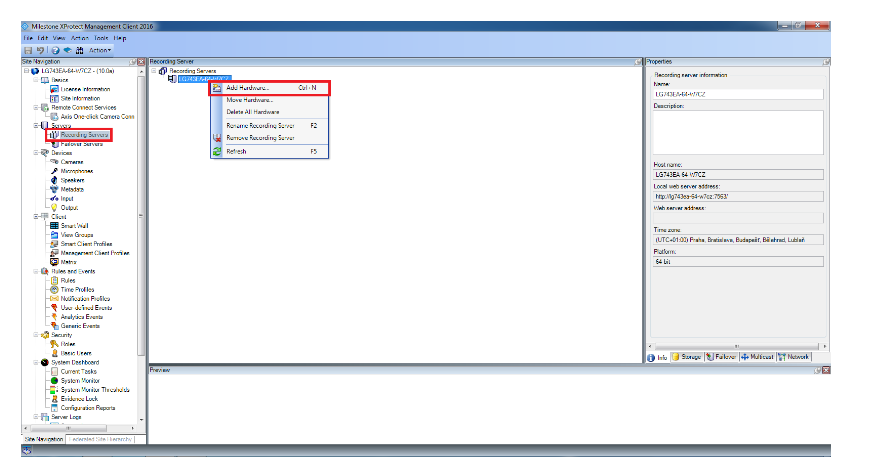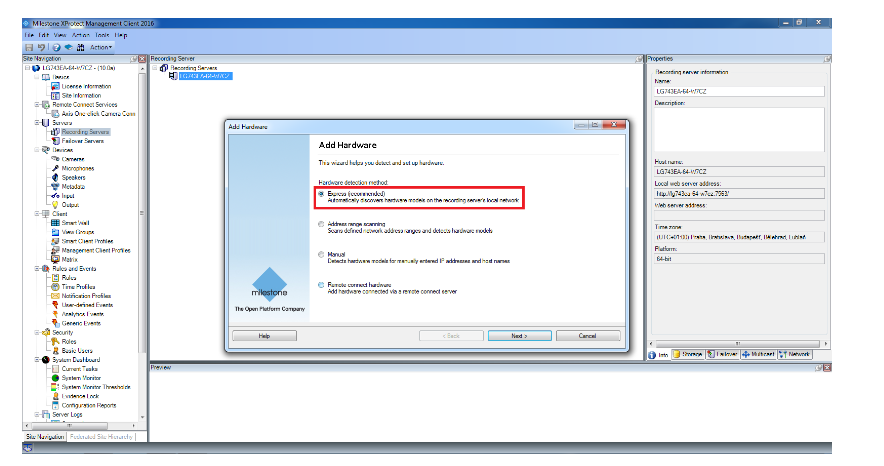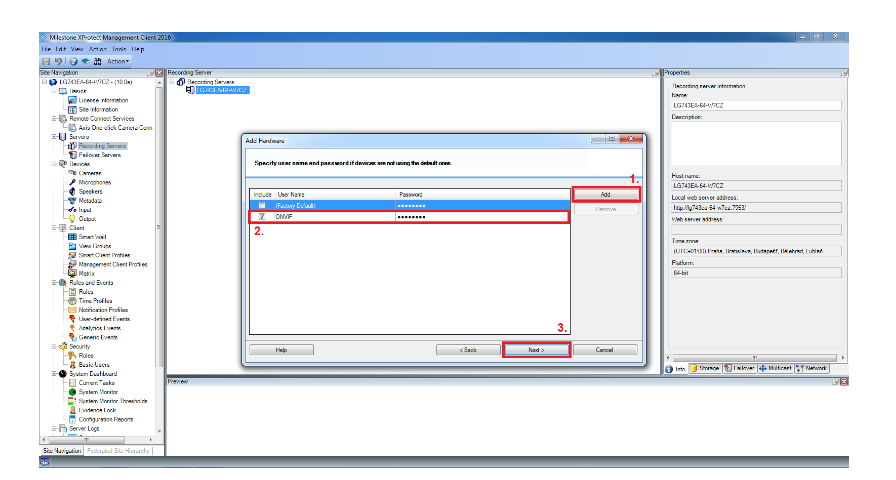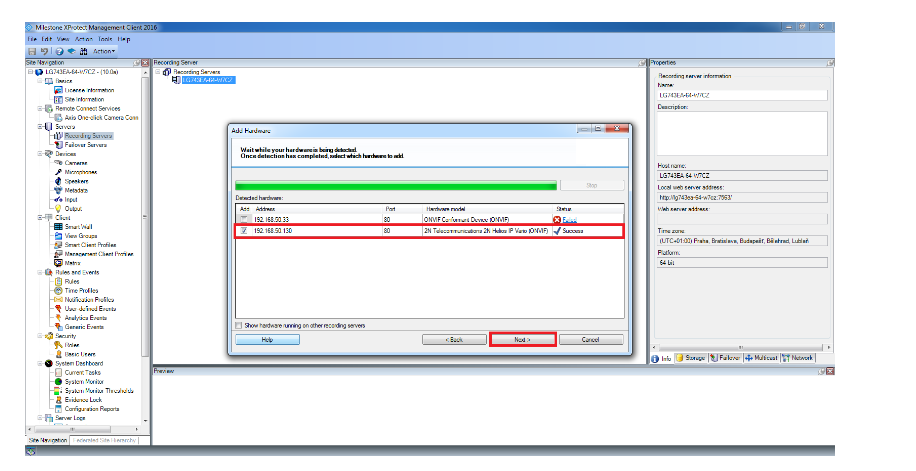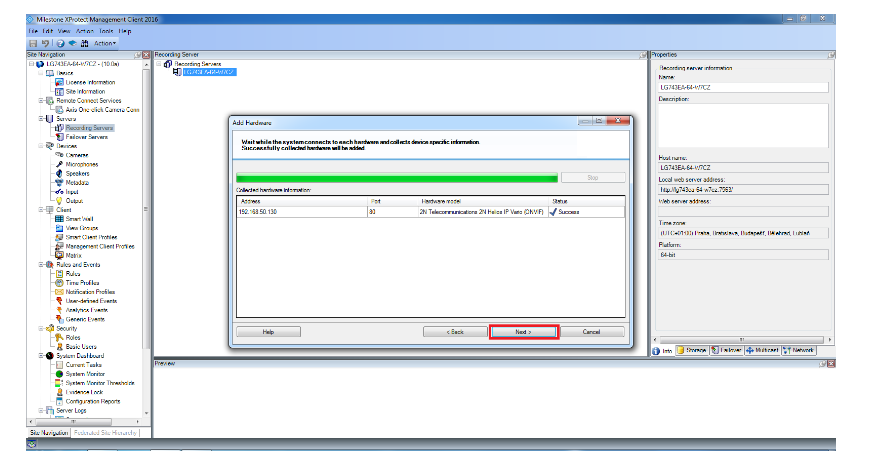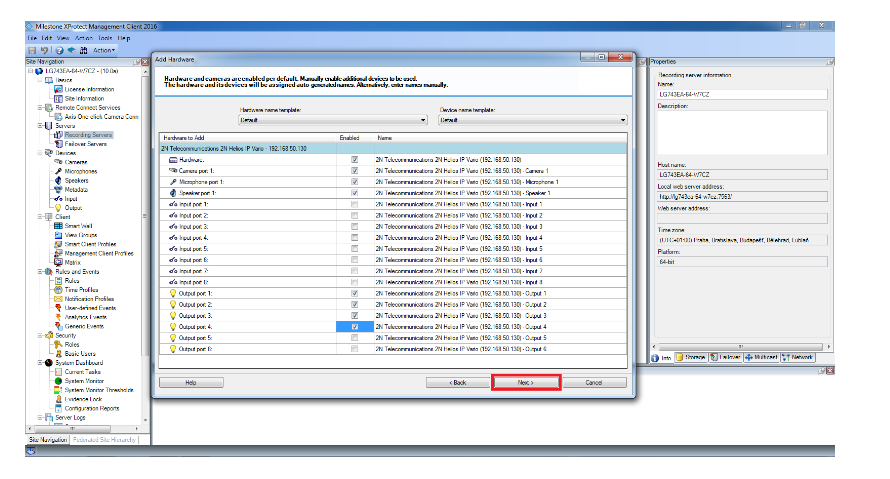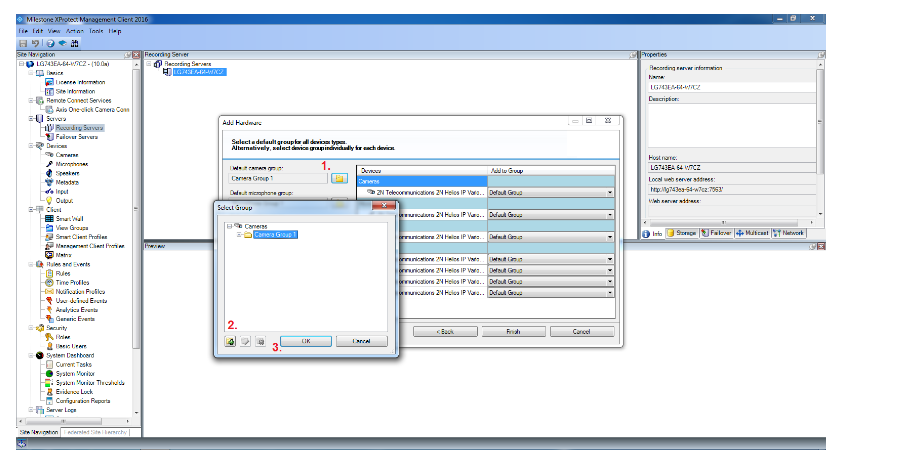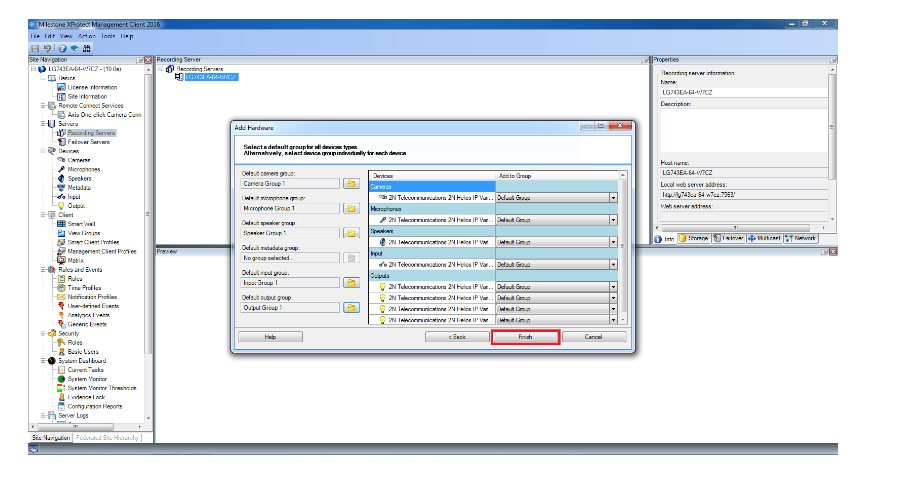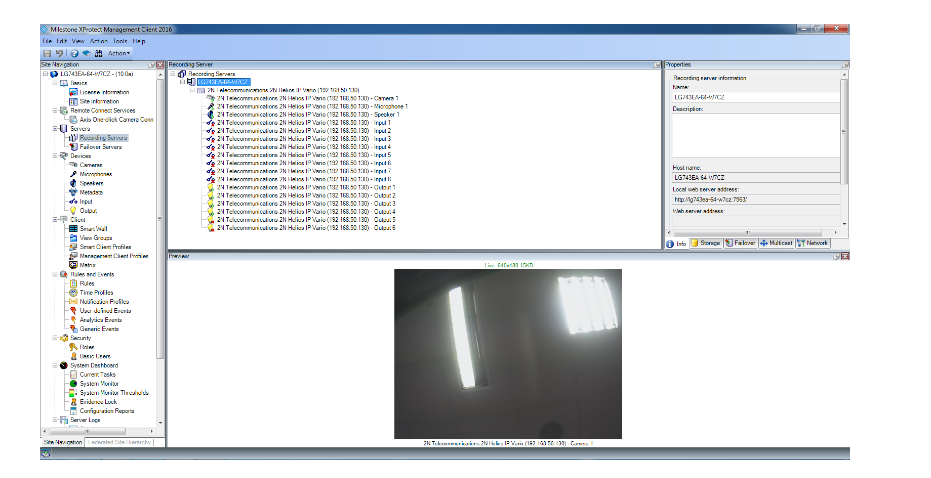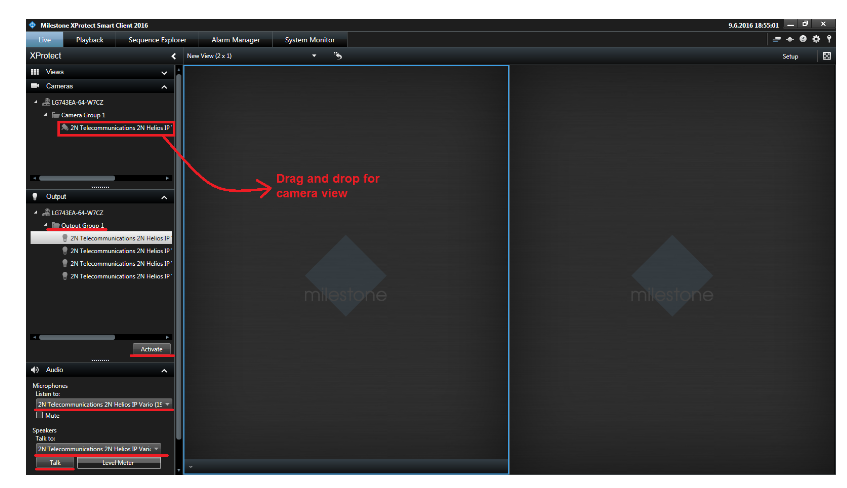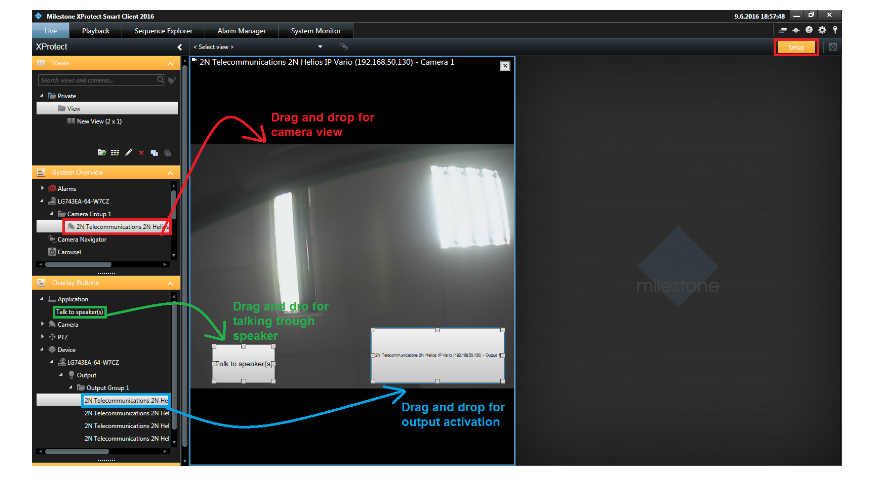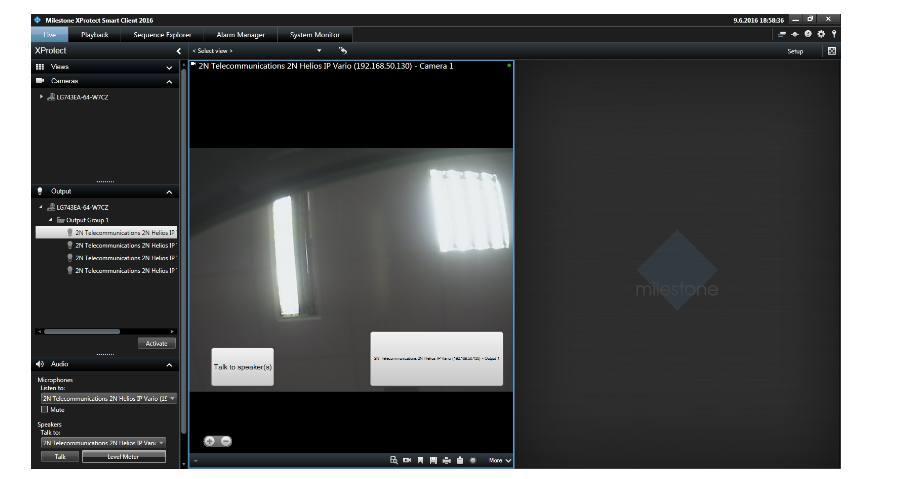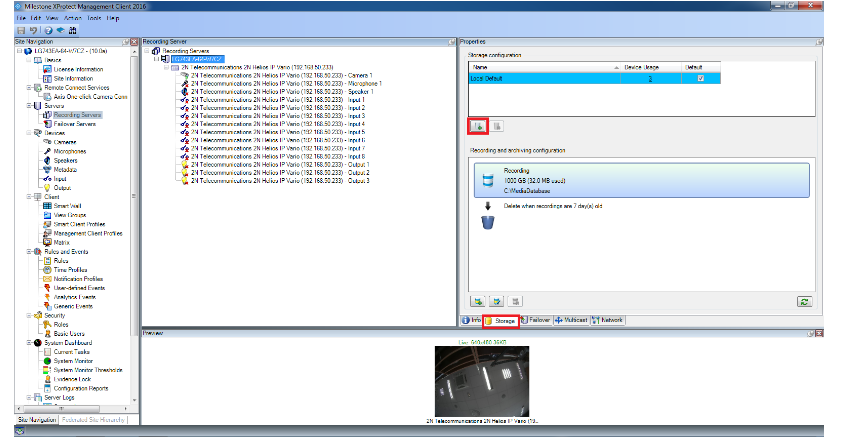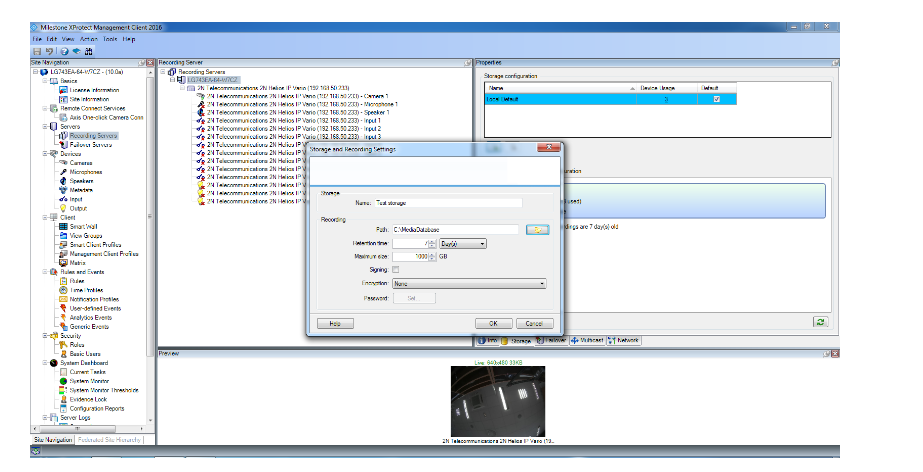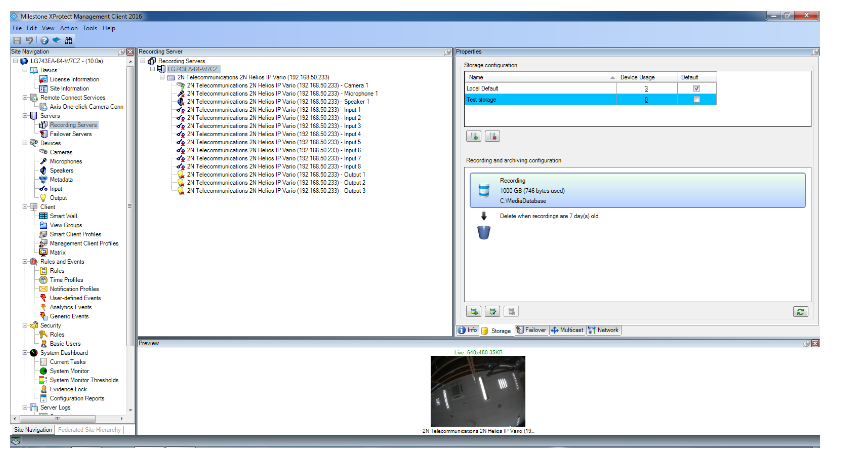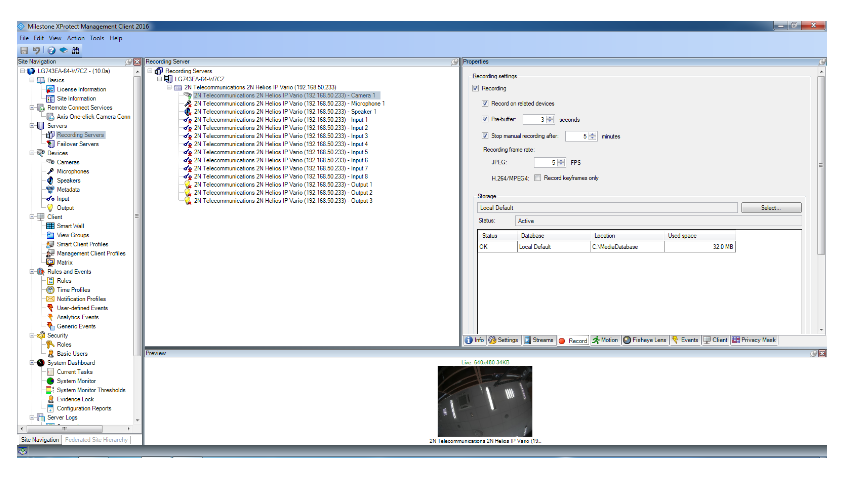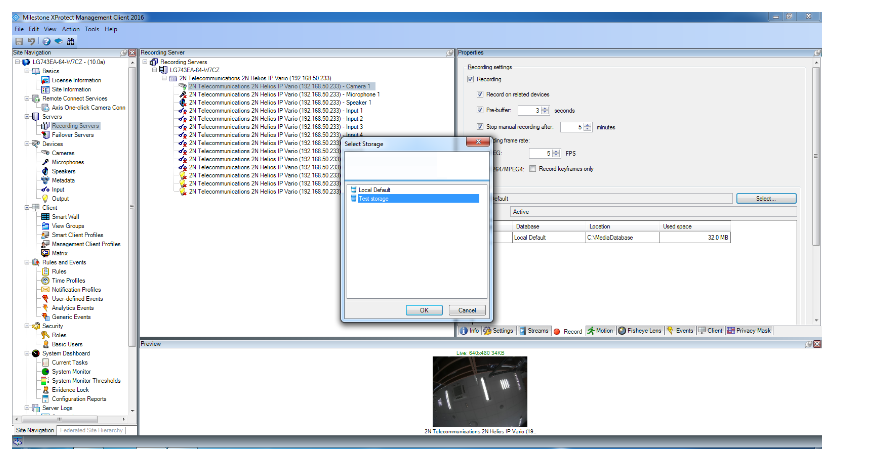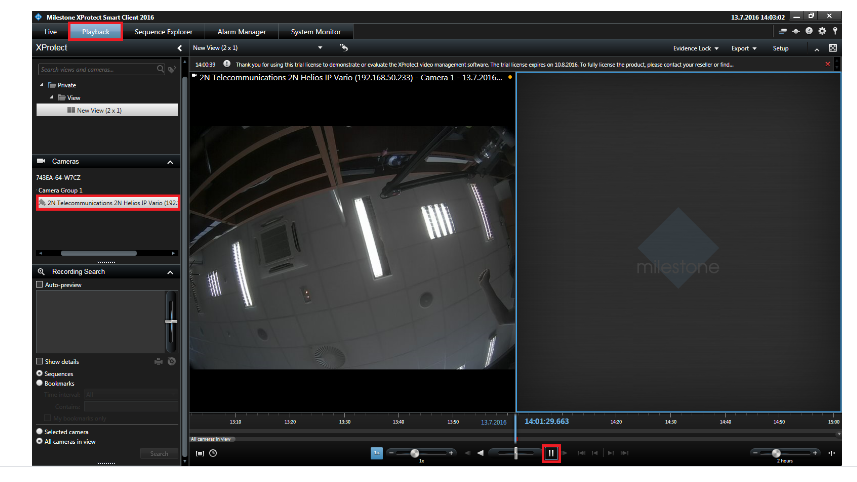Milestone Corporate - Jak jej propojit s 2N® IP Interkomem? Jak ovládat výstupy vrátníku a povolit oboustranné audio přes ONVIF protokol a jak povolit nahrávání videa? Skip to end of metadata
Jak přidat 2N® IP Interkom do Milestone serveru
Jak nastavit 2N® IP Interkom
V prvním kroku je nutné provést konfiguraci v sekci Onvif. Nezapomeňte, že protokol Onvif je licencován a pro jeho plnou funkcionalitu je nutné mít licenci "enhanced video" pro 2N® IP Interkomy. Nastavte parametr discovery mode na Discoverable a vytvořte uživatele s úrovní přístupu "Administrator". Jako jméno a heslo jsme pro toto FAQ zvolili ONVIF/ONVIF.
Povolte RTSP server a vyberte kodek. Ujistěte se, že je povolen parametr UDP Unicast enabled.
Jak nastavit Milestone VMS systém
V aplikaci Milestone Xprotect Management Client jděte do sekce "Servers->Recording servers". Klikněte pravým tlačítkem na server a zvolte "Add Hardware" (Pokud server ještě není autorizovaný, zvolte "Authorize")
V dalším kroku můžete vybrat, jak chcete zařízení přidat. Doporučujeme zvolit "Express". Poté klikněte na "Next".
Nyní klikněte na "Add" pro přidání nového zařízení a vyplňte jméno a heslo, které jste před tím nastavili pro Onvif účet v interkomu (v našem případě ONVIF/ONVIF). Poté klikněte na add.
Nyní bude hledat zařízení ve vaší síti, jakmile najde interkom, objeví se v tabulce s popisem "Successfull". Pokud není interkom zaškrtnutý, prosím udělejte tak a zvolte "Next".
Na další obrazovce uvidíte úspěšně přidaná zařízení, pouze klikněte na "Next".
Nyní musíte vybrat HW z dostupných periferií interkomu jejich zaškrtnutím. Typicky budete vybírat kameru (Camera), mikrofon (Microfon), reproduktor (Speaker) a některé z výstupů (aktivní výstup, relé). Stačí pouze vybrat požadovaný HW a kliknout na "Next".
V dalším kroku je nutné přiřadit zvolený HW do skupin. Pokud skupiny ještě nejsou vytvořené, je nutné je vytvořit teď. Klikněte na složku konkrétní skupiny a poté na plus tlačítko. Skupina bude přidána s defaultním jménem, ale volitelně ho můžete při přidání změnit. Jakmile skupinu vytvoříte, označte ji prosím kurzorem (musí být modrá) a klikněte na ok. Toto nastaví skupinu jako defaultní skupinu pro tento typ HW. Udělejte toto pro všechny skupiny.
Jakmile vytvoříte nové defaultní skupiny, pouze klikněte na "Finish".
Jakmile bude postup hotov, uvidíte přidaná zařízení a jejich periferie. Můžete také přidat periferie, které předtím nebyly vybrány (jsou označeny červeným křížkem). Volitelně je také můžete přejmenovat. Také zde uvidíte náhled kamery. Pokud se Milestone nemůže ke kameře připojit, potom prosím zkontrolujte nastavení Firewallu!
Jak ovládat výstupu a nastavit obousměrné audio pomocí protokolu ONVIF?
To je vše co musíte nastavit v "Milestone Management Application". Nyní můžete spustit "Milestones Smart Client", což je v podstatě program pro monitorování videa (pro bezpečností službu). Po spuštění aplikace uvidíte několik sekcí vlevo, (přidané kamery, vytvořené výstupy, detekované audio zařízení) ale na pravé straně neuvidíte žádný náhled videa. Náhledy kamer můžete zobrazit jednoduše pomocí drag and drop v jakémkoliv okně vpravo (toto nastavení je platné pouze pro aktuálně přihlášeného uživatele). Také můžete pomocí klientu aktivovat vybrané výstupu. Vyberte požadovaný výstup (Output) a klikněte na "Activate" (viz obrázek níže). Můžete také povolit obousměrné audio tak, že nastavíte mikrofon pro náslech a vyberete reproduktor (speaker), přes který chcete mluvit. Musíte stisknout a držet tlačítko "Talk".
Pokud chcete vytvořit různé náhledy, přidat kamery trvale a přidat další funkce pro aktivaci výstupů nebo mluvení do reproduktorů, potom musíte přejít do "Setup" módu. Klikněte na "Setup" v pravém horním rohu (viz obrázek níže). Vše je založeno na principu drag and drop. Můžete přetáhnout požadované kamery, reproduktory, výstupy etc.
Nakonec musíte opustit setup mód opětovným stisknutím tlačítka "Setup". Dostane se zpět na náhled kamer, kde bude vše uspořádáno podle vašeho nastavení ze setup módu. Tlačitka pro aktivaci výstupu a mluvení do reproduktorou budou viditelná, pokud zastavíte kurzor na náhledu kamery.
Jak povolit nahrávání video
Jděte do sekce "Servers->Recording servers" a vyberte váš nahrávacá server. Jděte do sekce "Storage" a klikněte na tlačítko přidat (označeno na obrázku níže).
Nyní můžete nastavit úložiště - vyplňte jméno, vyberte cestu, kam se bude video ukládat a nastavte, jak dlouho má být nahrávka uložena, než se vymaže ("Retention time").
Také můžete zvolit maximální velikost nahrávaného souboru. Jakmile úložiště nastavíte, zvolte ok.
Jakmile úložiště vytvoříte, objeví se mezi dostupnými a je možné vidět jeho aktuální velikost, počet zařízení které ho využívají a také je možné smazat všechny nahrávky.
Nyní můžete začít nahrávat video. Zůstaňte ve stejné sekci (váš recording server) a vyberte požadovanou kameru. Poté otevřete sekci "Record". Zaškrtněte recording a vyplňte ostatní nastavení podle potřeby. Pokud kliknete na "Select", můžete vybrat úložiště.
Jamile kliknete na "Select", vyskočí nové pop-up okno a můžete jednoduše vybrat z dostupných úložišť. Vyberte požadované úložiště a klikněte na ok.
Nyní nahráváte video z kamery na vaše úložiště. Pokud chcete záznam přehrát, otevřete program Xprotect Smart Client a jděte do sekce "Playback" vyberte kameru a poté je možné ovládat záznam pomocí přehrávacího panelu na spodku obrazkovky (Přehrát, Pausa, Stop, Přetáčení, Rychlost atd.)