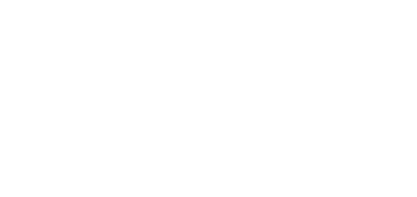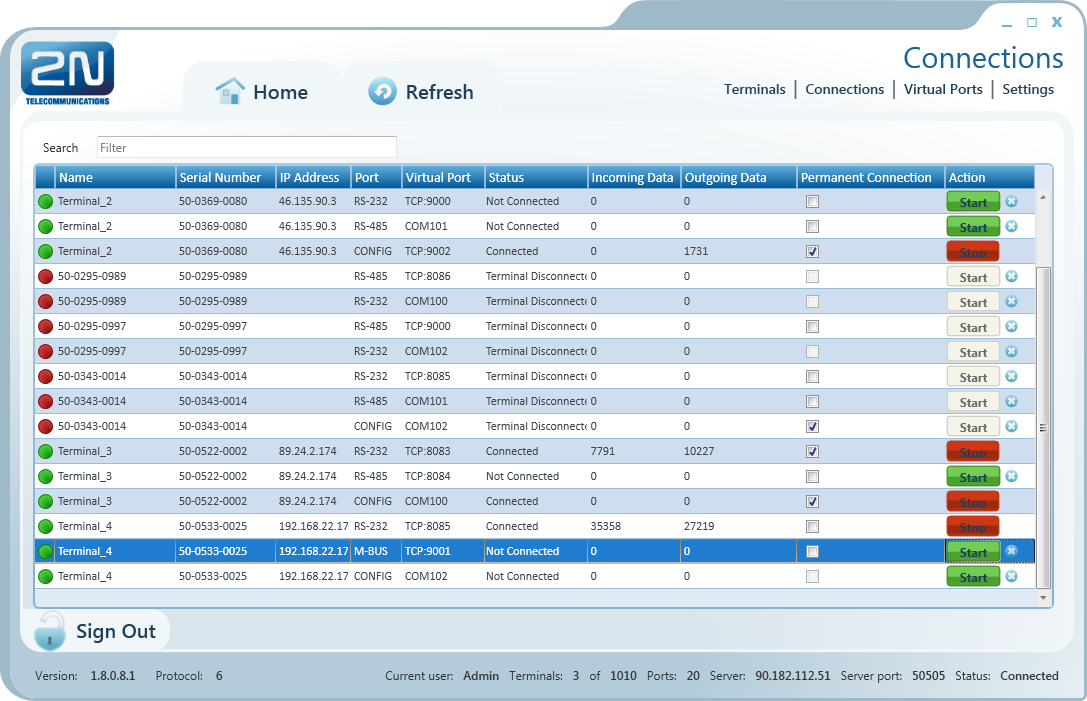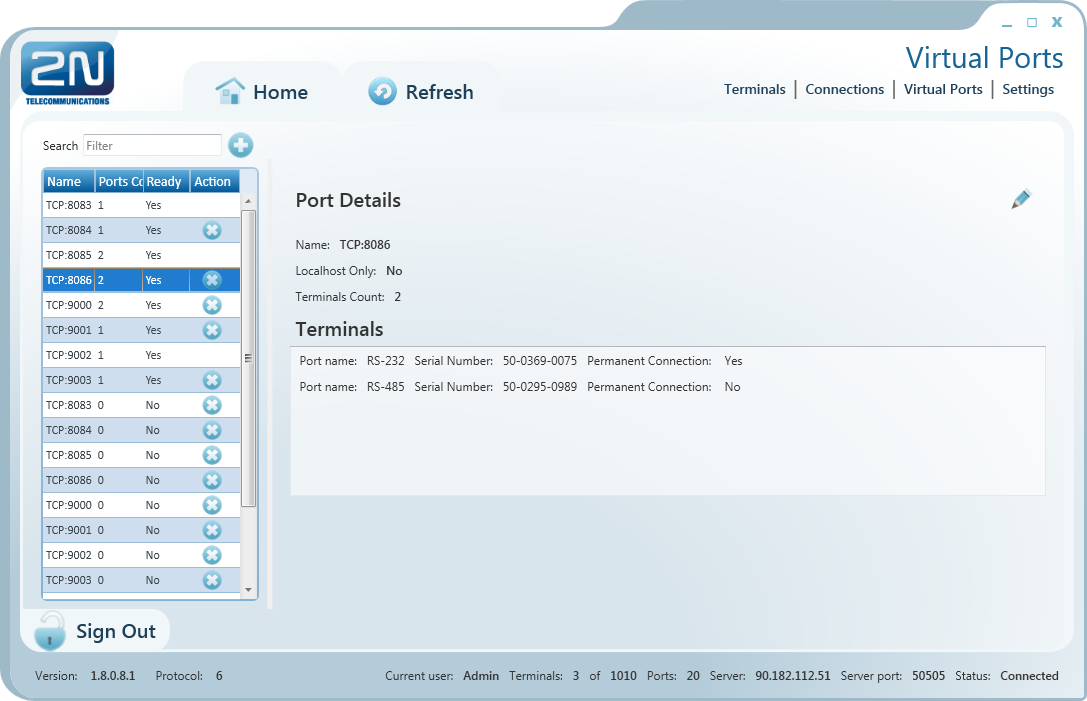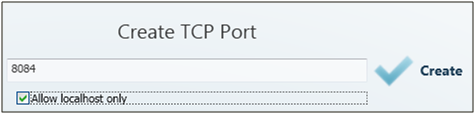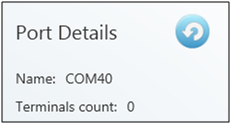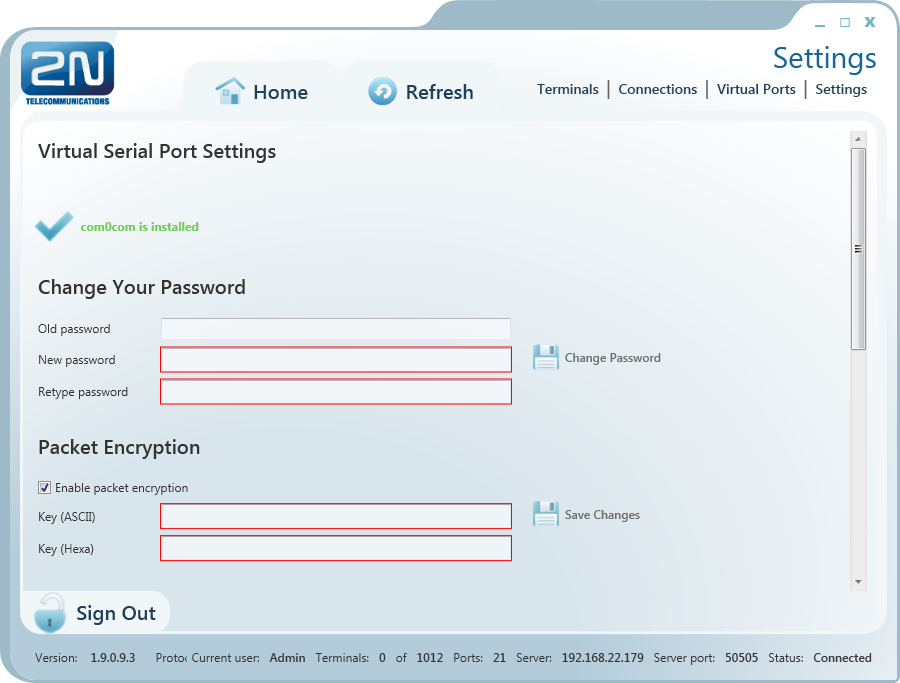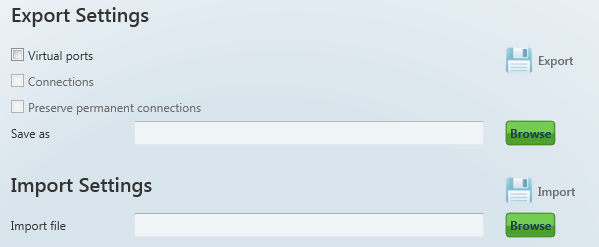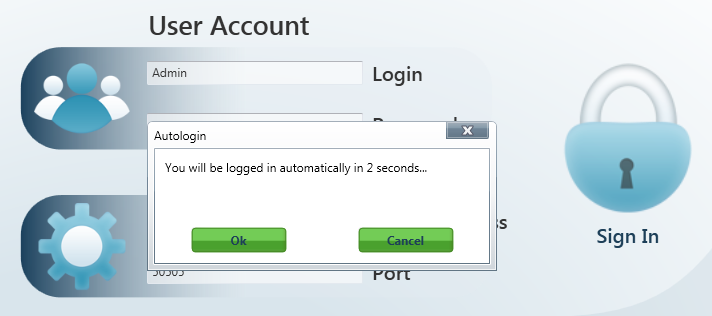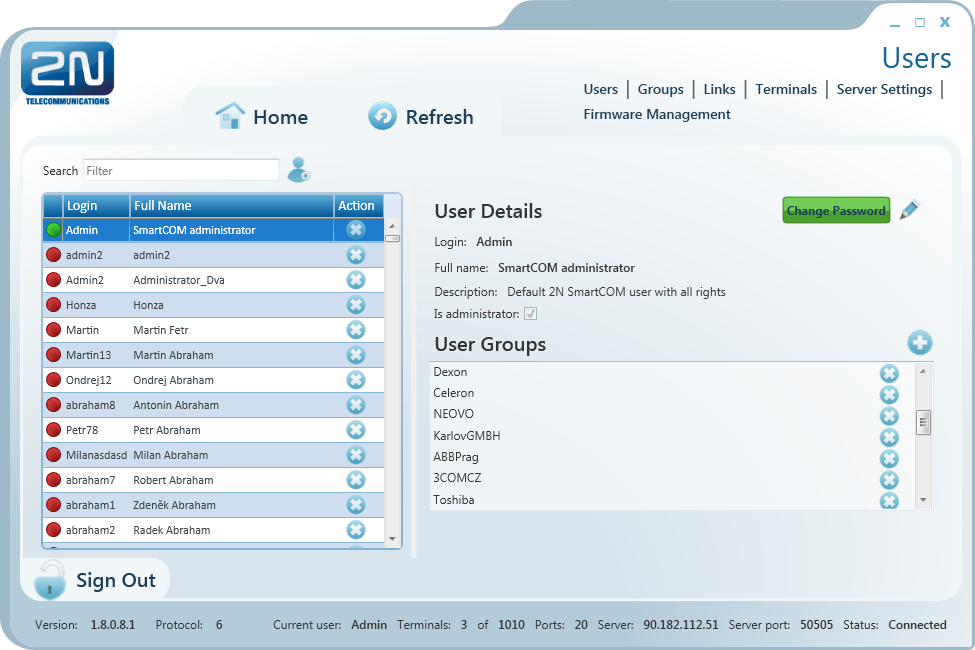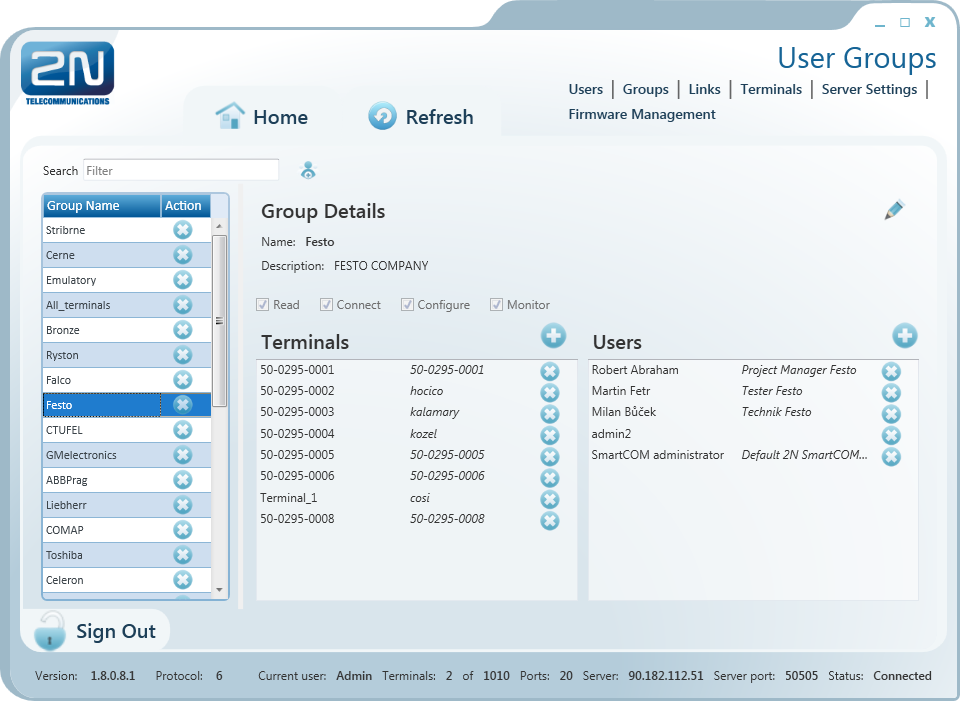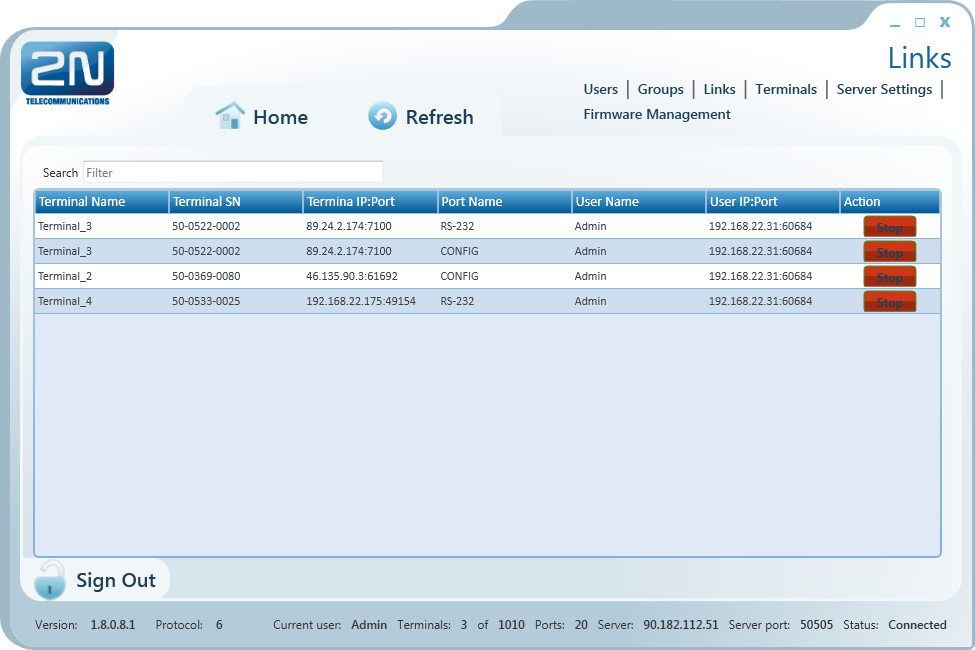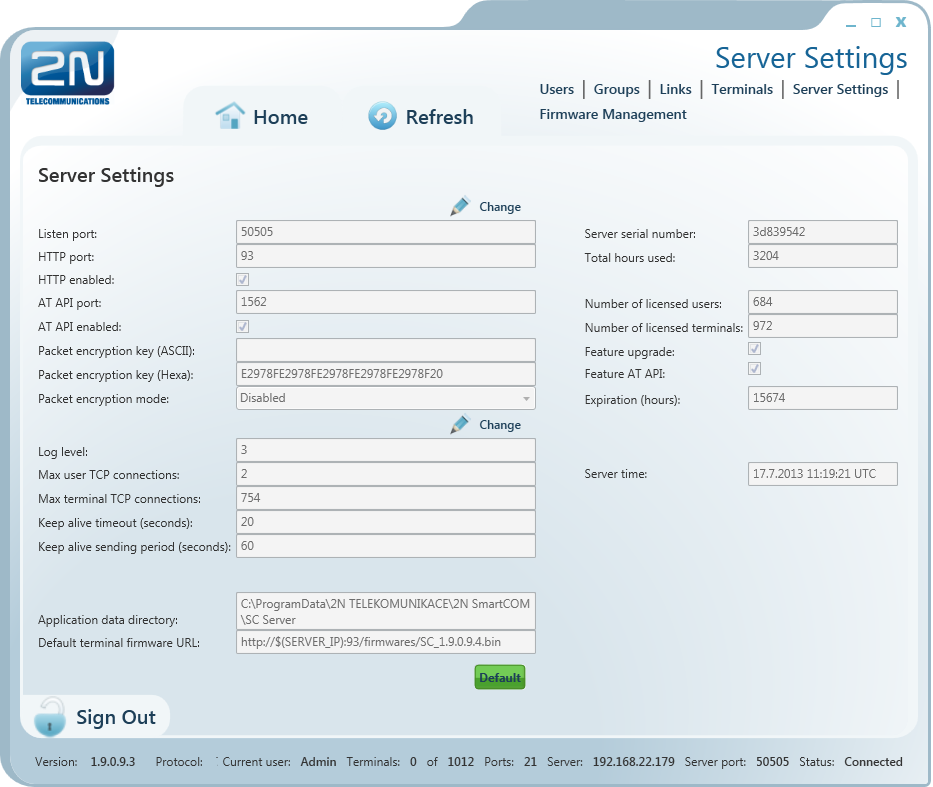5.3 Použití Control Panelu
Aplikace slouží hlavně pro virtualizaci portů, a pro snadné připojení k terminálům. Dále nabízí jejich pohodlnou správu a umožňuje stanovovat skupiny uživatelů, kterým mohou být udělována práva pro správu terminálů. Je tak možné na jednom místě spravovat velké množství terminálů a jednotlivým uživatelům přidělovat terminály po malých skupinkách.
User mode
Po přihlášení jako uživatel se dostanete do hlavní nabídky. Uživatel má přístupná pouze čtyři menu. Jsou to Terminals, Connections, Virtual Ports a Settings. Toto je vše, co potřebujete ke standardní práci s terminály. Administrátor Vás přidělil do některé ze skupin a umožnil vám sledovat Terminály přidělené do této skupiny. Nyní si vysvětlíme, k čemu jednotlivá menu slouží.
Terminals
Obrázek: Menu Terminals User Mode
V tomto menu nalezneme přehled Terminálů, které byly přiděleny do skupiny, pro kterou máte oprávnění.
Zelená tečka před terminálem znamená, že je ve stavu online. Je připojen k serveru a je možné se k němu připojit. Pokud je tečka červená, je terminál offline.
V pravé části okna se po kliknutí na daný terminál zobrazují údaje Terminal Details. Je zde uveden název terminálu, jeho výrobní číslo, Hardwarová revize a počet osazených relé, digitálních a analogových vstupů. Je možné také zobrazit poznámky, pokud jsou k danému Terminálu nějaké vytvořeny.
Dále jako uživatel máte možnost vybrat virtuální port, ke kterému zvolený terminál připojíte. Správa Virtuálních portů je plně v kompetenci uživatele a více se o ní dozvíte dále v sekci Virtual Ports. Pokud jste vybrali neobsazený port, objeví se u něho popisek (in use). To znamená, že daný port je použit v konfiguraci a dává tak signál i ostatním uživatelům.
Další úpravy, které jako uživatel můžete provést, máte-li na to právo, je nastavení komunikace daného portu. Můžete měnit rychlost přenosu a ostatní parametry a to i v době, kdy je terminál připojen a jsou přes něho posílána data. Výběr parametrů je pomocí comboboxů a po uložení se nastavení ihned projeví.
U terminálů, které jsou online, je možné použít tlačítko Info. To slouží pro zobrazení detailních informací o připojeném terminálu, ovládání relé a vyčítání hodnot naměřených na analogových a digitálních vstupech.
Obrázek: Menu Terminals Terminal Details
V tomto detailním výpise naleznete následující informace. IMEI (International Mobile Equipment Identity) výrobní číslo GSM modulu. Jméno a číslo GSM operátora ke kterému je 2N® SmartCom PRO zaregistrován. Sílu signálu převedenou na jednotky [dBm]. ICCID (Integrated Circuit Card ID) výrobní číslo SIM karty. IMSI (International Mobile Subscriber Identity) číslo SIM karty přidělené operátorem. Parametr In roaming signalizuje, zda je SIM karta používána v roamingu. Dále je zobrazeno sériové číslo teminálu 2N® SmartCom PRO a jeho aktuální firmware. Zbylé tři informace jsou o použitém GSM modulu. Udává se zde verze firmwaru v modulu, jeho výrobce a typ.
V části Relays je možné pomocí tlačítek přepínat kontakty relé. V části Digital Inputs se zobrazuje aktuální hodnota naměřená na vstupu a převedená podle nastavení kalibrace na logickou hodnotu (0 nebo 1). Část Analog Inputs zobrazuje naměřené hodnoty na analogových vstupech. Zobrazené parametry Calibrated a Absolute zobrazují naměřenou hodnotu procentně oproti kalibrovanému rozsahu a absolutní velikost oproti rozsahu A/D převodníku.
Více informací o funkci a kalibraci vstupních obvodů naleznete v kapitole 3.3 a 3.4 Vstupní obvody.
Obrázek: Synchronizace času terminálu
Terminály PRO a PRO ETH podporující nastavení času zde mají ještě zobrazení času v terminálu. Zároveň je možné pomocí tlačítka Synchronize nastavit terminálu stejný čas, jako je právě na serveru.
Connections
Obrázek: Menu Connections
Menu Connections obsahuje tabulku, ve které jsou zobrazeny terminály, které mají přidělen některý virtuální port. V tabulce je vidět jméno terminálu, výrobní číslo, IP adresa a fyzický port terminálu, který se bude připojovat na nastavený virtuální port. Další políčko status určuje, v jakém stavu se daný terminál nachází. Rozlišujeme následující stavy:
- Not Connected – terminál je online připojen k serveru a je připraven na propojení s virtuálním portem.
- Connecting – dochází k propojování terminálu a virtuálního portu.
- Connected – terminál je propojen s virtuálním portem.
- Disconnecting – probíhá odpojování od virtuálního portu.
- Terminal Disconnected – terminál je offline. Odpojený od SC serveru.
- Disconnect by other user – připojený terminál odpojil svou akcí jiný uživatel (to znamená, že si jiný uživatel propojil svůj virtuální port s tímto terminálem).
- Error – v průběhu připojování nebo odpojování došlo k chybě.
Pole Incoming a Outgoing data jsou informativní a ukazují množství dat přenesených daným směrem. Zaškrtávátkem Permanent connection se volí, zda se bude terminál připojovat k virtuálnímu portu automaticky po startu aplikace.
Terminál s Virtuálním portem propojíte stisknutím tlačítka Start. V případě, že bude stejný virtuální port používat více Terminálů, nebude dalším umožněno stisknutí tlačítka Start do doby, nežli bude první spojení ukončeno. Z toho vyplývá následující poznámka. Ukončení komunikace se provede tlačítkem Stop.
Poznámka
- Můžete mít nakonfigurováno více terminálů na jeden virtuální port, ale v době připojení bude fungovat pouze jeden terminál na právě jeden virtuální port.
V případě, že je na terminálu připojen jiný uživatel, je tlačítko Start podbarveno oranžovou barvou. V tuto chvíli je možné přebrat spojení a stisknout toto tlačítko. Dojde k odpojení původního uživatele a Terminál se spojí se zvoleným virtuálním portem aktuálně přihlášeného uživatele.
Křížek jako ovládací prvek zde slouží k tomu, aby bylo možné jednoduše zrušit provázanost mezi virtuálním portem aplikace a fyzickým portem terminálu. Po jeho stisknutí se daný řádek odebere z tabulky.
Virtual Ports
Obrázek: Menu Virtual Ports
V menu Virtual Ports je možné spravovat virtuální porty. Toto může provádět každý uživatel, jelikož nastavení se vždy týká jen daného PC, na kterém uživatel pracuje. Tzn., pokud se uživatel přesouvá mezi několika PC, musí si na každém z nich vytvářet Virtuální porty znovu. To se týká pouze sériových portů. Virtuální TCP jsou přenositelné i na jiné PC. V konfiguraci je ale možnost tuto vlastnost zakázat. Jedná se o parametr Localhost Only. Ve výpisu terminálů, které mají daný virtuální port přiřazeny, je vidět fyzický port, ke kterému je virtuální port připojen, Sérioné číslo a nastavení parametru Autoconnect z menu Connections.
Přidání Virtuálního TCP portu
Virtuální TCP port přidáme tak, že zvolíme možnost Add Port a zadáme číslo portu, který chceme vytvořit. Ještě je zde zaškrtávátko, kterým se povoluje použití portu pouze v tomto počítači. Pro vytvoření stačí kliknout na tlačítko Create.
Obrázek: Přidání TCP portu
Přidání Virtuálního COM portu
Virtuální COM port vytvoříme obdobně jako TCP. Jen v menu vybereme zvolený port a stiskneme Create. Ovladač com0com už zvolený port nainstaluje do PC.
Obrázek: Přidání COM portu
Po nainstalování COM portu do PC je nutné ho aktivovat. Port se přidal do tabulky Virtuálních portů ale v poli „Ready" je u něho „No". Klikněte proto na tento řádek tabulky. Objeví se vám port details, ve kterých je tlačítko refresh. Stiskněte ho. Port se nyní přepnul do stavu „Ready – Yes" a je možné ho normálně používat.
Obrázek: Tlačítko refresh
Settings
Obrázek: Menu Settings
V menu Settings je možná změna hesla uživatele. Po zadání platného starého hesla je možné zadat nové heslo. Omezení parametrů vám napoví minimální délku hesel a zkontroluje jejich správnost. Pro změnu hesla uložte nastavení pomocí tlačítka Change Password.
Dále v tomto menu se zobrazuje stav instalace ovladačů Virtuálních sériových portů. Pokud tyto ovladače nemáte nainstalovány, nebude možné používat ani přidávat v menu Virtual ports sériové porty. Pokud není ovladač com0com instalován, zobrazí se hláška „com0com is not installed" jako na obrázku. Je možné instalovat ovladač pro 32 i 64 bitové systémy. Pokud instalace proběhne v pořádku, oznámení se automaticky změní na „com0com is installed".
Upozornění
- Pro instalaci ovladače jsou zapotřebí administrátorská práva pro PC, na které budete com0com instalovat. Pokud je aktuálně nemáte, instalace nabídne možnost přihlášení jako administrátor.
Poznámka
- Instalace vyžaduje alespoň 0,5 MB volného místa na disku.
Součástí menu je také nastavení šifrovacího klíče pro komunikaci se serverem. Nastavení je obdobné jako v přihlašovací obrazovce. Pokud chcete šifrování používat, povolte funkci zaškrtávátkem. Do kolonky Key vepiště zvolený klíč a nastavení uložte. Nastavení se projeví po odhlášení uživatele. Dále zde přibyla možnost provést export a import konfigurace. Pokud si uživatel přeje přenést svoje nastavení na jiný stroj (PC), je možné pomocí Export Settings vybrat, co všechno se bude exportovat. Je možné exportovat Virtuální porty, Nastavení connections a automatického připojování. Zvolte destinaci, kam se výsledný export uloží, a stiskem tlačítka Export proveďte export konfigurace.
Export / Import nastavení
V případě importu nastavení se nejprve přihlašte jako uživatel, kterému chcete importovat nastavení. Tento uživatel musí být shodný s uživatelem, kterému se prováděl export. Je to proto, aby se korektně vytvořil konfigurační soubor. Nyní již můžete novou konfiguraci nahrát pod jakýmkoliv účtem. V menu vyberete soubor, který chcete importovat, a stiskněte tlačítko Import. Nastavení se importuje a jeho změna se projeví po odlogování a přilogování uživatele.
V menu je dále nastavení automatického přihlašování. V případě, že tuto funkci povolíte, aplikace se po spuštění v nastaveném intervalu automaticky přihlásí k serveru. Pokud autologin v tomto intervalu přerušíte, můžete změnit přístupové údaje a přihlásit se jako jiný uživatel nebo k jinému serveru.
Autologin
Upozornění
- Pokud automatické logování přerušíte, deaktivuje se také parametr Allow automatic login a bude nutné ho opět zapnout, pokud budete chtít autologin opět používat.
Jako poslední parametr menu je povolení logování aplikace. Pokud budete ladit problémy s aplikací nebo jen chcete zaznamenávat komunikaci se serverem, slouží k tomu toto zaškrtávátko.
Soubory se automaticky dělí po dosažení velikosti 10MB.
Admin mode
Uživatel Administrátor má přístupná všechna menu dostupná v User modu rozšířená o správu uživatelů, skupin, terminálů a nastavení serveru. K tomu slouží Admin mode. Jsou zde přístupná menu Users, User Groups, Links, Terminals, Server Settings a Firmware Management. V následujících podkapitolách si tato menu přiblížíme.
Users
Obrázek: Menu Users
Menu Users slouží pro správu uživatelů. V levé části je seznam jednotlivých uživatelů. Zelená tečka před jménem uživatele znamená, že je ve stavu online. Tedy aktuálně je přihlášen k 2N® SmartCom Serveru. Pokud je tečka červená je uživatel offline (odhlášen).
V levé části menu se po klinutí na uživatele zobrazují User Details. Je zde jeho celé jméno, Login, poznámky a také flag, zdali je tento uživatel administrátorem. To znamená, že má přístup k Admin módu. Po kliknutí na tlačítko Change Password může Administrátor změnit jakémukoliv uživateli heslo, bez ohledu na to, aby znal jeho původní. To je výhodné hlavně v případech kdy uživatel heslo zapomene. Po kliknutí na edit je možné upravit údaje uživatele.
V sekci UserGroups jsou vidět uživatelské skupiny, do kterých tento uživatel patří. Přidání další skupiny provedeme po stisku tlačítka Add a výběrem ze seznamu. Pro odebrání skupiny ze seznamu stiskněte Smazat.
Přidání nového uživatele
Přidání nového uživatele se provádí stiskem tlačítka Add User vedle nastavení filtrace. Při vytváření budete požádáni o zadání Loginu, celého jména a hesla. Tyto parametry jsou nejdůležitější pro správnou funkci. Parametry jsou omezeny a kontrola správnosti Vám napoví jak je správně vyplnit. Jméno ani login se nesmí v konfiguraci opakovat. Pokud k tomu dojde, budete na tuto skutečnost upozorněni. Můžete také zadat poznámku k danému uživateli nebo povolit tomuto uživateli Admin mód, zaškrtnutím volby Is Administrator. Nového uživatele potom vytvoříte stisknutím tlačítka Create.
User Groups
Obrázek: Menu User Groups
Uživatelské skupiny slouží k roztřídění uživatelů a terminálů do menších skupin. Není potřeba, aby všichni uživatelé viděli a mohli spravovat všechny terminály. Proto můžeme jednoduše vybrat jen ty, kteří se budou moci pouze připojovat k terminálům a vyčítat z nich data a ty, kteří je budou i spravovat.
Po kliknutí na skupinu se zobrazí Group Details. Je zde viditelný celý název skupiny a poznámky, jsou-li založeny. Dále je možné vidět také, jaká práva má skupina nastavena. Po kliknutí na tlačítko Edit můžete tyto parametry změnit.
Práva skupin jsou rozdělena do 4 kategorií.
- Read – uživatelé s tímto právem mohou Terminály pouze vidět. Mohou sledovat jejich stav, ale nemohou je konfigurovat ani se k nim připojit.
- Connect – uživatelé s tímto právem terminály nejen vidí, ale mohou se k nim pomocí menu connections připojovat.
- Configure – uživatelé s tímto právem mají výhody předchozích dvou a zároveň ještě mohou konfigurovat parametry komunikace portů jednotlivých terminálů.
- Monitor – zatím není implementováno. Připraveno pro budoucí použití.
V sekci Terminals můžete přidávat nebo odebírat terminály, které uvidí uživatelé přiřazení do této skupiny. Přidání dalšího terminálu provedeme po stisku tlačítka Add a výběrem ze seznamu. Pro odebrání terminálu ze seznamu stiskněte Smazat.
V sekci Users je seznam uživatelů, kteří náleží do této skupiny. Přidání dalšího uživatele provedeme po stisku tlačítka Add a výběrem ze seznamu. Pro odebrání skupiny ze seznamu stiskněte Smazat.
Přidání nové skupiny
Přidání nové skupiny se provádí stiskem tlačítka Add Group vedle nastavení filtrace. Při vytváření budete požádáni o zadání Jména skupiny a nastavení práv. Tyto parametry jsou nejdůležitější pro správnou funkci. Parametry jsou omezeny a kontrola správnosti vám napoví, jak je správně vyplnit. Jméno se nesmí v konfiguraci opakovat. Pokud k tomu dojde, budete na tuto skutečnost upozorněni. Můžete také zadat poznámku k dané skupině. Novou skupinu vytvoříte stisknutím tlačítka Create.
Links
Obrázek: Menu Links
Menu Links slouží k zobrazení aktuálně připojených Terminálů a Uživatelů, kteří je používají. Administrátor je může dohledovat a v případě potíží i odpojit. V tabulce je vždy vidět Sériové číslo daného terminálu. Jeho IP adresa a port. Dále pak uživatel, který s daným terminálem pracuje (je k němu aktivně připojen) a IP adresa a port, ze kterých se uživatel připojuje. V poli Action naleznete tlačítko Stop.
Tip
- Tlačítko Stop slouží k bezpodmínečnému odpojení terminálu od virtuálních portů bez ohledu na stav přenosu.
Terminals
Obrázek: Menu Admin mode
Menu Terminals v Admin módu je obdobné jako v user módu. Přibylo zde ale nastavení přidělení do skupiny, možnost vytvářet nové terminály a editace již vytvořených terminálů.
Zelená tečka před terminálem znamená, že je ve stavu online. Je připojen k serveru a je možné se k němu připojit. Pokud je tečka červená, je terminál offline.
V pravé části okna se po kliknutí na daný terminál zobrazují údaje Terminal Details. Je zde uveden název terminálu, jeho výrobní číslo, Typ (určuje, zda se jedná o základní verzi, verzi PRO nebo PRO ETH), Hardwarová revize a počet osazených relé, digitálních a analogových vstupů a wireless modulů. Je možné také zobrazit poznámky, pokud jsou k danému Terminálu nějaké vytvořeny. Po kliknutí na edit je možné tyto parametry upravovat.
V sekci Terminal Groups můžete specifikovat, v jaké skupině bude tento Terminál viditelný (tzn., která skupina bude moci tento terminál používat). Přidání další skupiny provedete po stisku tlačítka Add. Pro odebrání skupiny ze seznamu stiskněte Smazat.
Další úpravy, které můžete provést, je nastavení komunikace portu RS-232 nebo RS-485/M-BUS. Můžete měnit rychlost přenosu a ostatní parametry, a to i v době, kdy je terminál připojen a jsou přes něho posílána data. Výběr parametrů je pomocí comboboxů a po uložení se nastavení ihned projeví.
Přidání nového terminálu
Nový terminál přidáte po stisknutí tlačítka Add Terminal. Nachází se vedle filtru pro vyhledávání.
Obrázek: Create Terminal
Během přidávání nového terminálu budete muset zadat jméno terminálu, jeho výrobní číslo a heslo. Tyto parametry jsou nejdůležitější pro správnou funkci. Parametry jsou omezeny a kontrola správnosti vám napoví, jak je správně vyplnit. Jméno ani sériové číslo se nesmí v konfiguraci opakovat. Pokud k tomu dojde, budete na tuto skutečnost upozorněni. Nový terminál vytvořte stisknutím tlačítka Create.
Server Settings
Obrázek: Menu Server Settings
V menu Server Settings se nachází nastavení 2N® SmartComServeru. Menu je rozděleno na tři části.
První ovlivňuje přímo práci serveru a po změně hodnot může dojít k jeho restartu a následnému znemožnění práce ostatních uživatelů. Nastavuje se zde naslouchací port, http port. Zároveň se také povoluje http daemon. Další nastavení se týká uživatelského AT API. Nastavuje se zde port, na který se bude API připojovat a komunikovat. Je zde také tlačítko, které API povolí nebo zakáže. V následujících parametrech je vidět nastavení šifrování na daném serveru. Je možné vkládat přímo ASCII znaky. Ty se automaticky převedou na Hexa, které se potom nastavují v serveru. Délka klíče je stanovena na 32 hexa / 16 ASCII znaků. Je možné zadávat i přímo hexa znaky. Pole ASCII se potom neuplatní. Jako je tomu na obrázku. V parametru mode se nastavuje, v jakém režimu bude šifrování pracovat. Na výběr jsou tři možnosti.
- DISABLED – 2N® SmartCom Server nebude šifrovat žádná data.
- OPTIONAL – v tomto režimu bude 2N® SmartCom Server šifrovat data, pokud si to protistrana vyžádá.
- FORCED – šifrování se uplatní na veškerou příchozí i odchozí komunikaci
2N® SmartCom Serveru.
Upozornění
- Důležité upozornění. Změna těchto parametrů přímo ovlivní práci serveru. Změněné hodnoty si zapamatujte, protože bude nutné jejich pozdější použití. Např. při změně Listen Portu bude nutné při přihlášení zadat nový port. Pokud ho zapomenete, budete muset provést reinstalaci celého serveru!
- Připojení na webové rozhraní je možné pouze z IP adres, ze kterých byl připojen terminál nebo Control Panel. Všechny ostatní pokusy o připojení bodou odmítnuty, aby se předešlo útokům na tento server.
Další část nastavení se už netýká přímo samotné funkčnosti serveru. Je možné upravit nastavení Logování. Tento parametr je pouze číselný a uvádí, jak podrobný bude log soubor. Nastavení je možné v rozsahu 1–5. Defaultně je nastaven na 3.
Parametry Max User a Terminal TCP Connections jsou automaticky nastaveny podle licence, na nejvyšší možný počet připojení. Pokud z nějakého důvodu chcete omezit počet připojení, zadejte požadovaný počet spojení. Pokud překročíte při zadání maximální hranici licence, aplikace automaticky omezí vaši volbu na horní mez, kterou licence dovoluje.
Dále je zde nastavení KeepAlive paketů. Toto nastavení je optimálně přednastaveno a není třeba jej nijak měnit. Pouze pokud by nastaly potíže s použitím NATu v cestě mezi aplikací, serverem a terminálem, můžete zkusit upravit časy na menší hodnoty. Parametr Application Data Directory je pouze informativní a ukazuje cestu kam
2N® SmartCom PRO Server ukládá logovací soubory.
Poznámka
- Application Data Directory je umístění logovacích souborů serveru. Je tedy pouze v PC, na kterém je server nainstalován. Na PC ze kterého spouštíte Control Panel a pouze se k serveru přihlašujete vzdáleně, tuto složku nenajdete!
Default Terminal Firmware URL je adresa, ze které je možné stáhnout aktuální firmware pro Terminály. Tento firmware odpovídá a je plně kompatibilní s verzí vašeho Serveru a Control Panelu.
Upozornění
- Je důležité dodržet formát, ve kterém budete adresu firmwaru zadávat. V menu server settings je vytvořena aktuální platná adresa. Pokud do terminálu zadáte sekvenci tento odkaz, terminál si nahradí sekvenci znaků "$(SERVER_IP)" adresou serveru, ke kterému je aktuálně připojen.
Třetí část tvoří needitovatelný pravý sloupec. V něm nalezneme informace o serveru, ke kterému jste připojeni. Jeho sériové číslo, počítadlo použitých hodin licence, maximální omezení uživatelů a terminálů, povolené funkce upgrade a AT API. V dalším parametru je potom licencovaný počet hodin běhu serveru. Poslední parametr ukazuje aktuální čas na serveru.
Firmware Management
Obrázek: Menu Firmware Management
Menu Firmware Management pro update firmwaru 2N® SmartCom PRO Terminálů pomocí 2N® SmartCom Serveru. Uživatel si vybere firmware, který chce použít, a zaškrtne terminály nebo skupiny terminálů, které chce aktualizovat. Poté se aktivuje tlačítko Update a po jeho stisknutí se otevře okno s upřesněním času upgradu. Je možné vybrat datum a čas a naplánovat tak upgrade dopředu.
Poznámka
- Terminály, které jsou v době provádění aktualizace offline, budou aktualizovány ihned po jejich přihlášení ke 2N® SmartCom Serveru.
V levé části okna je seznam dostupných firmwarů. Pokud potřebujete přidat nový firmware, proveďte tak stiskem tlačítka Add.
Upozornění
- Po instalaci nového Serveru je dostupný pouze jeden výchozí firmware. Jeho číslo je shodné s verzí aplikace 2N® SmartCOM Control Panel. Další firmwary je třeba do databáze přidat.
- Pokud neinstalujete Server znovu, ale pouze provádíte Upgrade se zachováním konfigurace, zachovají se soubory s firmware. Jejich seznam bude totožný s tím, který jste měli původně a rozšířený o nový výchozí firmware.
- Když označíte terminál pro upgrade, který bude mít HW verzi SC nebo SCE, budou v seznamu dostupné pouze firmwary odpovídající tomuto Hardware. Je to ochrana před nahráním nesprávného firmwaru.
Pravá část okna obsahuje tabulku, ve které je podle typu pohledu seznam všech nakonfigurovaných terminálů nebo seznam skupin terminálů. (View Groups / View Terminals)
View Terminals
Tabulka obsahuje následující údaje. Chechbox slouží pro označení terminálu, který se má aktualizovat. Druhý sloupec udává, zdali je terminál online nebo offline. Naleznete zde také Název terminálu, jeho sériové číslo a aktuální verzi firmwaru. V případě, že u Terminálu dochází k upgradu nebo je tento upgrade plánován, změní se popisek na následující „původní FW → nový FW". Pole Status udává, v jakém stavu se update terminálu nachází.
- OK – terminál je aktualizován a funkční.
- UPDATING – právě dochází k aktualizaci terminálu.
- ERROR – při aktualizaci došlo k chybě.
- UNKNOWN – terminál ještě nebyl připojen, a proto není možné zjistit verzi FW.
View Groups
Tabulka obsahuje pouze názvy skupin a nabízí checkboxy pro jejich označení. Při označení skupiny a stisku tlačítka Update dojde k aktualizaci všech terminálů, které spadají do této skupiny. Stav aktualizace jednotlivých terminálů můžete sledovat při přepnutí zpět na View Terminals.
Upozornění
- Aby bylo aktivováno tlačítko Update, je nutné mít označen firmware pro aktualizaci a alespoň jeden terminál nebo skupinu. V opačném případě nebude Update umožněn.
- Označení všech položek tabulky je možné provést zaškrtnutím checkboxu v hlavičce tabulky. To provede automatické označení všech terminálů popř. skupin.
Update Firmware
Plánovaný update terminálů
Po kliknutí na tlačítko Update se otevře nové okno, ve kterém je možné naplánovat datum a čas, kdy se má update zvolených terminálů provést. V případě, že chcete update provést hned, stačí stisknout tlačítko „Yes". Na serveru běží aktuální systémový čas, a proto se začne update provádět okamžitě. V opačném případě, chcete-li provést update třeba v noci, nastavte požadované datum a hodinu, kdy se má update provést. Ten bude potom zahájen automaticky ve zvoleném čase.
Poznámka
- V případě že budete aktualizovat větší množství terminálů je na serveru nastaveno omezení, které zaručuje jeho stabilitu a rychlost. Nedovolí tak současný update více jak deseti terminálů. Pokud nastavíte větší množství terminálů pro upgrade na stejný čas, začne se v daný čas provádět update prvních deseti terminálů, po jedné minutě dalších deset a takto se bude pokračovat, až se provede update u všech nastavených terminálů.
Obrázek: Firmware Update Details
Po stisknutí tlačítka info ve sloupci Details je otevřeno okno Firmware update details, ve kterém je vidět, na kdy je upgrade naplánován. Pomocí tlačítka Change je možné upgrade přeplánovat na jiný termín. Pokud stisknete tlačítko Keep, zachová se původní nastavení a okno se zavře.