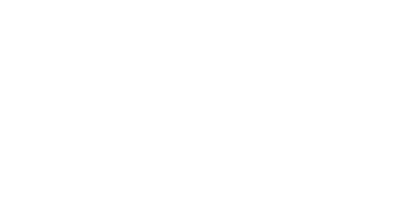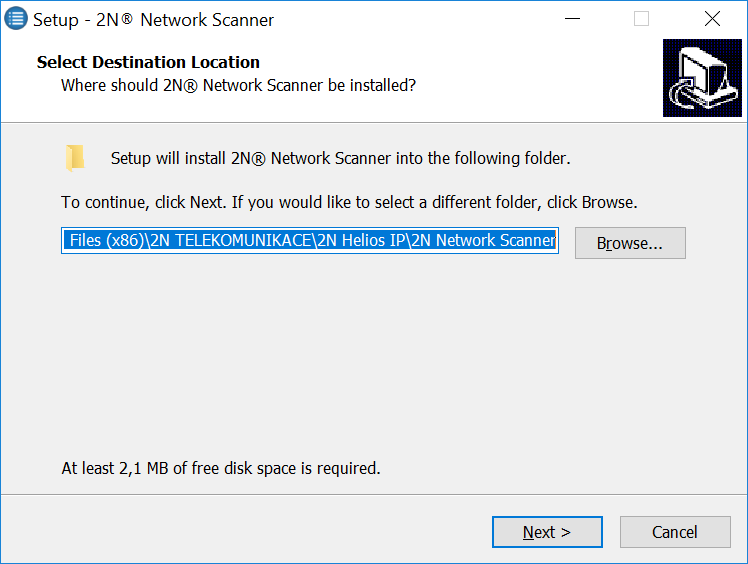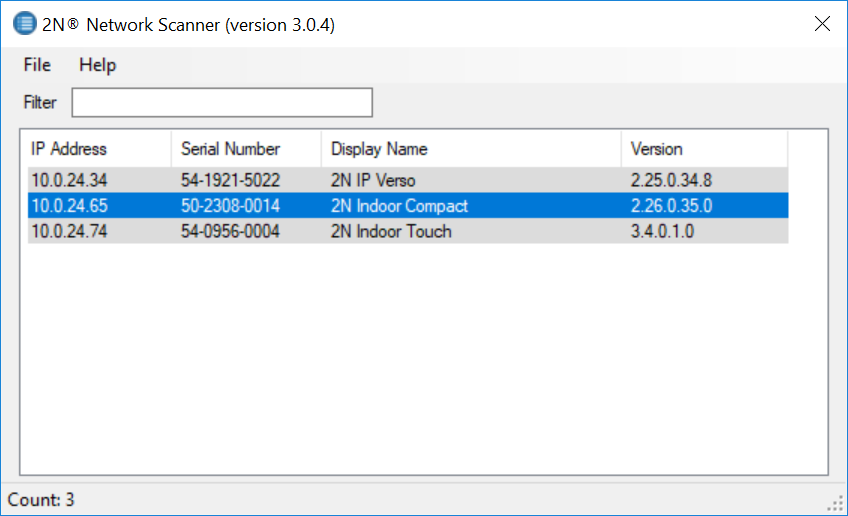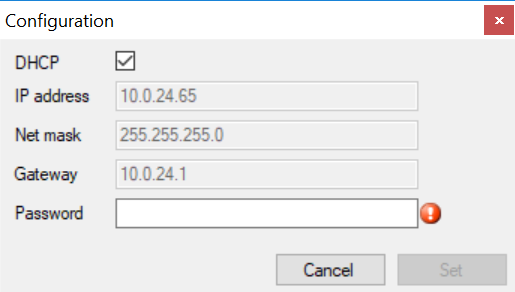2.4 2N® Indoor Compact LAN Location via 2N® Network Scanner
2N® Indoor Compact is configured via the administration web server. Connect the device to the LAN IP and make sure it is properly powered.
2N®Network Scanner Description
The application helps find the IP addresses of all the 2N® Indoor Compact devices in the LAN. Download the app from the 2N web sites (www.2n.com). Make sure that Microsoft .NET Framework 2.0 is installed for successful app installation.
- Run the 2N® Network Scanner.
Use the Setup Wizard for successful installation.
2N® IP Network Scanner Installer
- Having installed the 2N® IP Network Scanner, start the application using the Microsoft Windows Start menu.
Once started, the application begins to automatically search for all the 2N IP intercoms in the LAN including their smart extensions (2N® Indoor Compact, 2N® Indoor Talk, 2N® Indoor Touch), which are DHCP/statically assigned IP addresses. All the devices are displayed in a table.
2N® IP Network Scanner
Select the 2N® Indoor Compact device to be configured and right-click it. Select Browse…… to open the 2N® Indoor Compact administration web interface login window for configuration. To change the device IP address, select Config and enter the required static IP address or activate DHCP. The default configuration password is 2n. If the found device is grey highlighted, its IP address cannot be configured using this application. In that case, click Refresh to find the device again and check whether multicast is enabled in your network.
Tip
- Double click the selected row in the 2N® IP Network Scannerlist to access the device web interface easily.
2N® IP Network Scanner IP Address Change