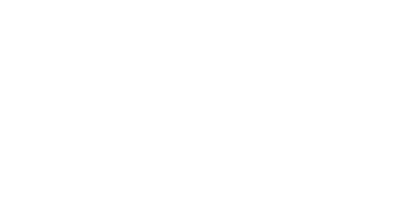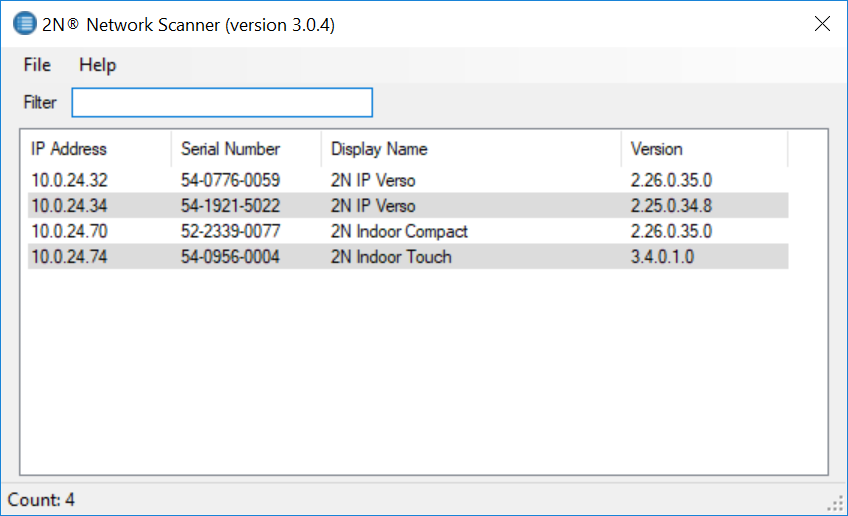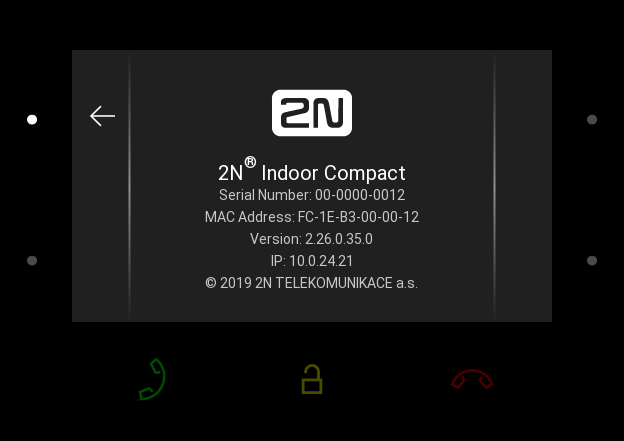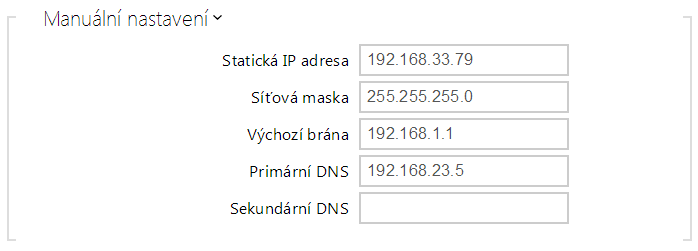2.5 IP Address Lookup
To look up the device IP address, take the following steps: Use the free 2N® Network Scanner application or view the information on the device display.
To find the 2N® Indoor Compact IP address via the 2N® Network Scanner, follow the steps mentioned in the previous subsection, 2.4 2N® Indoor Compact LAN Location via 2N® Network Scanner. Once started, the application begins to automatically search for all the 2N IP intercoms in the LAN including their smart extensions (2N® Indoor Compact, 2N® Indoor Talk, 2N® Indoor Touch), which are DHCP/statically assigned IP addresses. All the devices are displayed in a table including the IP addresses assigned to them.
To find the 2N® Indoor Compact IP address using the display, press any key on the display to quit the sleep mode. Click the right-hand lower button at theicon on the home screen to display the Settings menu. Find the IP address information in the Settings / System / About device menu.
Dynamic/Static IP Address Switching
To be connected to the LAN properly, 2N® Indoor Compact has to be assigned a valid IP address or obtain the IP address from the LAN DCHP server. Configure the IP address and DHCP in the System / Network menu.
- Use DHCP server – enable automatic obtaining of the IP address from the LAN DHCP server. If there is no DHCP server or the DHCP cannot be used in your network, use the manual network setting.
- Static IP address – static IP address of the device. The address is used together with the parameters below unless Use DHCP server is enabled.
- Network mask – set the network mask.
- Default gateway – address of the default gateway, which provides communication with off-LAN equipment.
- Primary DNS – primary DNS address for domain name-to-IP address translation.
- Secondary DNS – secondary DNS address where the primary DNS is unavailable.