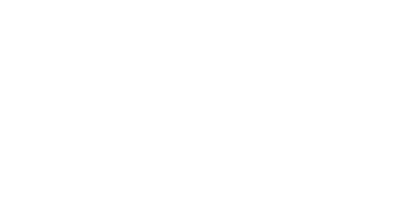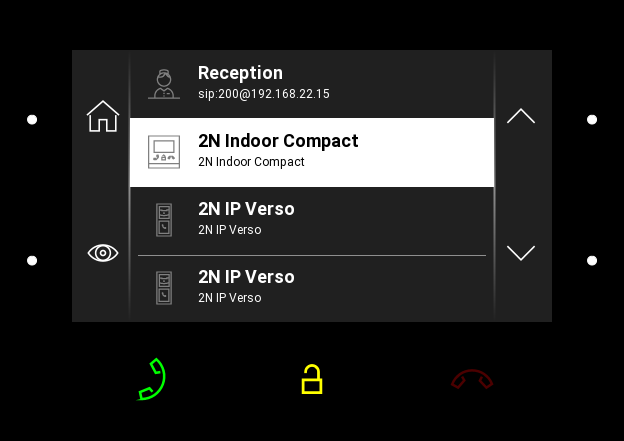4.1 Directory
Use the backlit right-hand upper button and lower MENU button to move across the Directory. Press the left-hand bottom button at the icon to show the camera preview if the device is equipped with a camera. Together with the preview, if available, the device type, name and icon details are displayed. The device configuration allows the door contact state (door open too long, door open by force) to be displayed on the call log list and detail.
Press the call receiving button to start a call to the selected device or user. Click the lock button to open the door during an incoming/outgoing call for the selected device.
When the intercom camera view is displayed on 2N® Indoor Compact during the call, you can choose any of the following actions:
- Switch camera using the left-hand upper MENU button at the / icon.
- Mute microphone in call using the left-hand lower MENU button at the icon.
- Volume up using the right-hand upper MENU button at the icon.
- Volume down using the right-hand lower MENU button at the icon.
- Open door using the door lock button.
- End call using the call end button.
Caution
- The camera switching function is only displayed if it has been activated and properly configured in the intercom.
Set the Directory via the web interface in the Directory / Device section. You can add a device manually, by clicking on the device adding icon or automatically by clicking the registered device searching icon . Select the device in the list to add it automatically to the Directory list. The values are completed in the basic settings. With manual addition of a device/user to the Directory, the basic parameters are not completed automatically but have to be added manually. Make sure to complete the proper parameter in the Display section to display the CLIP. This helps the user choose and call any device displayed; refer to 3.2.2 Directory for more details.