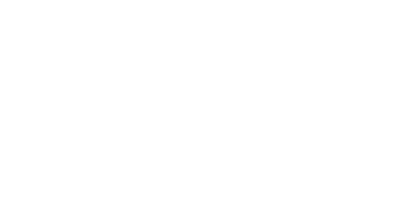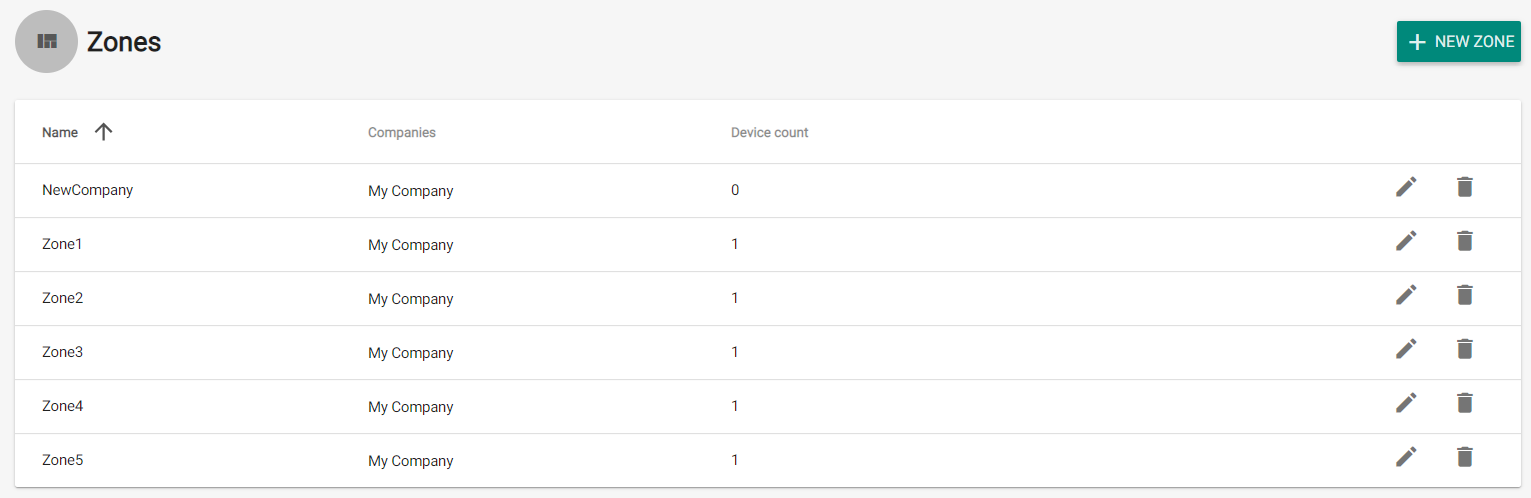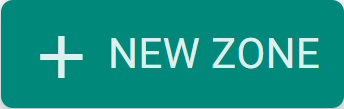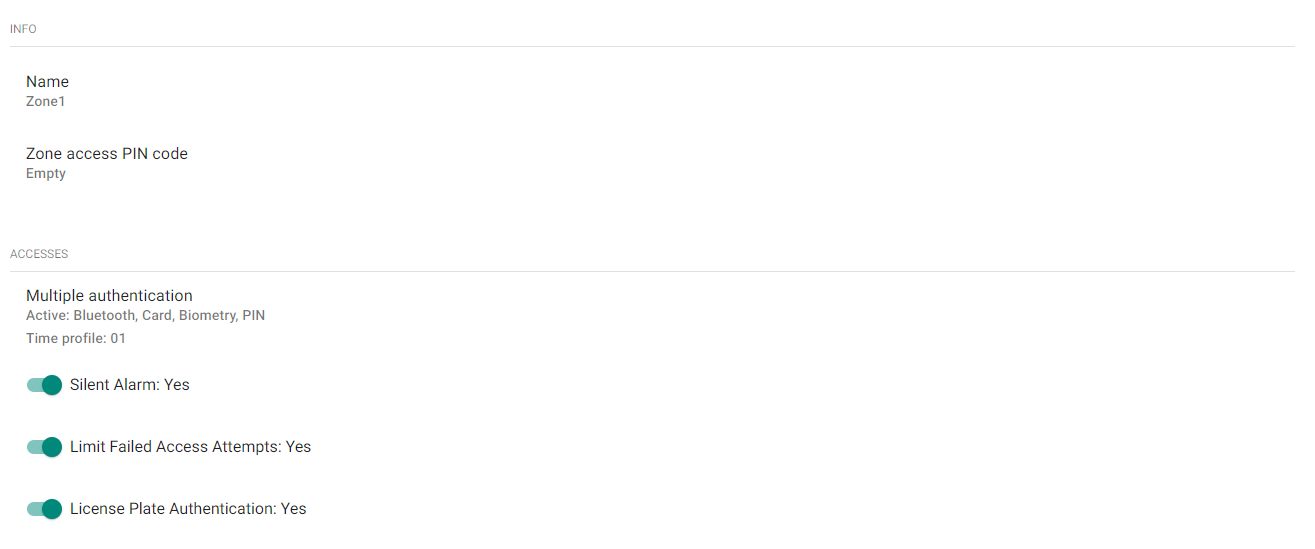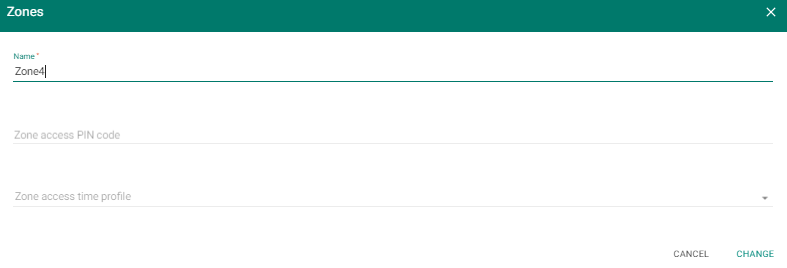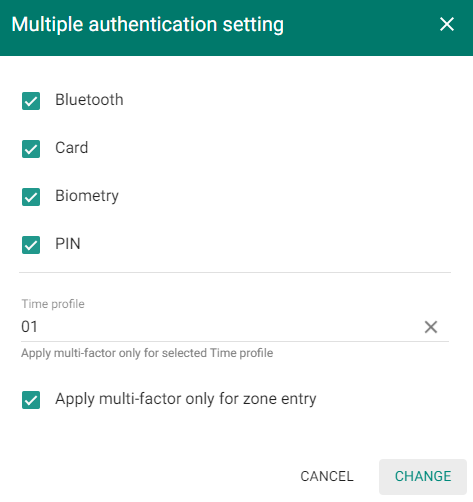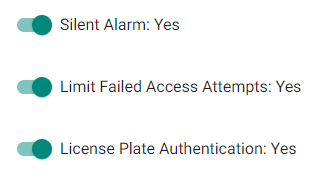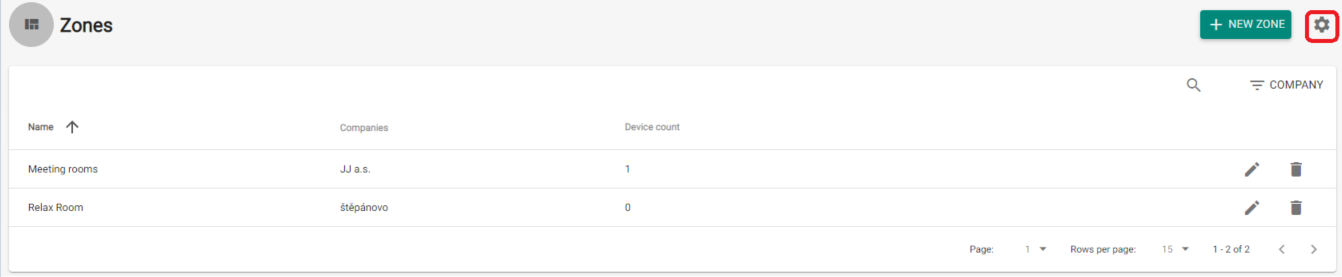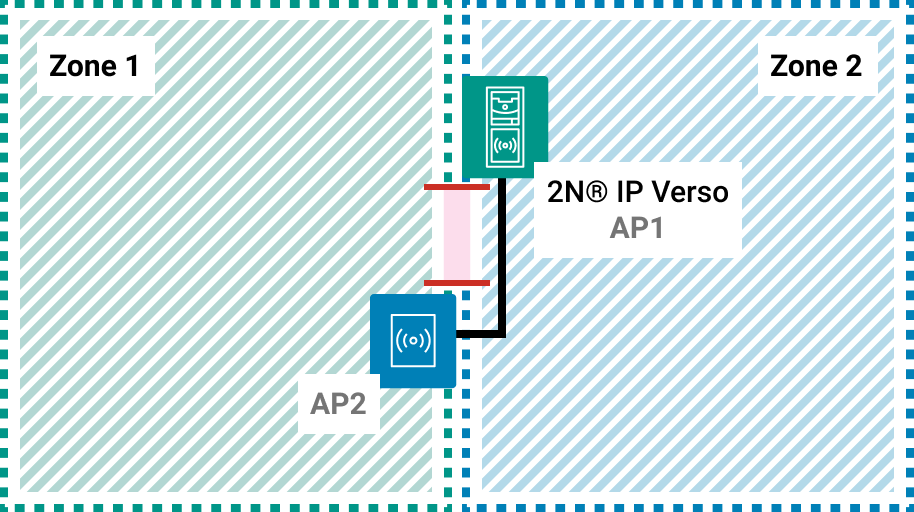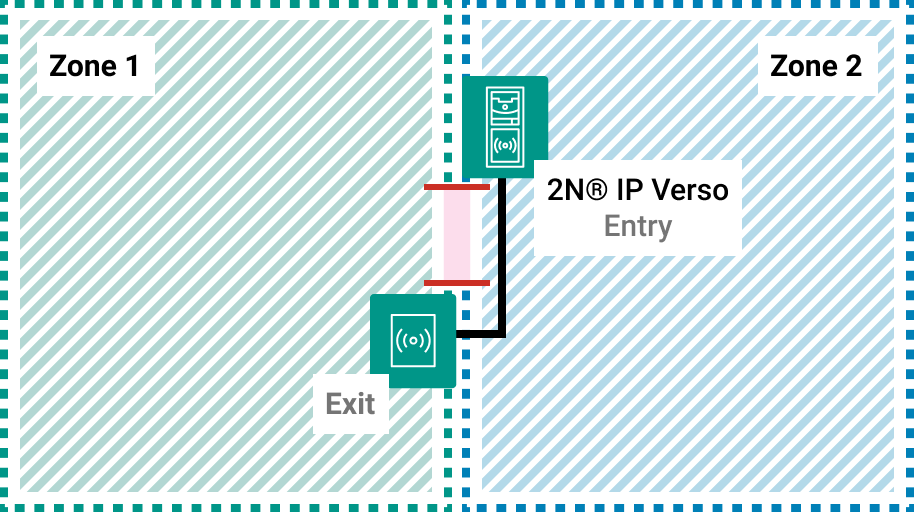4.5 Zones
Zones makes it easier to administer accesses to devices. Zones unite devices into logical complexes.
- Create zone – click .
- Delete zone – click the trash bin icon .
- Go to detail – click the selected zone row.
Use the zone details to set the following parameters.
- Info
- Name – zone name.
Zone access PIN code – set the zone access code as the only authentication method. .
- Accesses
Multi-factor authentication – set the access rules and their combinations for all the zone devices. Multi-factor authentication includes, e.g., a card + PIN combination.
- Time profile – enable multi-factor authentication for the selected time profile only.
- Apply multi-factor only for zone entry – enable multi-factor authentication for the selected zone entry only.
Caution
- The multi-factor authentication time profile can only be applied in devices with FW 2.33 and higher.
Silent Alarm – enable Silent Alarm for all the devices assigned to a zone.
Limit Failed Access Attempts – enable this function for all the devices in a zone. Enable the maximum count of unsuccessful authentication attempts. After five unsuccessful attempts (wrong numeric code, invalid card, etc.), the access module will be blocked for 30 seconds even if authentication is valid.
- License Plate Authentication – enable license plate authentication for all devices supporting this function in the zone.
Device – add a device to a zone. Logically associates the premises that are to be accessed by the same users. Such as offices with two entrances. Add the devices at both the doors to the zone.
Companies – assign one zone to multiple companies. Used in Access rules for zone-group interconnection.
Access rules – display the list of all available access rules for editing or creation.
Setting of zone access points
- The device (2N IP intercom or Access Unit) can have up to two access points allowing a bidirectional passage. They are called "Arrival rules" and "Departure rules" in the device configuration interface.
- Each access point can be assigned one or more readers connected to the device. The access points record zone entry / exit. They need to be used in case the device is located on a boundary between two zones to monitor the user zone movement precisely.
- When the function is enabled, the access point settings are available on the device and zone details.
Note
- If the access points are active on a zone, multiple authentication will be checked on a selected access point only.
- Multiple authentication can be activated for zone entry or for both the access points at the same time.
Examples of Access Point Settings
Active access points
Suppose there is a connecting door between two zones (Zone 1 and Zone 2) controlled by a single intercom (2N® IP Verso). Another separate reading unit is located on the other side of the door (AP2) and connected to this control device.
The active access points make it possible to assign AP2 as the entry point to Zone 2, while the main unit with AP1 remains as the entry point to Zone 1. This provides occupancy and presence monitoring in both the zones simultaneously.
Without access points
In this mode, 2N® Access Commander cannot distinguish transition between the zones, because the controlled door is only part of Zone 1.
The door can thus be opened from either side. The zone occupancy and presence check, however, can work for Zone 1 only, because exiting Zone 1 does not automatically mean entering Zone 2.