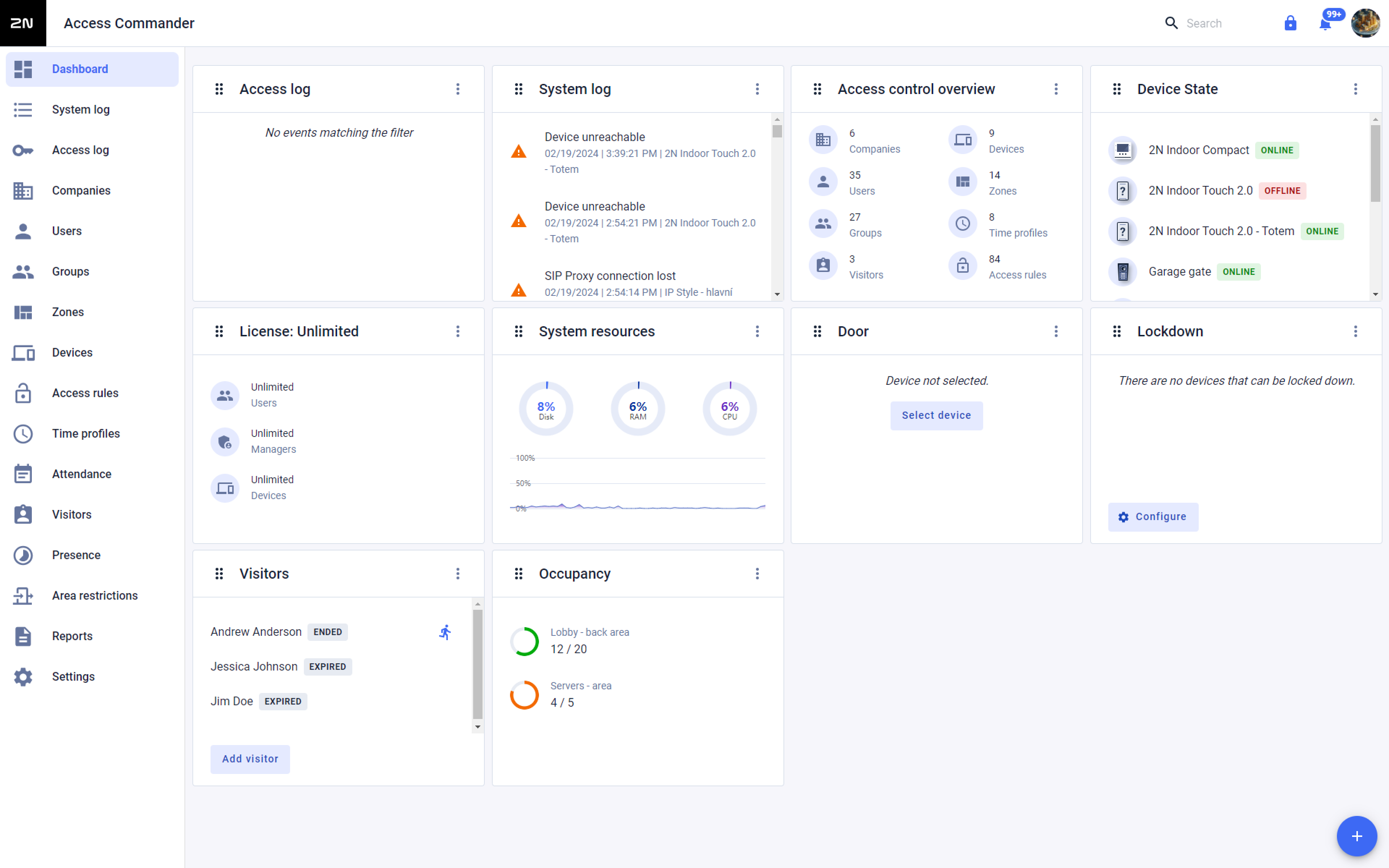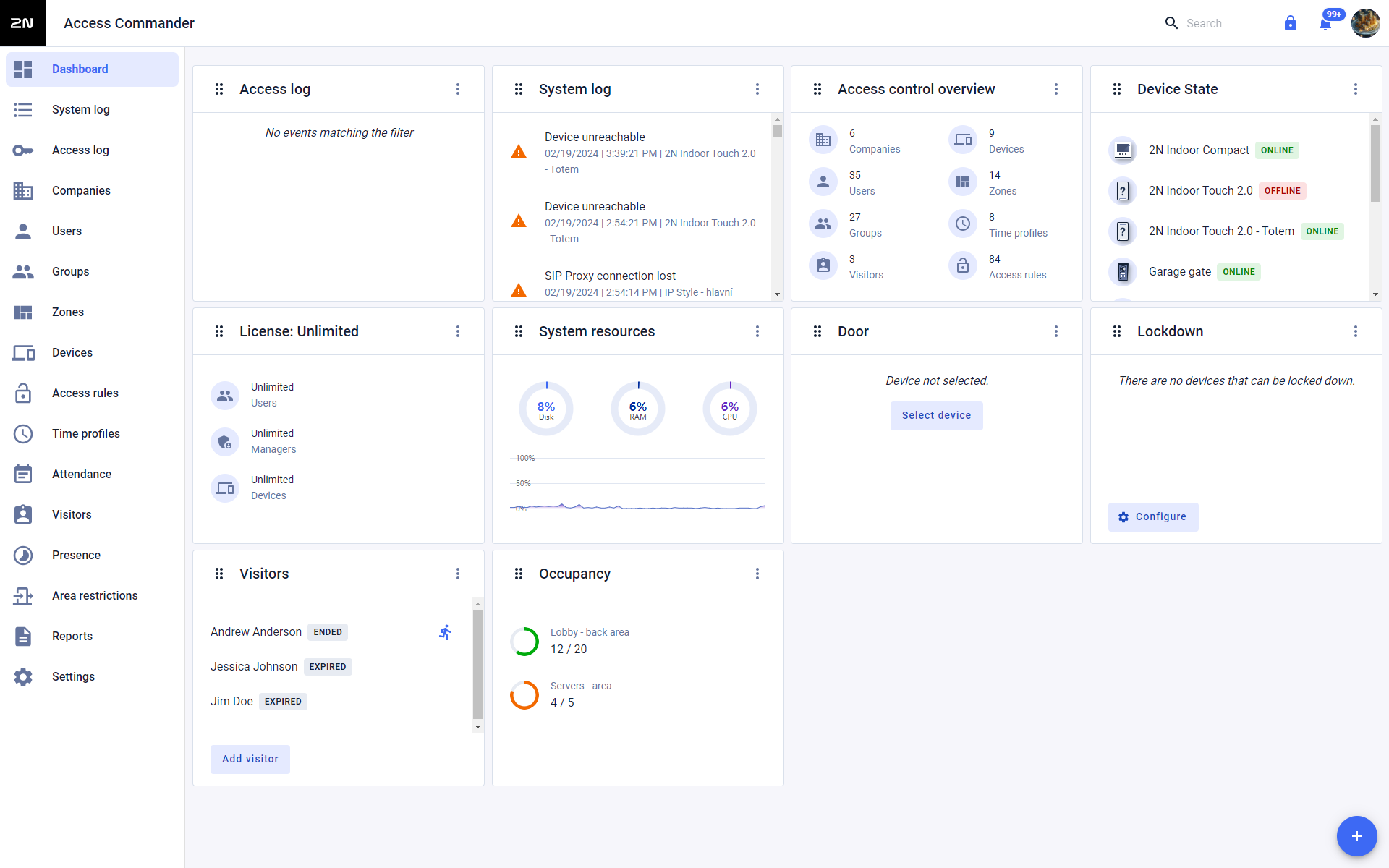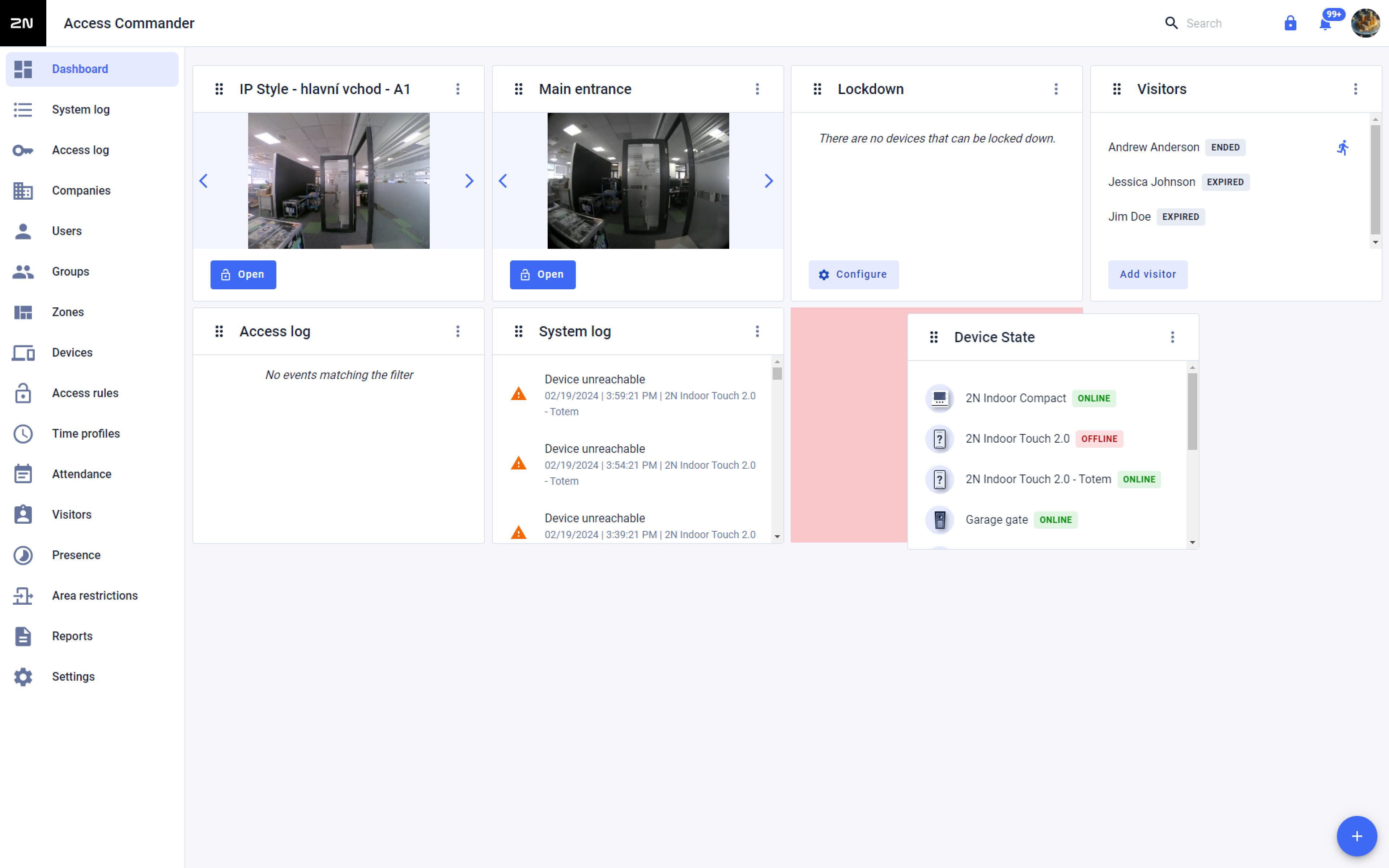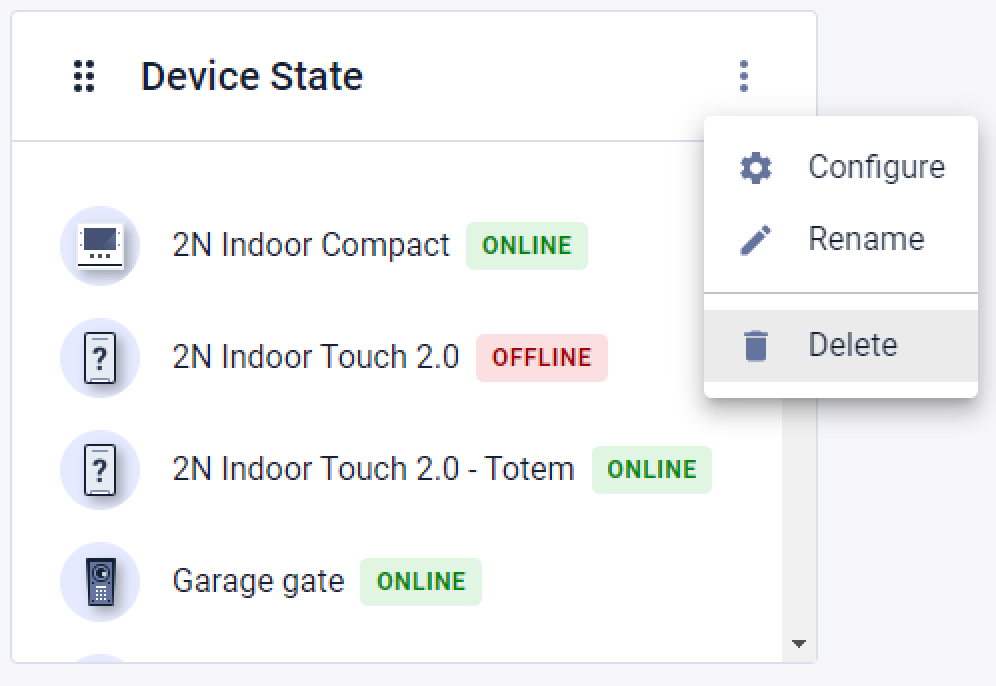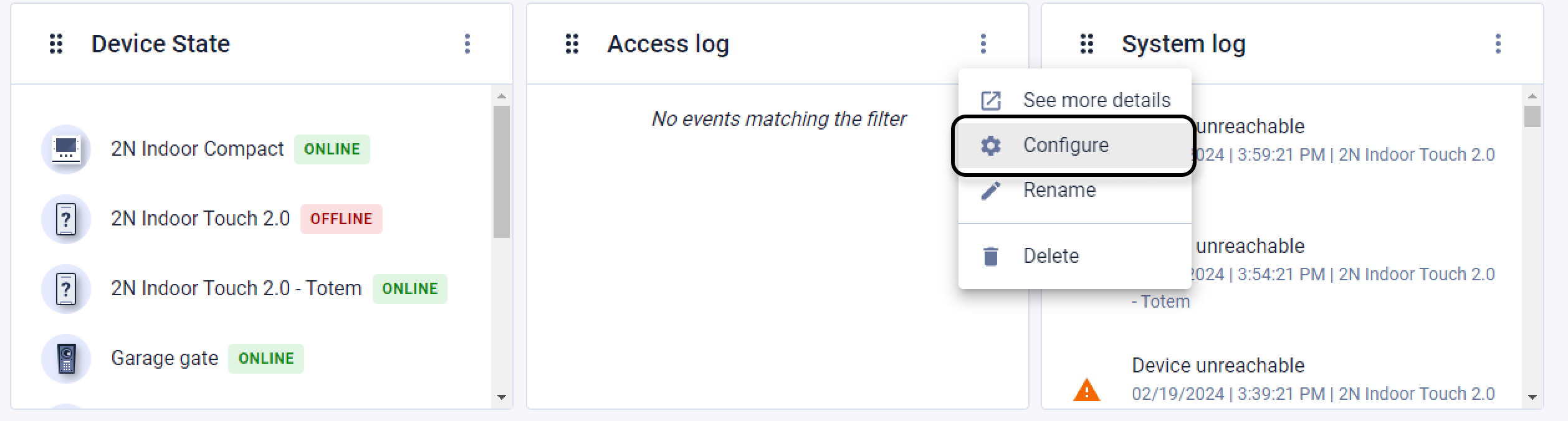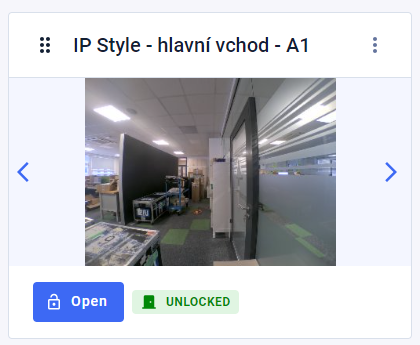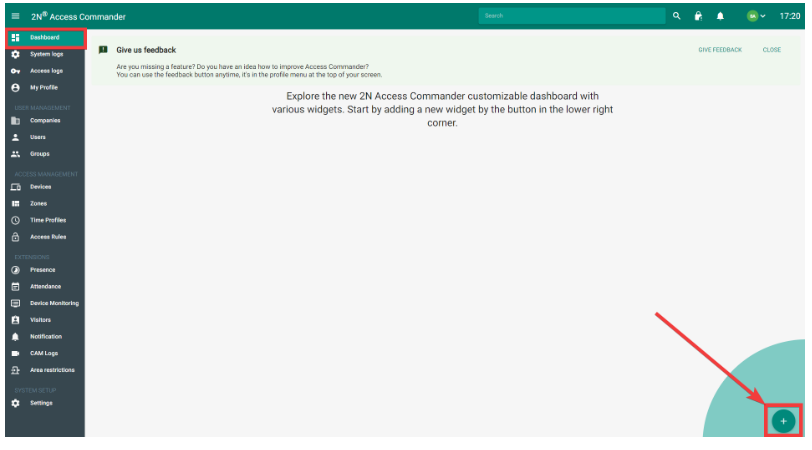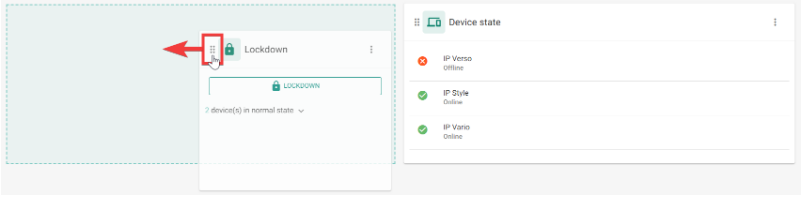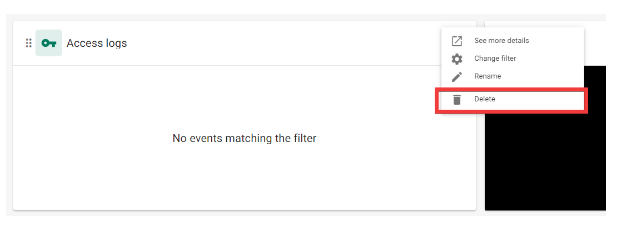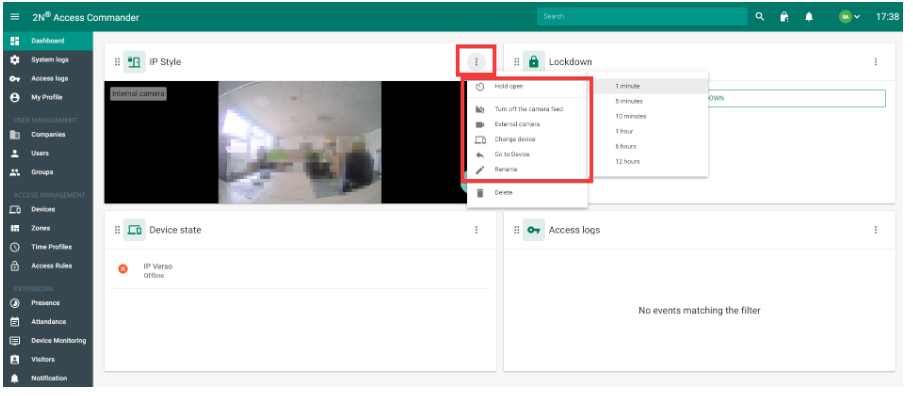Dashboard and widgets (since the version 2.0) in 2N® Access Commander
Since the version 2.0 2N® Access Commander has a new Dashboard section, where you can add system widgets,
and monitor and control various elements within 2N® Access Commander according to your own needs.
Widget settings are unique for each 2N® Access Commander administrator, and at the same time one widget can be added more than once, with different settings.
Version 3.0+
Overview of available widgets
Adding widget onto the Dashboard
in the menu on the left in the 2N® Access Commander's web interface, the Dashboard section is located at the very top.
Click on the plus button at the bottom right and then add the selected widget to the dashboard:
Moving a widget within Dashboard
- to change the position of the widget, left-click on the symbol on the top left of the widget and simply drag it with the mouse:
Removing widget
- click on the menu next to the given widget at the top right and select the Delete option:
Widget configuration
Click on the drop-down menu next to the given widget (top right) to display its options and settings,
where we can also filter what we see on the selected widget, or freely rename the widget itself:
Widget "Device State", "Access Logs" and "System Logs"
In the drop-down menu they contain a filter (see the picture below), where we can select which events, or devices, will be displayed on the widget:
Widget "Door"
With this widget - here (in the picture above) named 2N IP Verso - we can also hold open the door for a different number of minutes (see picture above).
In the displayed menu it is also possible to turn off the camera feed, switch to a possible external camera, go to the configuration of the given device (within 2N® Access Commander) and use the Change device option to select another device for the widget.
The door can also be opened directly (or the assigned switch) on the widget using the button at the bottom right :
After loading the Dashboard, it takes some second for the camera image to load (for saving reasons it is always reloaded).
Widget "Lockdown"
Specified more in the relevant chapter of the following FAQ: 2N® Access Commander - Lockdown (since the version 2.0)
Widget "Occupancy"
Specified more in the relevant chapter of the following FAQ: Occupancy Management in 2N® Access Commander since version 2.1
Version 2.0 - 2.7.1
Overview of available widgets
Adding widget onto the Dashboard
in the menu on the left in the 2N® Access Commander's web interface, the Dashboard section is located at the very top.
Click on the plus button at the bottom right and then add the selected widget to the dashboard:
Moving a widget within Dashboard
- to change the position of the widget, left-click on the symbol on the top left of the widget and simply drag it with the mouse:
Removing widget
- click on the menu next to the given widget at the top right and select the Delete option:
Widget configuration
Click on the drop-down menu next to the given widget (top right) to display its options and settings,
where we can also filter what we see on the selected widget, or freely rename the widget itself:
Widget "Device State", "Access Logs" and "System Logs"
In the drop-down menu they contain a filter (see the picture below), where we can select which events, or devices, will be displayed on the widget:
Widget "Door"
With this widget - here (in the picture above) named 2N IP Verso - we can also hold open the door for a different number of minutes (see picture above).
In the displayed menu it is also possible to turn off the camera feed, switch to a possible external camera, go to the configuration of the given device (within 2N® Access Commander) and use the Change device option to select another device for the widget.
The door can also be opened directly (or the assigned switch) on the widget using the button at the bottom right :
After loading the Dashboard, it takes some second for the camera image to load (for saving reasons it is always reloaded).
Widget "Lockdown"
Specified more in the relevant chapter of the following FAQ: 2N® Access Commander - Lockdown (since the version 2.0)
Widget "Occupancy"
Specified more in the relevant chapter of the following FAQ: Occupancy Management in 2N® Access Commander since version 2.1