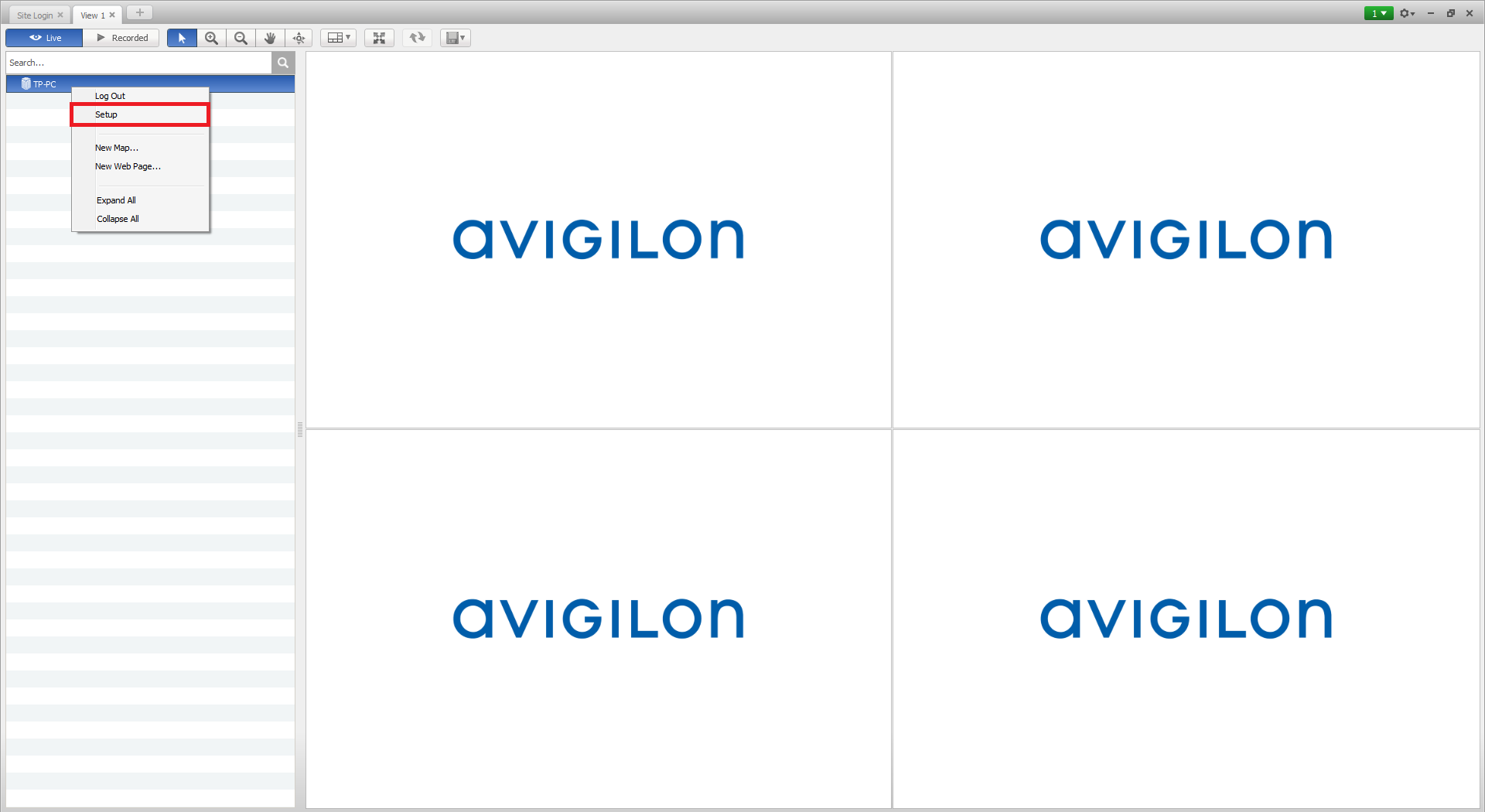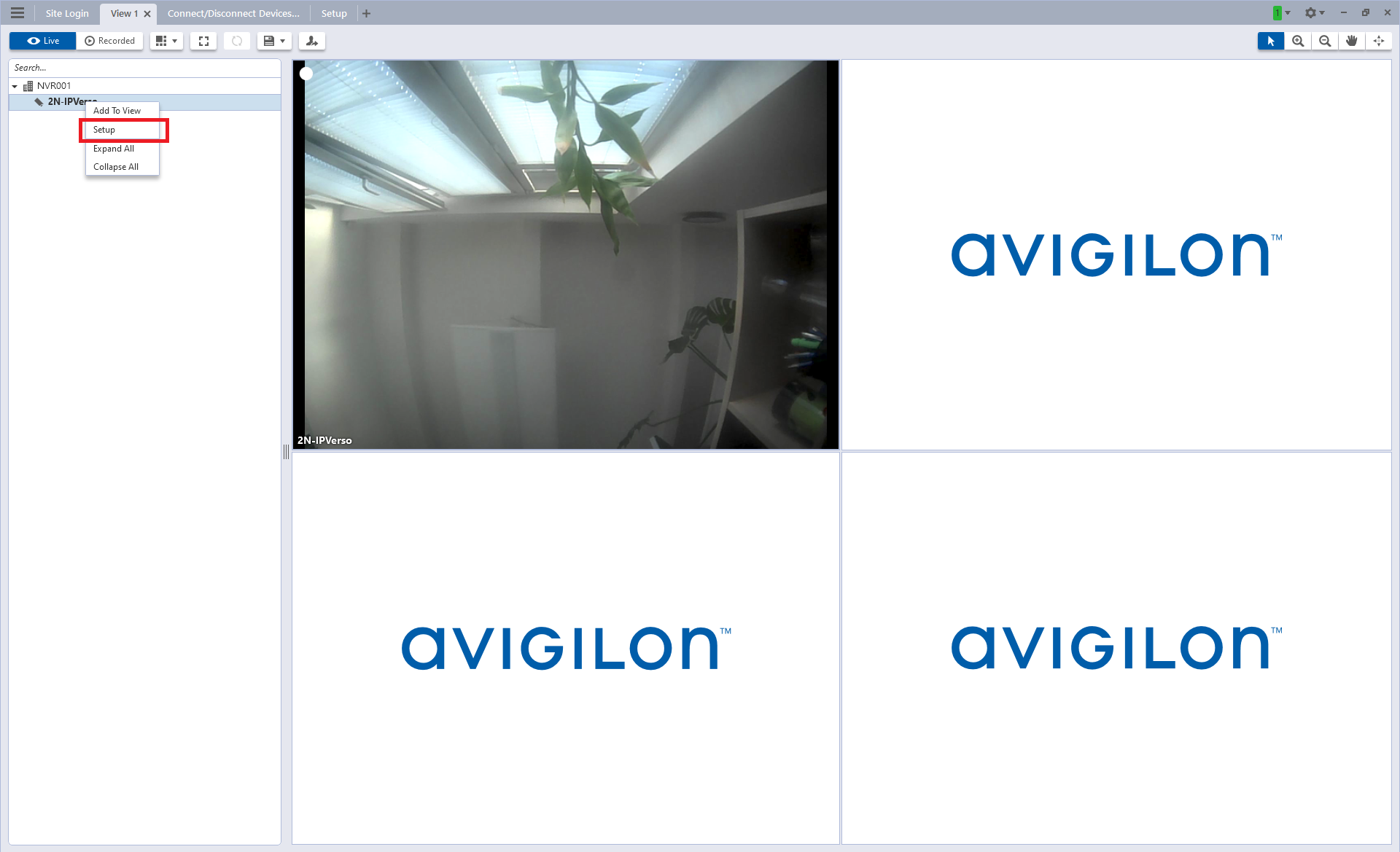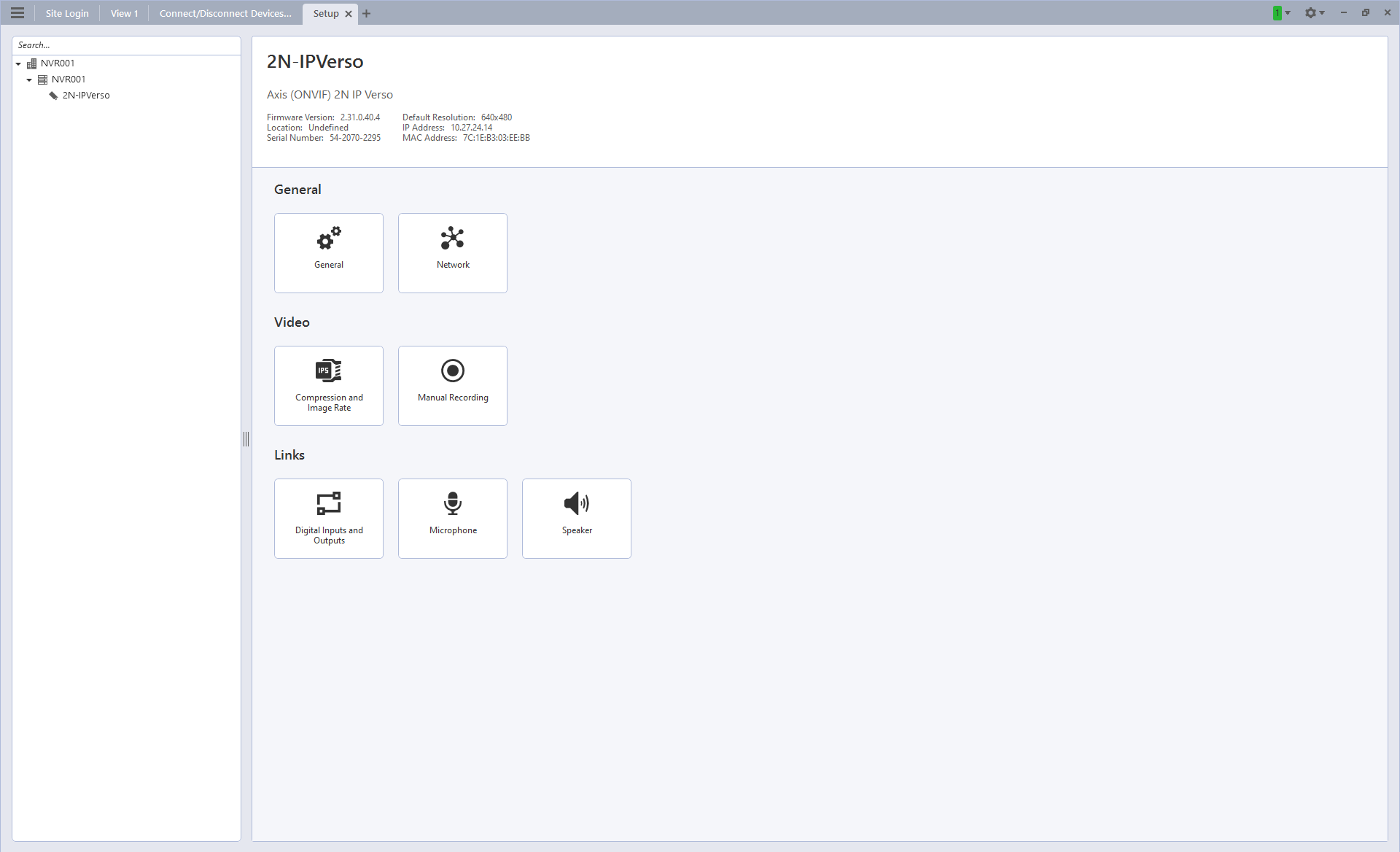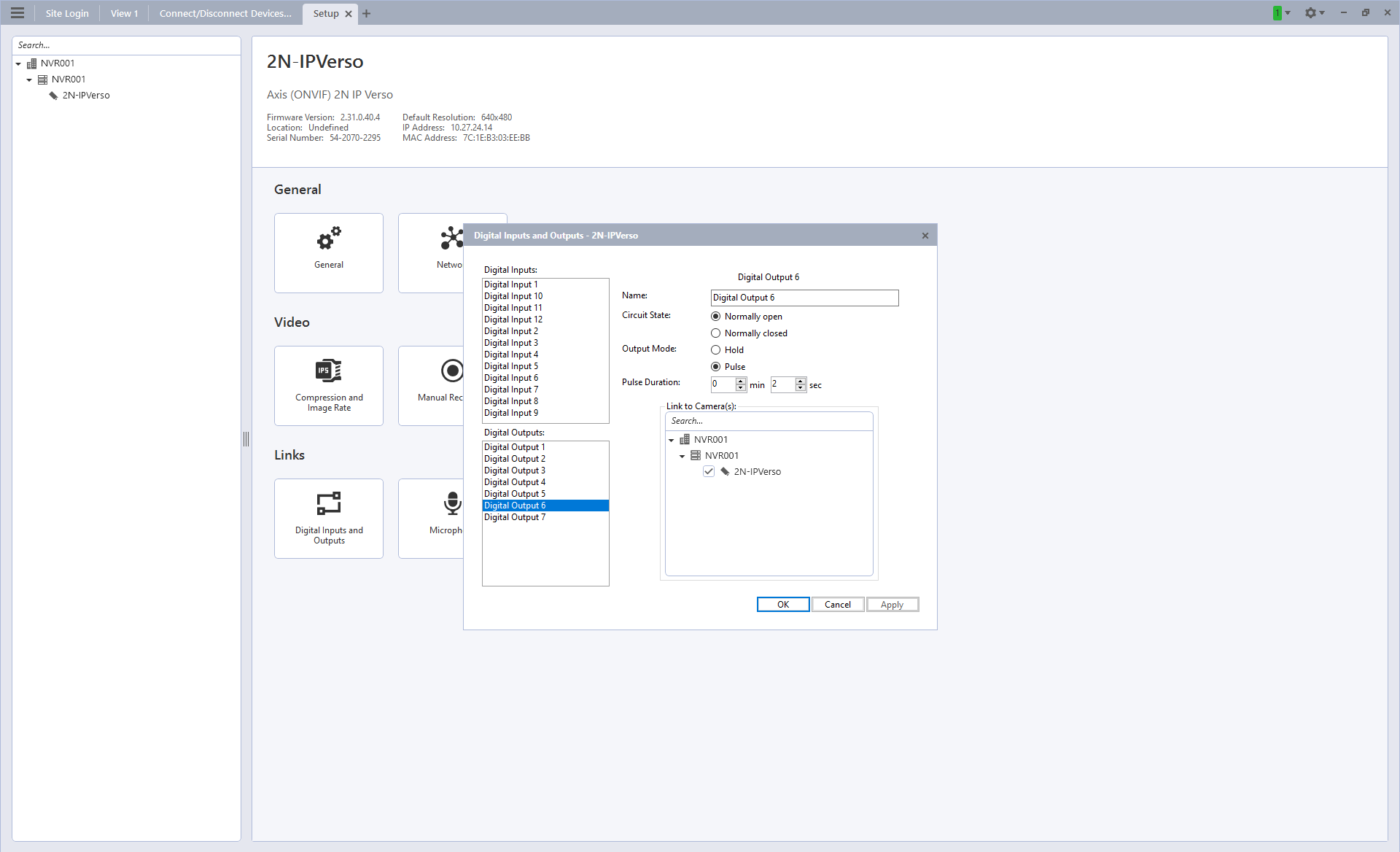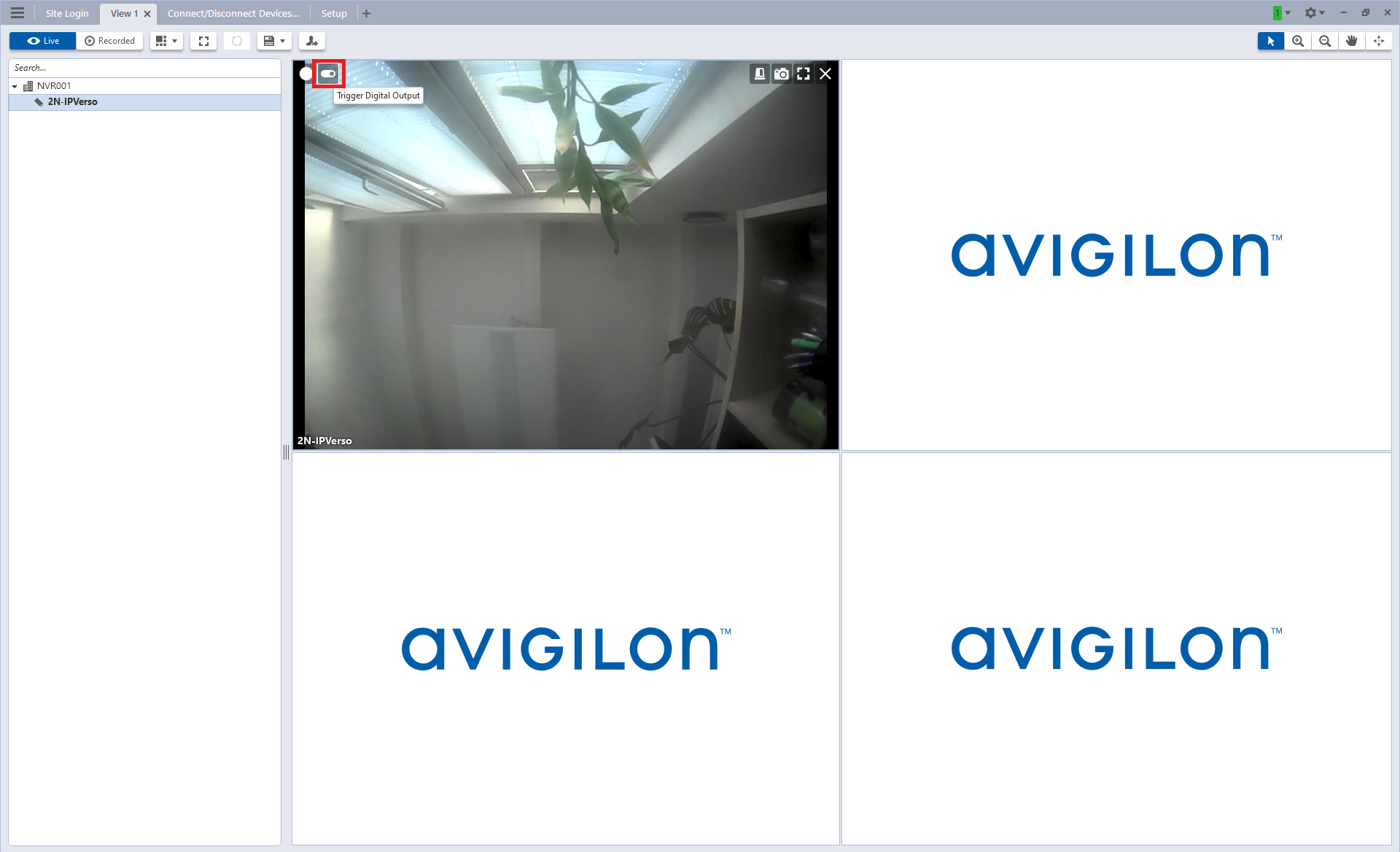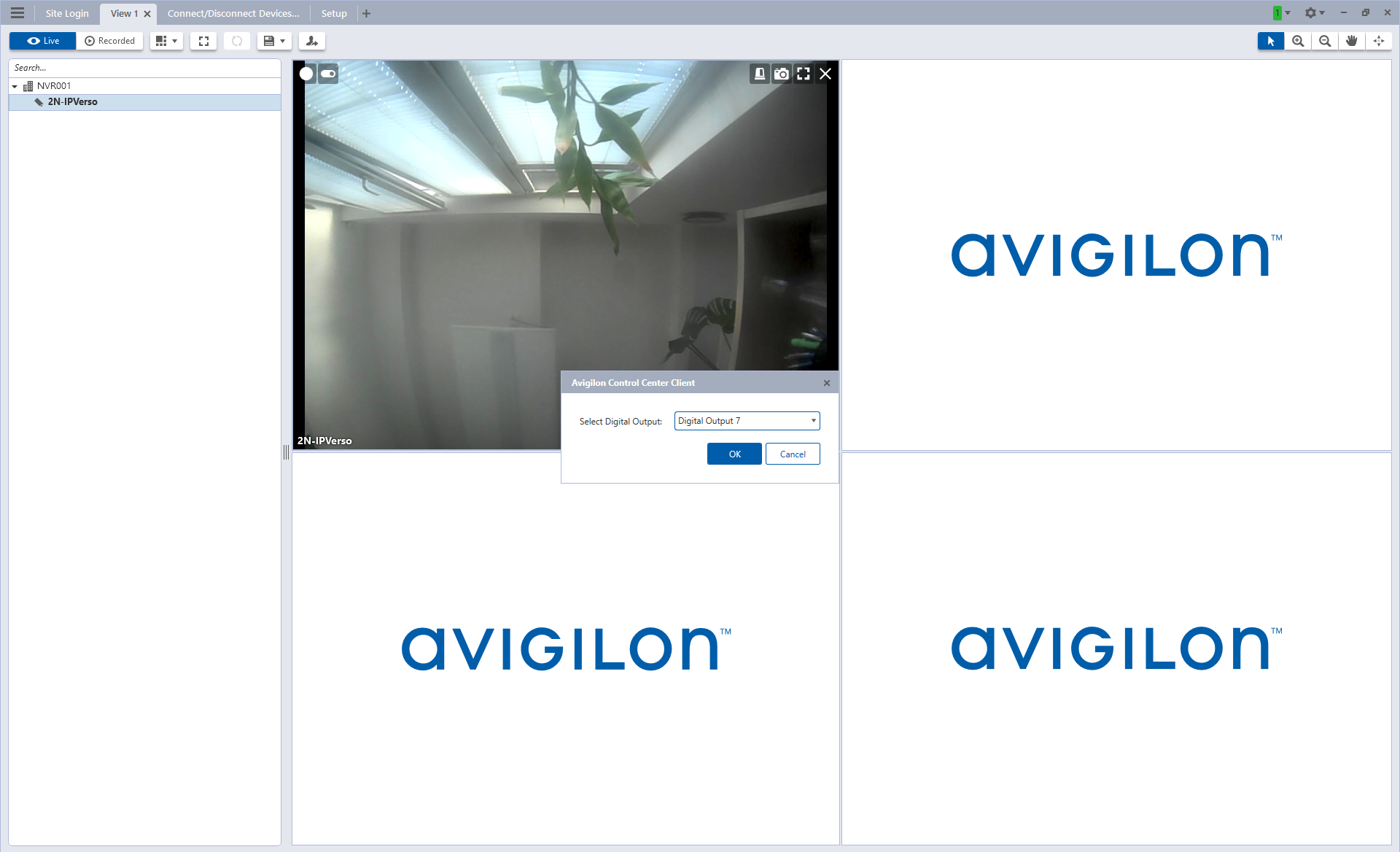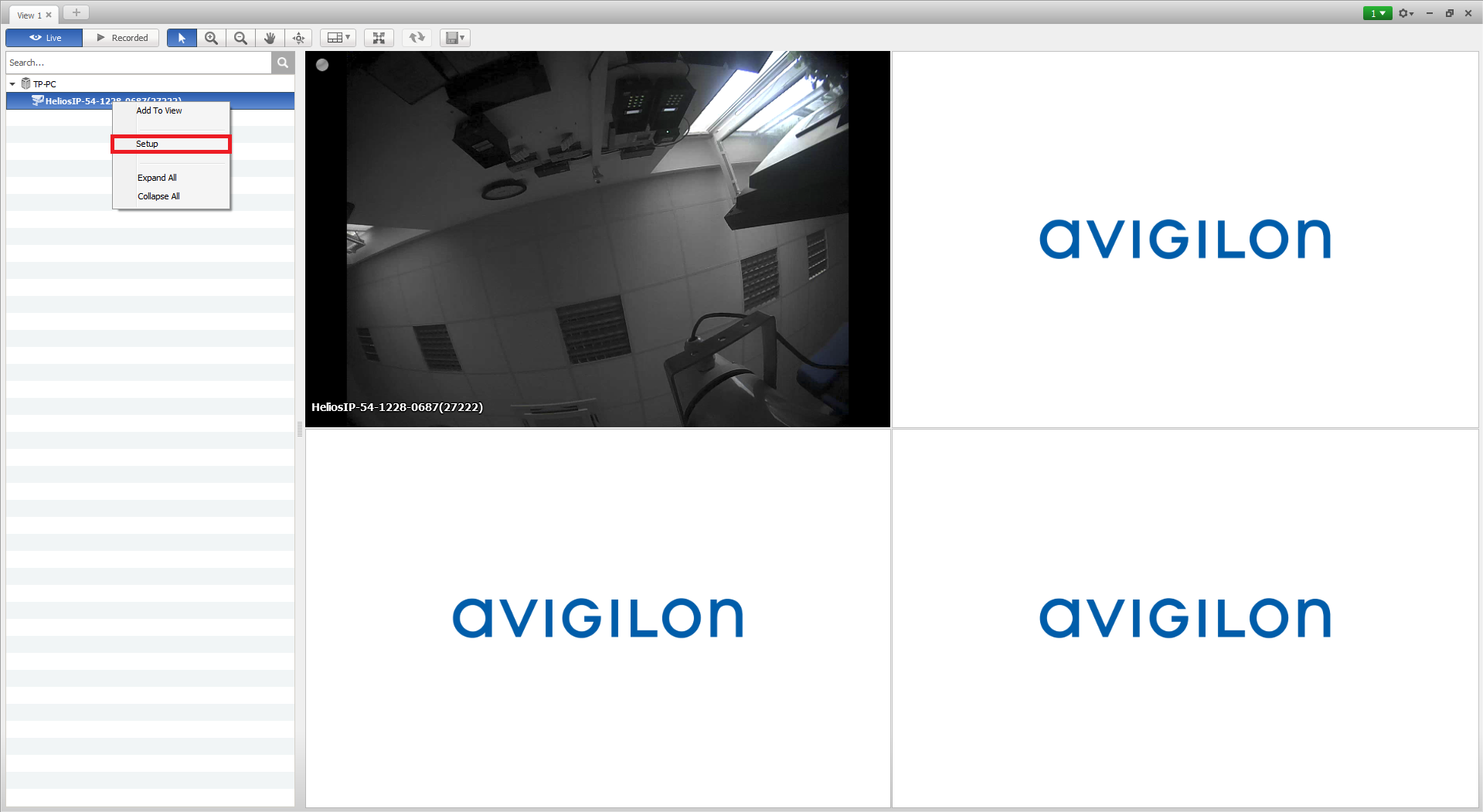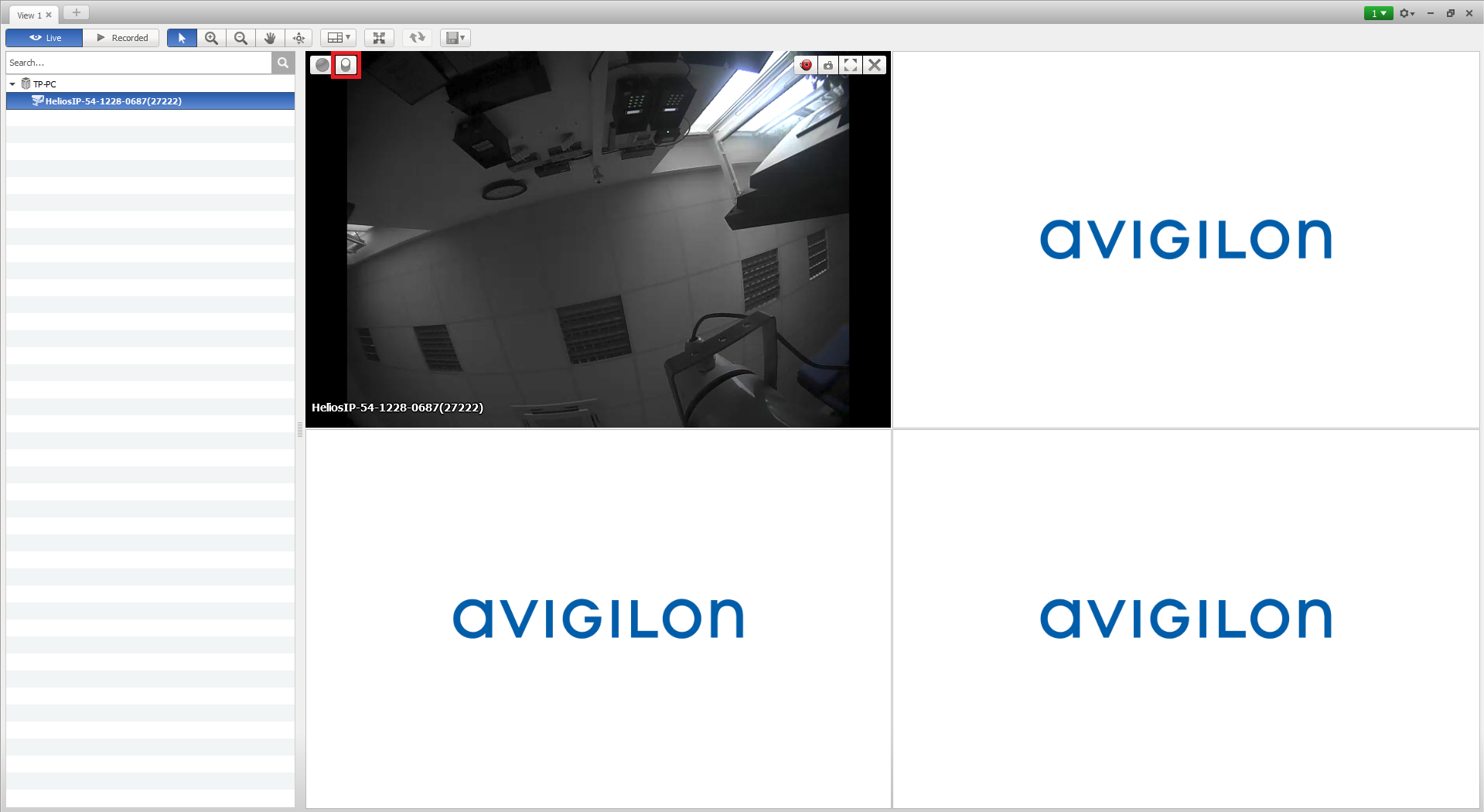Avigilon Control Center
Content
About
The Avigilon Control Center Server software is the application that captures and records surveillance data from network cameras and encoders. The captured data is then sent to the Avigilon Control Center Client software for you to review. The Avigilon Control Center Server software contains two key parts — the Windows service and the Admin Tool. The Windows service directs video to where it needs to be stored or streamed in the network. The Admin Tool is allows you to configure the system administrative settings. There are three editions of the Server software available: Core, Standard and Enterprise. The edition of the Server software determines how many cameras can be connected to the system and the number of simultaneous client connections. The edition of the Server software also determines what features are available in the Avigilon Control Center Client software.
Version 7
Tested Functions
| 2N IP Intercom Version | Scan device | Video from 2N IP Intercom | Audio from 2N IP Intercom | Audio to 2N IP Intercom | Switch control | Events from 2N IP Intercom | |
|---|---|---|---|---|---|---|---|
| 7.10.2.16 | 2.31.0.40.4 | ||||||
7.4.2.2 | 2.28.0.37.5 |
2N IP Intercom Settings
Tested Features
Version 6
Tested Functions
| 2N IP Intercom Version | Scan device | Video from 2N IP Intercom | Audio from 2N IP Intercom | Audio to 2N IP Intercom | Switch control | Events from 2N IP Intercom | |
|---|---|---|---|---|---|---|---|
6.0.0.24 | 2.19.0.28.5 | ||||||
2.17.0.26.1 |
2N IP Intercom Settings
Tested Features
Version 5
Tested Functions
| Avigilon Control Center | 2N IP Intercom Version | Scan device | Video from 2N IP Intercom | Audio from 2N IP Intercom | Audio to 2N IP Intercom | Switch control | Events from 2N IP Intercom |
|---|---|---|---|---|---|---|---|
5.10.0.16, 5.8.4.22, 5.4.2.16 | 2.12.0.21.1 |
2N IP Intercom Settings
Tested Features
Used Symbols
- Compatible
- Work with limitation
- Incompatible