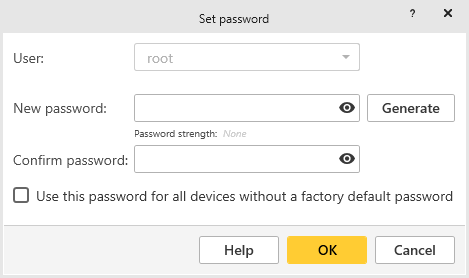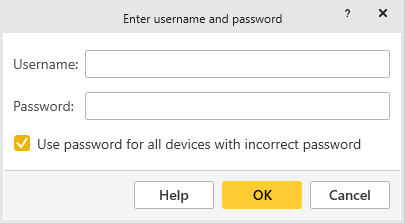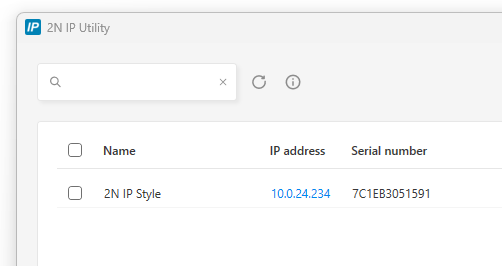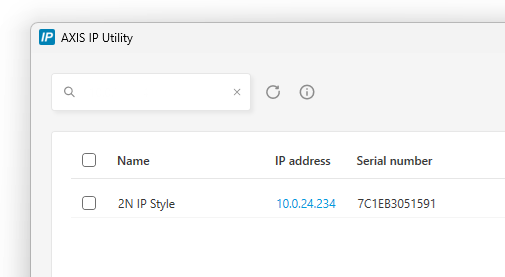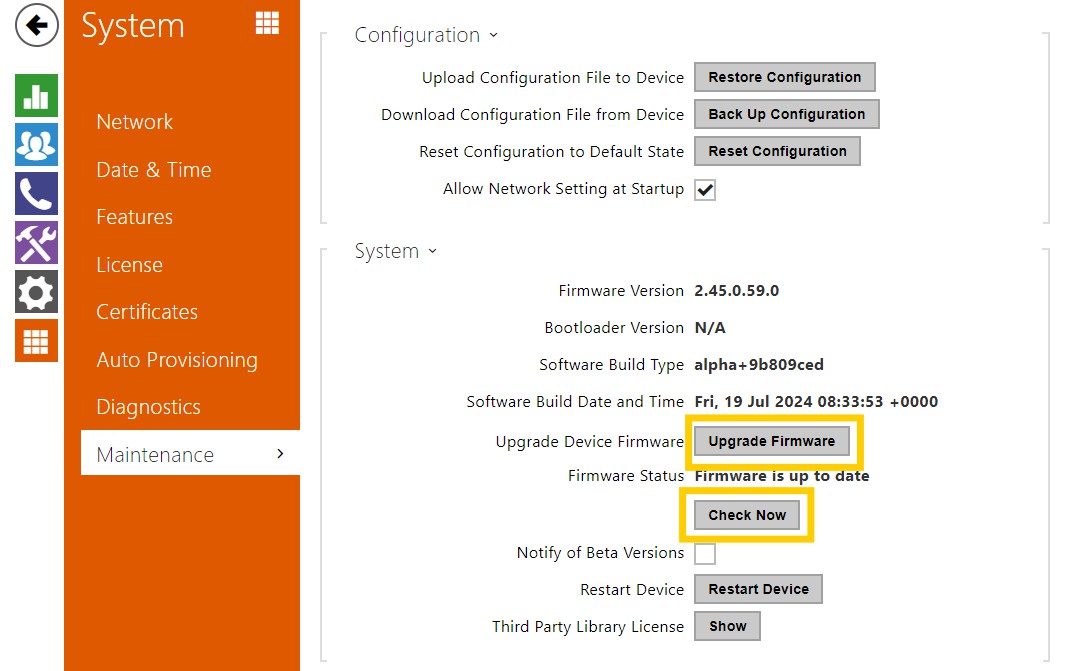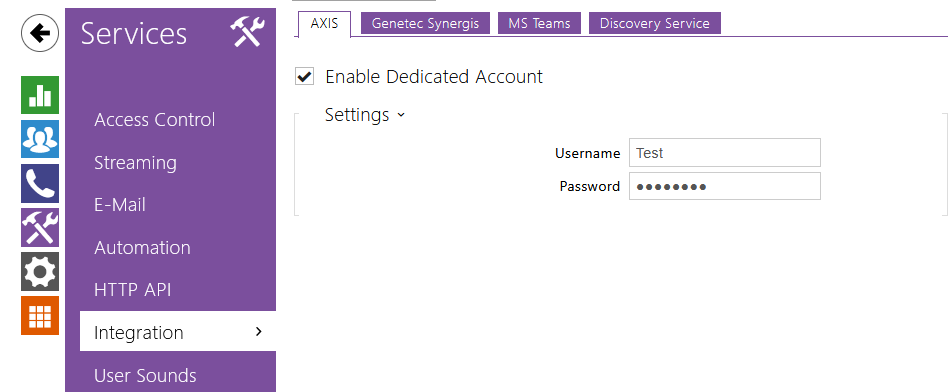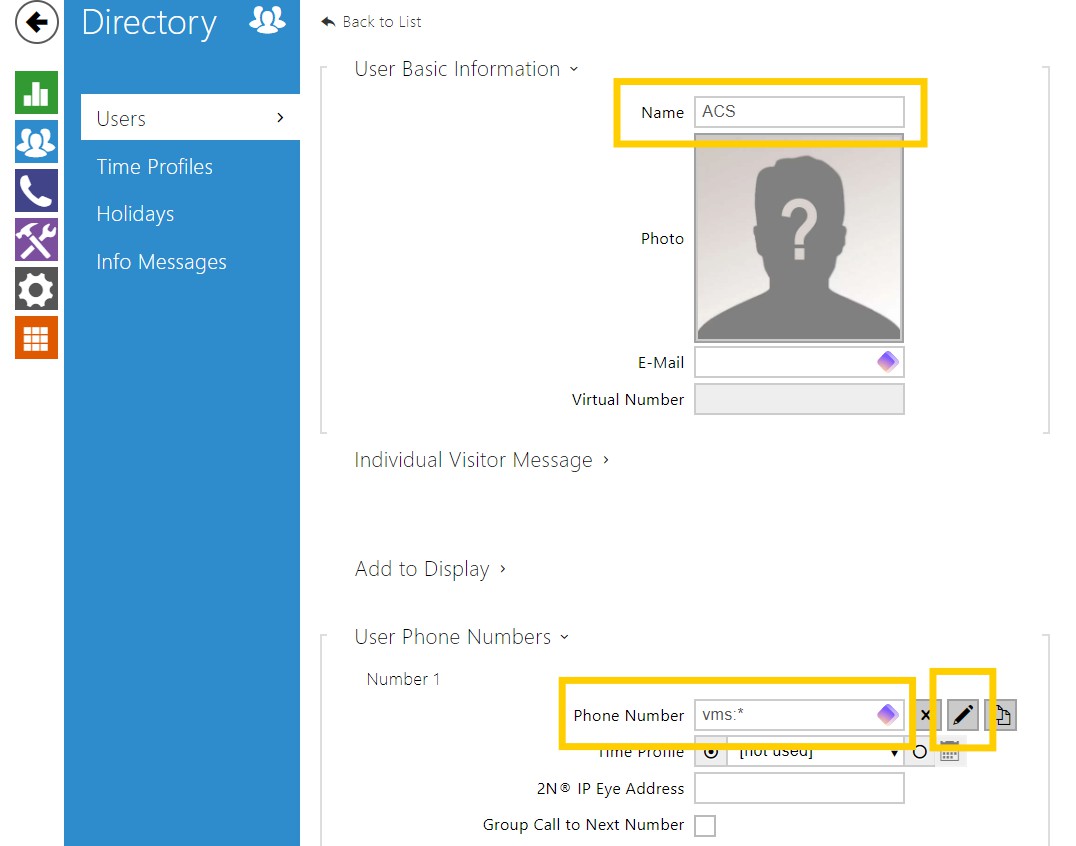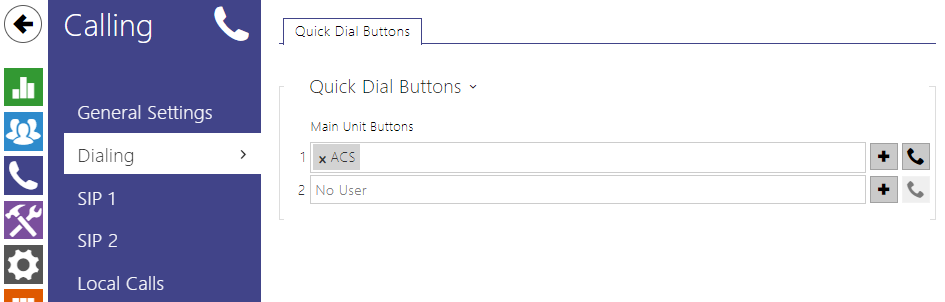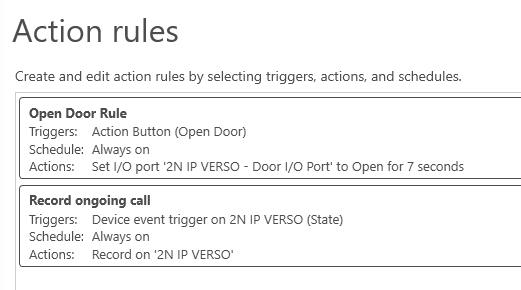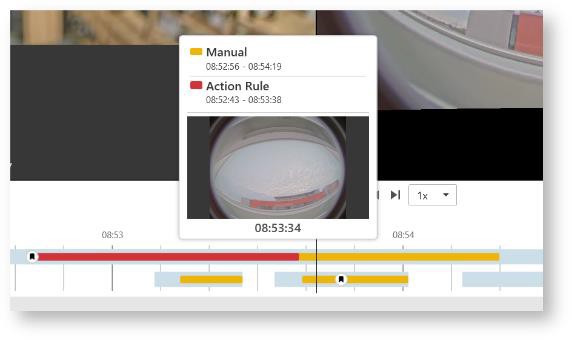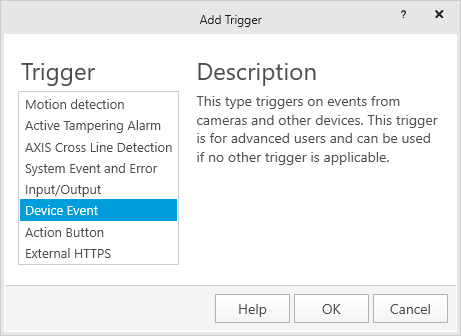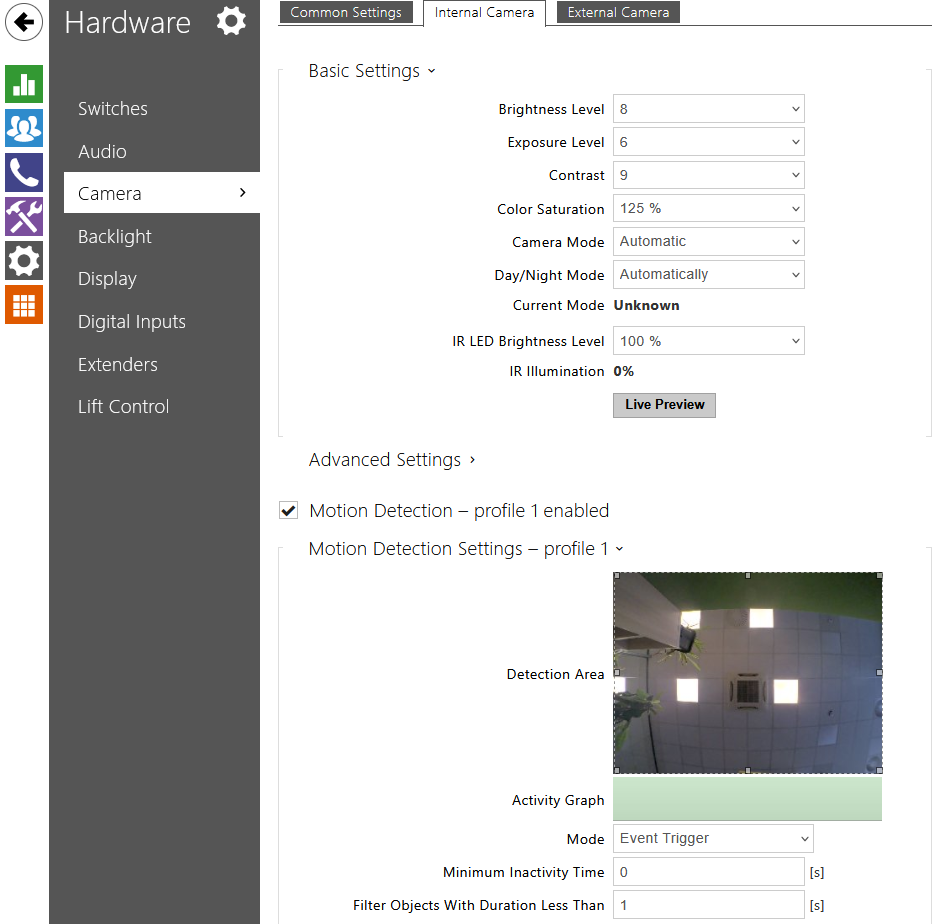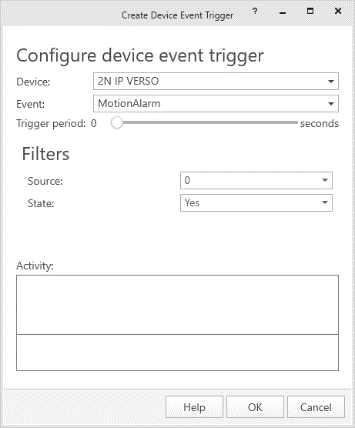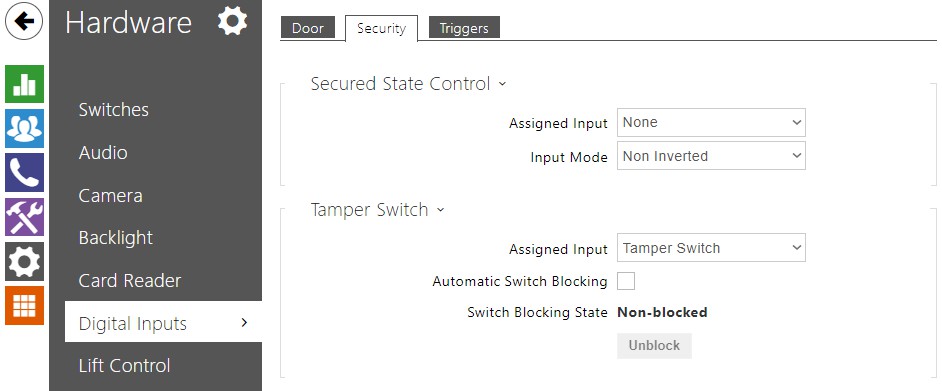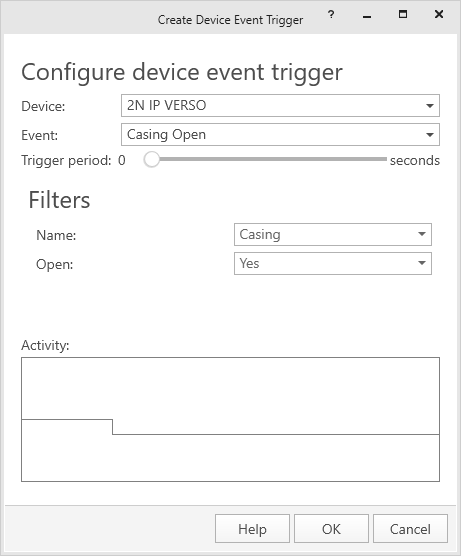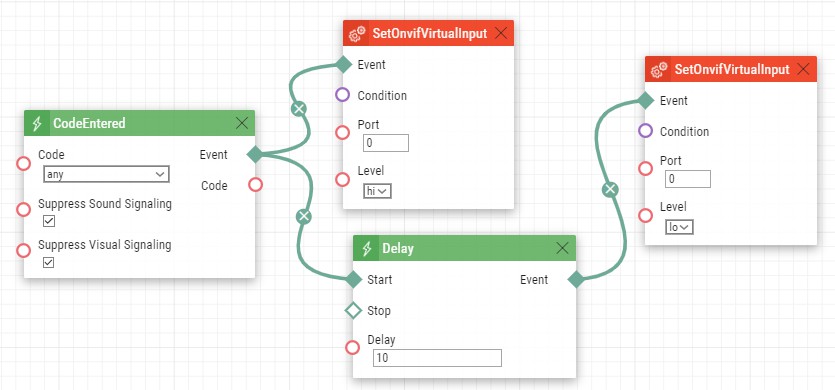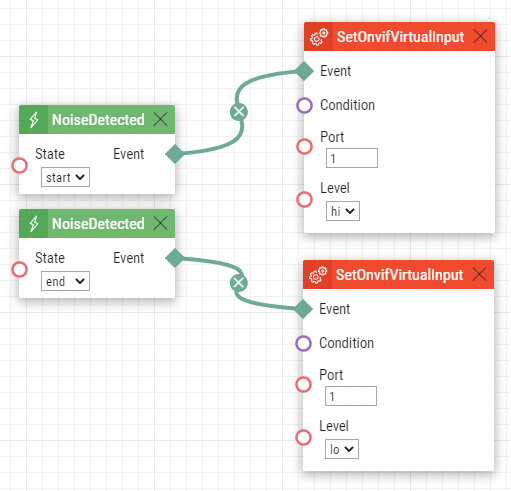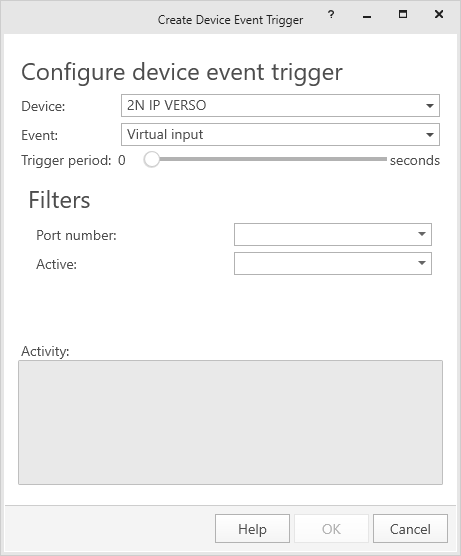AXIS Camera Station
About Company
Axis provides intelligent security solutions that help create a smarter, safer world. As the global leader in network video, Axis drives the industry forward by consistently introducing innovative network products built on an open platform — delivering exceptional value to customers through a worldwide partner network. The company builds long-term relationships with its partners, equipping them with expertise and cutting-edge network products for both established and emerging markets. Today, Axis employs more than 4,500 dedicated professionals across 50+ countries, supported by a global ecosystem of over 90,000 partners.
About Axis Camera Station
AXIS Camera Station (ACS) is Axis’ intuitive video management software for small to medium installations, providing live monitoring, playback, incident management, and integration with Axis intercoms and access control devices. It supports features such as video motion detection, rapid search, and simple evidence export, making it a reliable and user-friendly solution tailored to Axis hardware. For larger or more advanced projects, ACS PRO extends these capabilities with higher scalability, enhanced performance, and enterprise-grade features for complex multi-site deployments. Together, ACS and ACS PRO offer a flexible, scalable VMS portfolio covering both straightforward and advanced security needs.
Website:
https://www.axis.com/products/axis-camera-station-5
https://www.axis.com/products/axis-camera-station-pro
Key features:
- A proven video management system
- Optimized for Axis’ network video products
- Quick system setup and intuitive operation
- Efficient investigation and high definition identification in up to 4K Ultra HD
- Extensive support organization
Supported features:
- Stream, watch and record video and audio from the 2N intercoms in Axis Camera Station
- Quick addition of intercoms to the software - onboarding of devices right out of the box
- Automatically begin intercom call based on an event in ACS
- Core license needed for 2N Intercoms thanks to the VAPIX integration
- Pop-up window when a call or alarm triggered
- Receive an email with snapshots from 2N devices with an event in AXIS Camera Station
- Receive and initiate calls within ACS software
- Remote door control with a single touch of button
- Support of bi-directional audio
- “root” account used instead of Admin
- See 2N device status
- Restart and factory reset of the device from the ACS
- Time synchronisation with ACS NTP server
Tested versions:
- AXIS Camera Station 5: 5.56+
- AXIS Camera Station Pro: 6.2+
- 2N OS FW: 2.49+
Note
For more details see in the "Manual" section below.
Supported devices:
All 2N IP intercoms with camera support (internal camera or external camera connection capability)
Required Licenses:
Axis Licence: ACS - core license per device needed