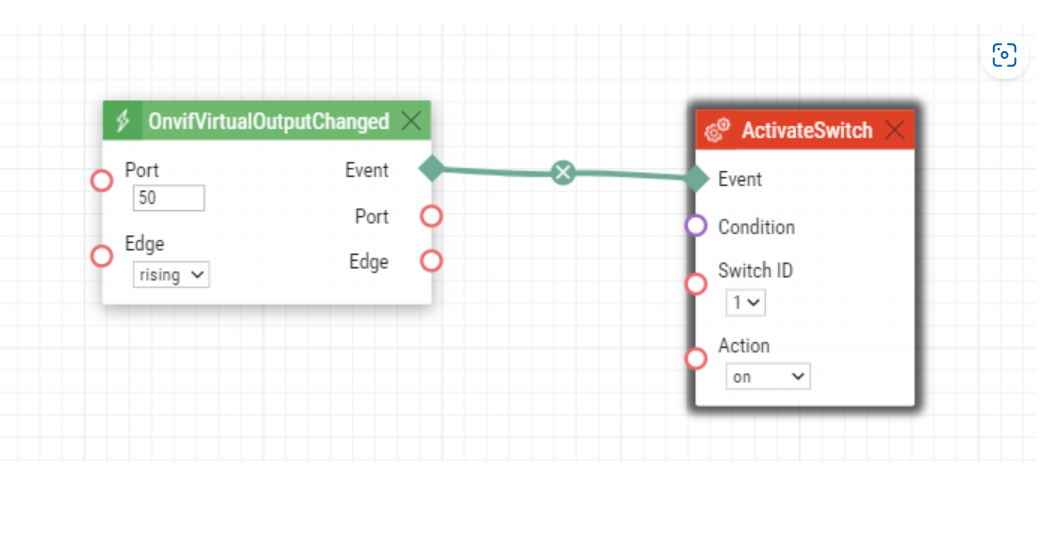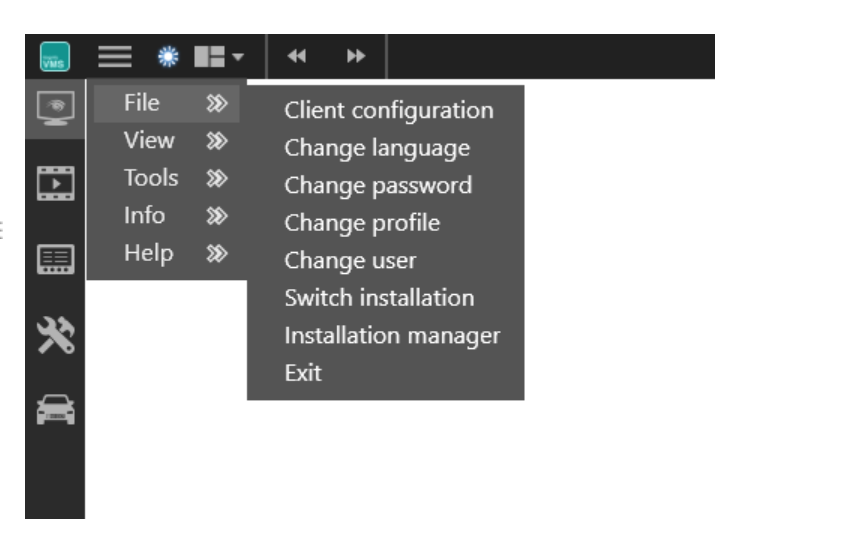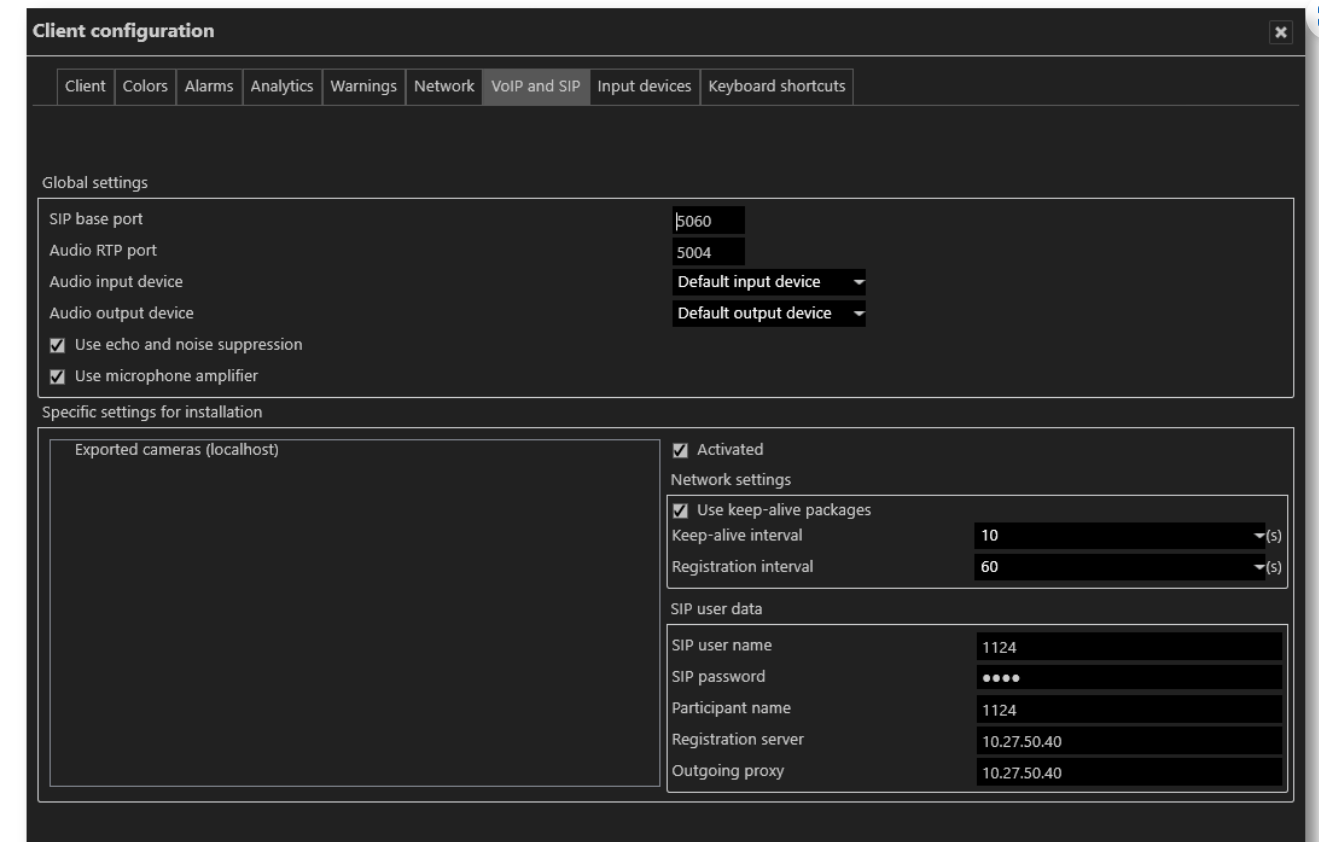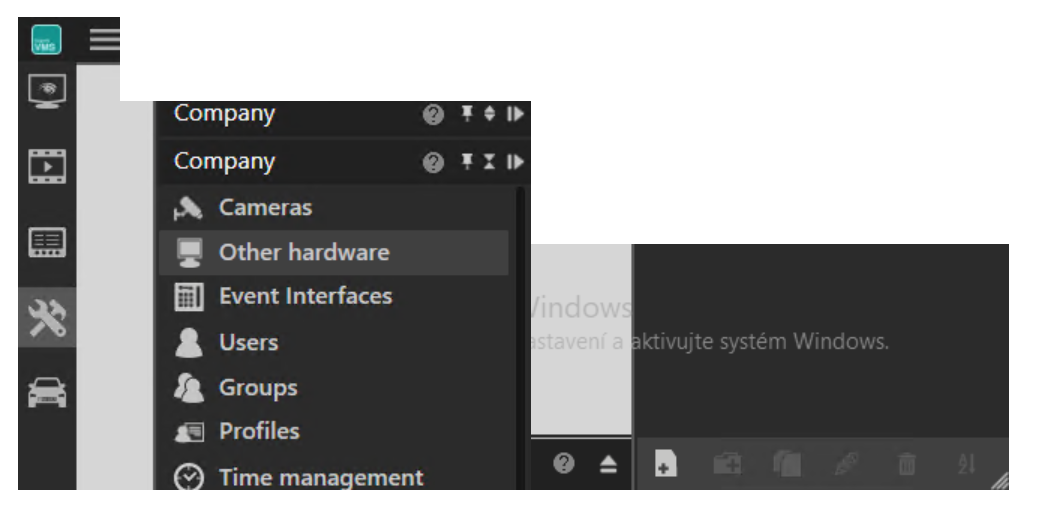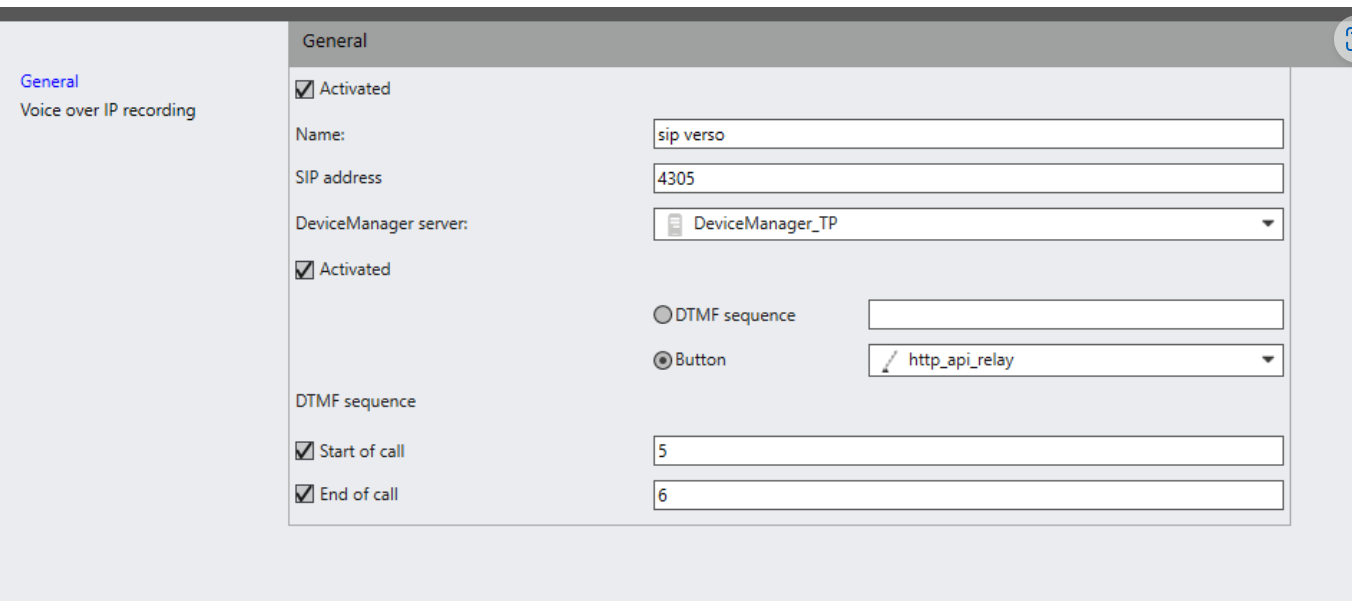Cayuga
Content
About
Cayuga consists of various services that communicate with each other within a closed network and over the Internet. Installations are possible on multiple computers, and an unlimited number of servers, clients and devices can be added to the system. In addition, the database can be installed at multiple distributed sites (multicore) to ensure network independence.
The system essentially consists of server applications and client applications.
- One or more server applications manage the connected devices and databases, providing the clients with the required data.
- A client application has a user interface that makes one or more modes available to the user (see below). Multiple client applications can access a single server application.
https://www.qognify.com/products/cayuga/
Version 6
Tested Functions
| Cayuga | IP Intercom Version | Scan device | Video from IP Intercom | Audio from IP Intercom | Audio to IP Intercom | Switch control | Events from IP Intercom |
|---|---|---|---|---|---|---|---|
R17 (6.17.1_09) | 2.34.2.43.9 | ||||||
6.8.1.160, 6.8.1.142 | 2.19.0.28.5 | N/S | |||||
6.7.1.215 | 2.15.0.24.3 | N/S |
2N IP Intercom Settings
Tested Features
Used Symbols
- Compatible
- Work with limitation
- Incompatible