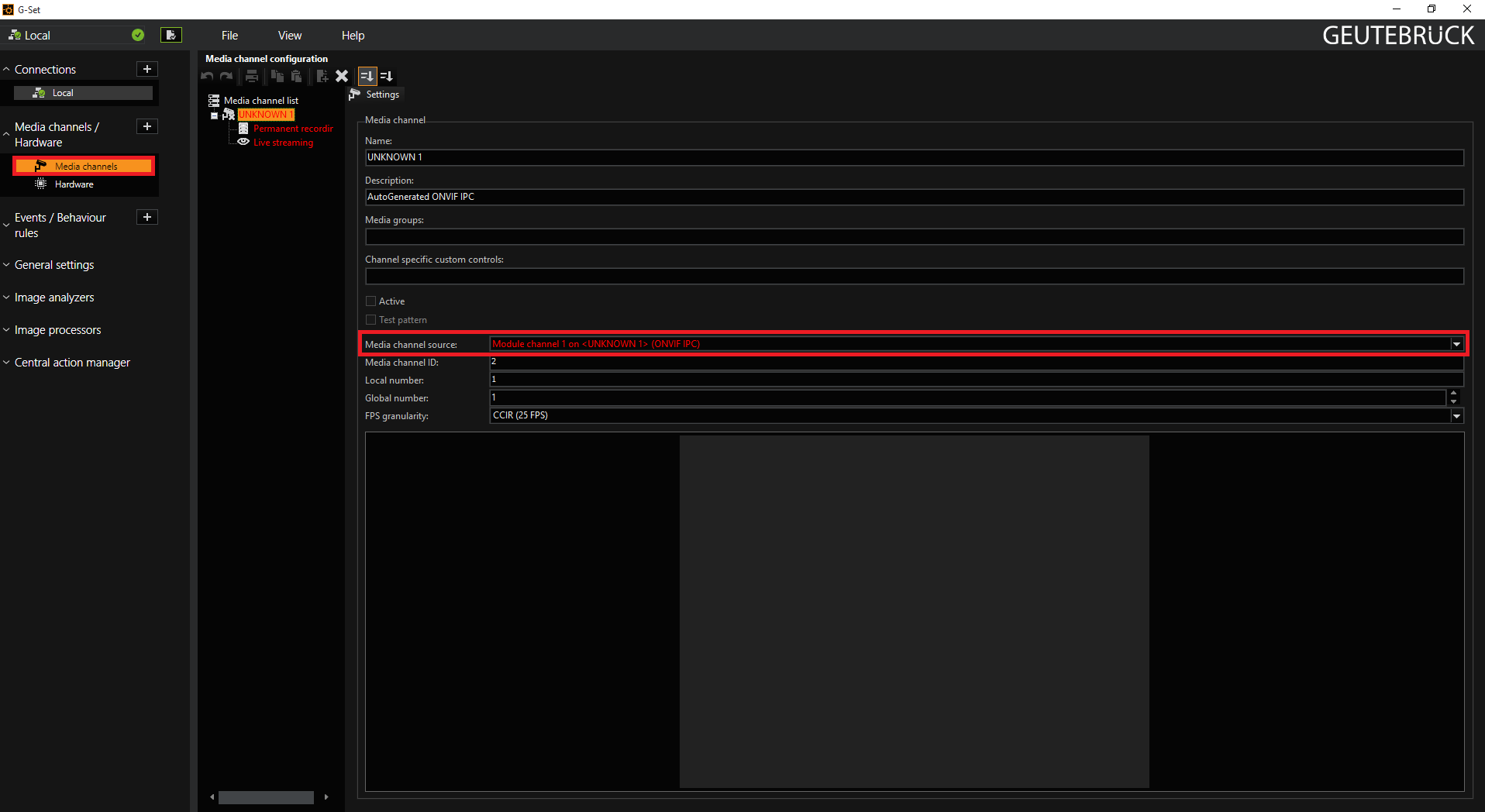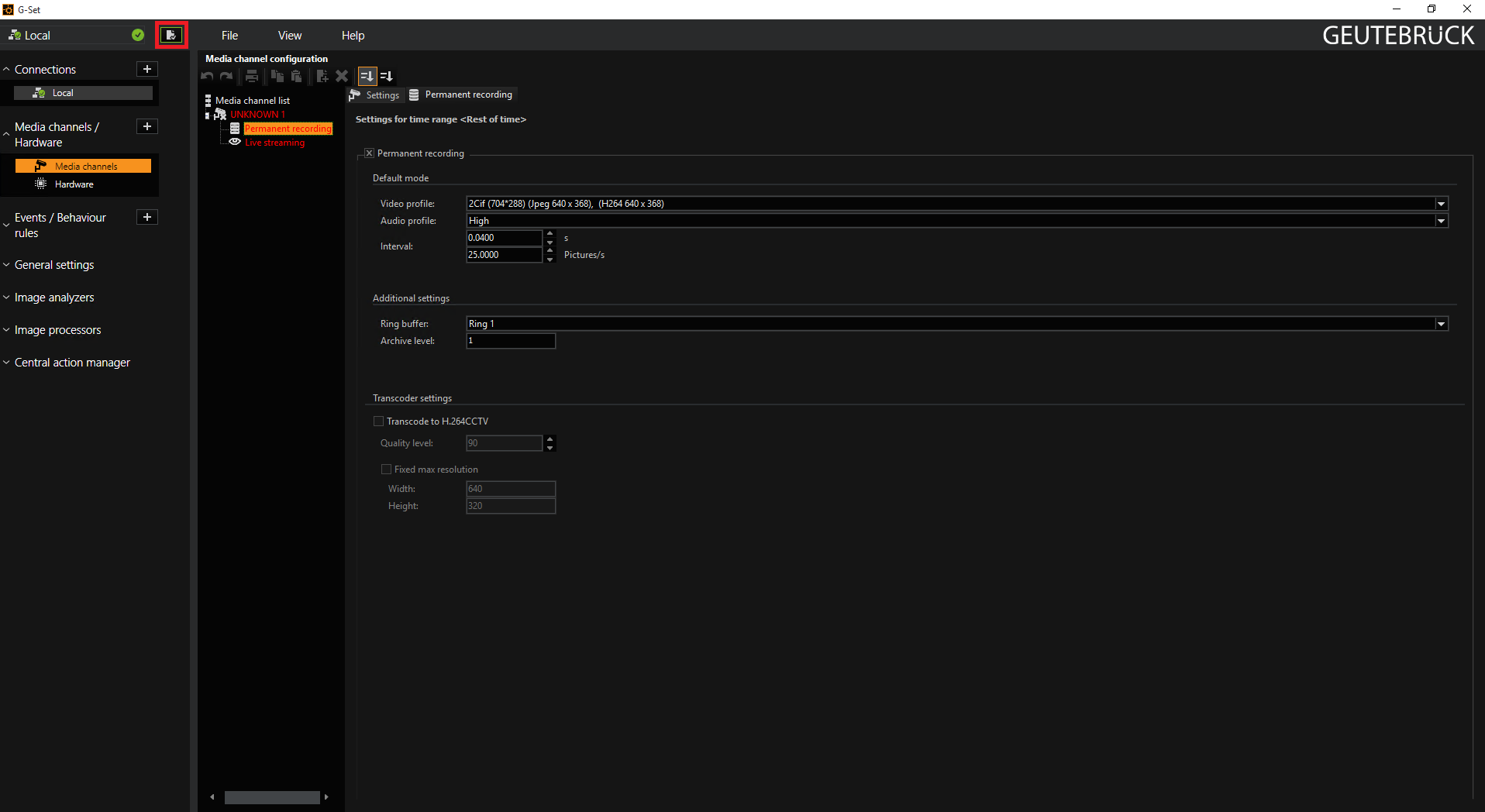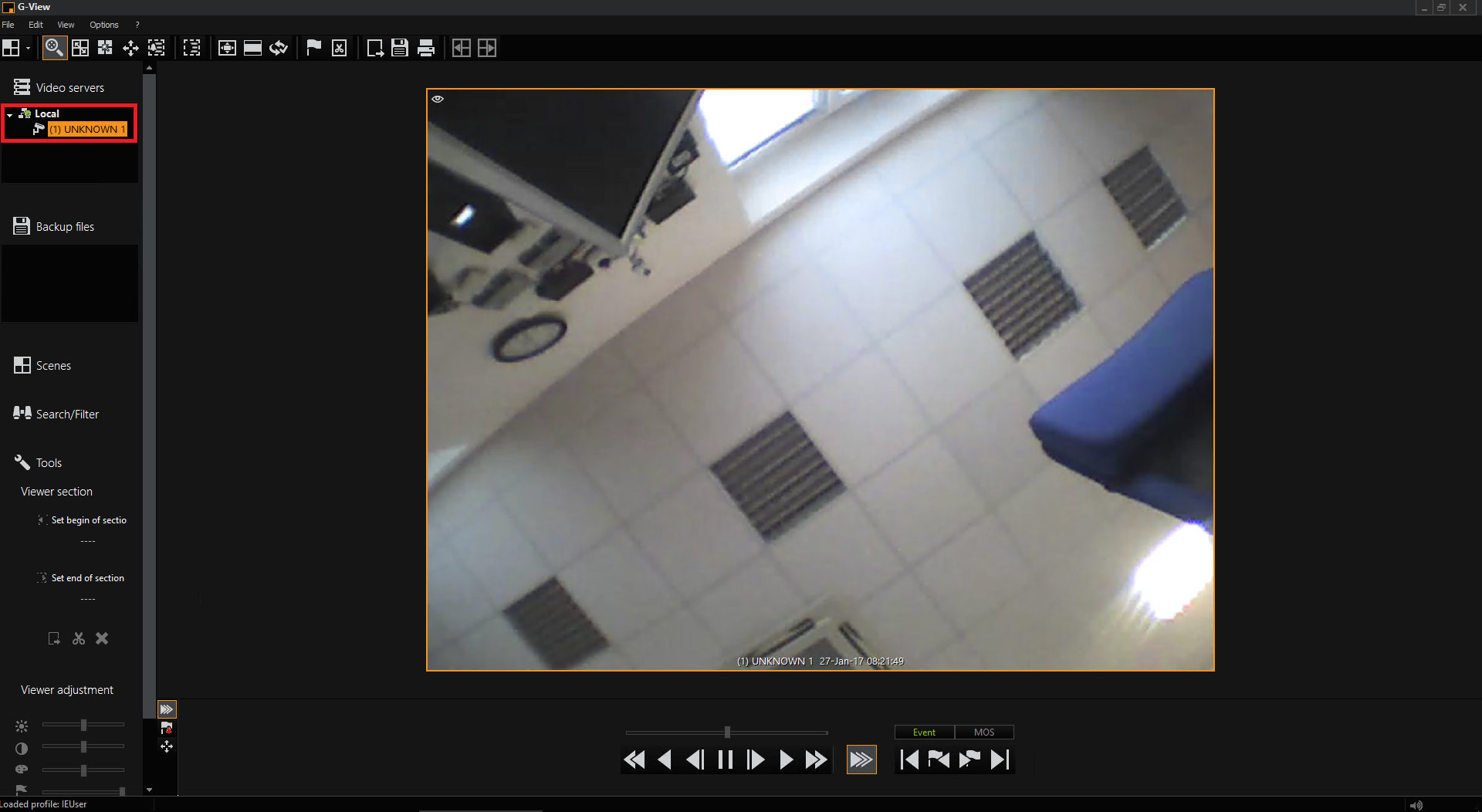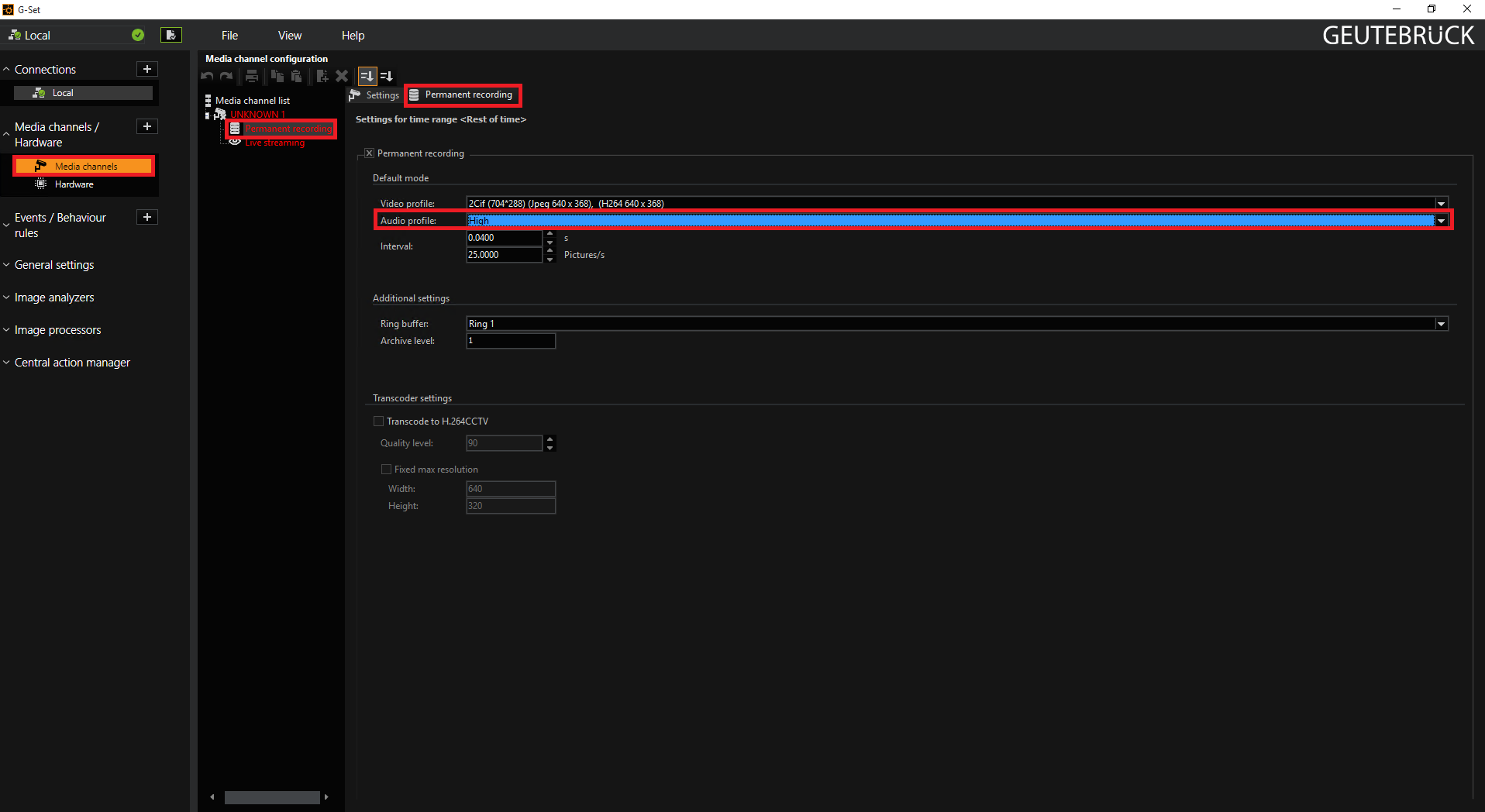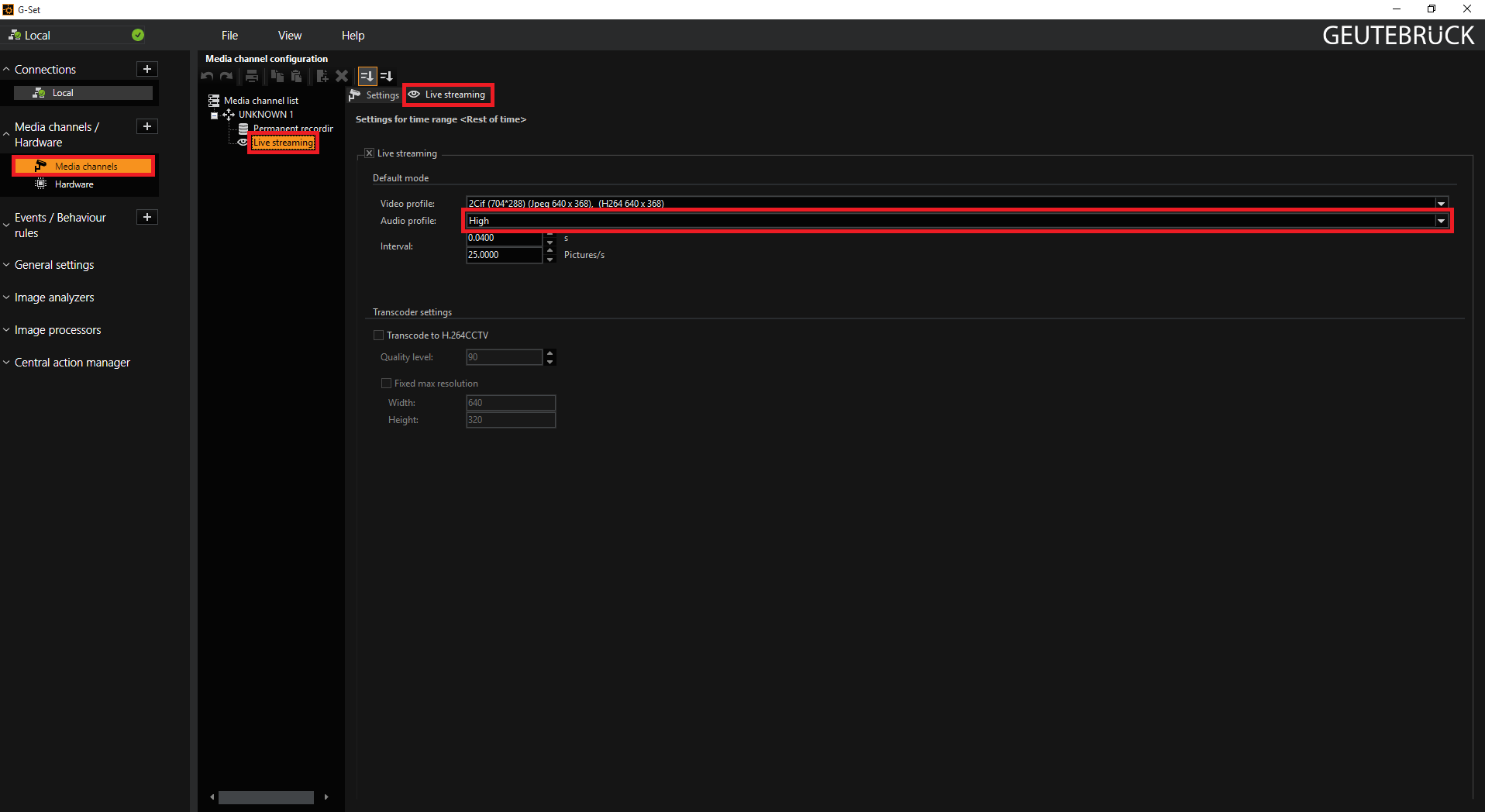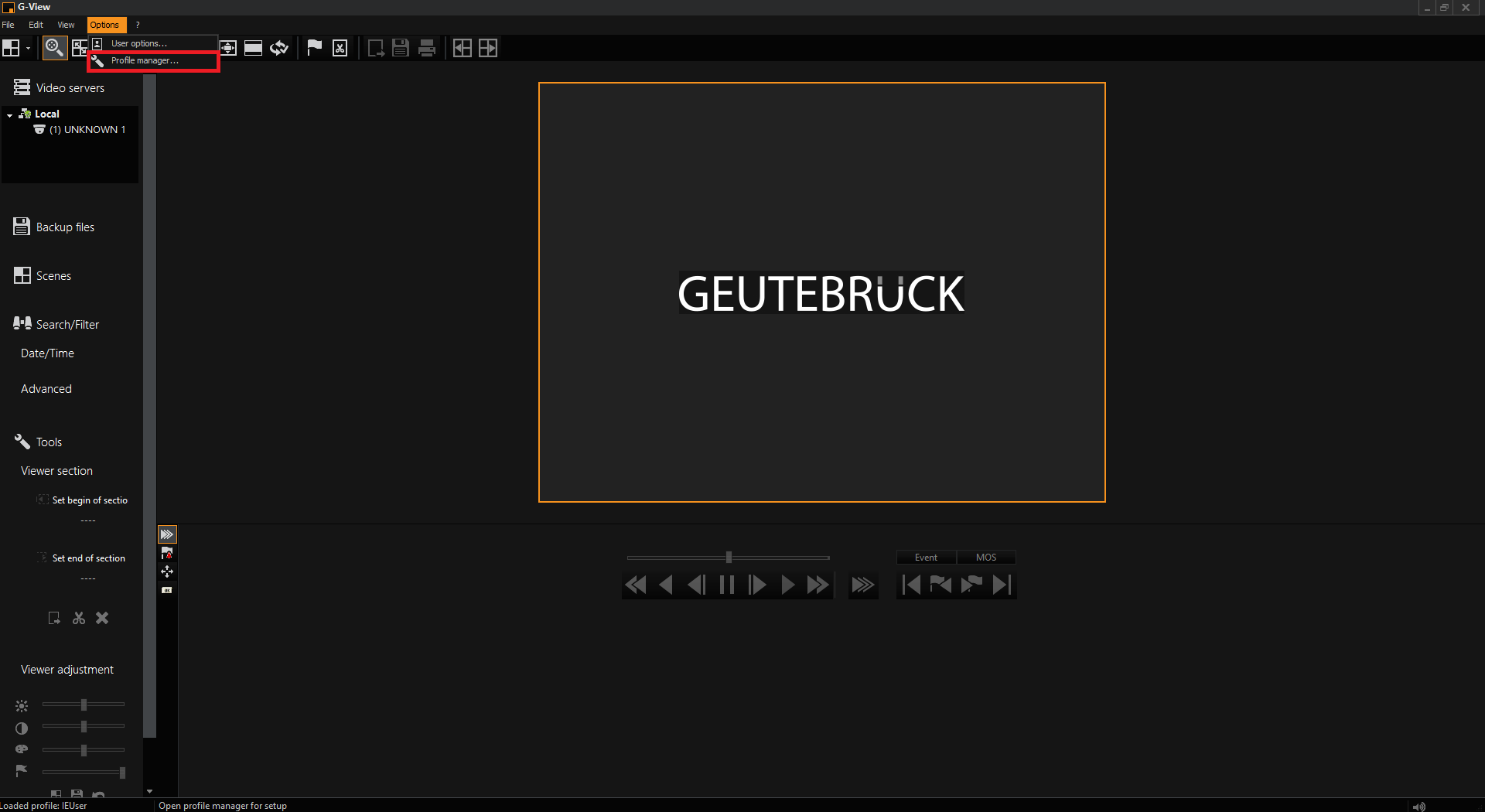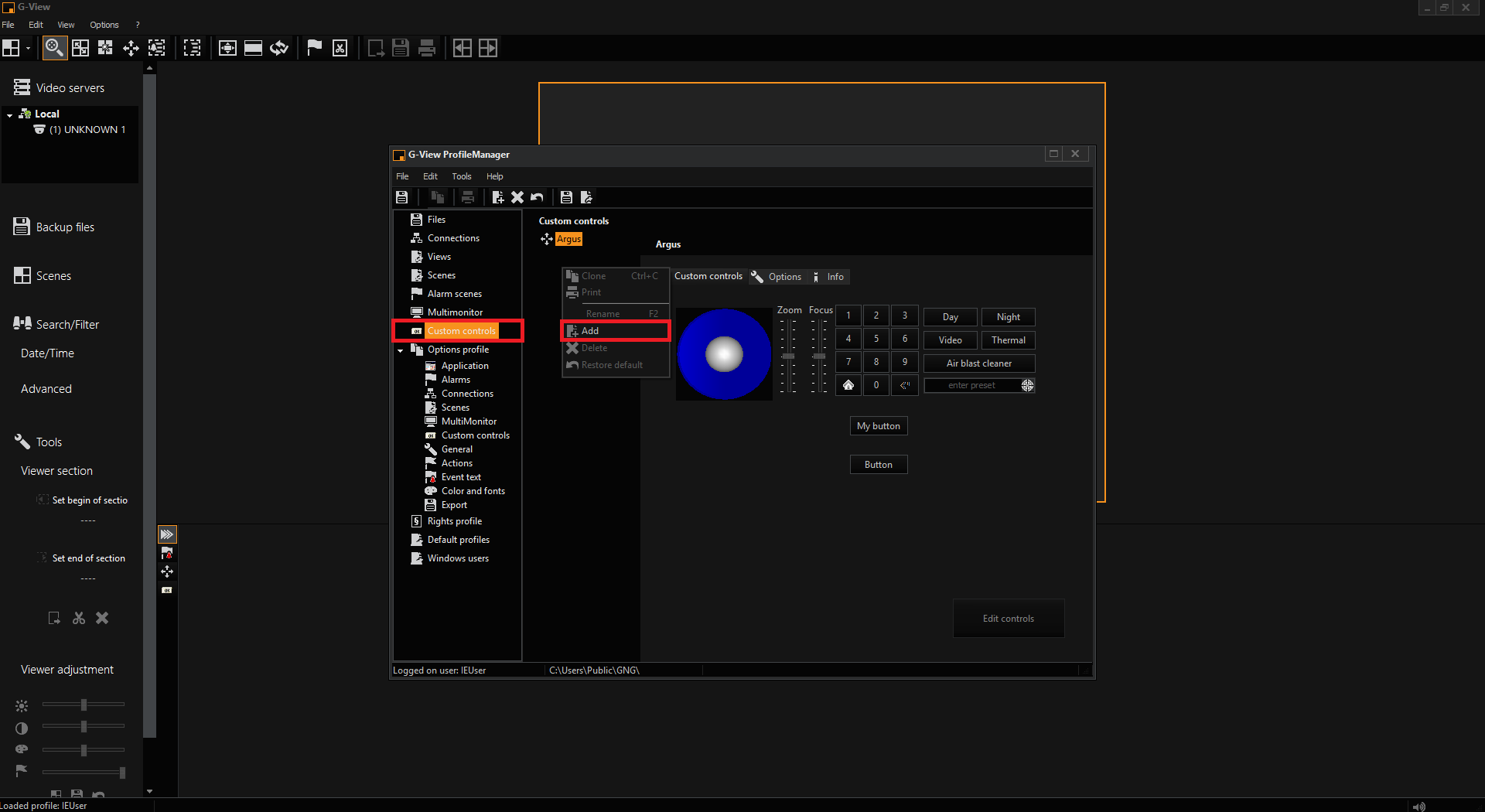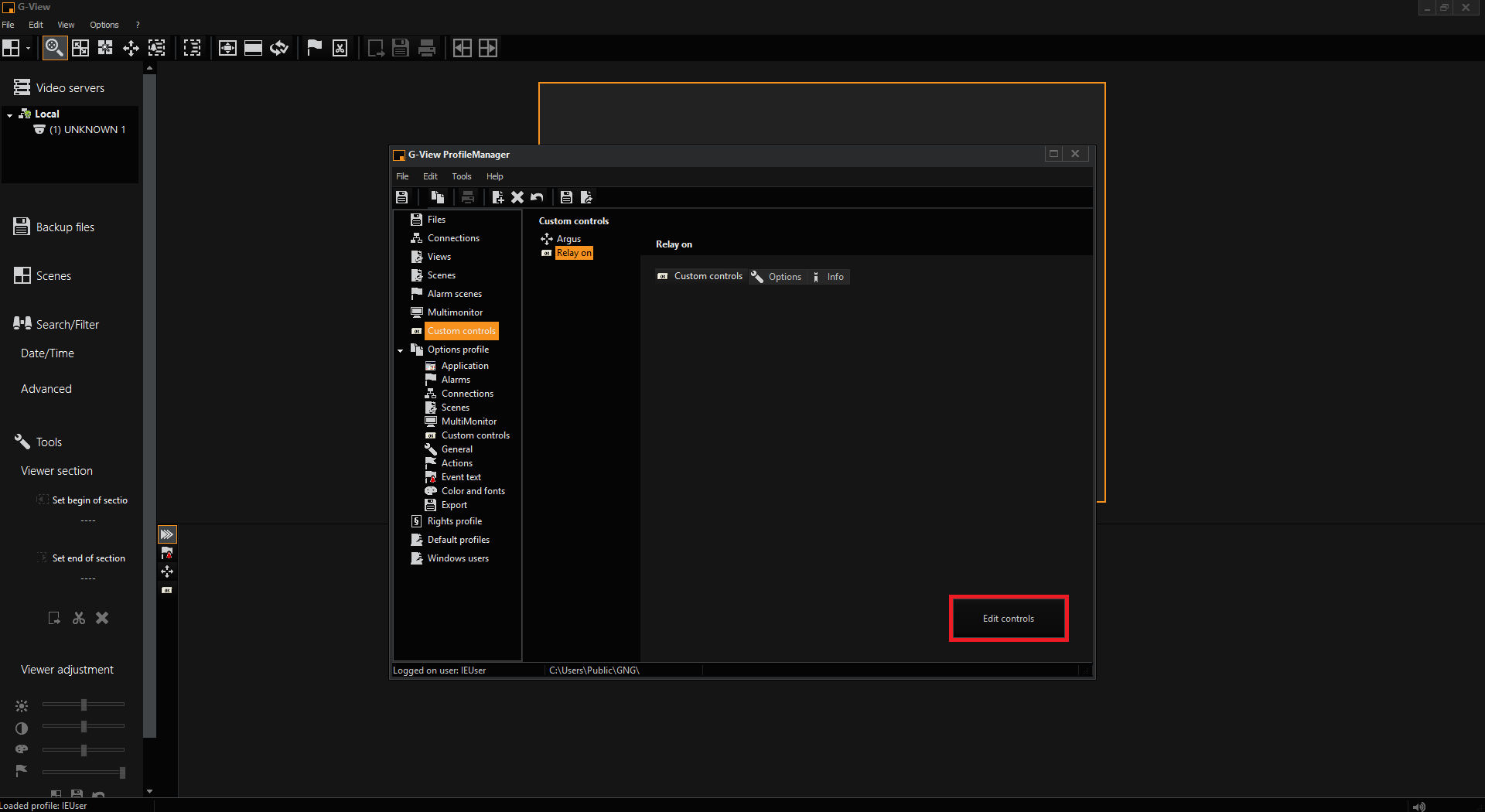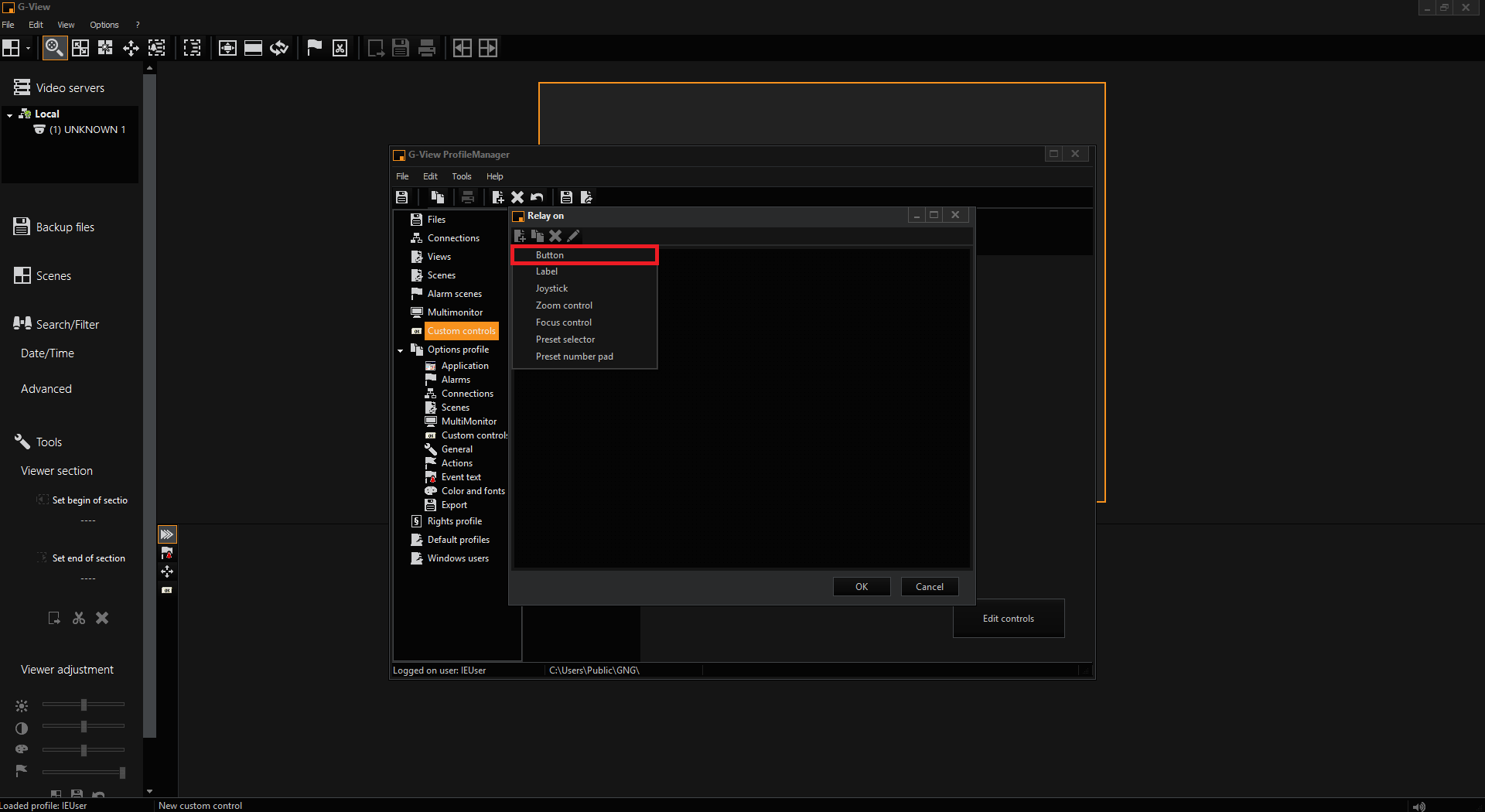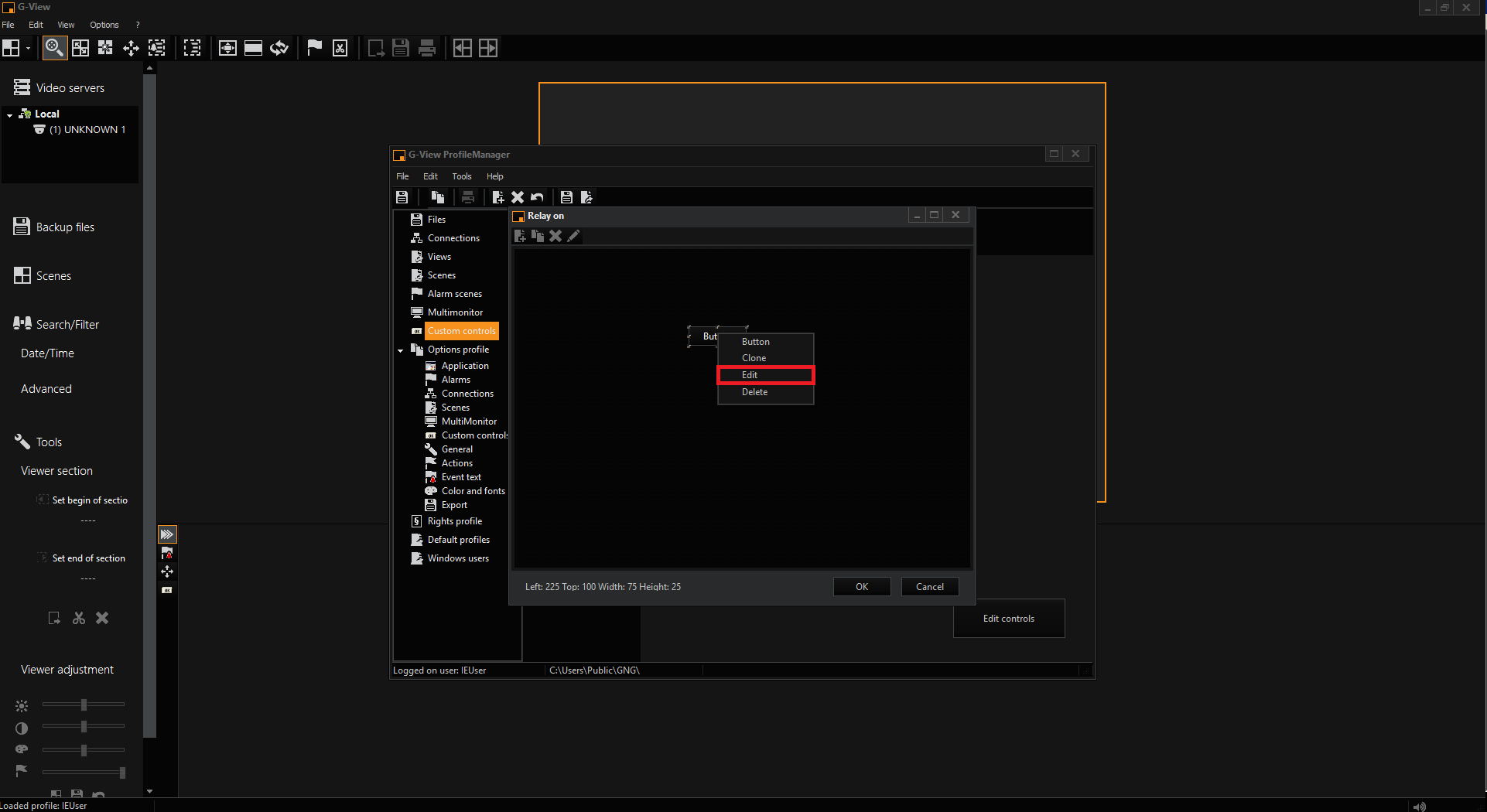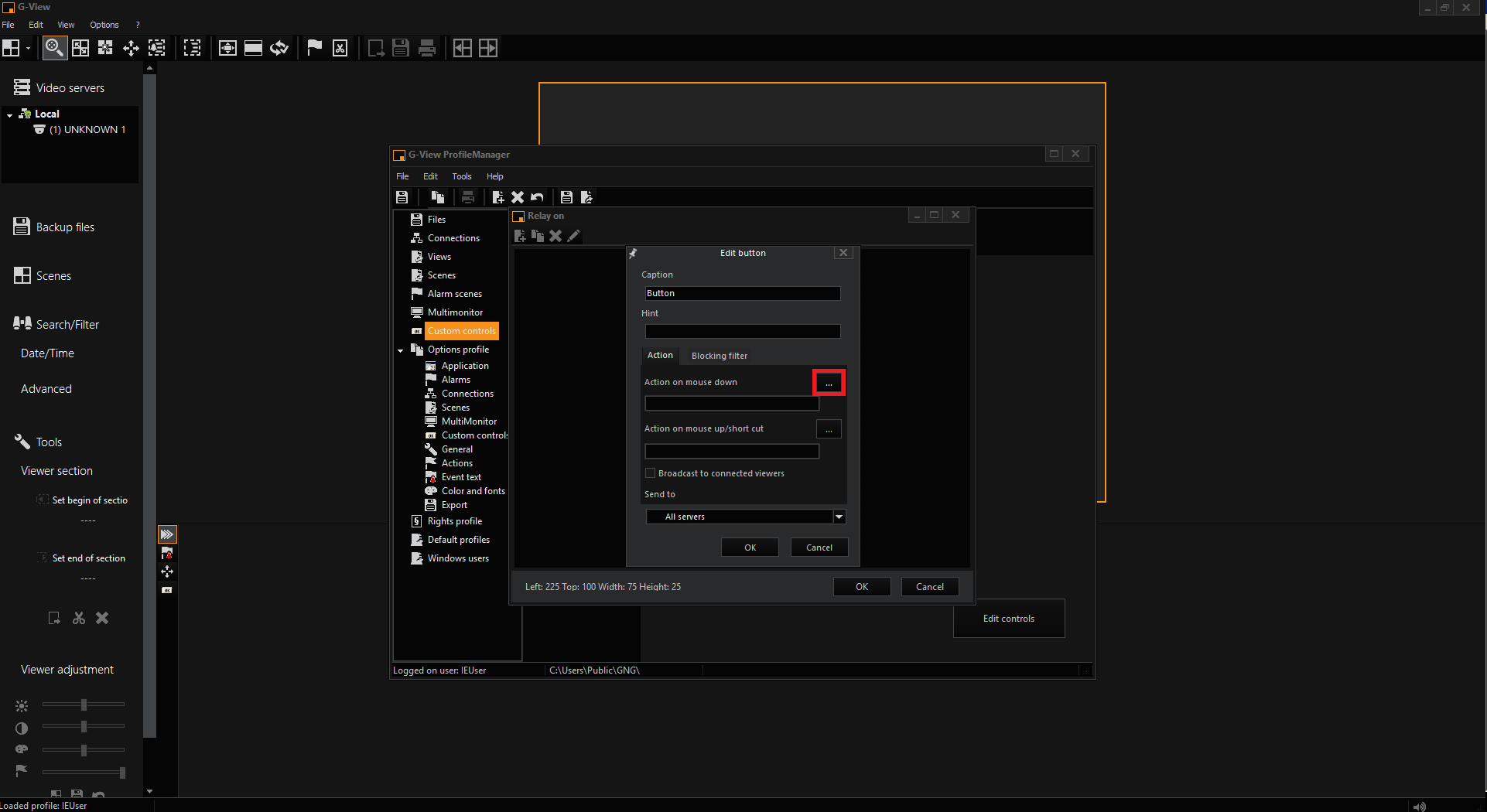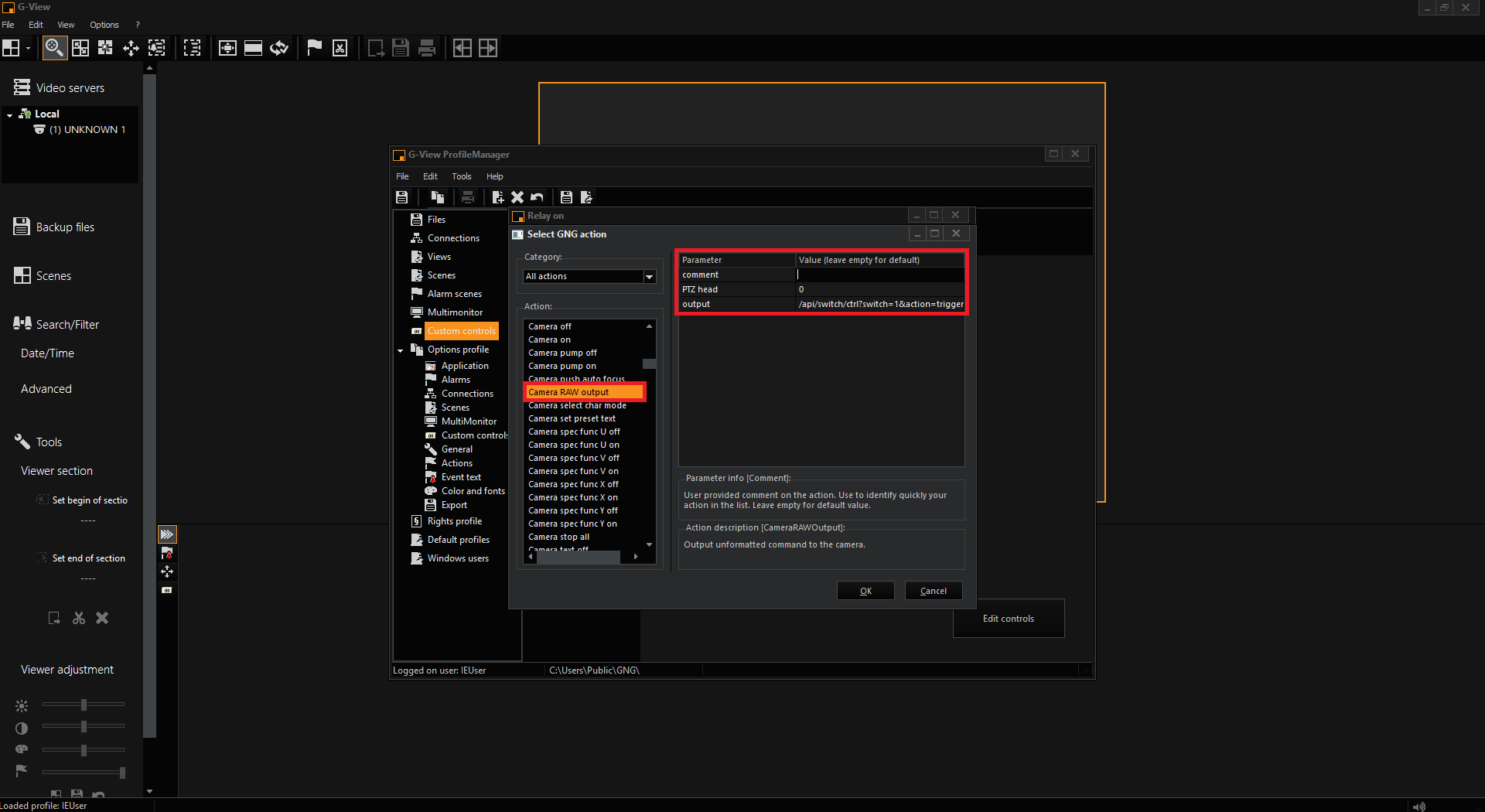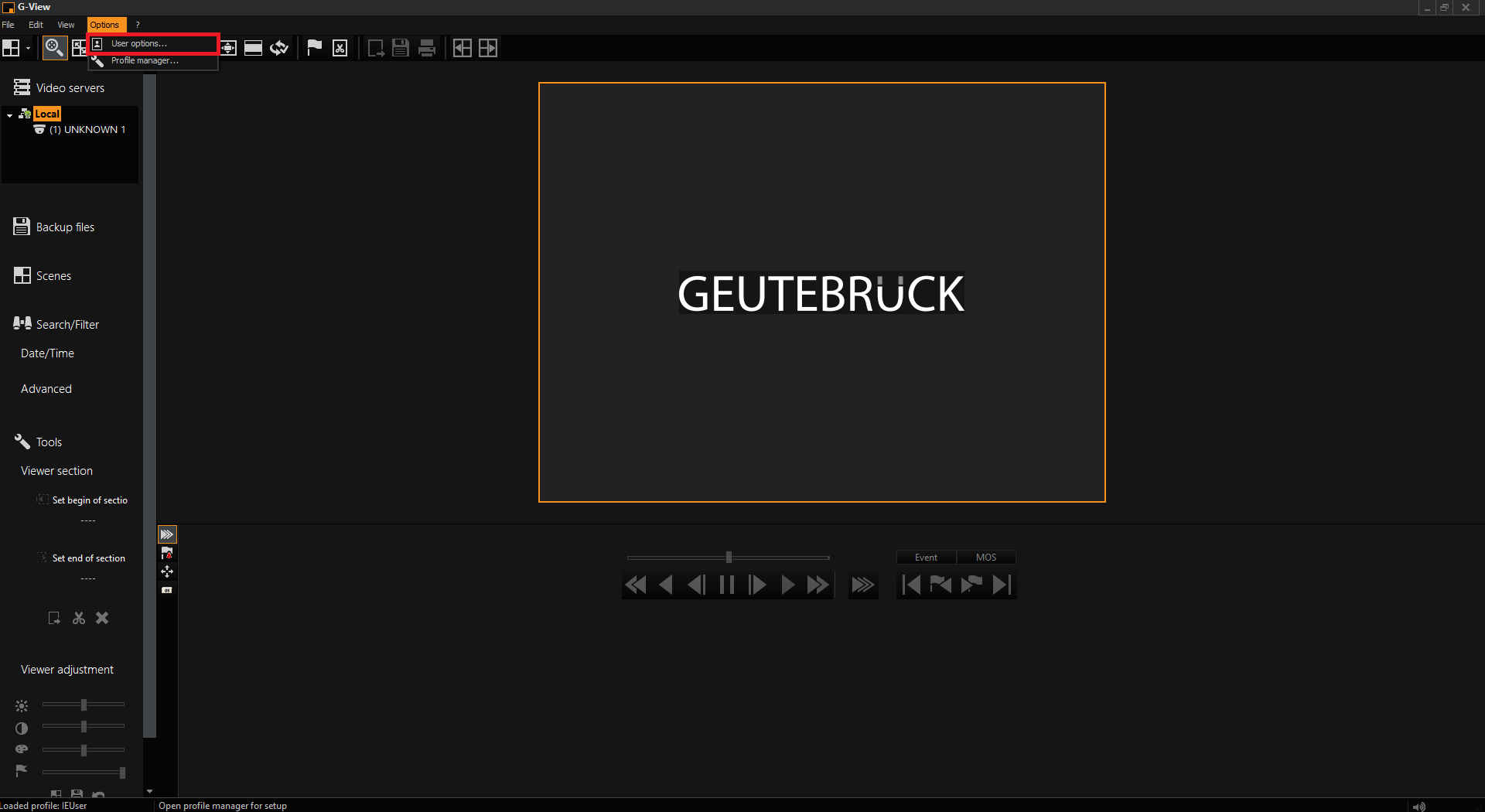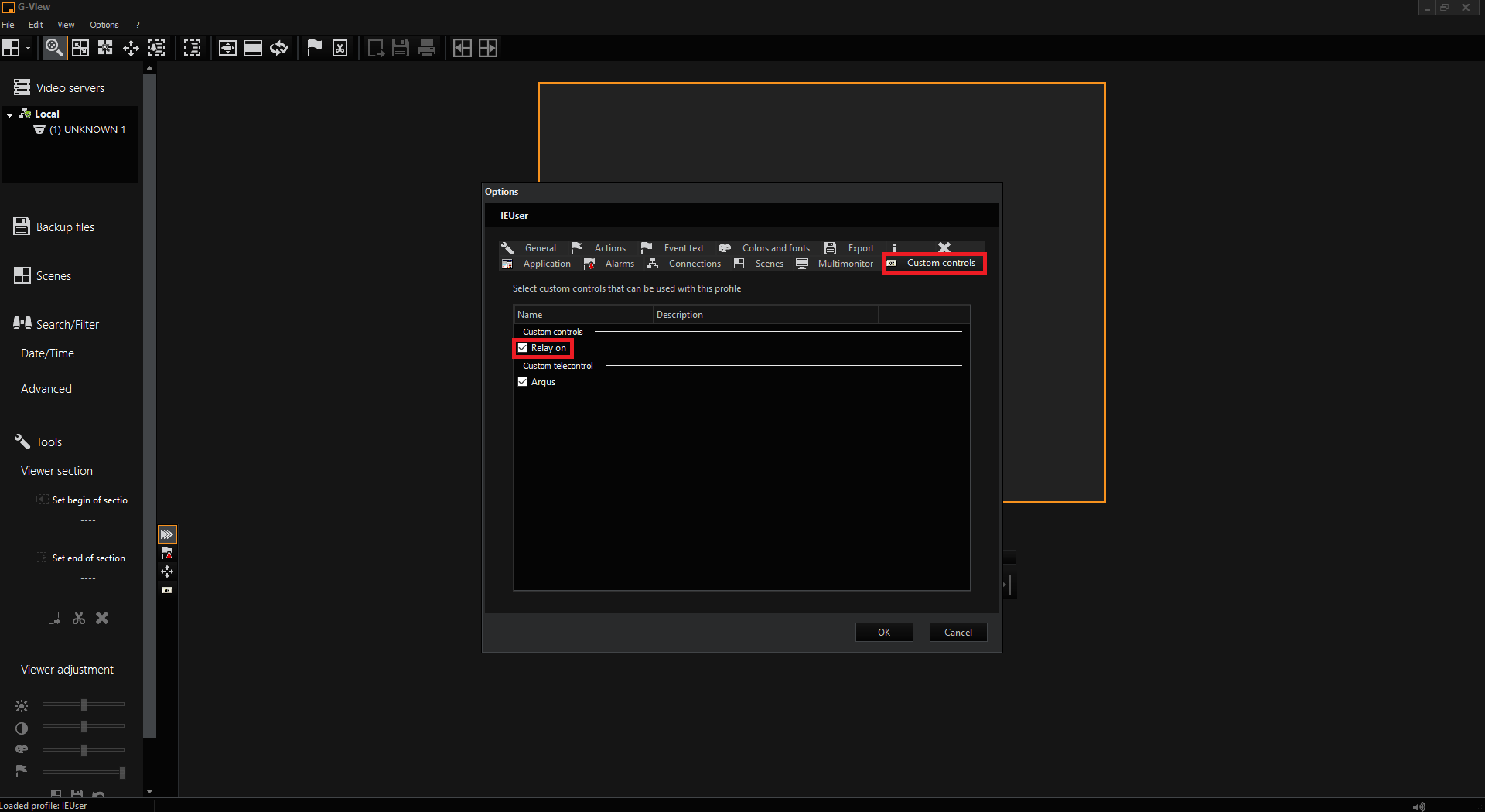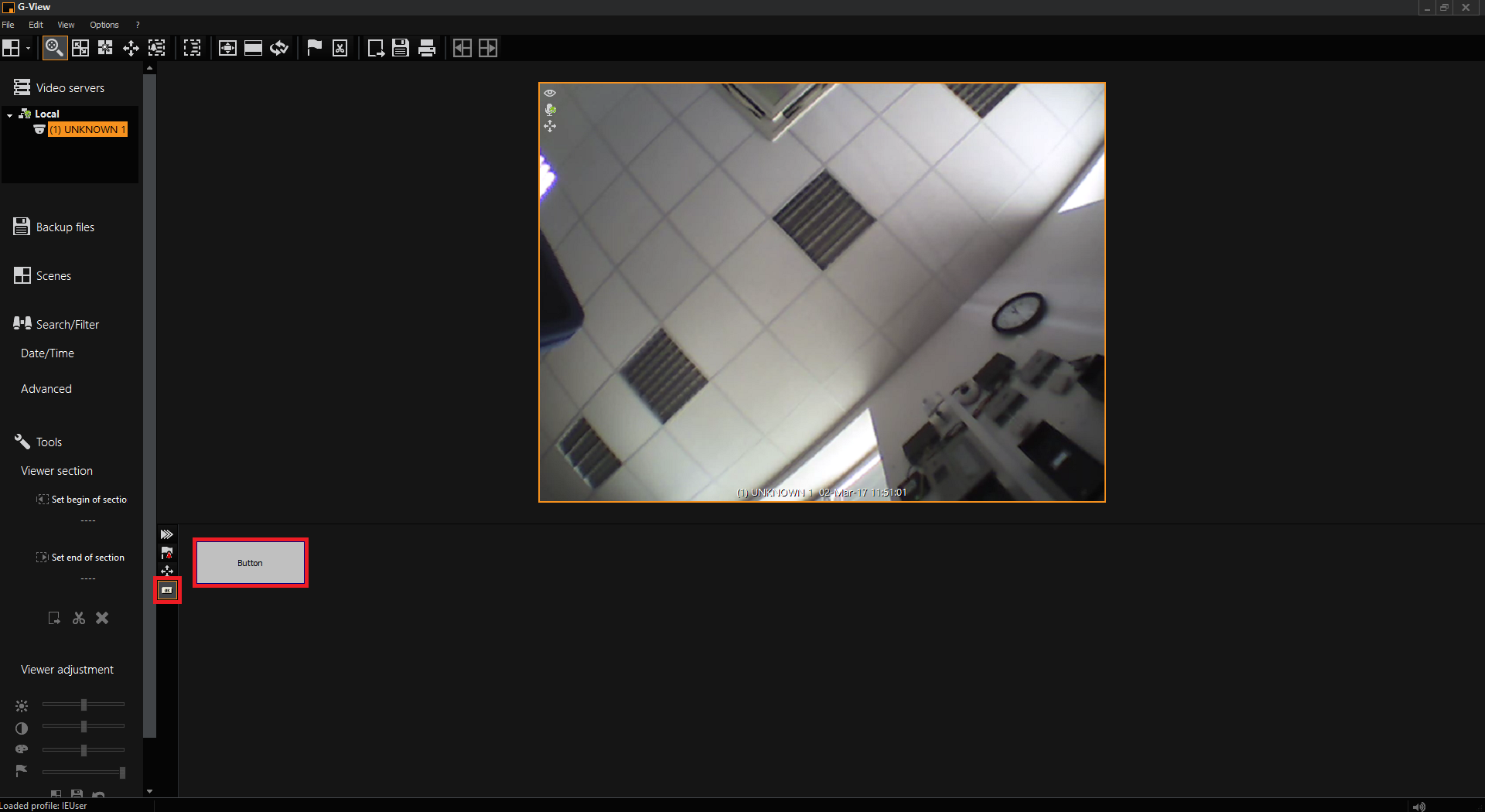Geutebrück G-Core
Content
About
Security is just as essential for a two-man company as for a large group of companies. That is why even our smallest compact solution provides a high security level and sophisticated technology. It can provide the same performance, flexibility and reliability as a powerful server solution. And your solution grows with you. It adapts to your needs. It can integrate new modules, from A (such as automatic number plate recognition) to Z (such as zone detection methods). As your needs develop. It's not about what we can do, but rather what you need. And how you need it.
Our new G-Scope makes life easy. It offers a greatly expanded level of base functionality. Much of what was previously additional software is now "all inclusive". Much of what came from different generations is now harmonized. Plenty of power, lots of experience, your benefit. Easily adjustable and easy to use – for both beginners and experts.
http://www.geutebrueck.com/en_EN/product-overview-31934.html
Version 1
Tested Functions
| Geutebrück | 2N IP Intercom Version | Scan device | Video from 2N IP Intercom | Audio from 2N IP Intercom | Audio to 2N IP Intercom | Switch control | Events from 2N IP Intercom |
|---|---|---|---|---|---|---|---|
1.5.3.7 | 2.19.0.28.5 | N/S | |||||
2.18.1.27.8 | N/S |
2N IP Intercom Settings
Tested Features
Used Symbols
- Compatible
- Work with limitation
- Incompatible