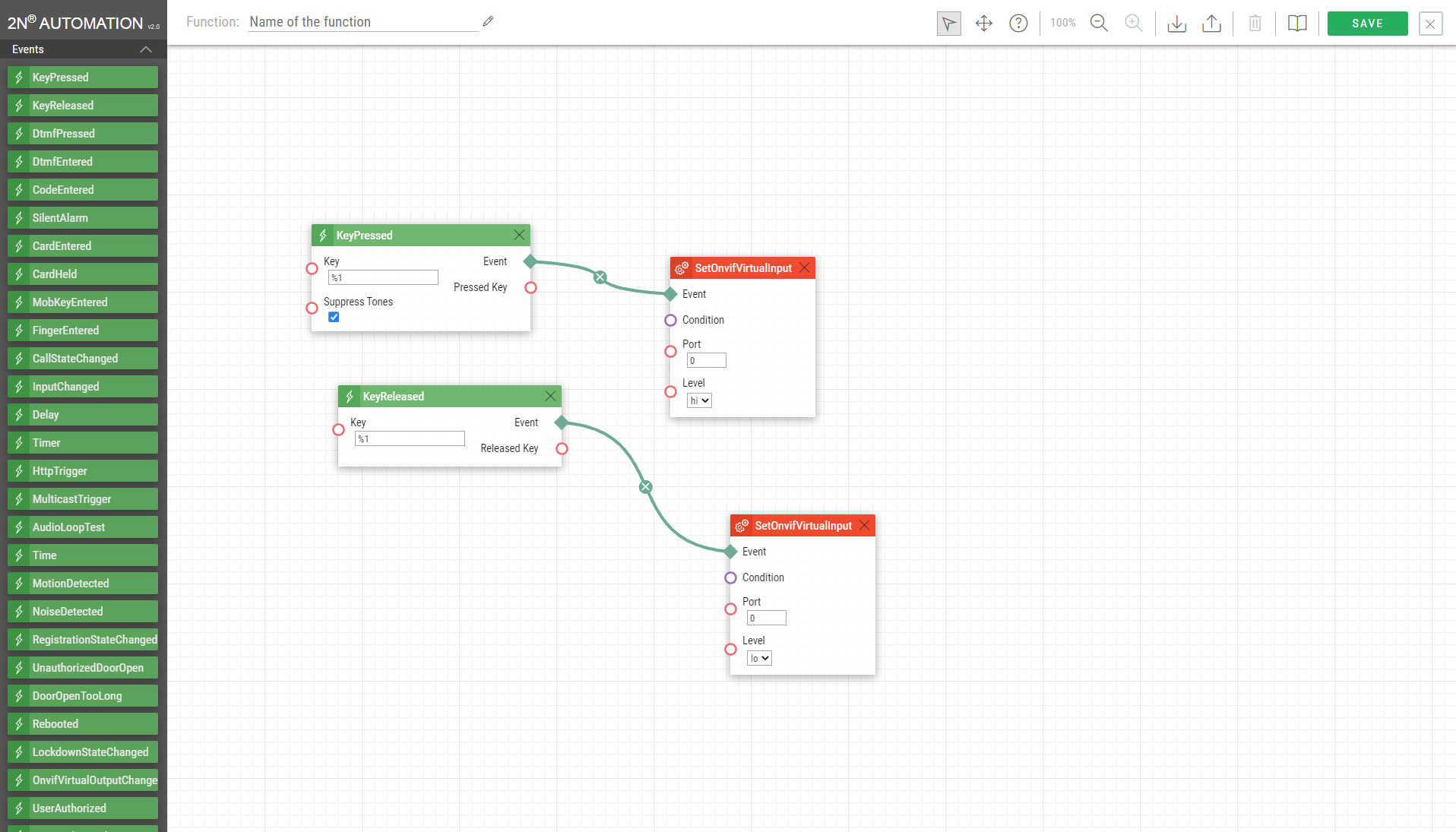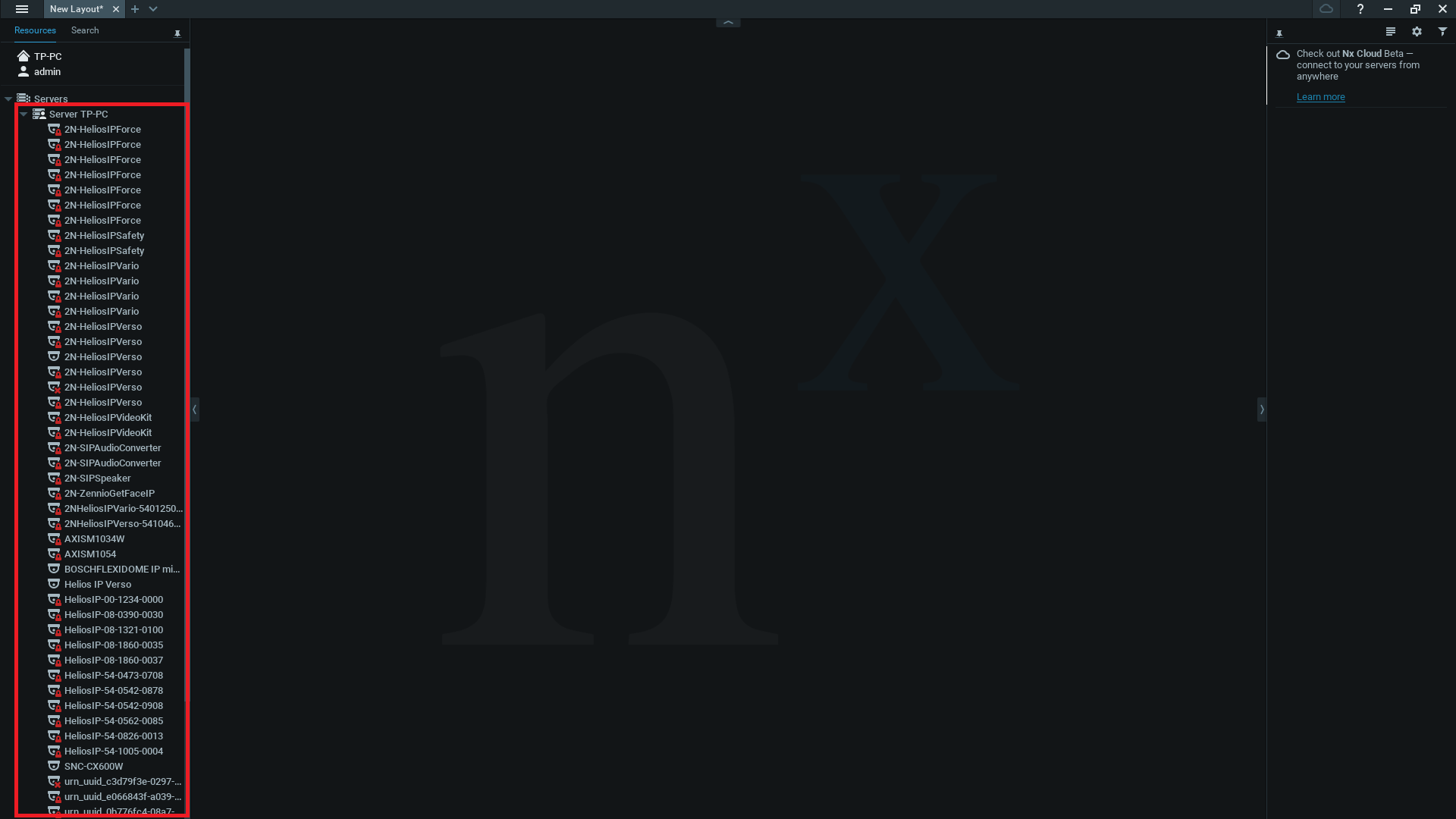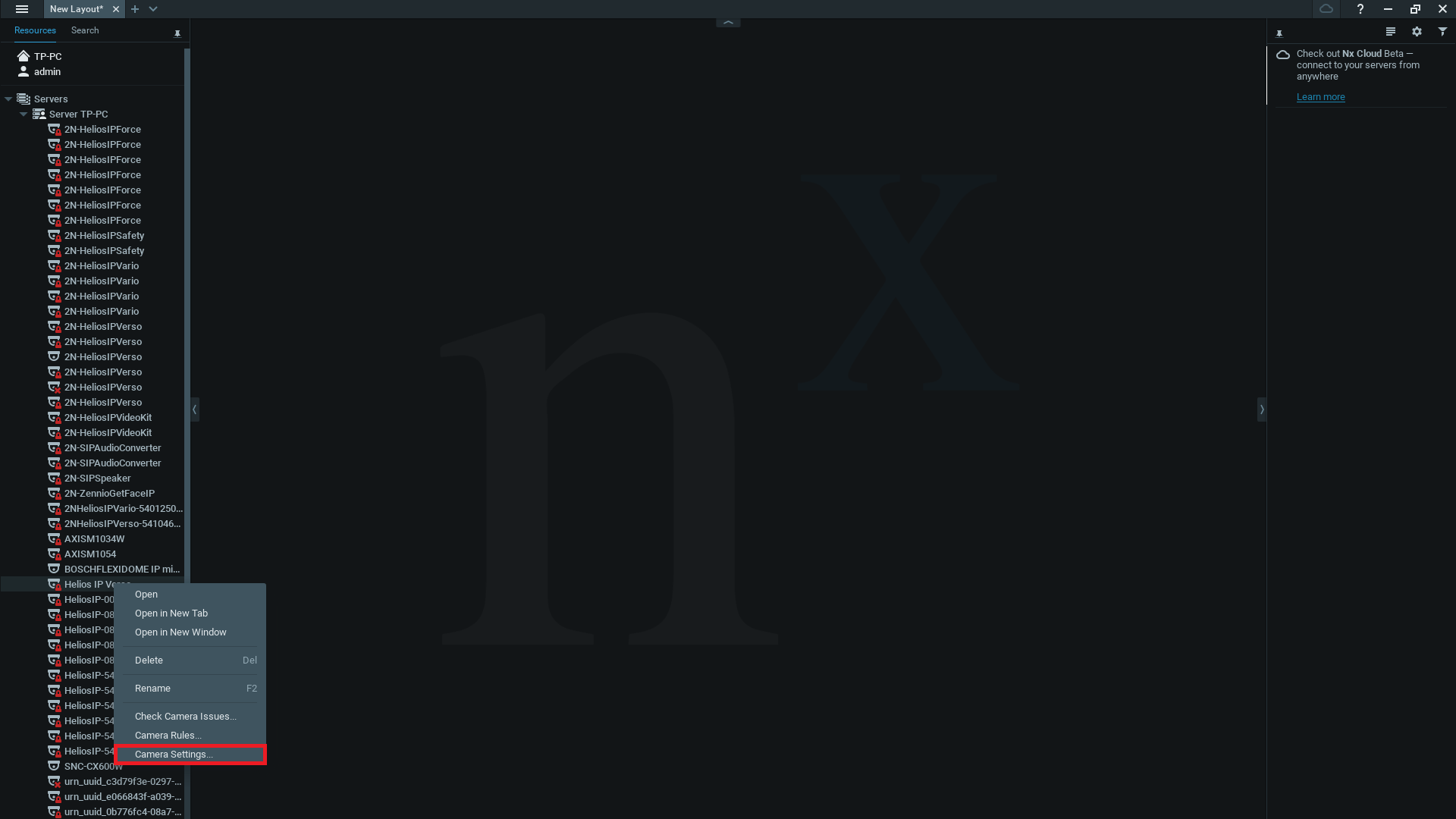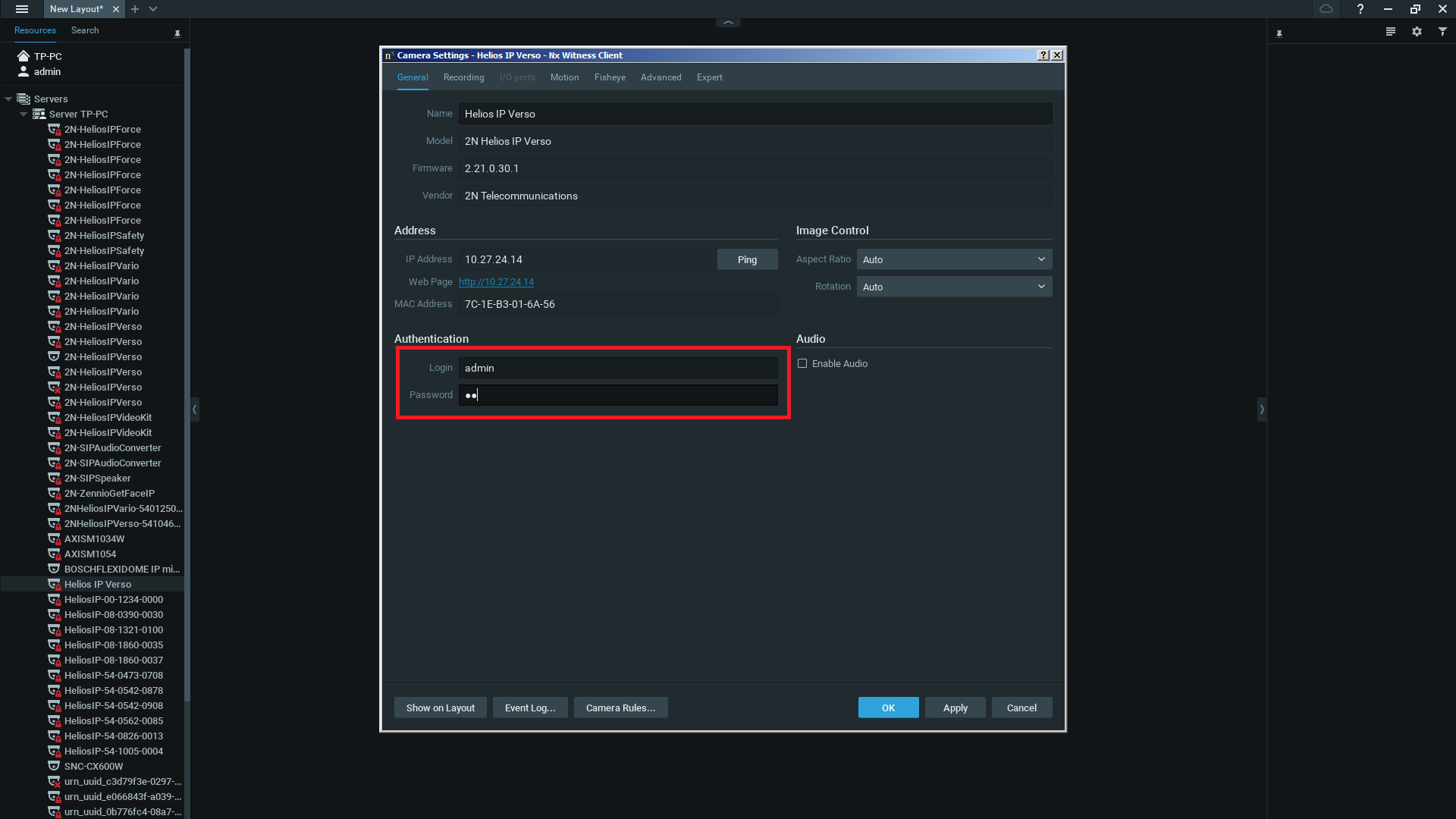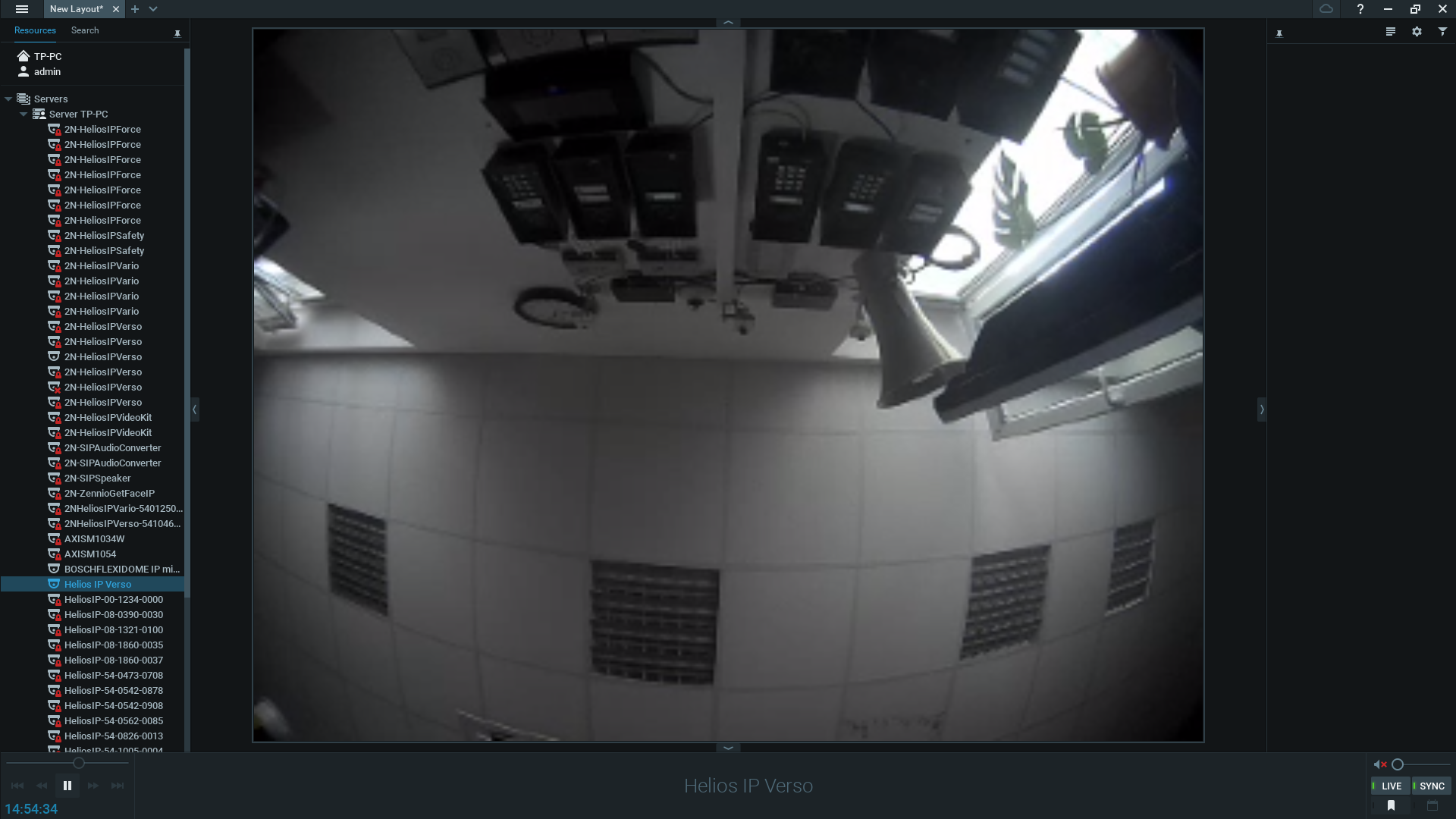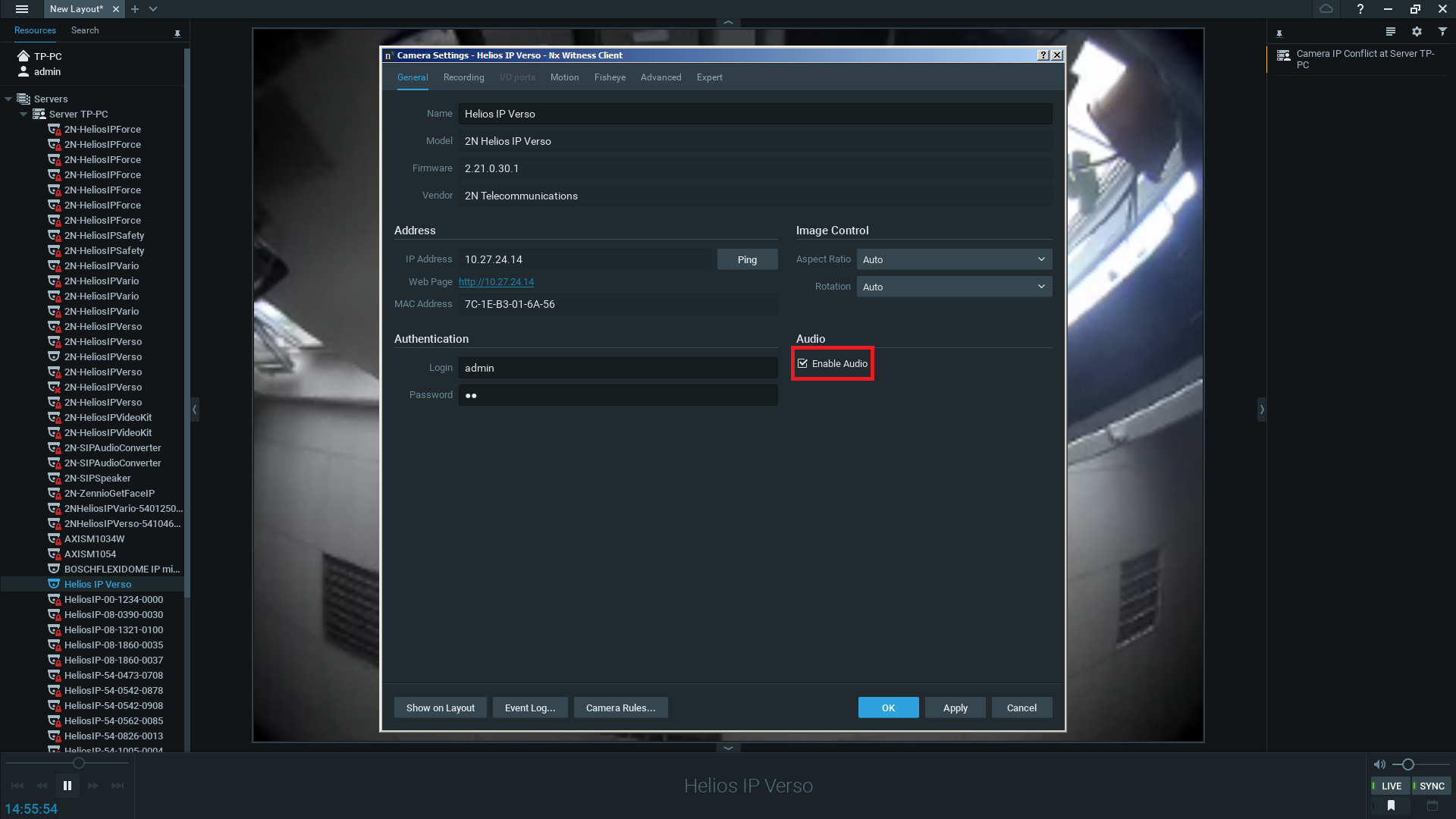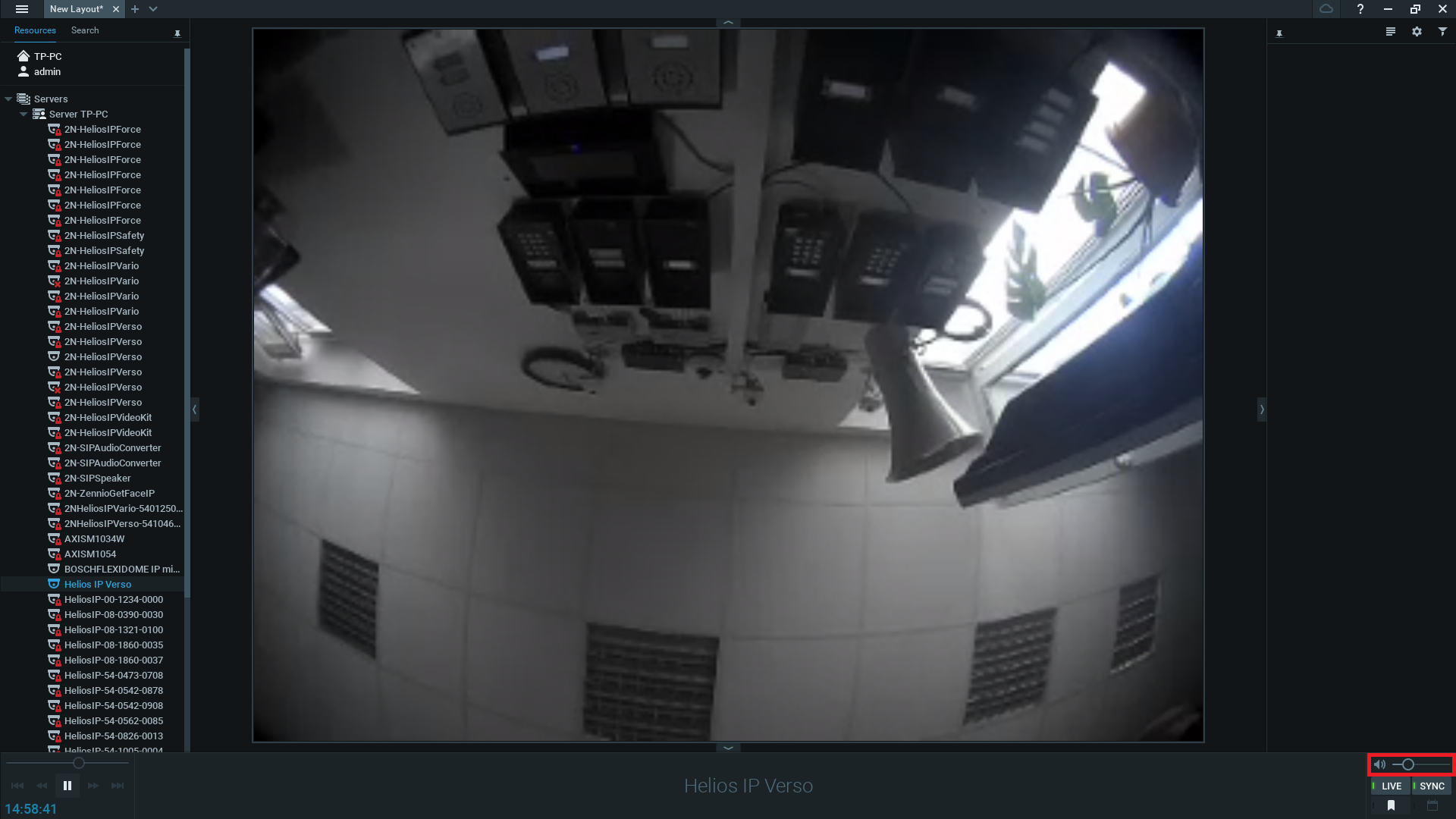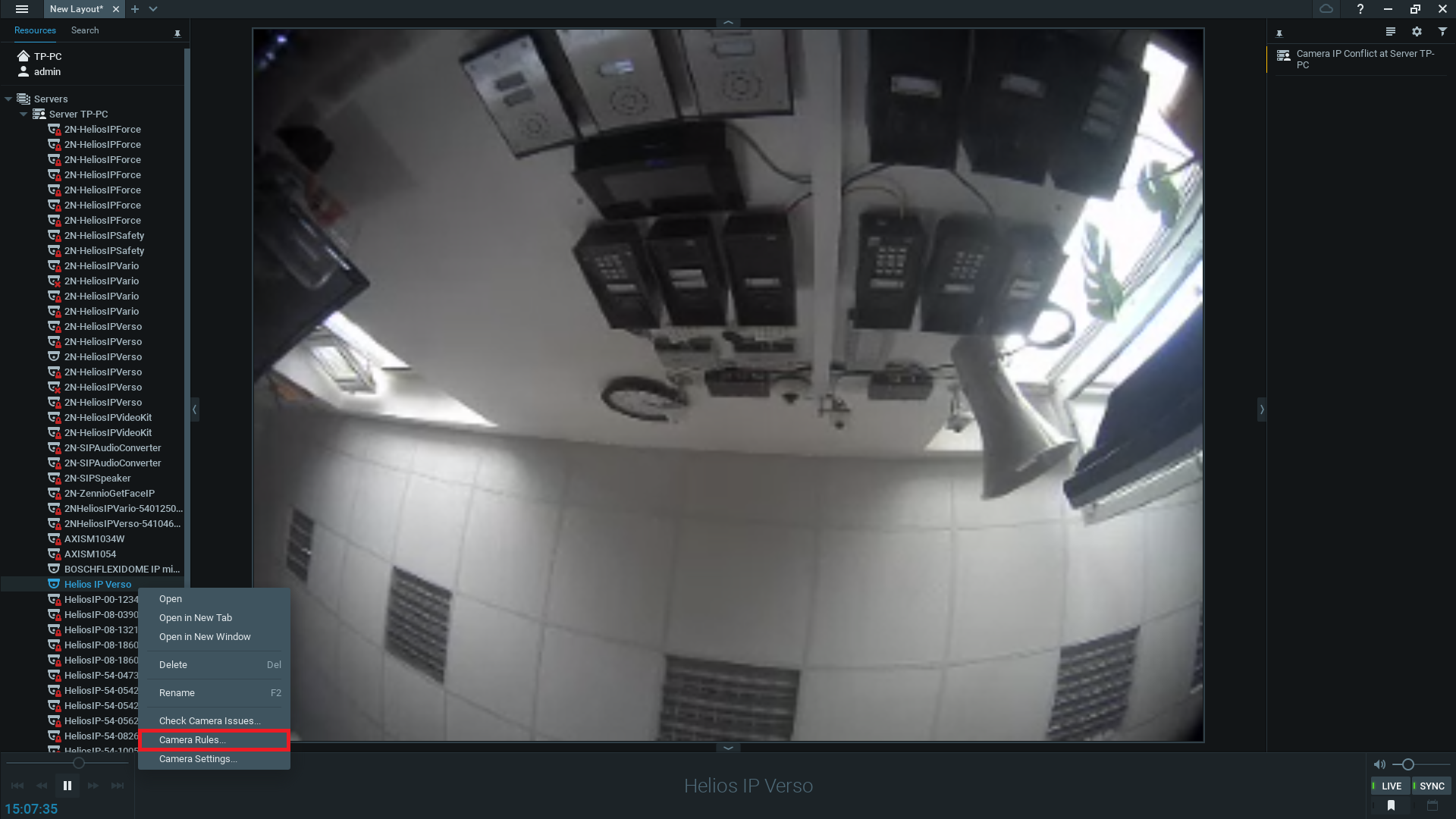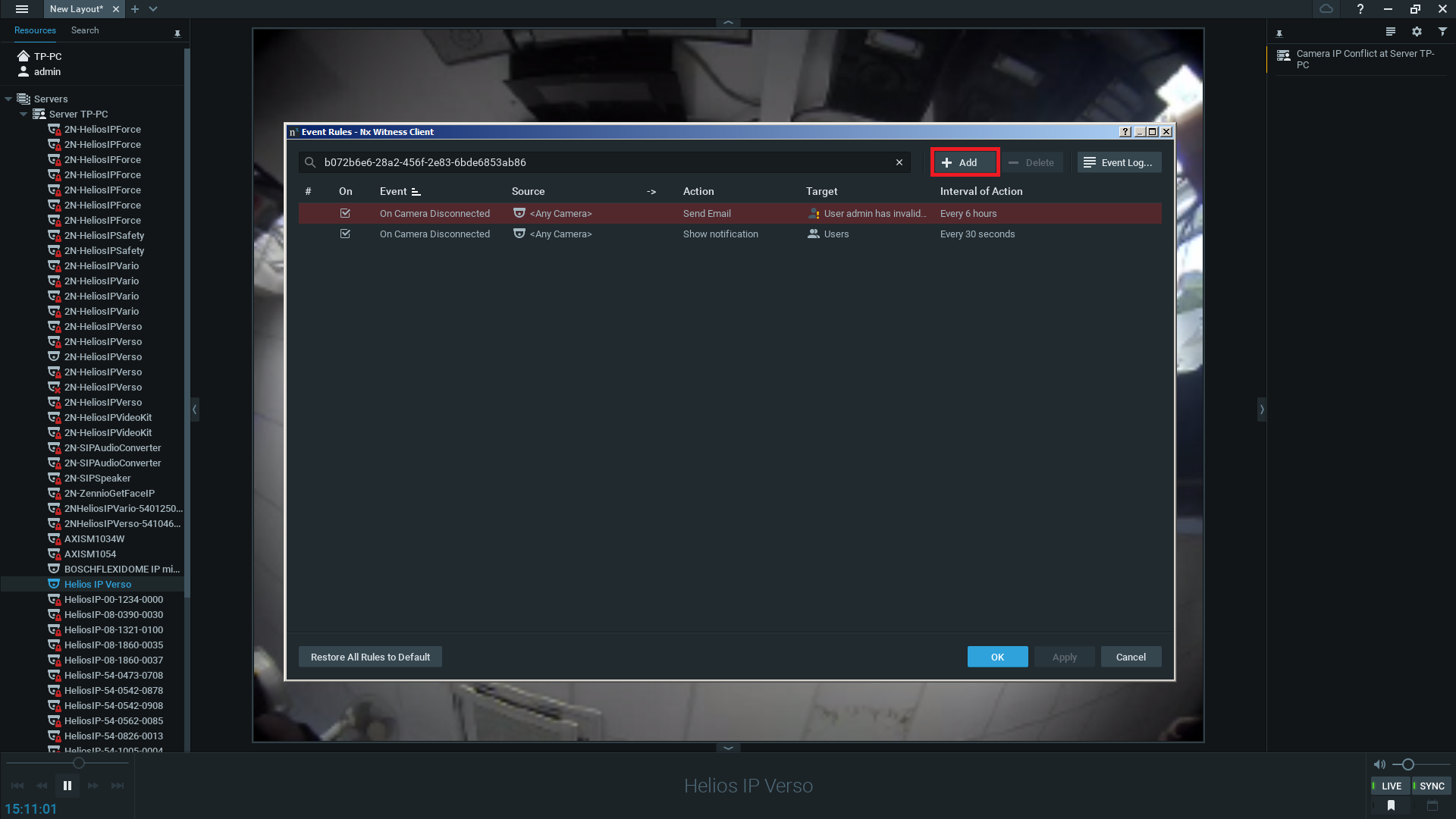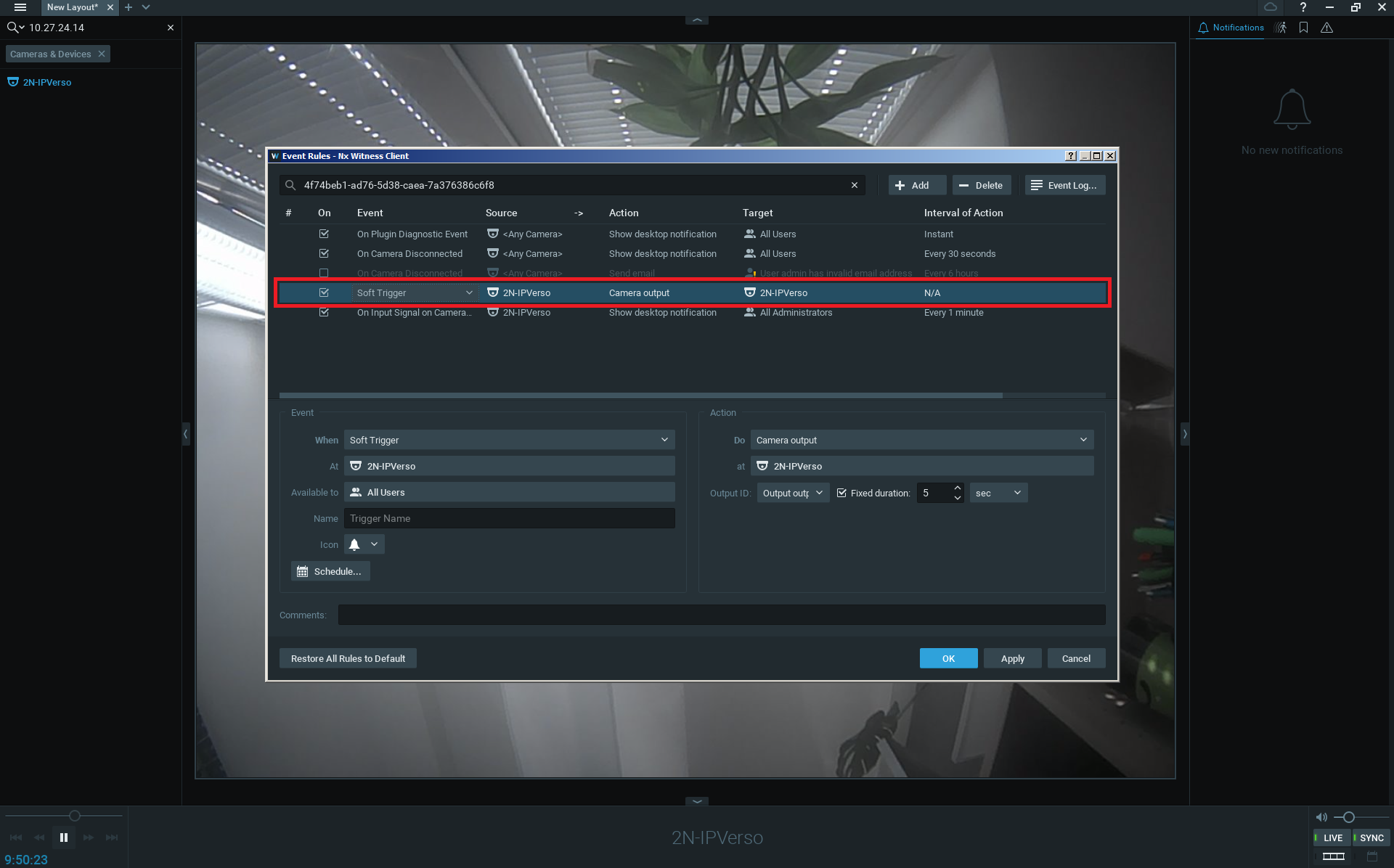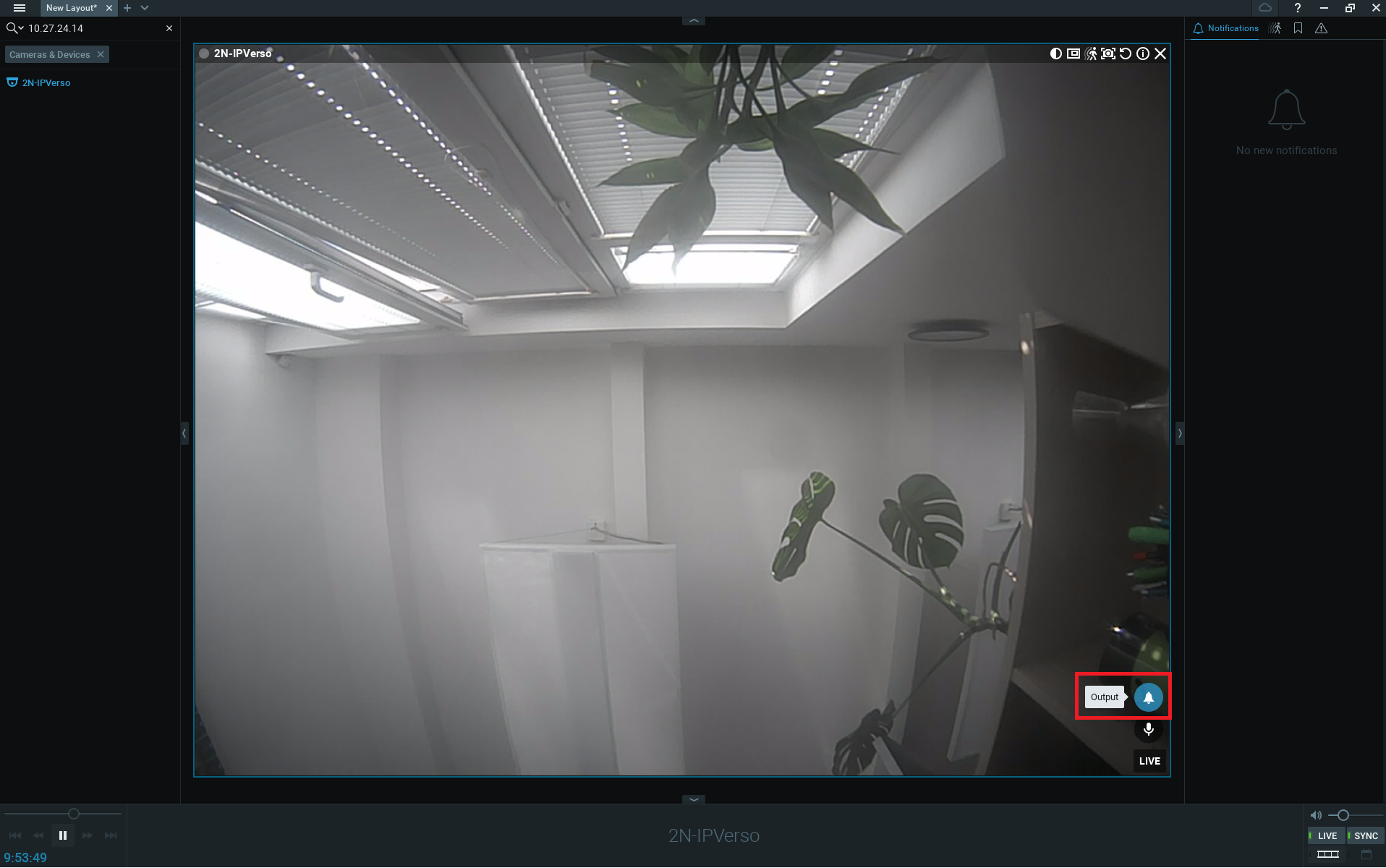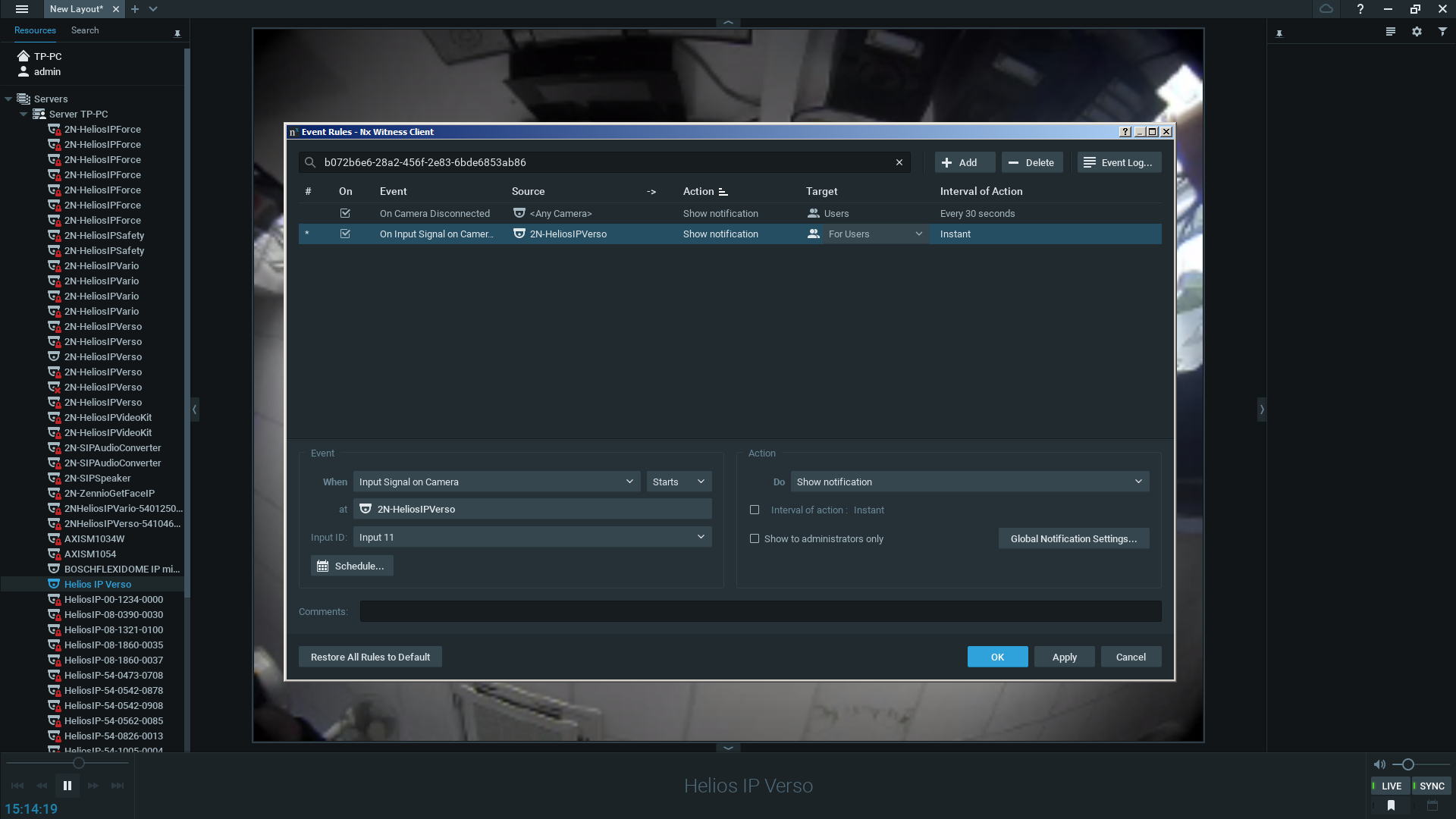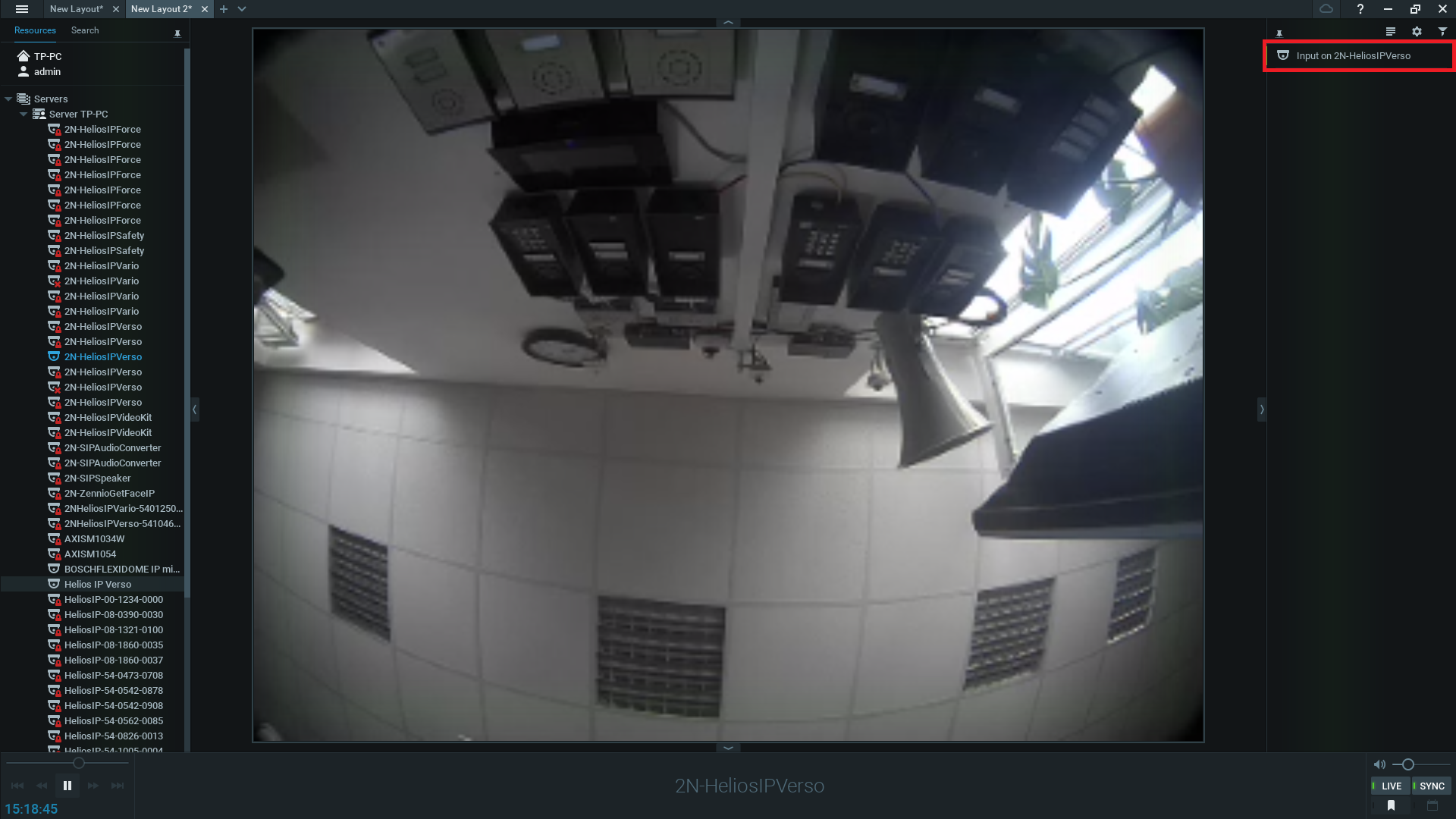Nx Witness
Content
About
Nx Witness VMS is an open IP video management system(IPVMS) designed to find, view, record, and manage IP video cameras as well as integrate quickly with 3rd party systems and devices.
http://www.networkoptix.com/nxwitness/
Version 4
Tested Functions
| Nx Witness | Version Helios IP | Scan device | Video from HIP | Audio from HIP | Audio to HIP | Switch control | Events from HIP |
|---|---|---|---|---|---|---|---|
| 4.1.0.31.398 | 2.30.0.39.4 | ||||||
4.0.0.29987 | 2.29.0.38.6 |
2N Helios IP Settings
Tested Features
Version 3
Tested Functions
| Nx Witness | Version Helios IP | Scan device | Video from HIP | Audio from HIP | Audio to HIP | Switch control | Events from HIP |
|---|---|---|---|---|---|---|---|
3.0.0.15297 | 2.19.0.28.5 | N/S | N/S |
2N Helios IP Settings
Tested Features
Used Symbols
- Interoperable
- Work with limitation
- Incompatible