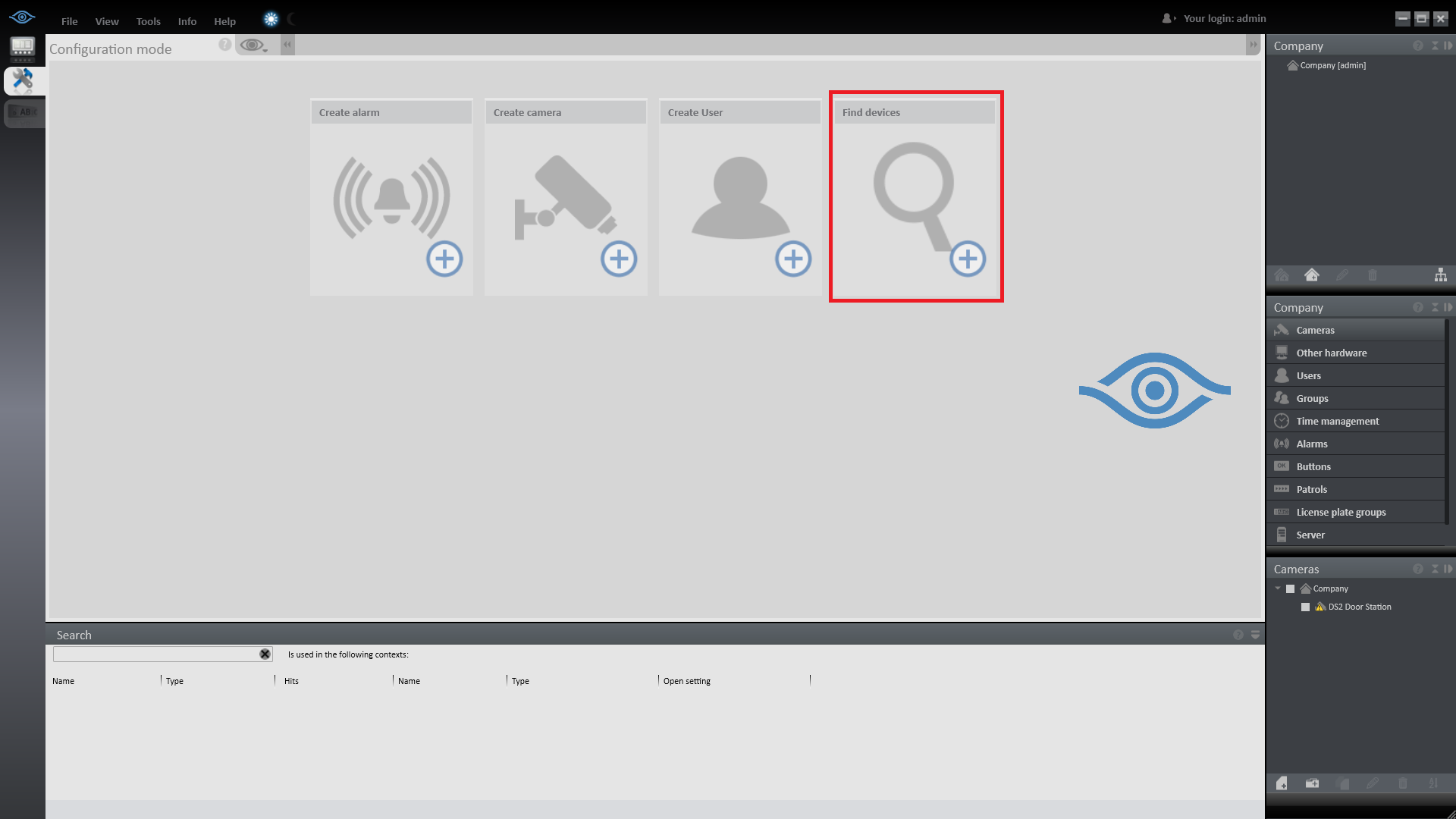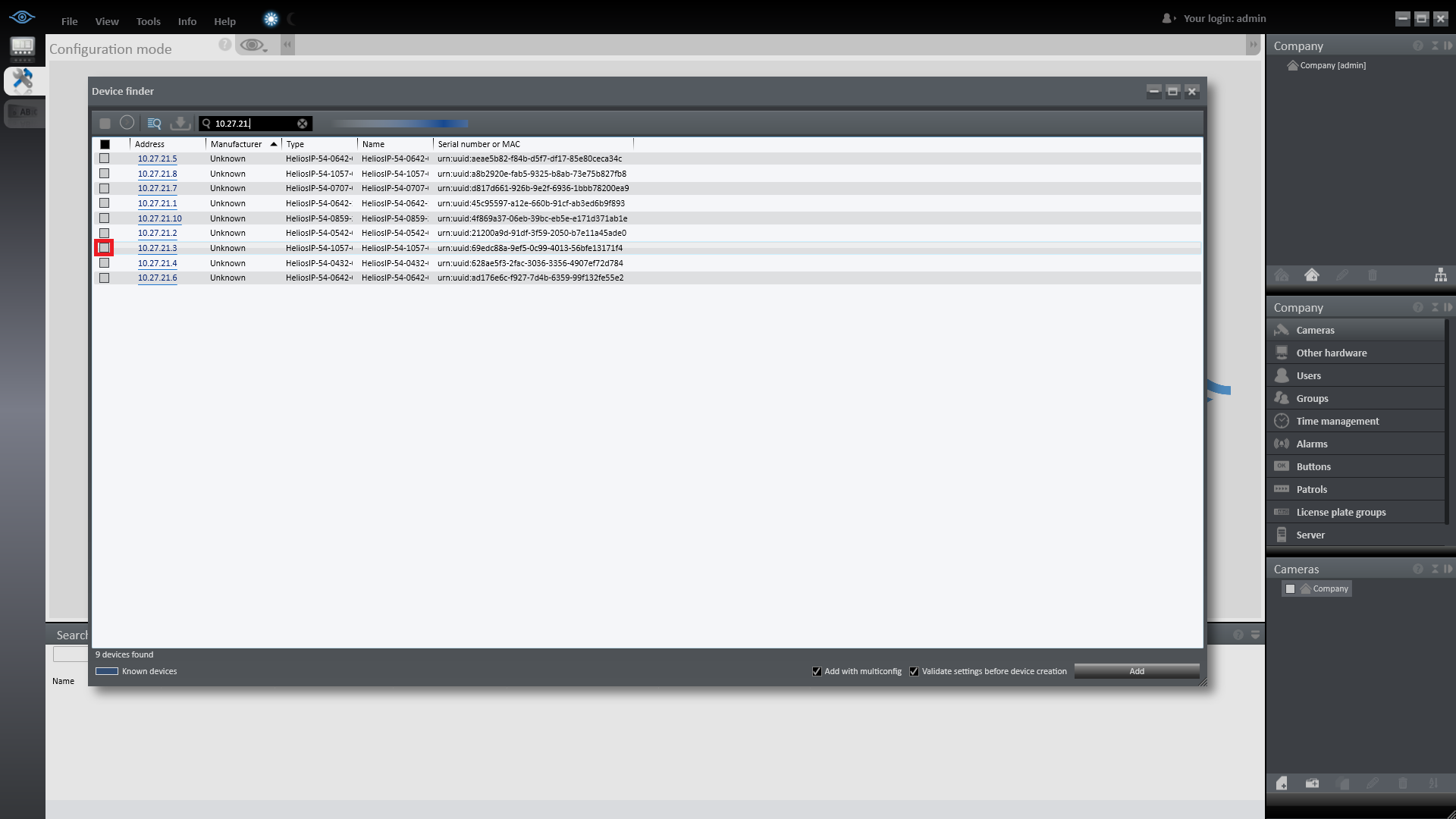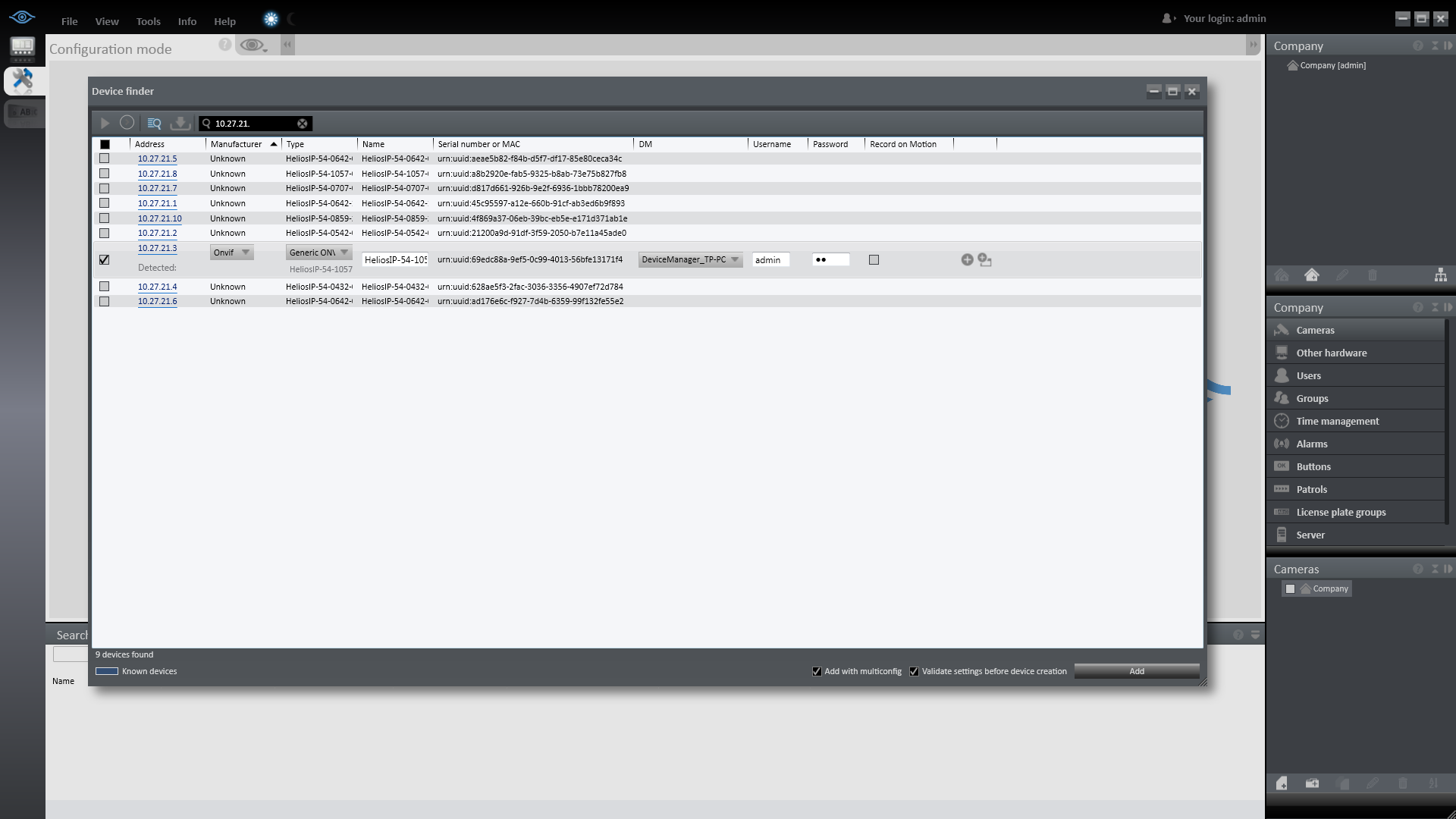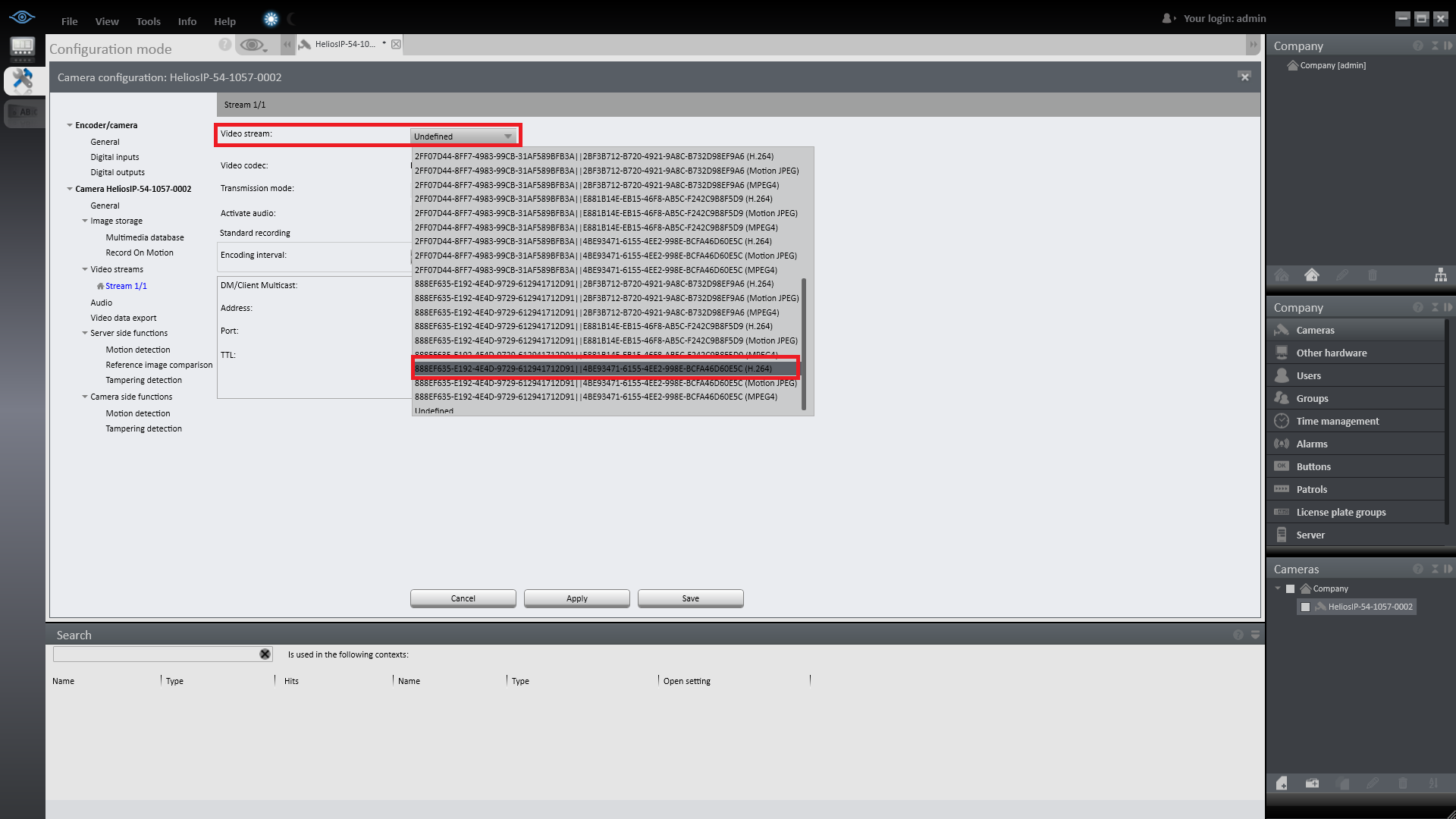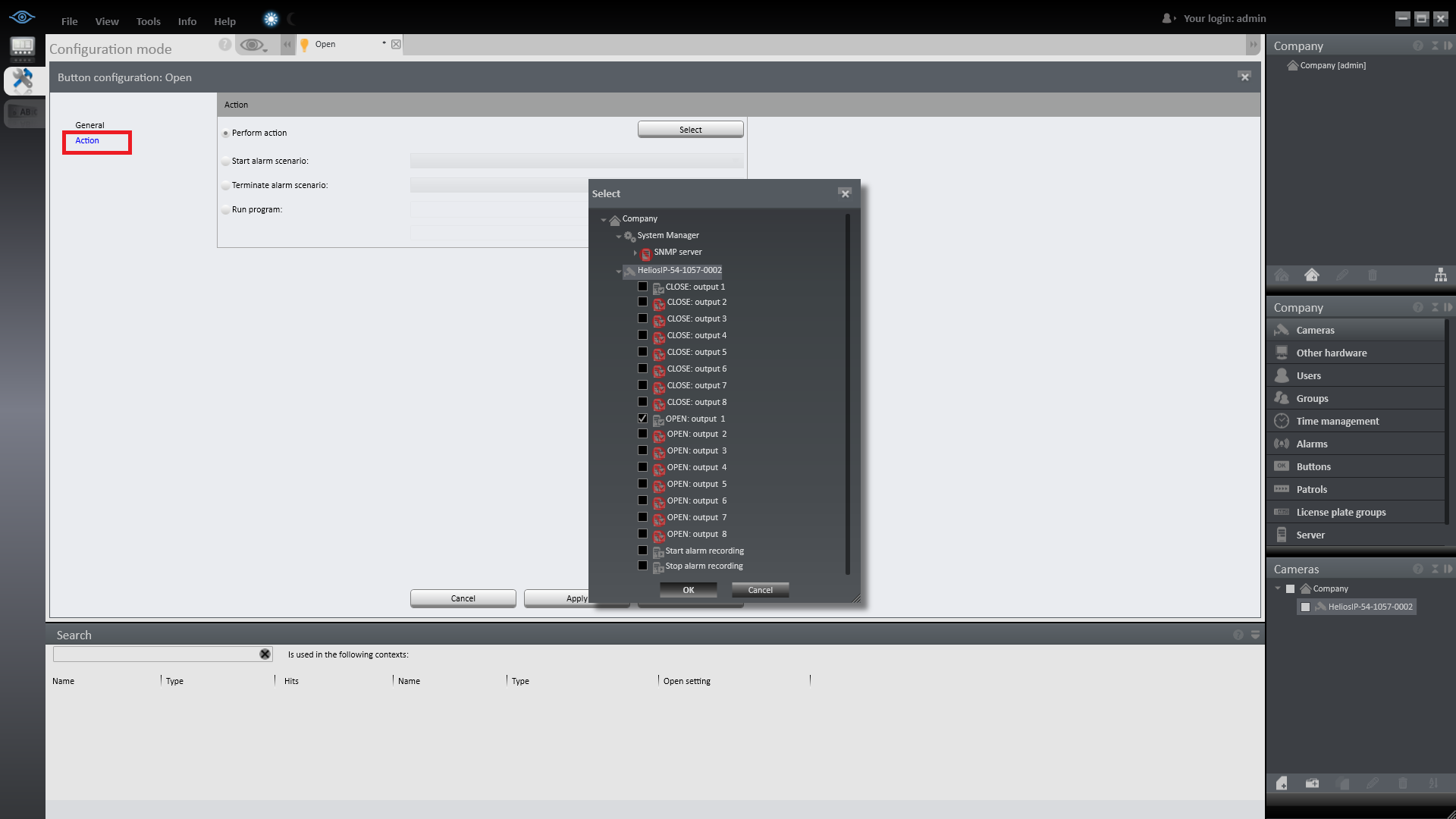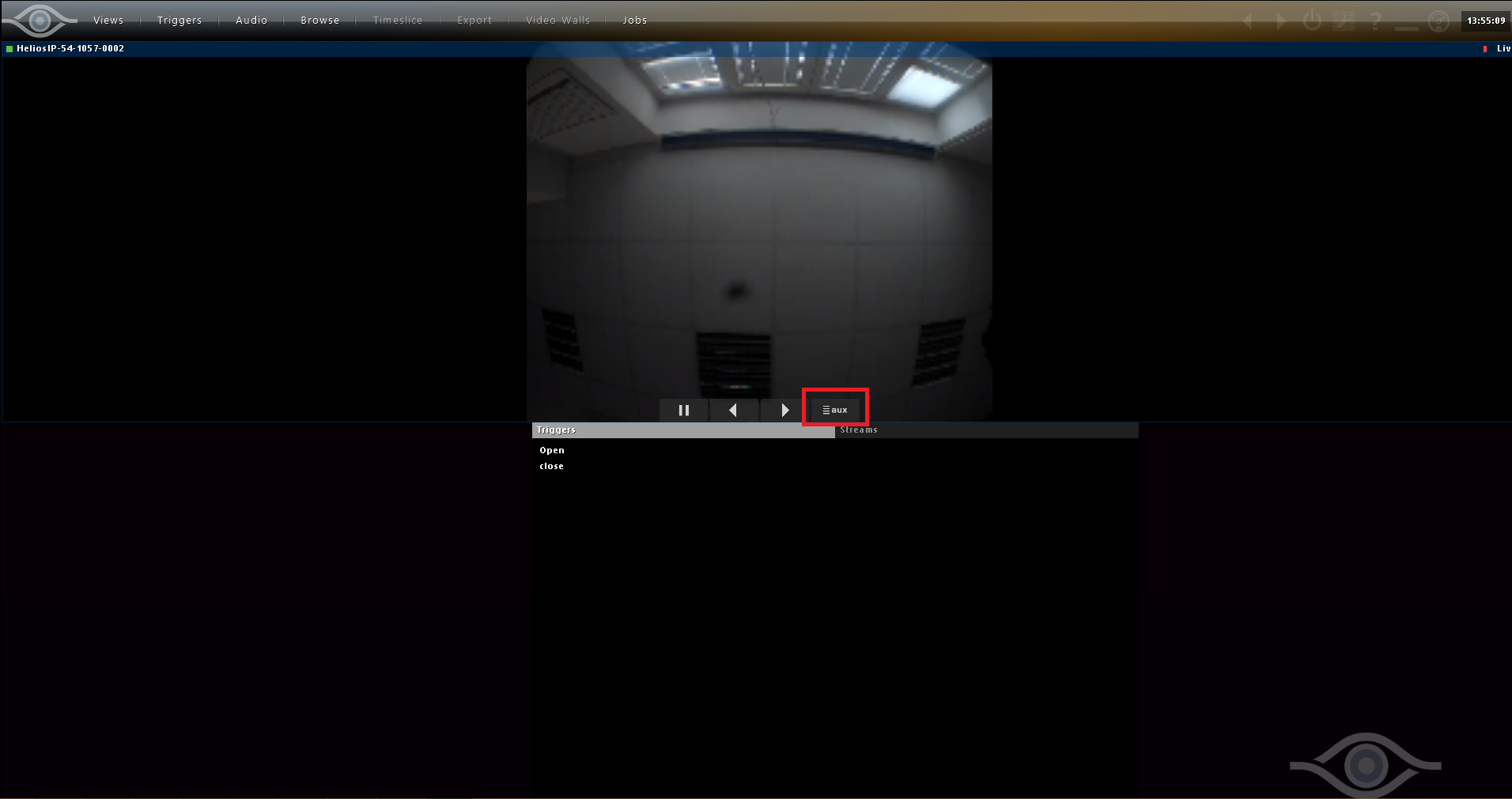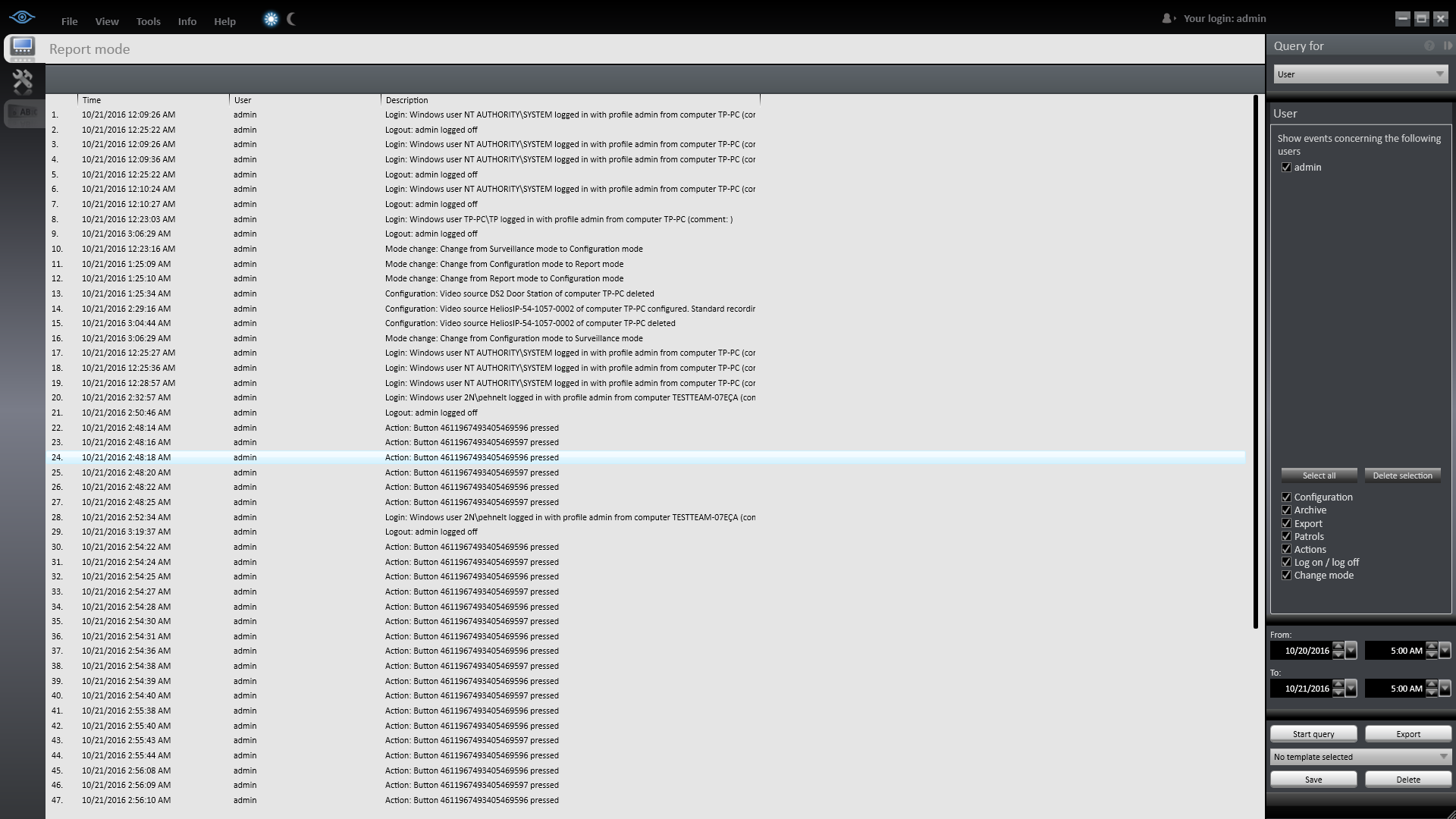OnSSI Ocularis
Content
About
Ocularis is helping business owners, facility managers, and security professionals all over the world sleep better at night. The three models of Ocularis are designed to handle all
types of security demands. Regardless of the scale of your operation, all Ocularis platforms provide the kind of surveillance intelligence that has proven crucial in real world situations.
Key Features: http://onssi.com/ocularis-key-features/
Official website: http://onssi.com/
Version 5
Tested Functions
| OnSSI Ocularis | IP Intercom Version | Scan device | Video from IP Intercom | Audio from IP Intercom | Audio to IP Intercom | Switch control | Events from IP Intercom |
|---|---|---|---|---|---|---|---|
2.19.0.28.4 | N/S | ||||||
2.17.1.26.4 | N/S |
2N IP Intercom Settings
Tested Features
Used Symbols
- Compatible
- Work with limitation
- Incompatible