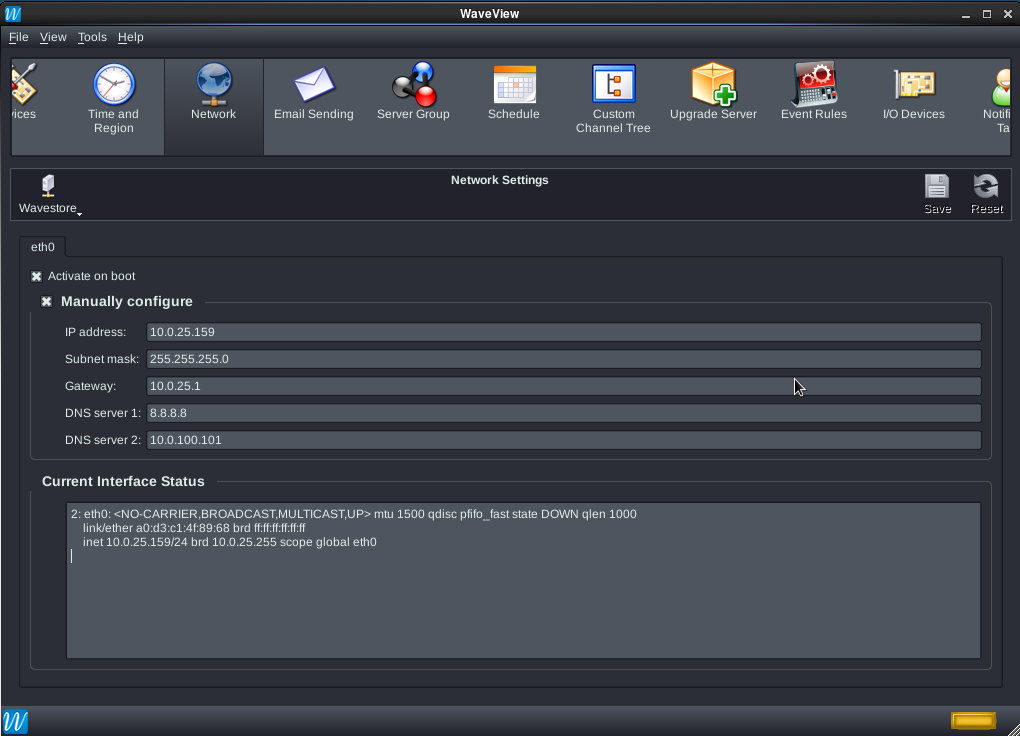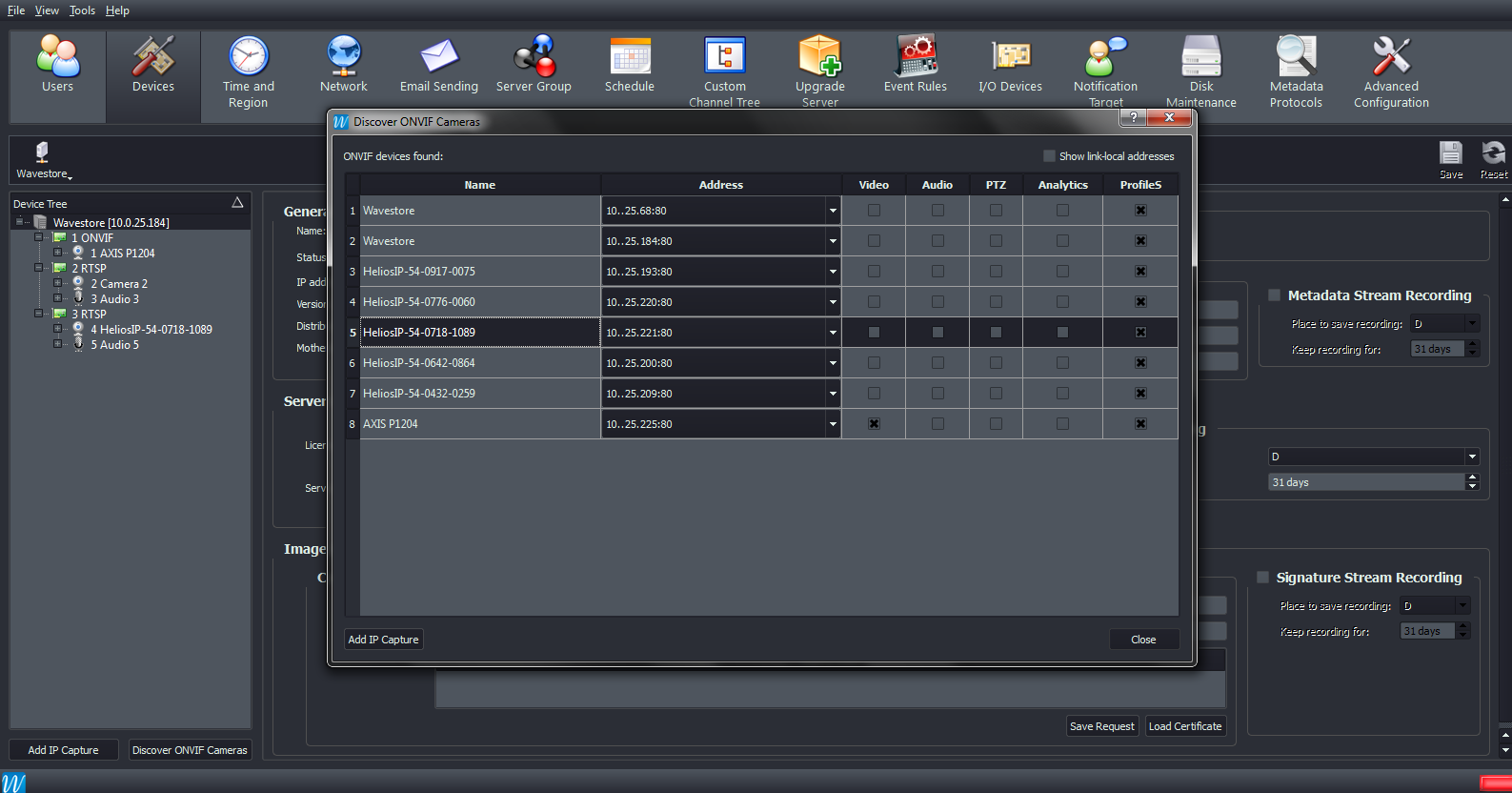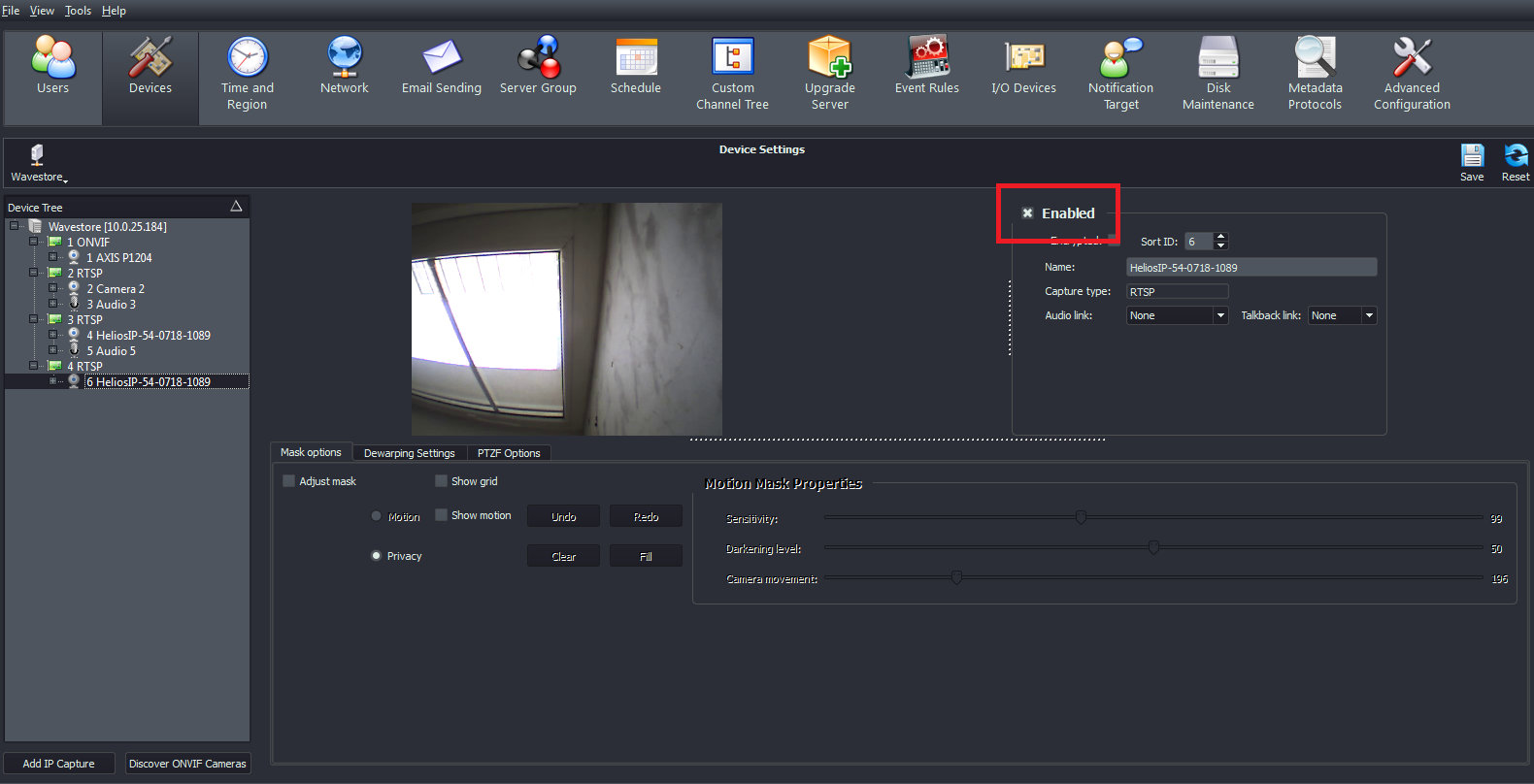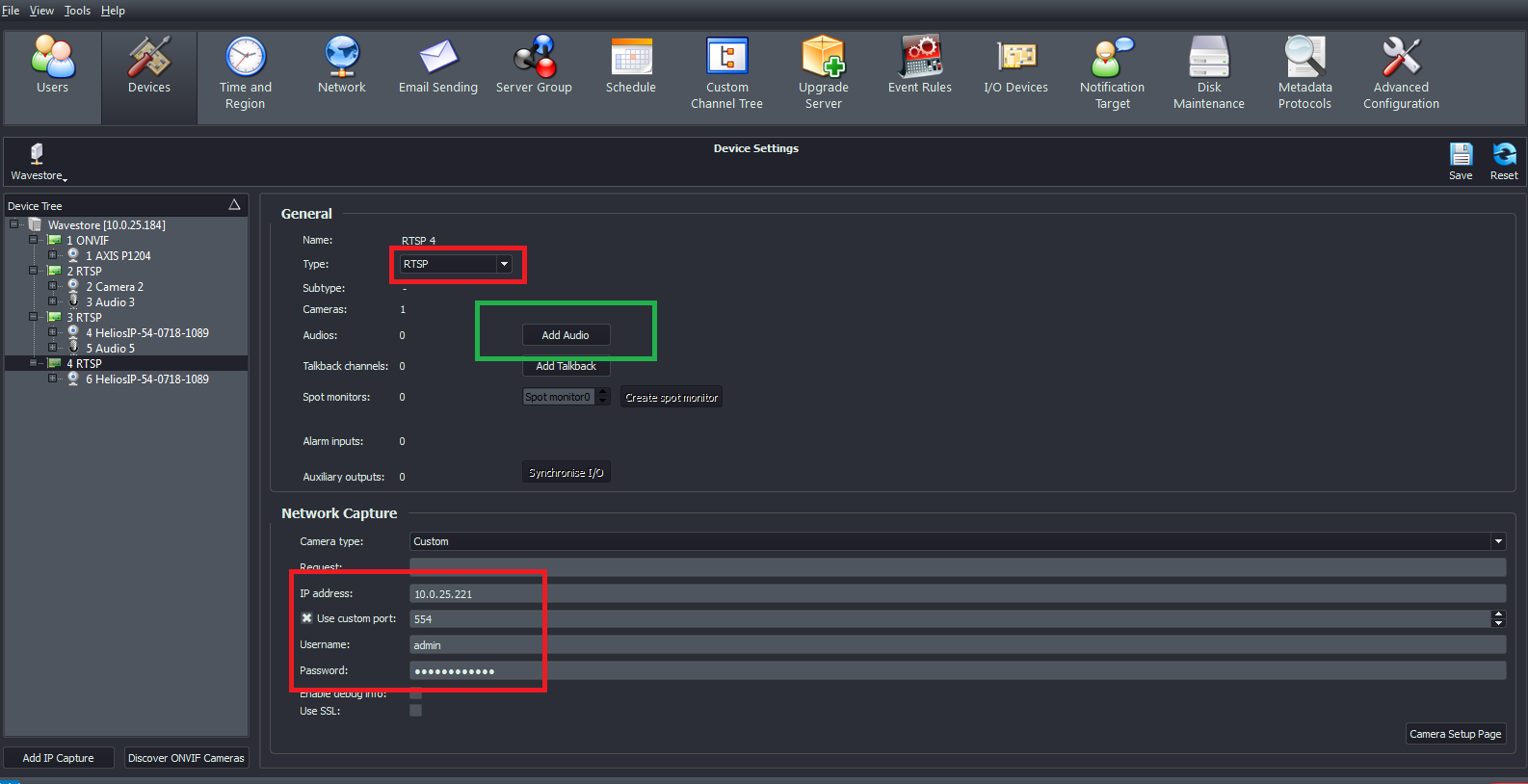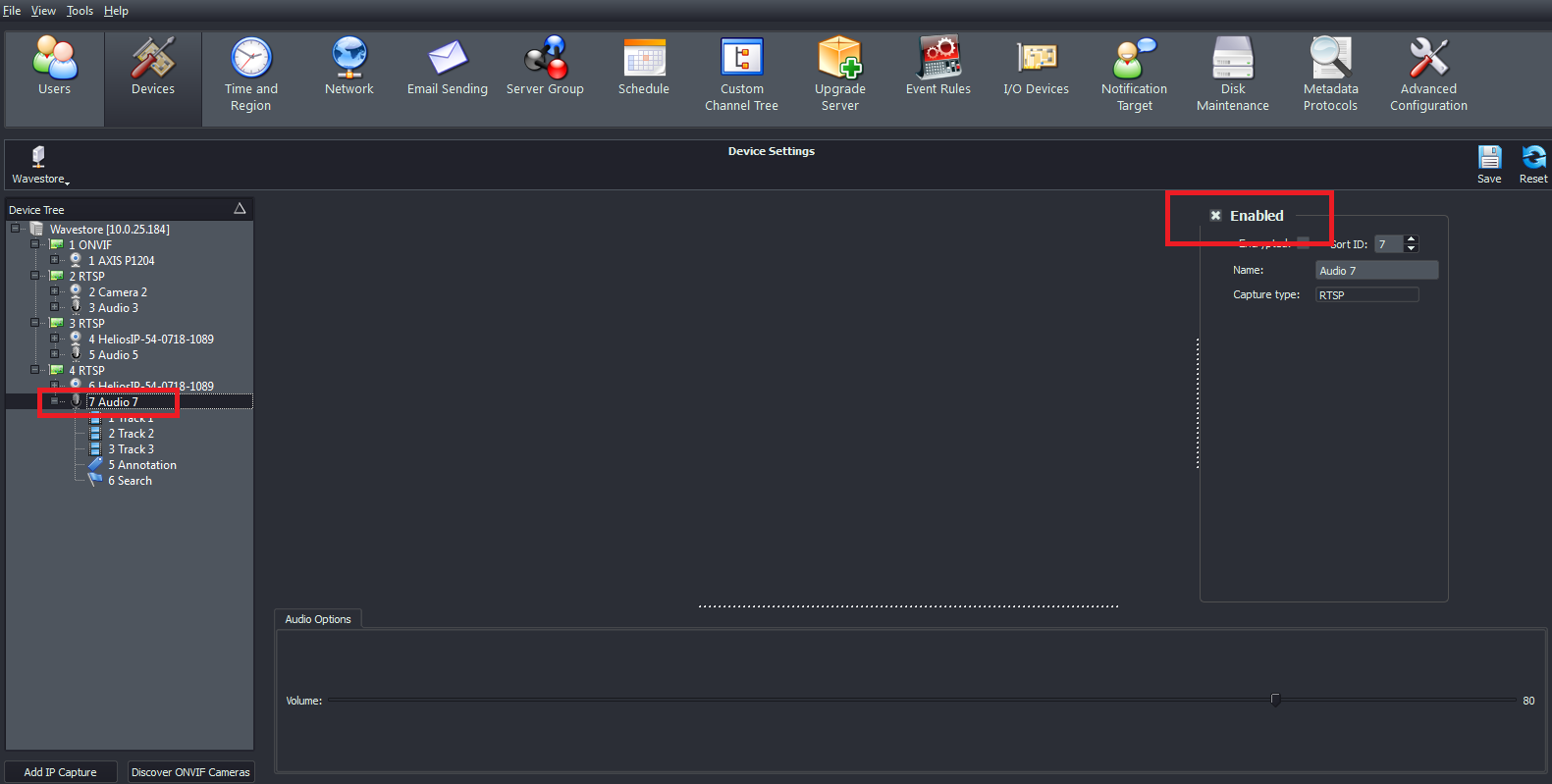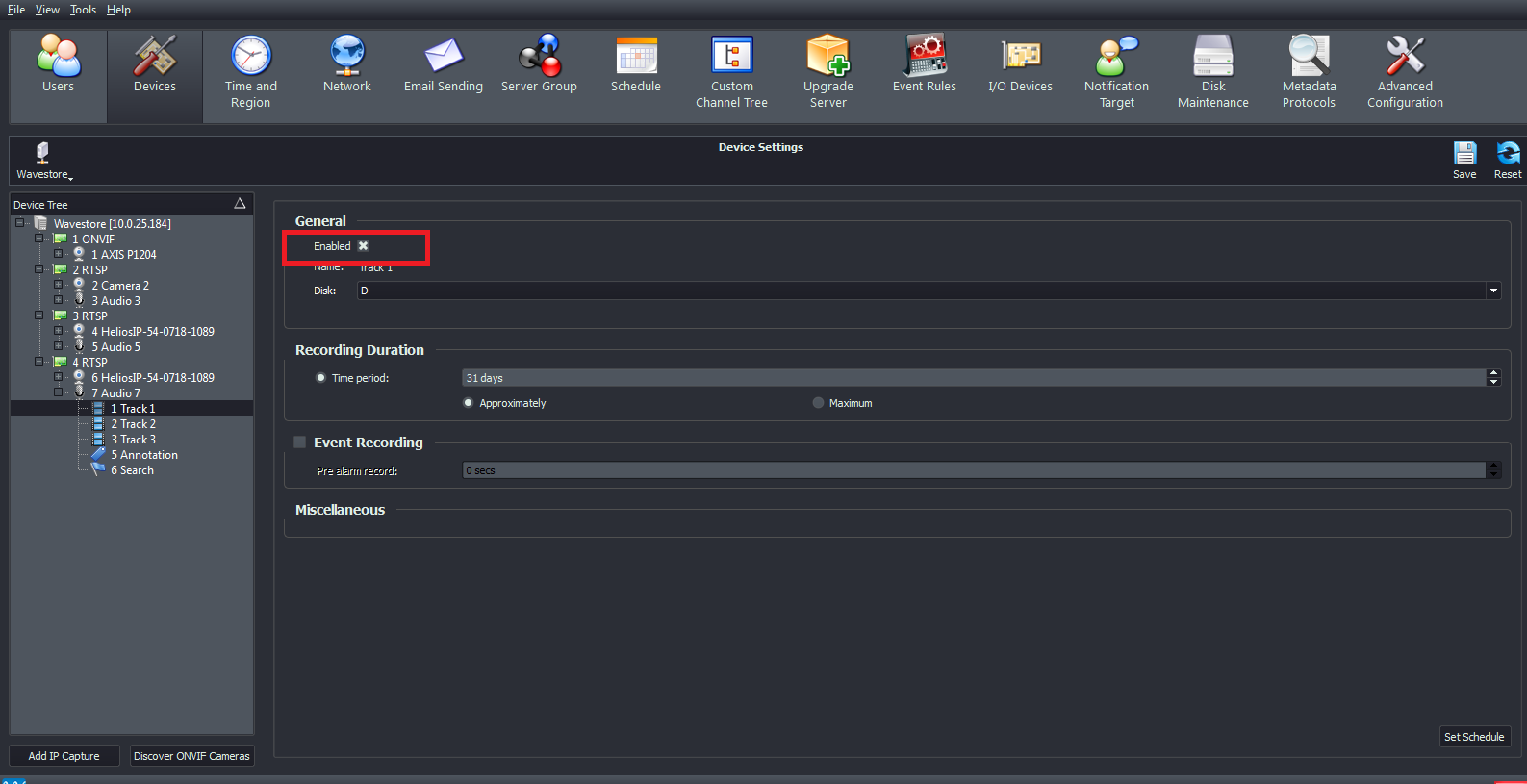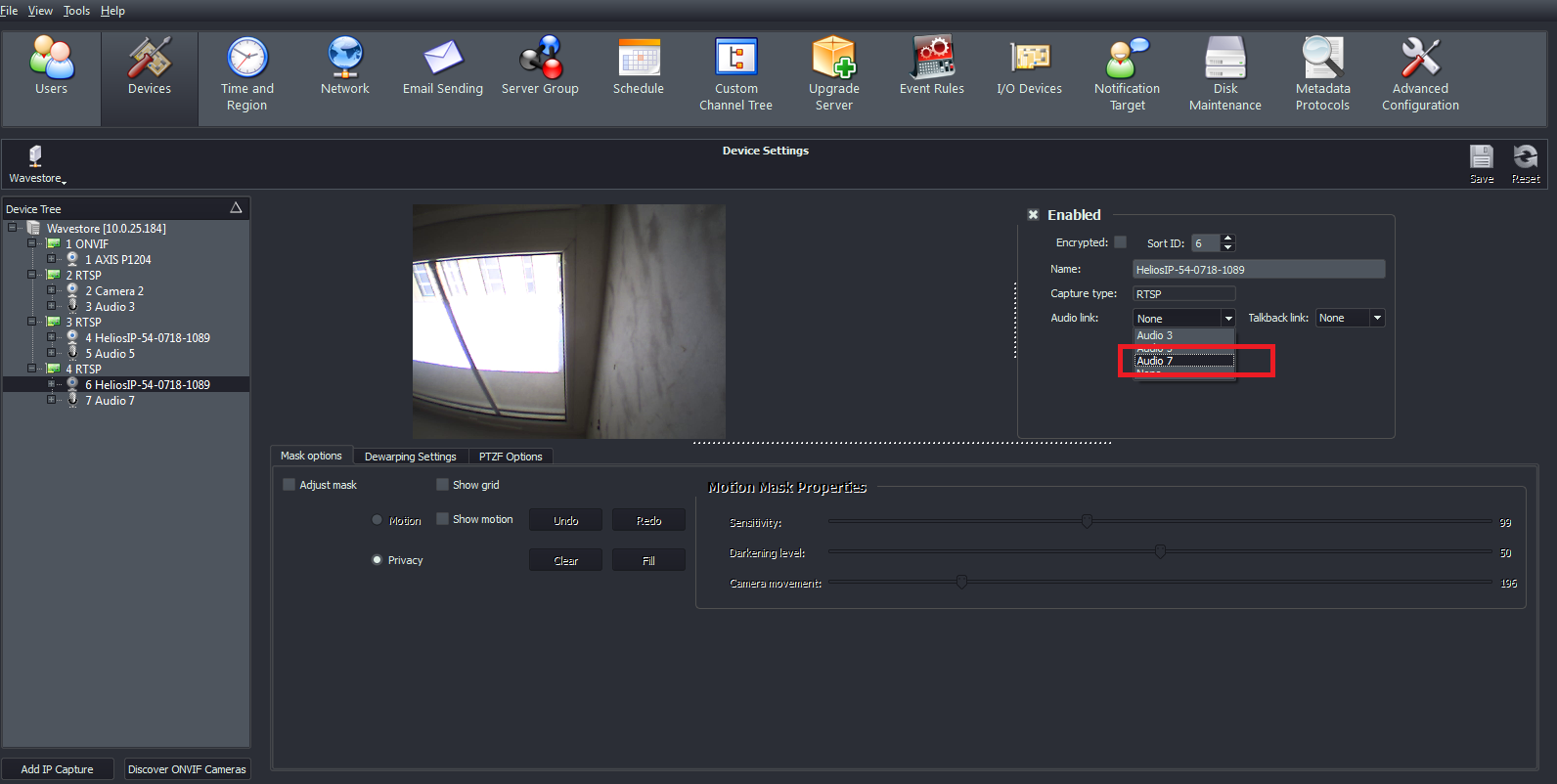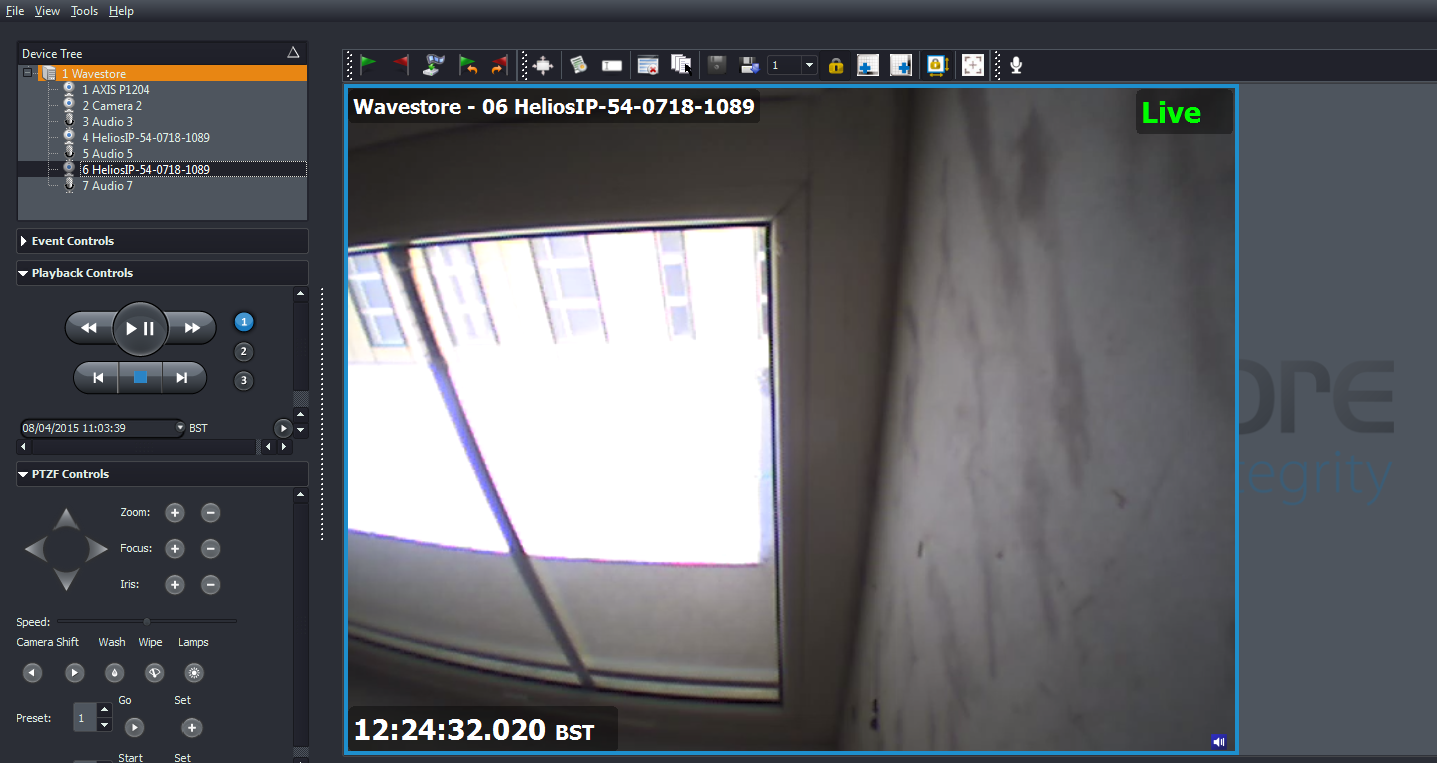Wavestore
Content
About
Wavestore is a sophisticated Digital Video Recording (DVR) system capable of recording analogue video, IP cameras, megapixel IP cameras, and audio. When recording analogue video signals, the state-of-the-art capture cards use the wavelet compression algorithm to reduce storage needs. The powerful software suite is designed for flexibility whilst maintaining ease of use. Although provided with a wealth of facilities, the Wavestore is simple to set up and operate, the controls being largely intuitive. Images are stored directly onto internal hard disks, and there are options to back up onto several other types of media.
http://www.wavestore.com/technologies/software
Version 5
Tested Functions
| Wavestore | 2N IP Intercom version | Scan device | Video from HIP | Audio from HIP | Audio to HIP | Switch control | Events from HIP |
|---|---|---|---|---|---|---|---|
5.48.33 | 2.11.1.20.4 |
2N IP Intercom Settings
Tested Features
Used Symbols
- Compatible
- Work with limitation
- Incompatible