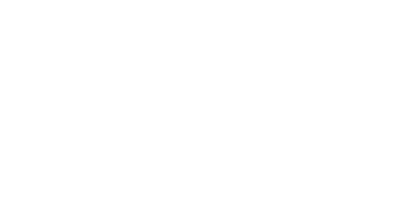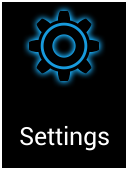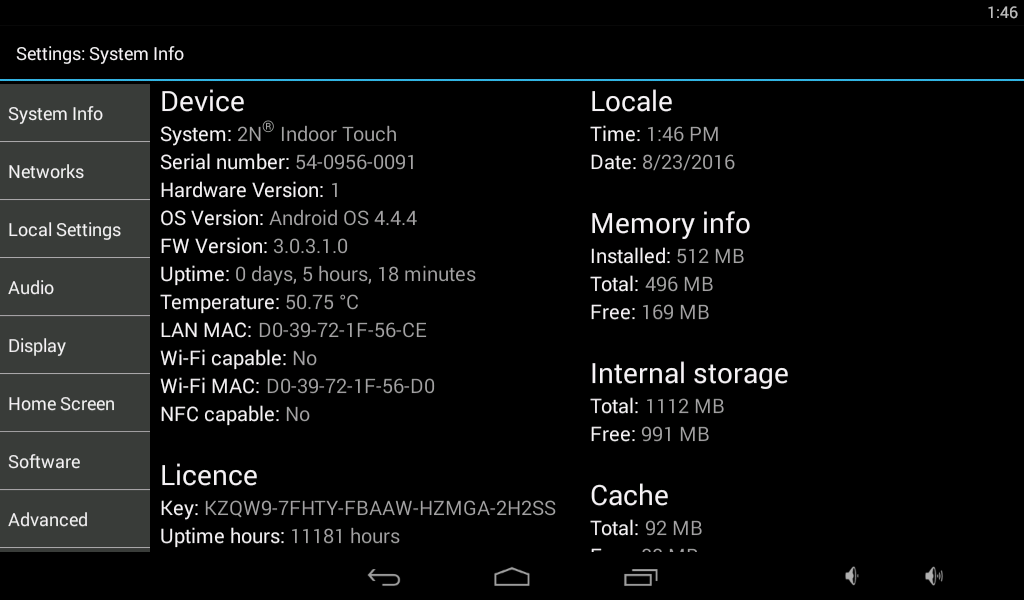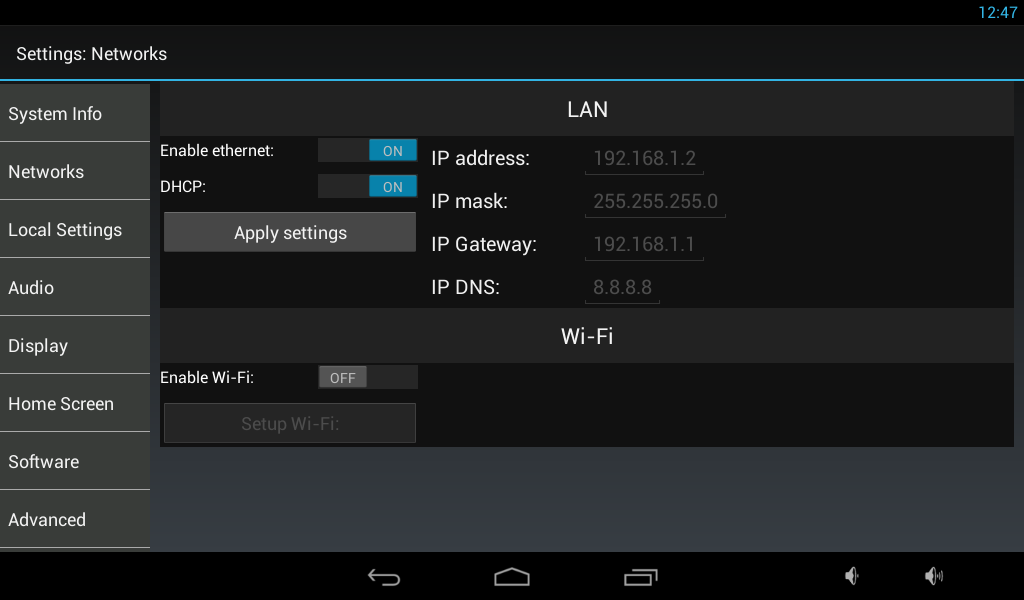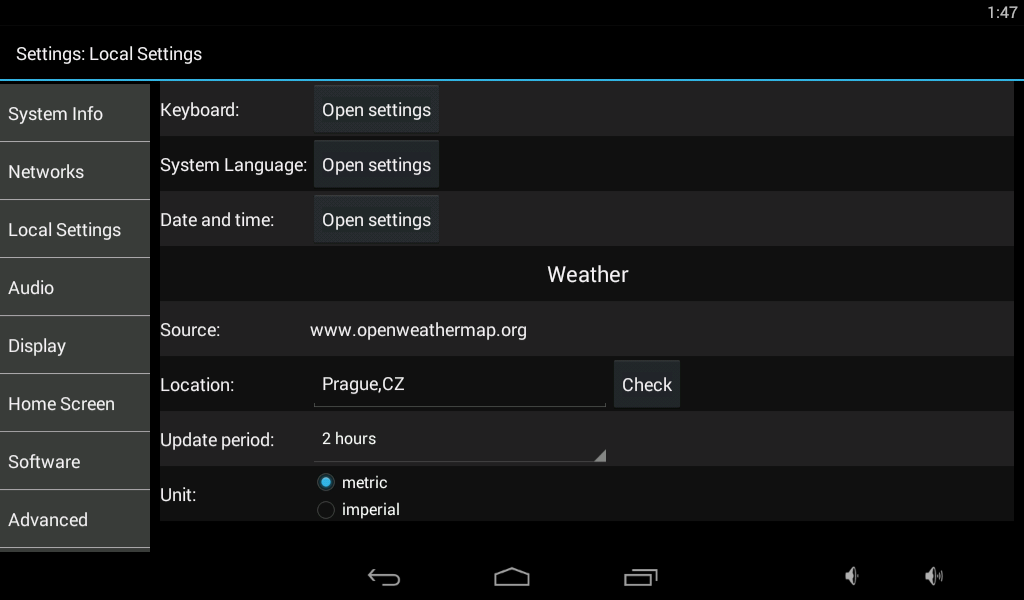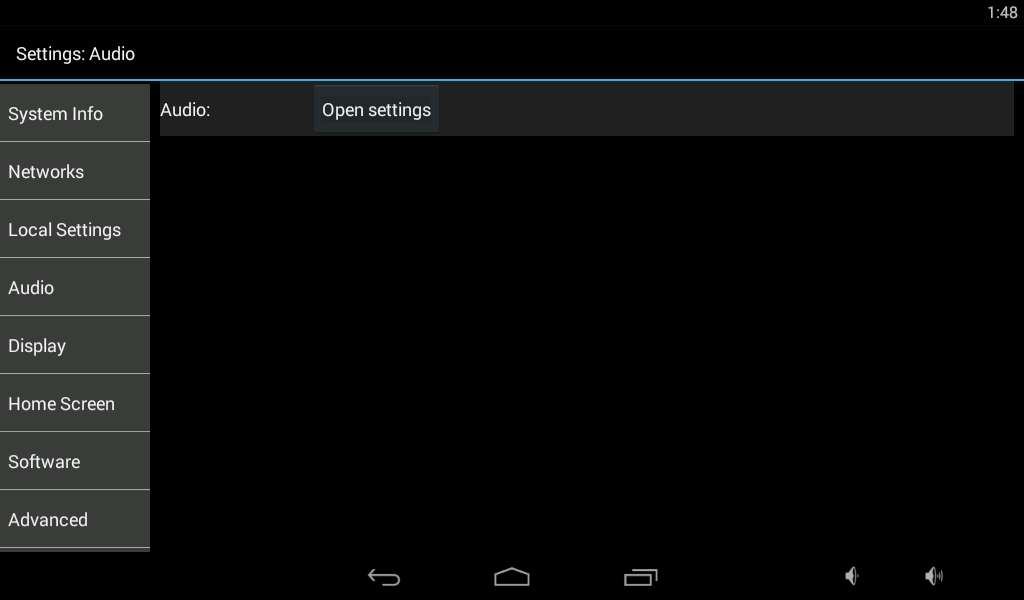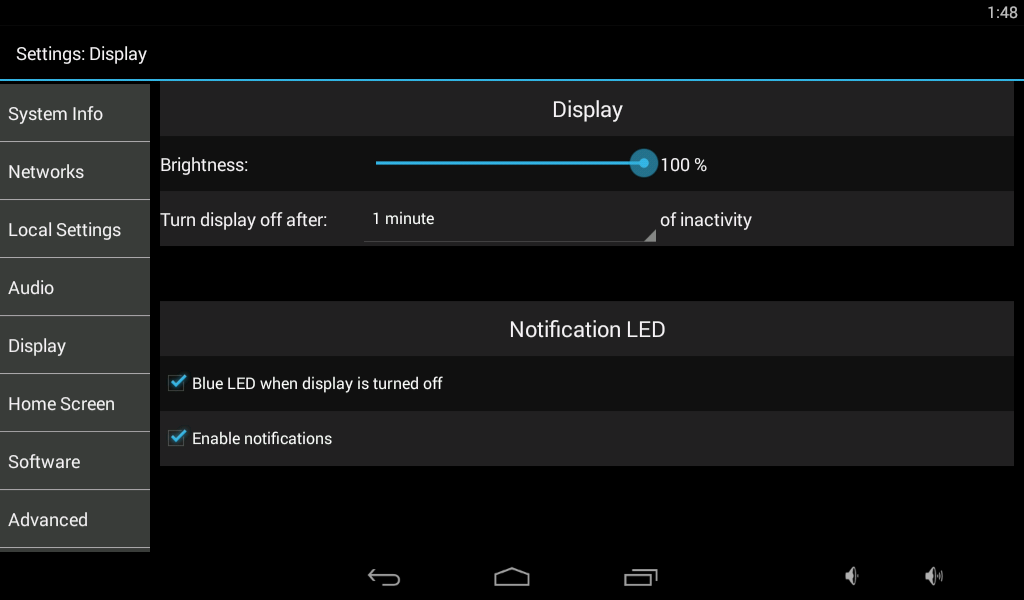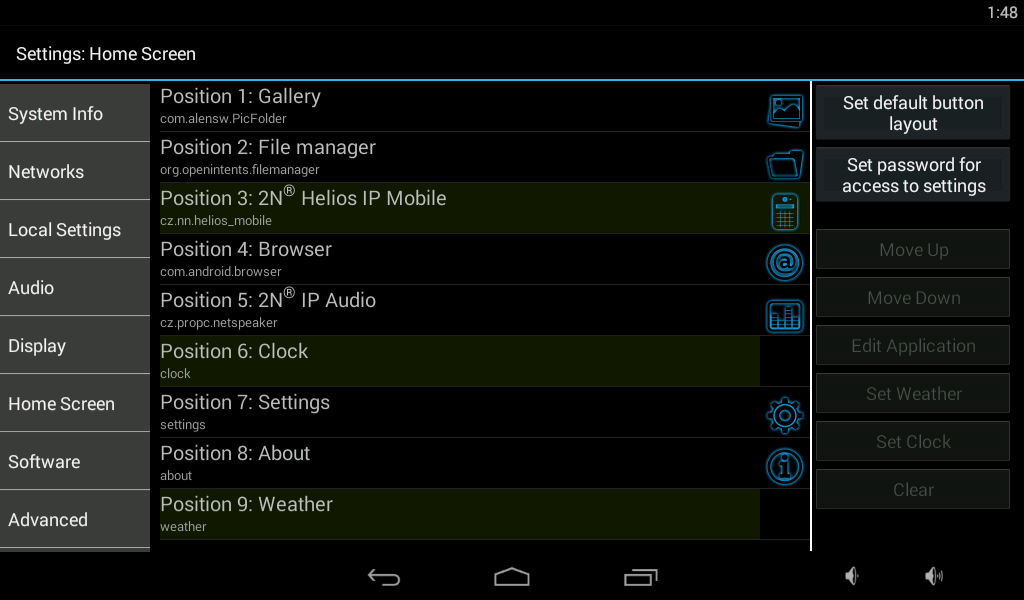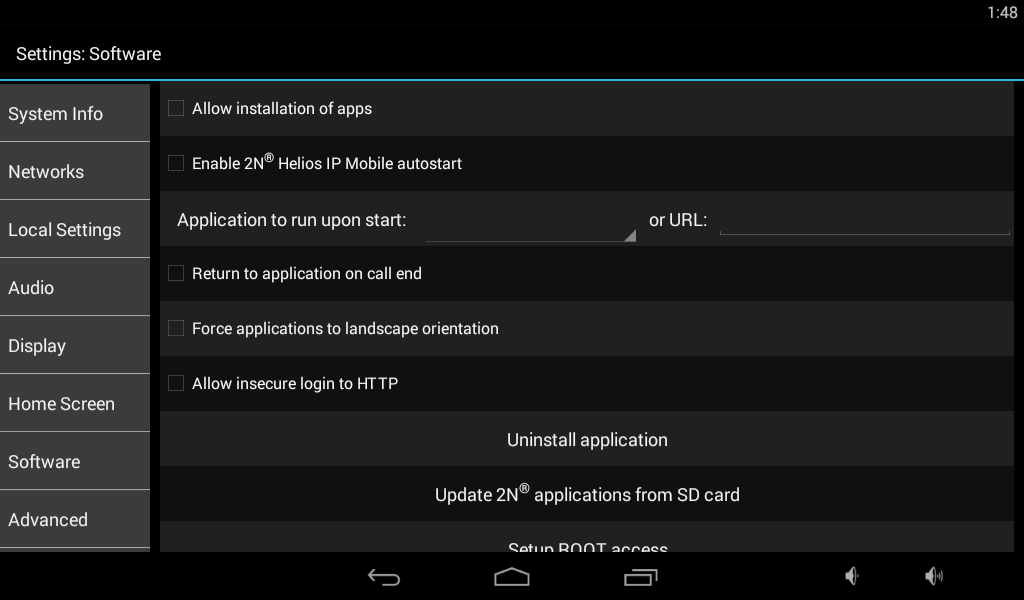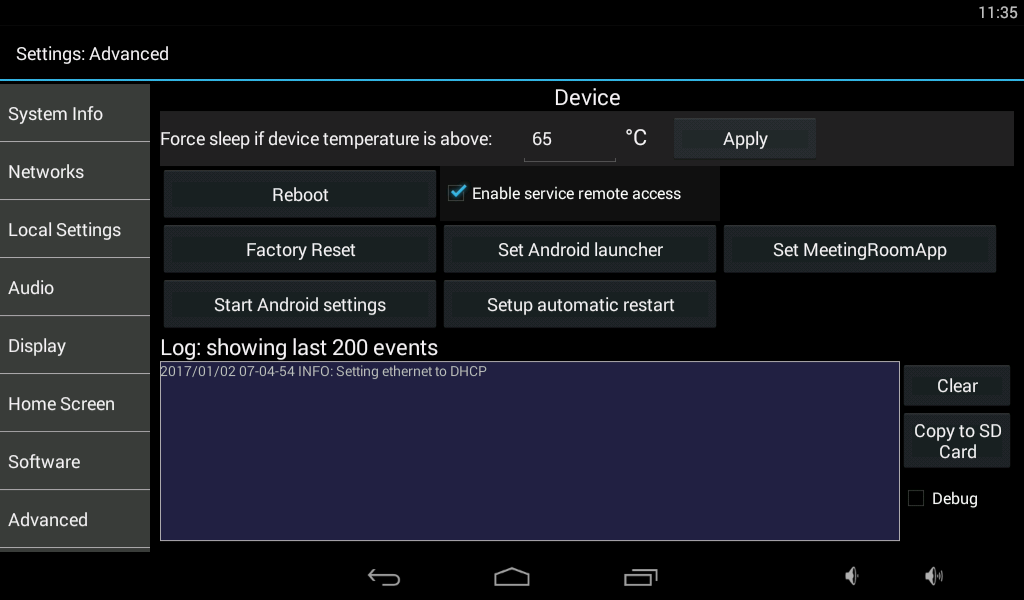3.3 Launcher Configuration
Click the Settings button on the introductory page to access the configuration section. Complete the correct access password.
Caution
- The factory access password is "2n“. If you lose the access data, you will have to factory reset the device! Change the password in the Settings – Home screen menu.
The configuration section consists of the following screens and subsections:
- System info – display information on the device state.
- Networks – configure the device network adapters.
- Local settings – set the installation site and input device language.
- Audio – set the device audio parameters.
- Display – set the device display parameters.
- Home screen – modify and set the introductory screen buttons.
- Software – set the application installation/uninstallation.
- Advanced – restart and LOG.
System Info
Display the following information on the device:
- Device – serial number, configuration and current state.
- Local – local date and time.
- Memory – current RAM state.
- Internal storage – current internal storage state.
- Licence – current licence state.
- Add licence – licence adding option*.
- Cache – current cache state.
- SD card storage – external microSD card (SDHC) up to 16GB (if inserted) memory state.
- LAN, WiFi – current Ethernet and WiFi adapter configuration.
Licence key types:
- ICU – system 2N® Indoor Touch licence
- APP – third party application download
- LAUNCHER – 2N® Indoor Touch launcher - Android launcher switching
- ROOT – option to use Superuser rights for the applications installed
Caution
- Remember that the original licence key will always be overwritten with the new one! Therefore, add only a valid licence key supplied by your distributor!
Warning
- The APP licence unlocks 2N® Indoor Touch for uploading of custom applications from microSD card (SDHC) up to 16 GB.
2N TELECOMMUNICATIONS does not guarantee functionality and stability of custom applications or 2N® Indoor Touch with its default pre-installed applications after installation of any custom application. If problems are experienced, please remove custom application, and/or do factory reset. Factory reset resets device to initial state, without custom applications and settings. - The ROOT licence allows you to start third party applications with the Supersuser rights. Some third party applications, however, may compromise system stability and lead to device hardware damage in extreme cases if the Superuser rights are used. Therefore, use the ROOT licence at your own risk. Using the ROOT licence makes the device guarantee null and void.
Networks
- LAN – set the fixed Ethernet interface:
- Enable Ethernet – activate/deactivate the adapter.
- DHCP – enable/disable the DHCP client.
- IP address – IPv4 address if the DHCP client is off.
- IP mask – IPv4 mask if the DHCP client is off.
- IP gateway – gateway IPv4 address if the DHCP client is off.
- IP DNS – DNS server IPv4 address if the DHCP client is off.
- Wi-Fi (according to the device type):
- Enable Wi-Fi – activate/deactivate the adapter.
- Setup Wi-Fi – display the Wi-Fi networks in the surroundings, select a network for connection.
- DHCP – enable/disable the DHCP client.
- IP address – IPv4 address if the DHCP client is off.
- IP mask – IPv4 mask if the DHCP client is off.
- IP gateway – gateway IPv4 address if the DHCP client is off.
- IP DNS – DNS server IPv4 address if the DHCP client is off.
Click Apply settings to save the current adapter settings.
Click Select network to select the WiFi AP network to which the device shall be connected.
Caution
- Where WiFi and Ethernet connections are available, we recommend you to choose Ethernet.
- With WiFi connection, please make sure that your 2N® Indoor Touch signal is strong enough and connectivity meets the transmission requirements.
- Make sure that your 2N® Indoor Touch is connected to one and the same LAN with the 2N IP intercom or the third party unit engaged in the communication.
Refer to https://faq.2n.cz/ for more details.
Local Settings
- Open keyboard settings – set the system keypad.
- Open language settings – set the system language.
- Launcher language – set the introductory and setting screen language.
- Open data and time settings – set the system date/time.
- Weather – set the installation site for weather forecast.
Tip
- The weather forecast location includes the local place (town) and country (abbreviated). If you enter an incorrect format, no weather forecast will be displayed. Make sure while setting the location that the device is connected to the Internet. Refer to http://openweathermap.org/ for more details.
- 2N® Indoor Touch supports launcher and 2N® IP Mobile application translations since firmware version 3.2.x. Changing system language using System Language option will cause language change in both launcher and application.
- System language change will cause Home Screen layout change to factory default values! Possible user changes in layout have to be reconfigured.
Audio
- Open Settings – set the device volume level.
Display
- Brightness – set the display brightness level.
- Turn display off after – set the timeout for automatic turn-off in case of inactivity.
- Notification LED
- White LED when display is turned off – the white LED lights up automatically after the LCD display turn-off to indicate the stand-by mode.
- Enable notifications – enable LED notifications of selected events (missed calls, e.g.) in the stand-by mode.
Home Screen
This section helps you change the position and content of the introductory screen tiles and the configuration access password (click Set password for access to settings).
Software
- Allow installation of apps from unknown sources – enable/disable installation of other applications from an microSD card (SDHC) up to 16GB or the Internet.
Caution
- The application installation depends on product licensing. You can only install the applications that are equipped with an active APP licence key. Refer to System info/Licence/Keys for the current licence state.
- Use Update 2N® applications from SD card for updating the applications that are already installed.
- Enable 2N® IP Mobile autostart – enable automatic start of 2N® IP Mobile after system startup.
- Application or URL to run upon start – run a defined application package upon the 2N® IndoorTouch startup (com.android.browser for internet browser start, e.g.) or open the URL defined.
Warning
- When you select URL to run upon start, enter URL as follows: "http://www.page_for_connection.cz".
- Return to application on call end – if an application other than 2N® IP Mobile started when the call began, this earlier application will be displayed after the call end.
- Force applications to landscape orientation – select this option to force landscape orientation (horizontal viewing) for third parties' applications.
- Allow insecure login to HTTP – enable insecure login to HTTP API for
2N® IndoorTouch. Use this option for analogue input/output control via HTTP API using the 2N IP Automation functions.
- Update 2N® applications from SD card – search the microSD card (SDHC) up to 16 GB for applications with signatures matching the applications installed. Then select the required application from a list.
- Uninstall application – uninstall the user installed applications.
Caution
- By allowing other application installations you may cause system instability due to an application error! Click Factory reset to delete such applications if necessary!
- Setup ROOT access – select the applications to be started with the Superuser rights.
Caution
- The Superuser service depends on product licensing. You can only install the applications that are equipped with an active APP licence key. Refer to System info/Licence/Keys for the current licence state.
Warning
- The ROOT licence allows you to start third party applications with the Supersuser rights. Some third party applications, however, may compromise system stability and lead to 2N® Indoor Touch hardware damage in extreme cases if the Superuser rights are used. Therefore, use the ROOT licence at your own risk. Using the ROOT licence makes the device guarantee null and void.
Advanced
- Force sleep if device temperature is above – enable the stand-by mode whenever the device temperature exceeds the defined internal temperature limit.*
- Reboot – restart the device.
- Factory reset – reset the device factory values.
- Enable service remote access - enables remote Telnet access. This function should be always enabled and its intended for 2N service purposes only.
Caution
- We do not recommend you to change the preset device temperature limit to avoid device life impairment or system instability! In case the device keeps exceeding the temperature limit, please check the installation conditions!
- Set Android launcher – delete the 2N® Indoor Touch launcher from 2N® Indoor Touch to use the Android 4.2.2 launcher. Set the Superuser rights for the selected applications in Software → Setup ROOT access and then Set Android launcher.
Caution
- By enabling the Set Android launcher function you delete the
2N® Indoor Touch launcher. Press the Factory reset button on the device backside (Subs. 2.1) to reload the 2N® Indoor Touch launcher. - The Android launcher service depends on product licensing. You can only install the applications that are equipped with an active APP licence key. Refer to System info/Licence/Keys for the current licence state.
- Start Android setting – display the standard Android settings. This section is accessible with a developer's password only. Users do not have access to this section.
- Setup automatic restart – display the automatic restart settings. This restart will be repeated at the given time every day.