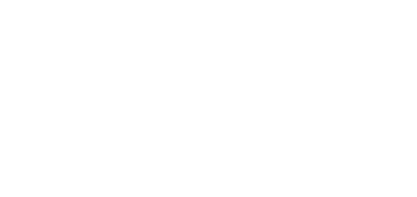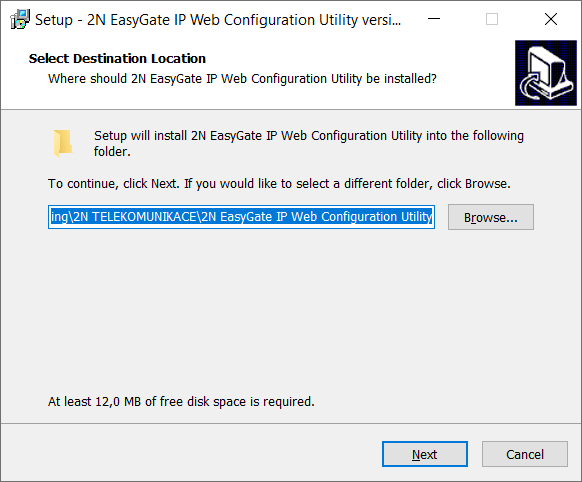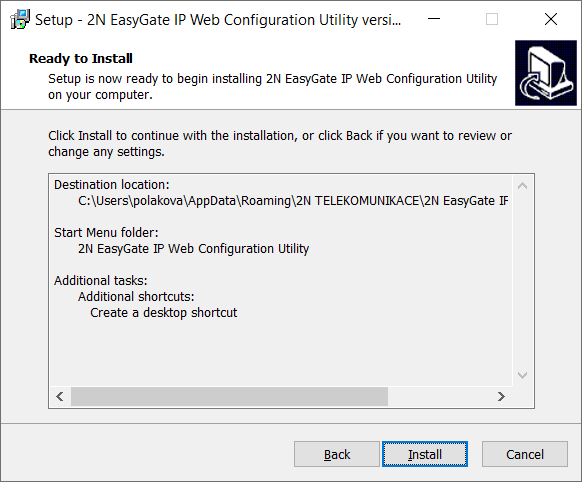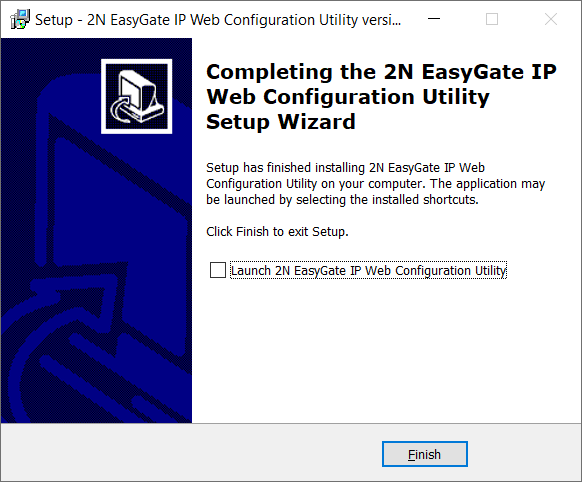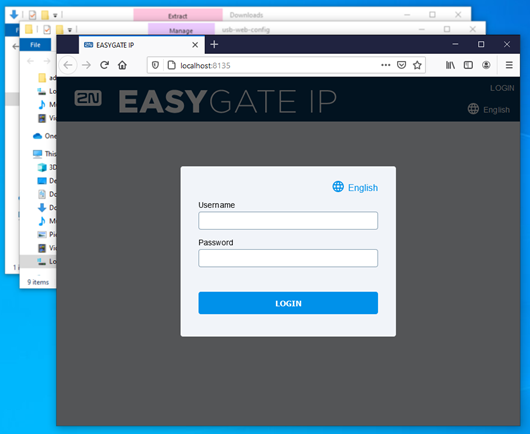4.2 2N® EasyGate IP – Web Configuration Utility
To configure 2N® EasyGate IP without the 2N® Elevator Center cloud service, connect the device to a PC via a USB cable using the 2N® EasyGate – Web Configuration Utility, available for free download at 2n.com. 2N® EasyGate IP – Web Configuration Utility is used for automatic opening of the 2N® EasyGate IP web configuration page, which is connected via a local USB port.
Caution
- Just a single active USB connection is supported. If multiple devices are connected, keep just one 2N® EasyGate IP connected.
Installation
- Double click to start the 2N_EasyGate_IP_Web_Configuration_Utility_Setup (.exe) file.
- Select the target folder for the utility installation.
- Select Start Menu (optional).
- Select other available tasks – create a shortcut icon (optional).
- Confirm the installation.
- Click Finish to complete the installation.
Use
- Connect the adapter to 2N® EasyGate IP.
- Turn on 2N® EasyGate IP.
Connect 2N® EasyGate IP to a PC using a USB (USB-A / USB-C) cable.
Warning
- Make sure that the USB connection option is enabled, refer to 5.8.4 Systém. Once the device is added to 2N® Elevator Center, the USB connection is automatically disabled.
- Open the installed application 2N EasyGate IP Web Configuration Utility.
If 2N® EasyGate IP is already connected via USB, its web page will be displayed automatically:
For the first login, enter Admin (or admin) as the user name and 2n as the password. You will be prompted to change the default password upon your web interface login to be able to edit configuration. The user account will be blocked for a minute following the third unsuccessful login attempt.
Password Change
- Make sure that your password has 8 characters at least including one lower-case letter, one upper-case letter and one digit.
- A password change will be requested upon the main unit factory default reset.