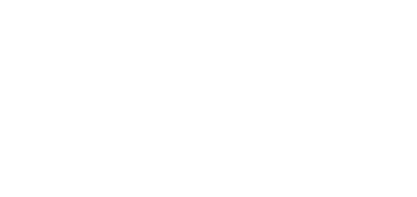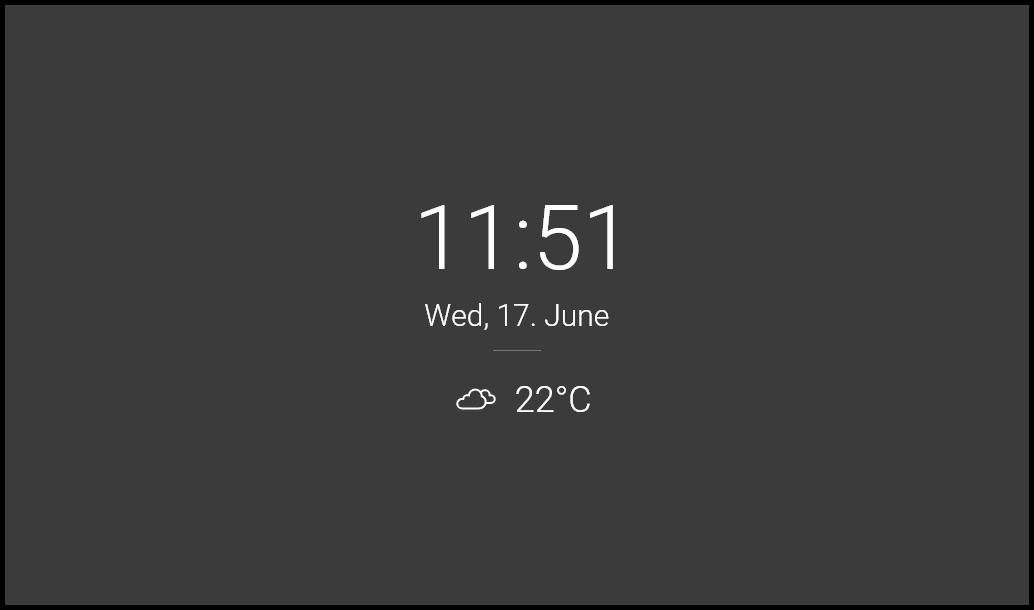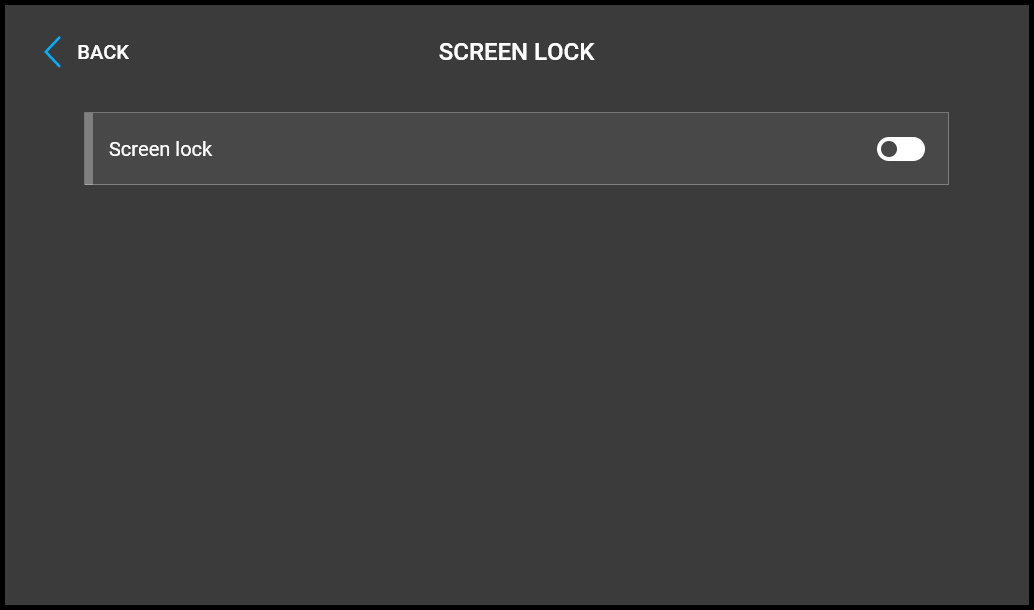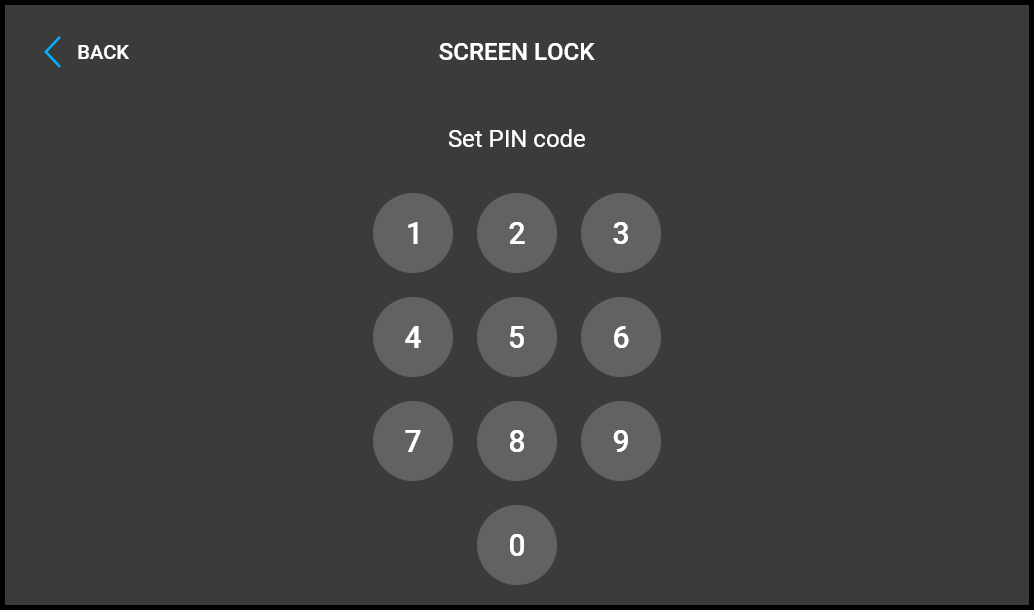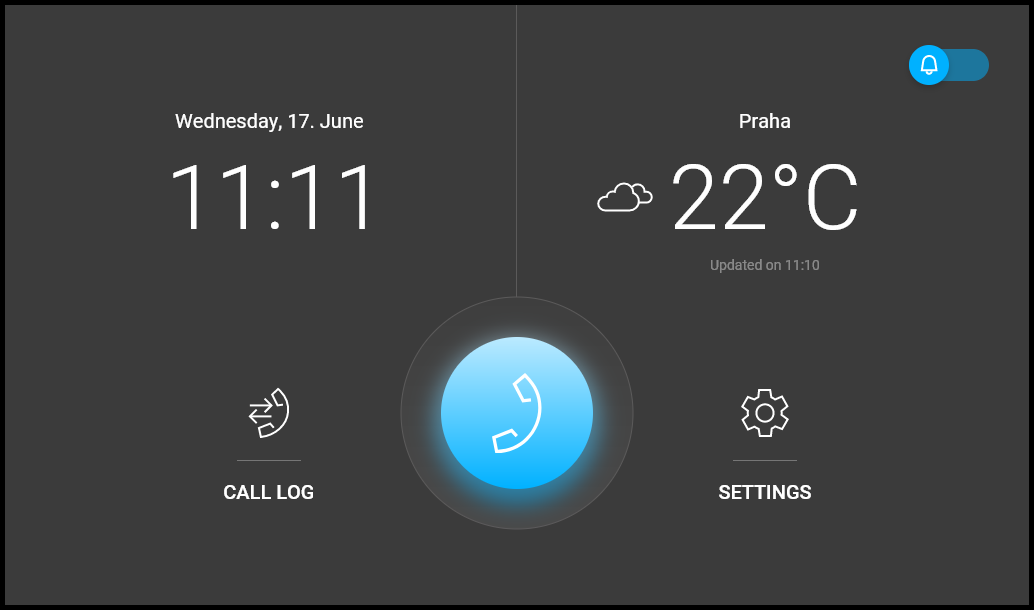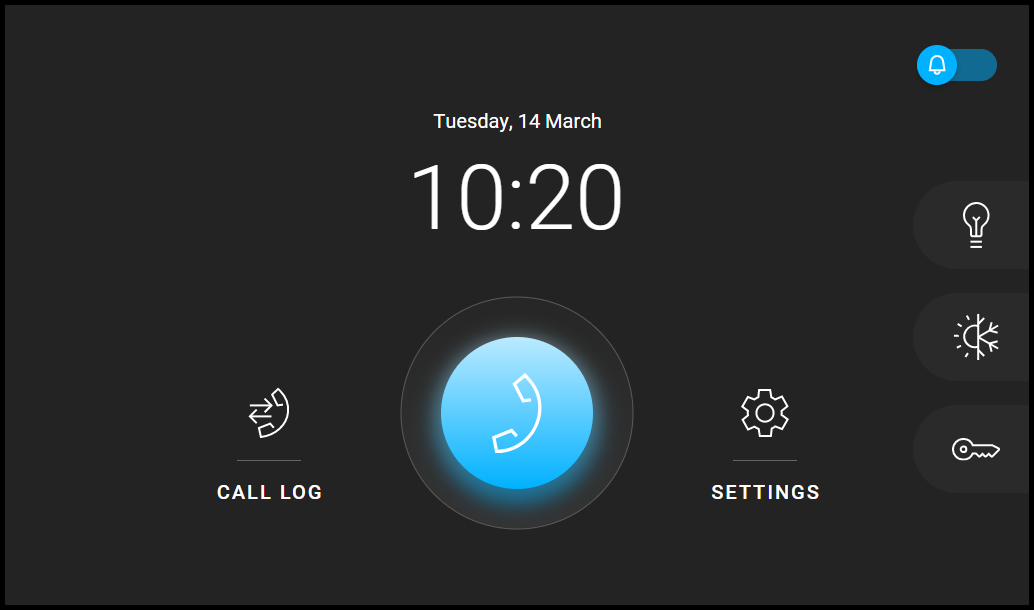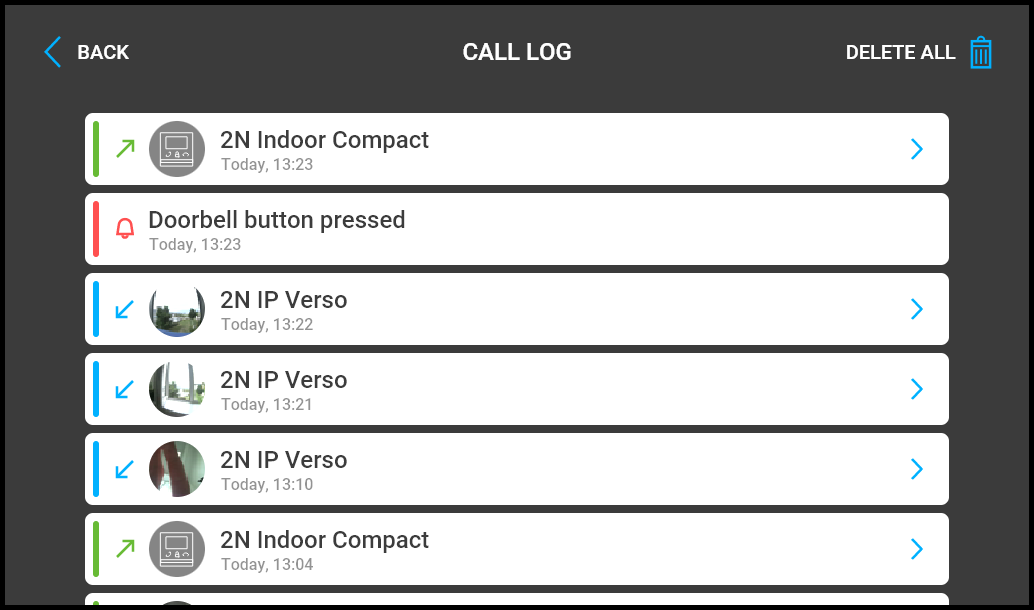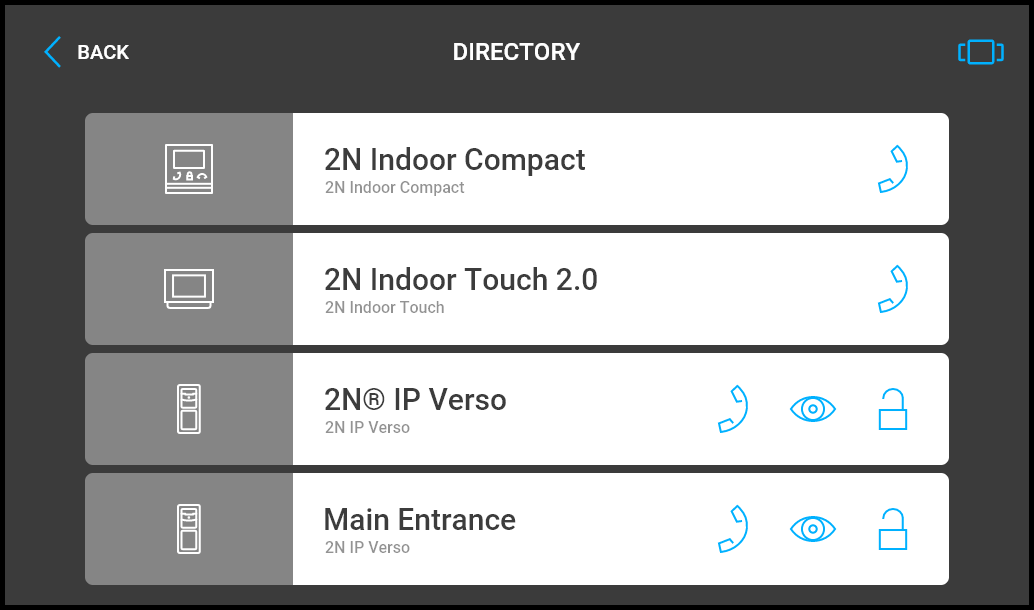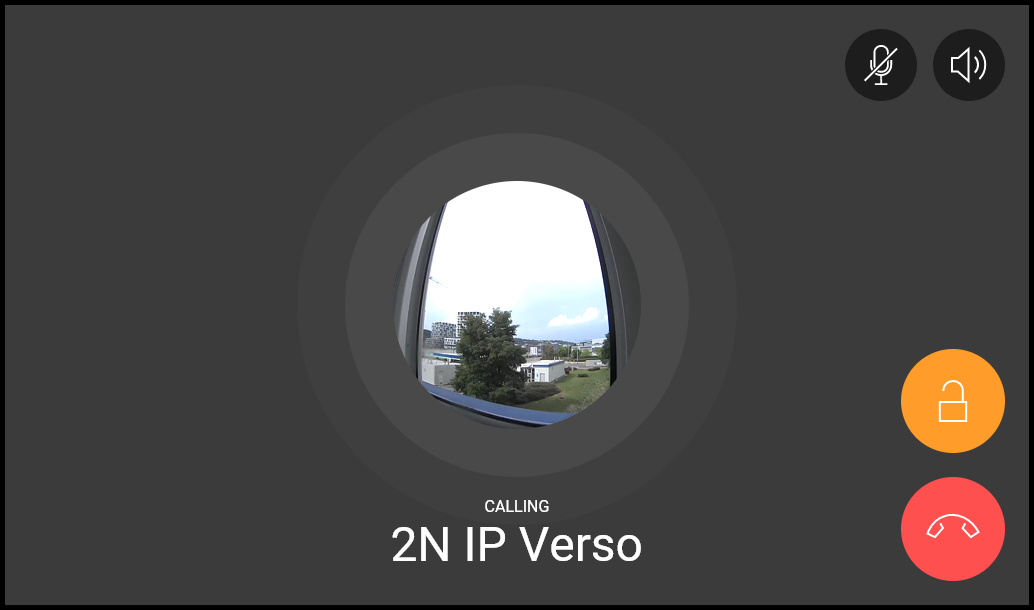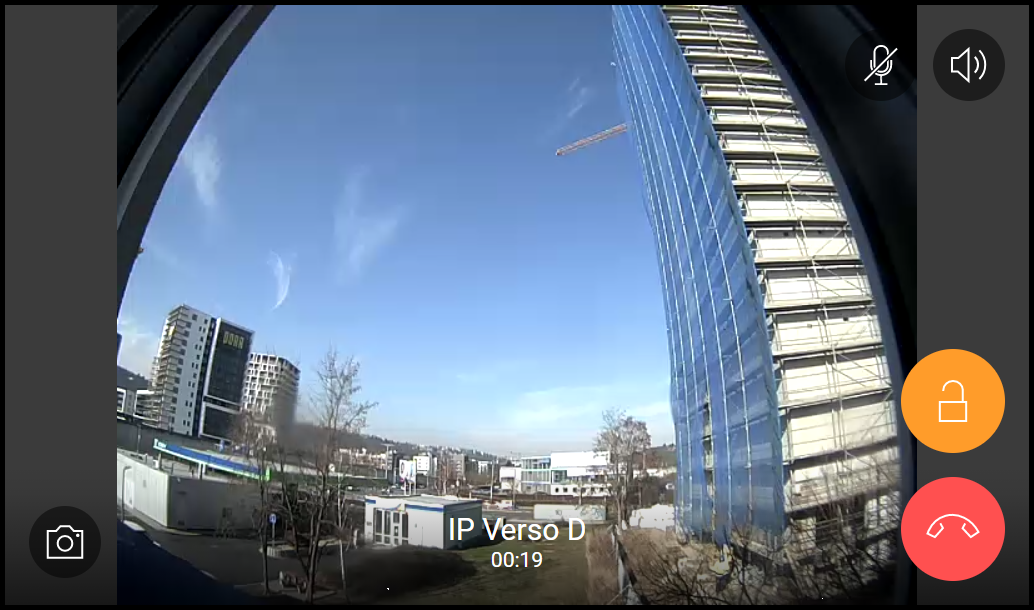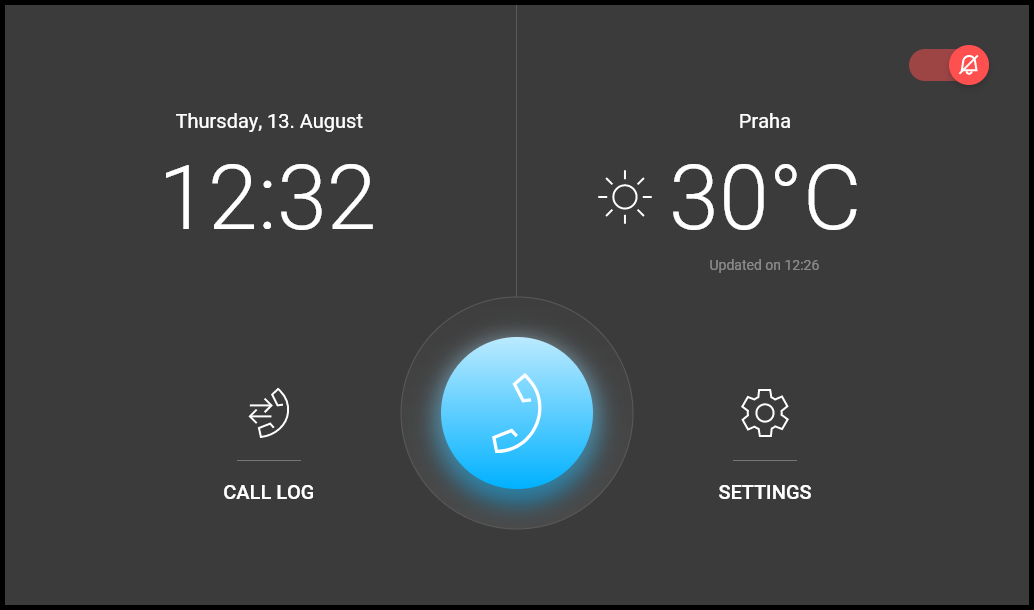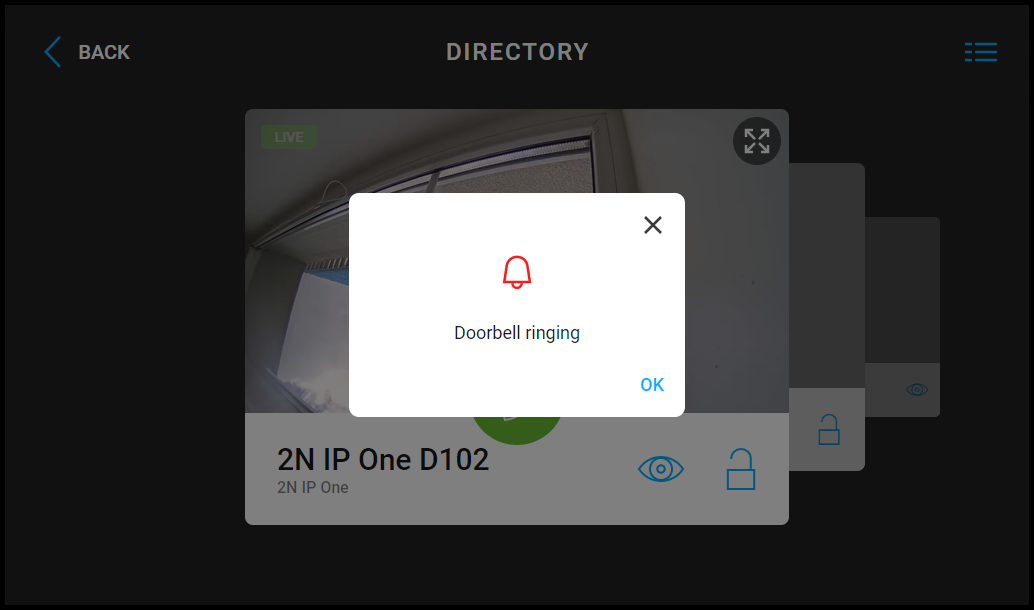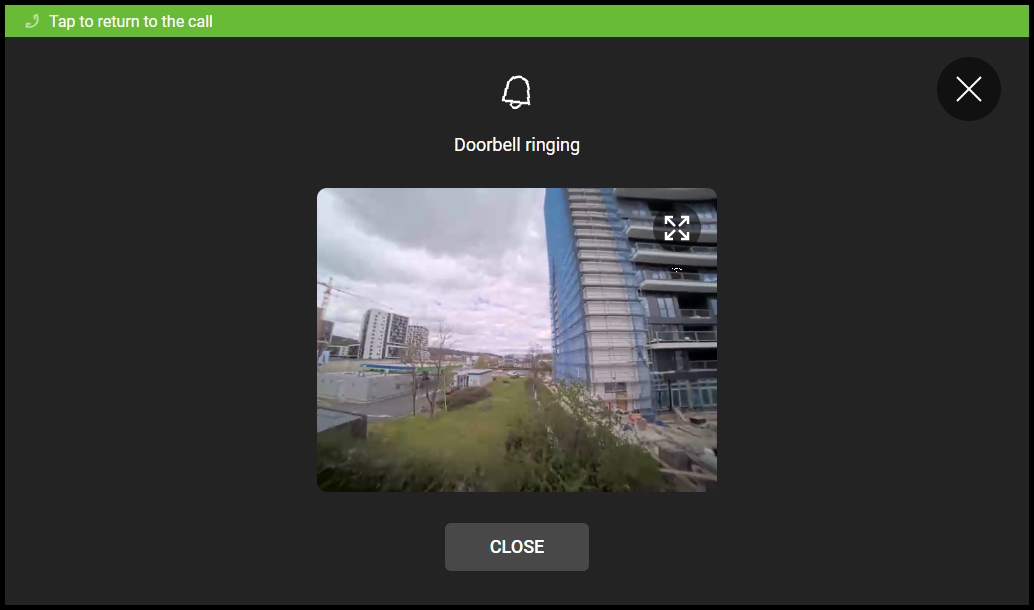5. Operational Statuses
This section describes the user scenarios and states that may occur during operation, including the user options and expected results of actions.
| Status and Description | User Actions | Navigation | Actions and Results |
|---|---|---|---|
Sleep Mode | The display need not show any elements. Date and time, the current weather information and door contact state can be displayed in the Sleep mode if configured so. | ||
| End relax mode | Touch of the display. | Home page/parental lock is displayed. | |
Parental Lock | The device shows the instruction "Enter PIN code " and codelist. | ||
| Parental lock settings | Activation of the function and setting of the 4-digit PIN code with subsequent confirmation | Parental lock is activated. | |
| Deactivate parental lock | Correct PIN entering | Device is unlocked. | |
| Enter invalid PIN | PIN mistyping | The PIN code reentering command is displayed.
| |
Incoming Call with Parental Lock On | The device is playing the selected ringtone. The display shows a preview from the camera, if available, identification of the caller and the message Incoming Call. After pressing the display, an instruction is displayed prompting the user to deactivate the parental lock. A preview of the call is shown in the background. | ||
Home Page | The device is in the relax mode. | ||
| Display Directory | Press the blue backlit phone earpiece button | The list of all available devices is displayed. | |
| Display Call list | Press the button | The list of all accomplished calls is displayed. | |
| Activate DND mode | Press the button in the top right corner | DND is activated and the activation message is displayed. | |
| Display Settings | Button pressed | The Settings section is displayed.
| |
| Send the set HTTP command | Press the HTTP command icon | The HTTP command is sent to an external device. | |
Access Logs | The device displays a list of all accomplished calls including date, time, status (outgoing/incoming/missed) and information on from/to which destination the call was made. | ||
| Show call detail | Press row of selected call | The call detail is displayed. | |
Outgoing Call | Press the call pickup button in call detail | An outgoing call is created on the device in the list. | |
| Door unlocking | Press the lock button in call detail | A call is set up or not depending on the connection type and the door is unlocked. If automatic call end after unlocking is enabled, the call is ended after door unlocking. Caution
| |
| Move up and down in list | Touch the display with your finger and slide up/down | The list scrolls up or down the items. Once the end of the list has been reached, scrolling stops. | |
| Return to Home page | Press the back button | The Home page is displayed.
| |
Detail in list | The display shows a snapshot from the camera set in the 2N IP intercom if a camera-equipped device initiated the call. A device symbol is displayed if the call initiating device is not equipped with a camera. Furthermore, the call day, date and time, description of the calling/called device and call status (outgoing/incoming/missed) are displayed. | ||
| Return to Home page | Press the back button twice | The device returns to Home page. | |
| Return to call list | Press the back button once | The device returns to the call list. | |
| Outgoing Call | Press the call receiving button | The device gets in the In call state. | |
| Door unlocking | Press the lock button | A call is set up or not depending on the connection type and the door is unlocked. If automatic call end after unlocking is enabled, the call is ended after door unlocking. Caution
| |
| Pinch-to-zoom | Move two fingers away from / toward each other on the display. | Image / video zoom in / out. Up to 4-time zoom. | |
Directory | The device displays a list of destinations that can be called. The destinations include their names and the device type they are equipped with. | ||
| Return to Home page | Press the back button | The Home page is displayed. | |
| Scroll up and down in directory | Touch the display with your finger and slide up/down | The list scrolls up or down the items. Once the end of the list has been reached, scrolling stops. | |
| Outgoing Call | Press the call receiving button in the row of the selected device | The device gets in the In call mode. | |
| Door unlocking | Press the lock button | A call is set up or not depending on the connection type and the door is unlocked. If automatic call end after unlocking is enabled, the call is ended after door unlocking. Caution
| |
| Directory format – list | Press the icon in the right-hand upper corner | The list of devices in the directory is displayed one under the other. | |
| Directory format – tiles | Press the icon in the right-hand upper corner | The list of devices in the directory is displayed one after the other.
| |
Incoming Call | The device is playing the selected ringtone. The display shows the camera view if available, CLIP and Incoming call message. | ||
| Pick up call | Touch the display | The connection is established and the In call mode is switched on. | |
| Reject call | Press the call end button | The incoming call is discontinued and Home page is returned to. | |
| Door unlocking | Press the lock button | A call is set up or not depending on the connection type and the door is unlocked. If automatic call end after unlocking is enabled, the call is ended after door unlocking. Caution
| |
| The camera is switched (if installed and configured in the 2N IP intercom). | Press the camera switching button / | The display shows a preview from the other camera, identification of the device being called to and the message Incoming Call. | |
| Increase and decrease ringtone volume | Press the button and the + / − button or move the volume marker on the volume bar to set the volume. | The ringtone volume is increased or decreased by one level by each press of + or −. If the volume marker is moved, the ringtone is increased or decreased according to the position on the volume bar.
| |
Outgoing Call | The device is playing the ringtone. The display shows the camera view if available, called device ID and Outgoing call message. | ||
| End call | Press the call end button | The outgoing call is discontinued and Home page is returned to. | |
| Door unlocking | Press the lock button | A call is set up or not depending on the connection type and the door is unlocked. If automatic call end after unlocking is enabled, the call is ended after door unlocking. Caution
| |
| Switch camera | Press the camera switching button / | The display shows a preview from the other camera, identification of the device being called to and the message Incoming Call. | |
| Reject call | The call is rejected by the called device, not the 2N® Indoor View user. | The display shows Call rejected, the call is terminated and Home page is returned to. | |
| Mute call | Press the Mute button | The call is muted.
| |
In Call | The display shows the camera view if available, or the called device ID if no camera is available. A timer is running at the view. | ||
Mute call | Press the Mute button | The device is in the In call mode but sound is not transferred to the calling device. The Mute icon turns red. "No one hears you" message is displayed. | |
| End call | Press the call end button | The outgoing call is discontinued and Home page is returned to. | |
| Door unlocking | Press the lock button | A call is set up or not depending on the connection type and the door is unlocked. If automatic call end after unlocking is enabled, the call is ended after door unlocking. Caution
| |
| Switch camera | Press the camera switching button / | The display shows the camera 2 view, called device ID and timer. | |
| Save camera snapshot manually | Press the button to save the snapshot | The snapshot is saved in the call log detail. The log can contain several snapshots.
| |
| Increase and decrease call volume | Press the button and the + / − button or move the volume marker on the volume bar to set the volume. | The call volume is increased or decreased by one level by each press of + or −. If the volume marker is moved, the ringtone is increased or decreased according to the position on the volume bar. | |
| Cancel call muting | Press the Mute button | The device is in the In call mode and sound is transmitted again to the calling device. | |
| Pinch-to-zoom | Move two fingers away from / toward each other on the display. | Image / video zoom in / out. Up to 4-time zoom. | |
Do Not Disturb Mode | The device is in the basic relax status. The doorbell icon is red. | ||
Display Directory | Press the blue backlit phone earpiece button | The list of all available devices is displayed. | |
| Display Call list | Button pressed | The list of all accomplished calls is displayed. | |
| Switch off Do Not Disturb mode | Press the in the right-hand upper corner | DND is deactivated, the doorbell icon turns white. | |
| Display Settings | Button pressed | The Settings section is displayed. | |
Incoming call in Do Not Disturb mode | The device does not play the selected ringtone. The display shows the camera view if available, CLIP and Incoming call message. | ||
| Pick up call | Press the call receiving button | The call is connected. The device is in the In call mode. | |
| Reject call | Press the call end button | The incoming call is discontinued and Home page is returned to. | |
| Switch camera | Press the camera switching button / | The display shows a preview from the other camera, identification of the device being called to and the message Incoming Call. | |
Doorbell Ringing | The doorbell ringing information is displayed on the background of other operation states. The display shows the camera preview if available. If a call is active simultaneously, a green bar is displayed in the upper screen that enables you to return to the call. | ||
| Cancel preview | Touch the hash or OK or CLOSE button. | The doorbell ringing notification disappears.The display shows the previous state. | |
| Zoom in preview of the camera assigned to the doorbell | Touch the zoom in button | The preview of the camera assigned to the doorbell is zoomed in. The green bar informing of the active call will still be displayed. | |
| Switch to the active call on the background when the doorbell camera preview is displayed. | Touch the display on the green bar in the screen upper part. | The display shows the call. The doorbell ringing notification disappears. | |