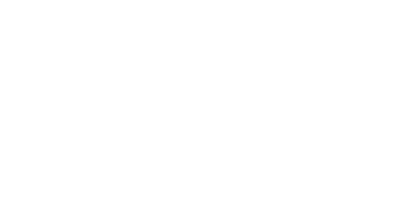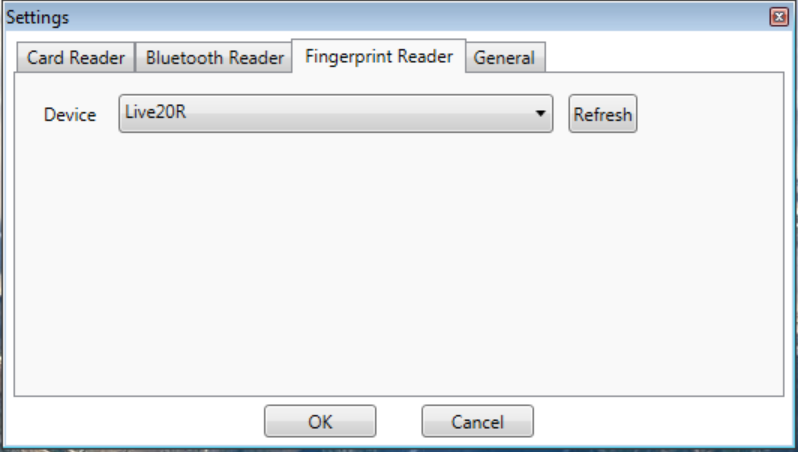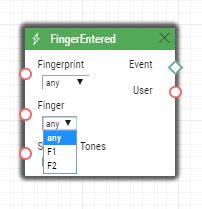5.2.1.1 User Fingerprint Setting Instructions
To load fingerprints, use the 2N Access Unit Fingerprint reader (Part No. 916019) or an external USB fingerprint scanner (Part No. 9137423E) as follows:
1a) To load fingerprints via the 2N Access Unit Fingerprint reader, use the web interface at the selected user and click Load via fingerprint reader module in Directory / Users/ User fingerprints.
1b) To load fingerprints via an external USB fingerprint scanner, use the 2N IP USB Driver and select Fingerprint reader in the Settings and press OK for confirmation. Click Load via fingerprint reader module in Directory / Users/ User fingerprints via the web interface at the selected user.
2) Click to select a finger for fingerprint loading.
3) Click SCAN FINGER to load a fingerprint.
4) Place the selected finger on an external USB reader. This process is repeated three times for greater precision.
5) If fingerprint scanning is successful, click DONE to confirm the settings.
- Door opening
- Silent alarm; configurable only if Door opening is active
- Automation F1 – generate the FingerEntered event in Automation. F1 helps distinguish the applied finger in Automation.
- Automation F2 – generate the FingerEntered event in Automation. F2 helps distinguish the applied finger in Automation.
Click SAVE AND QUIT to confirm the fingerprint enrolment and selected functions.