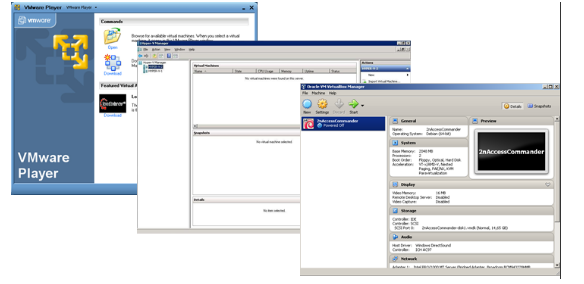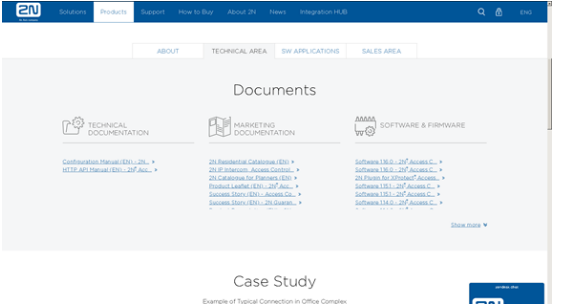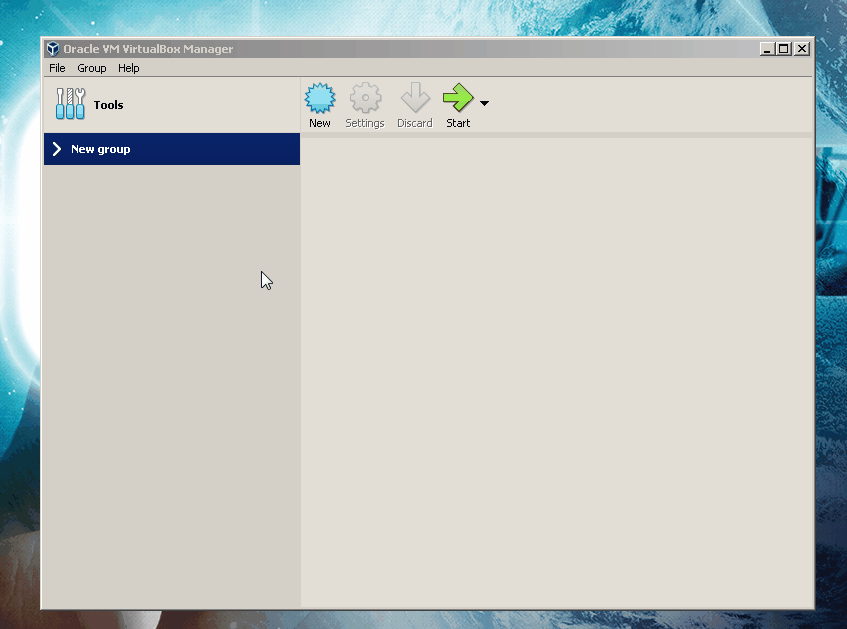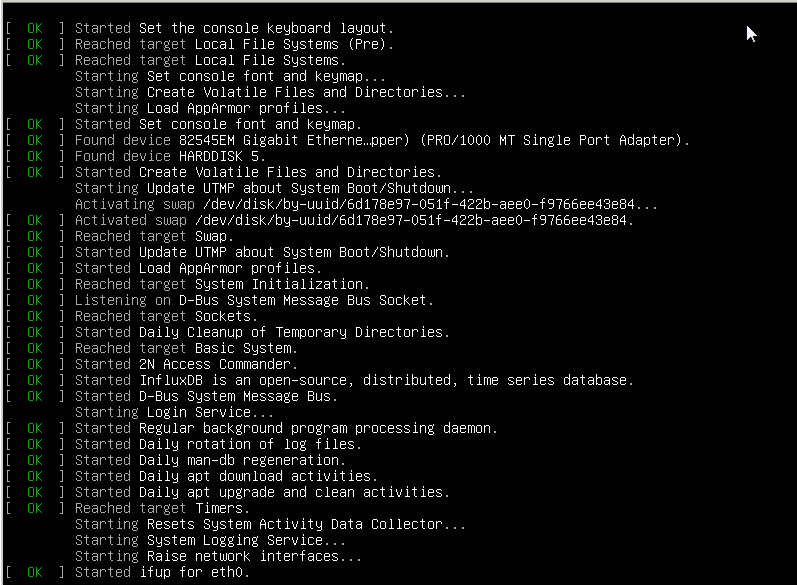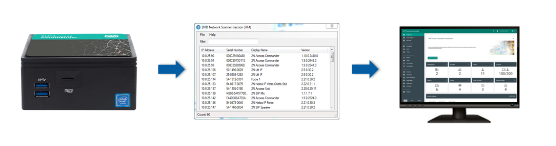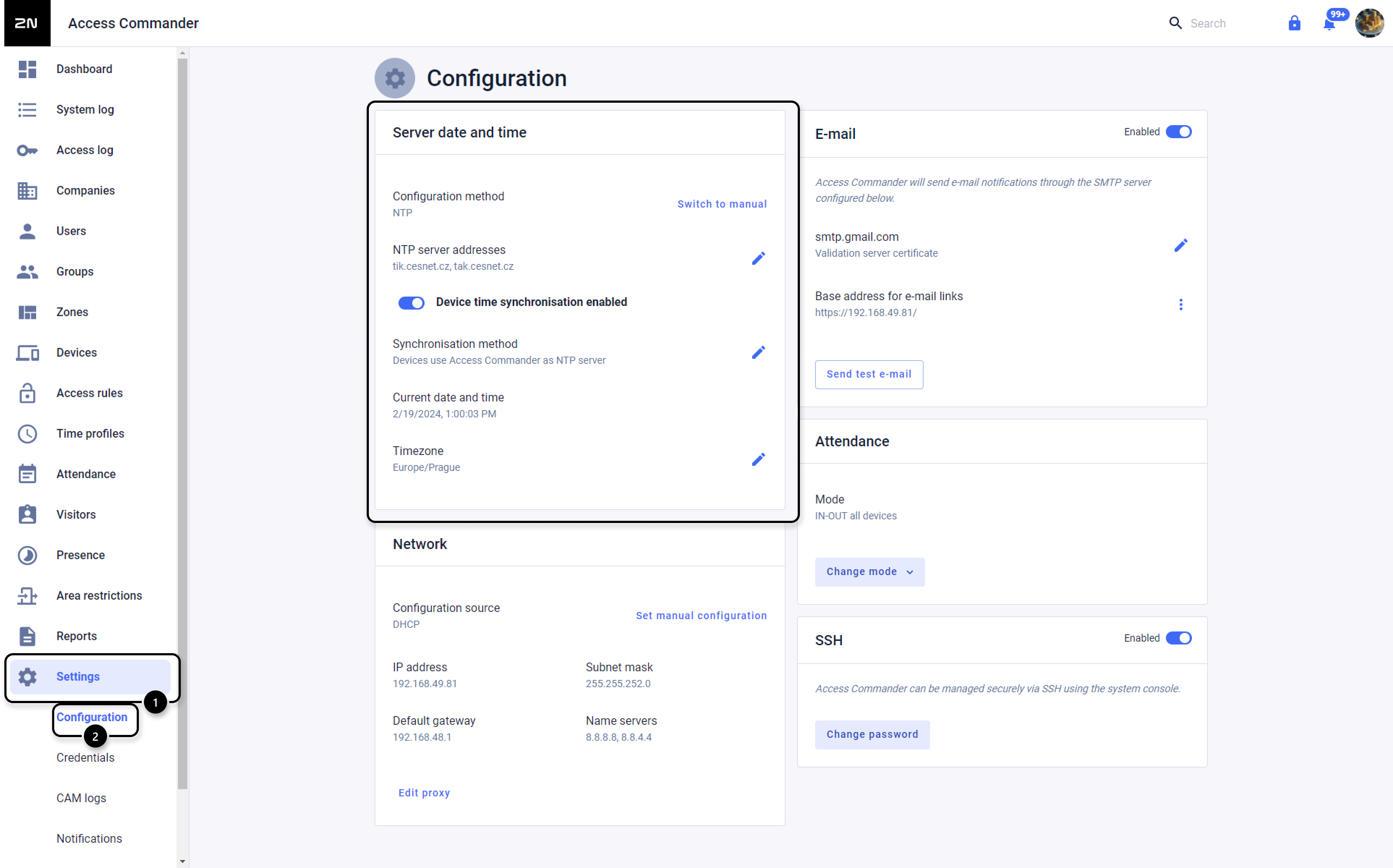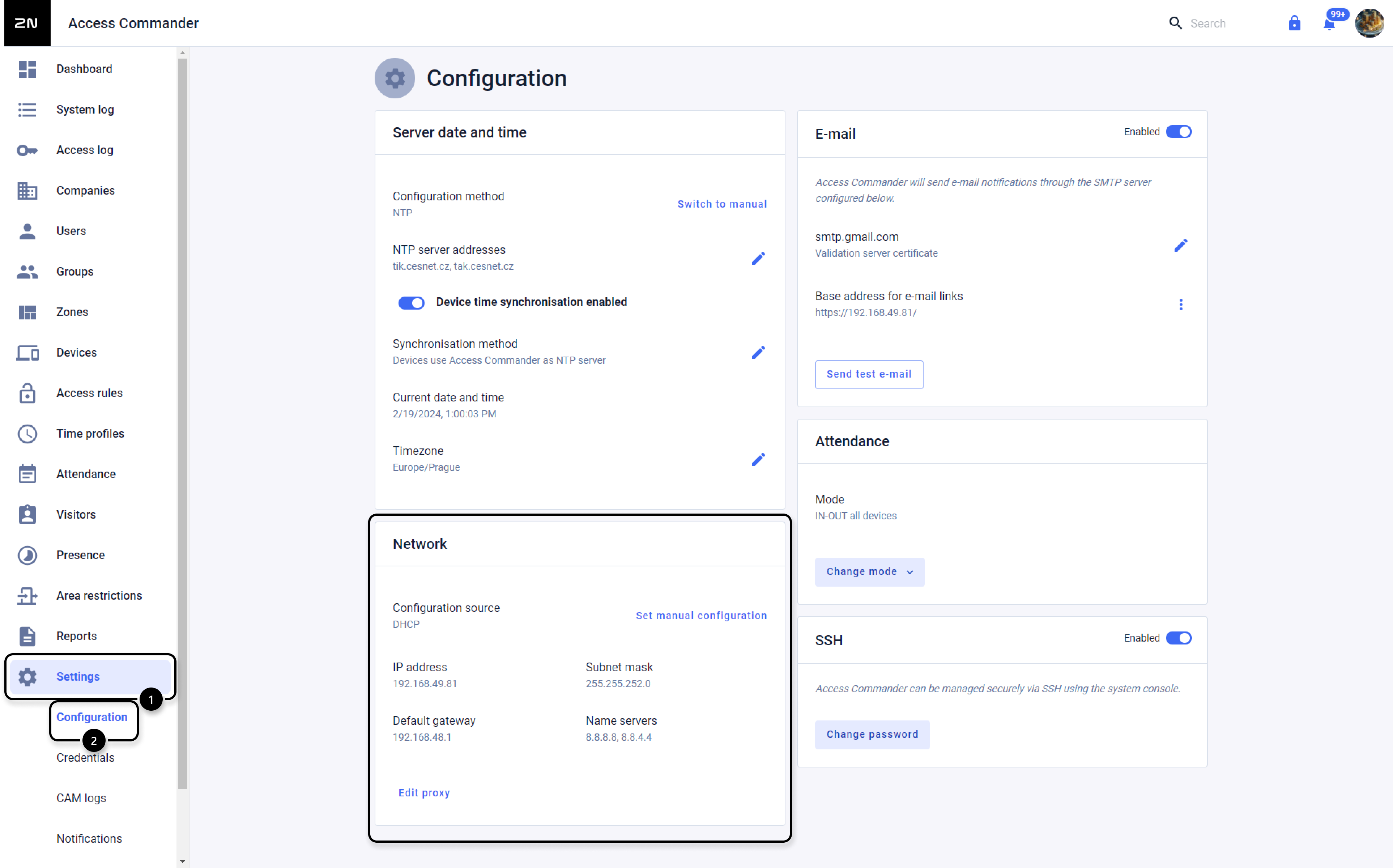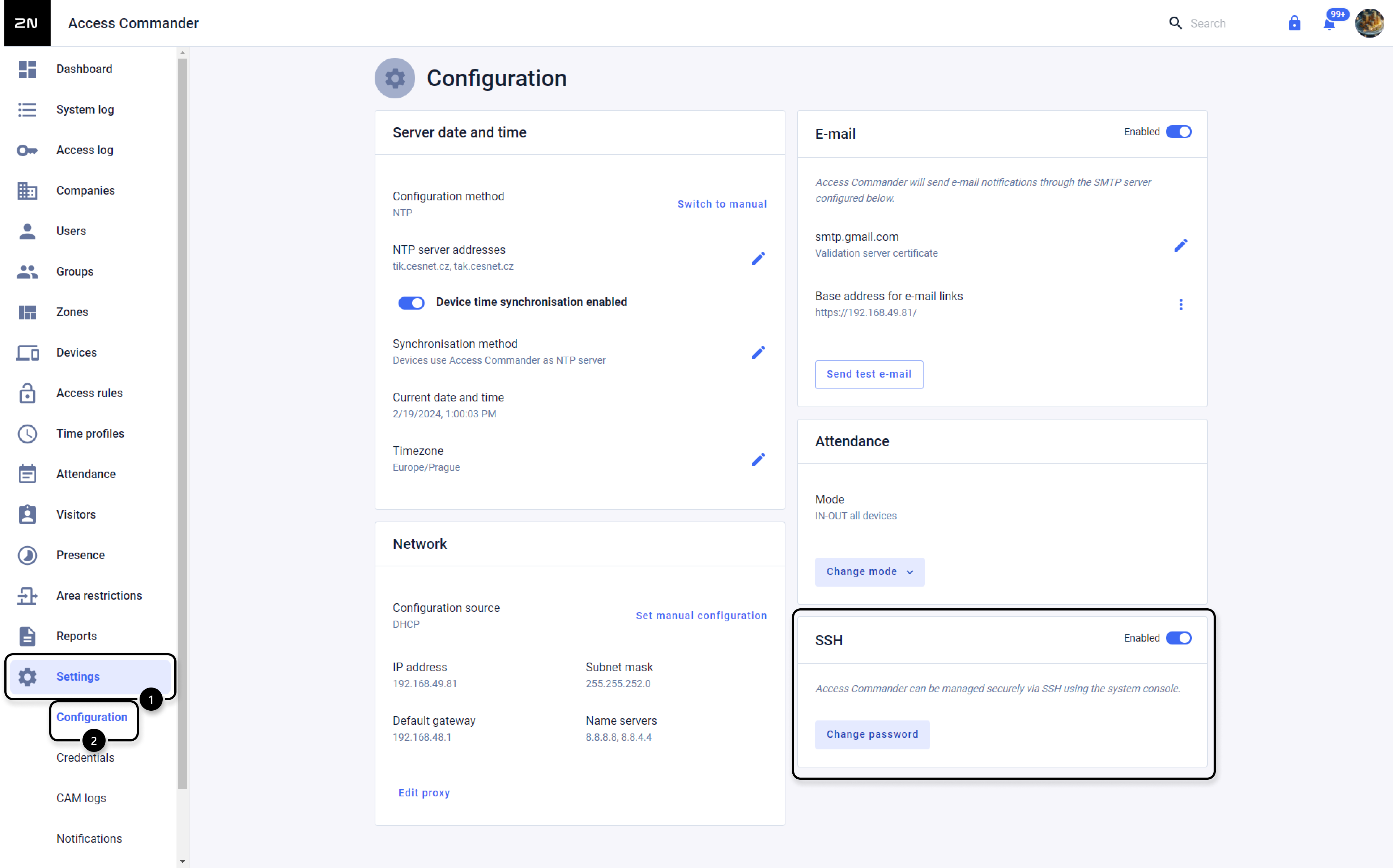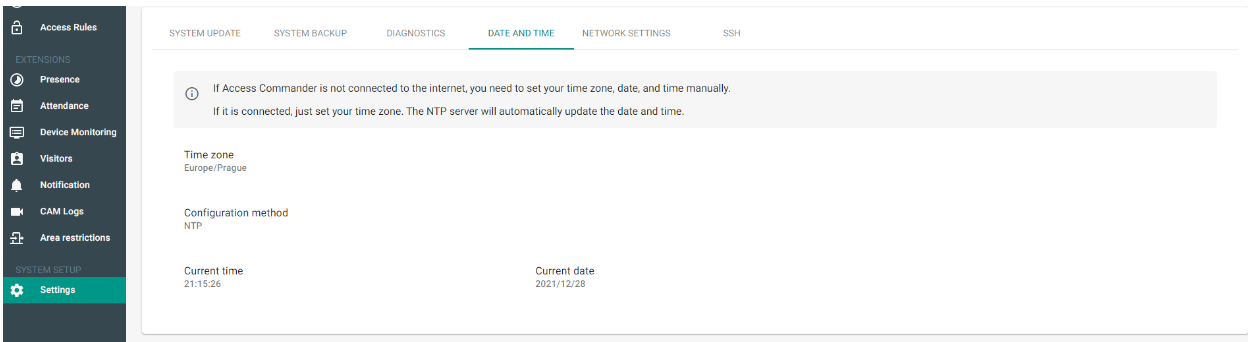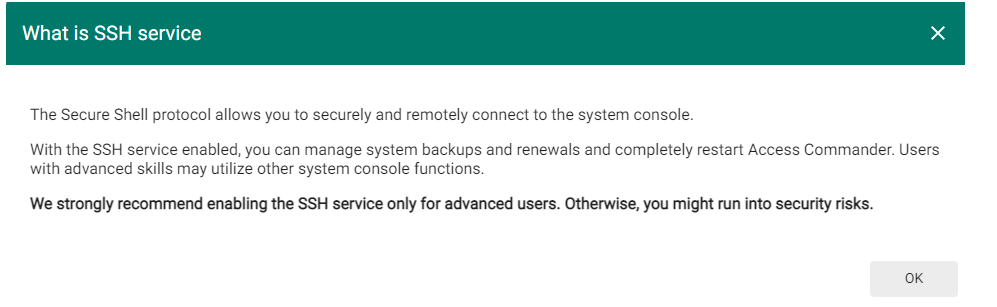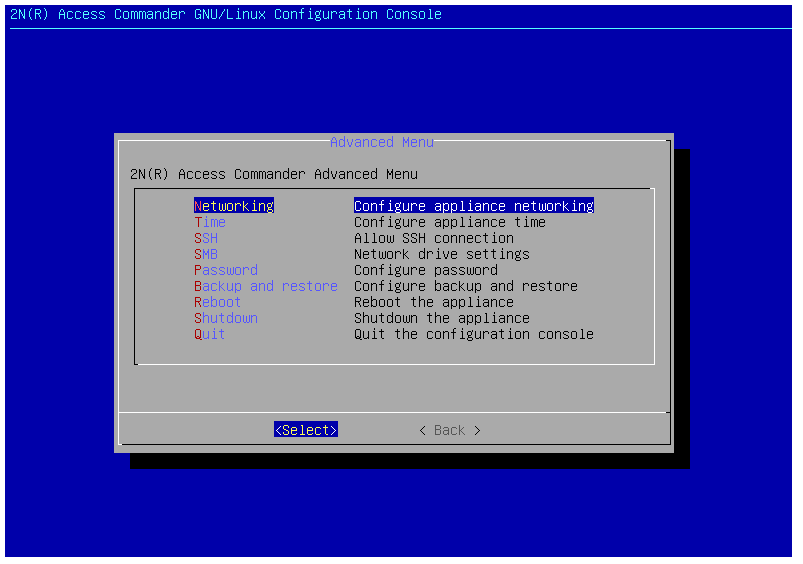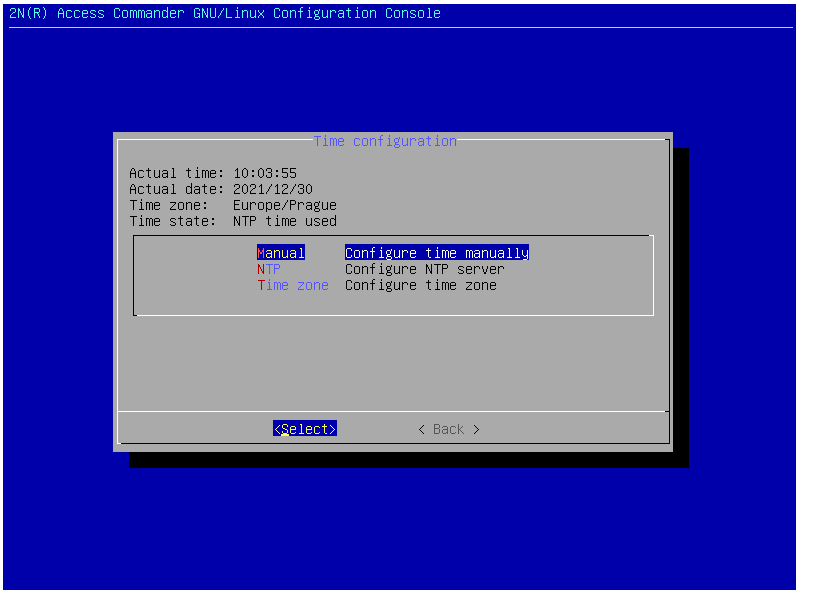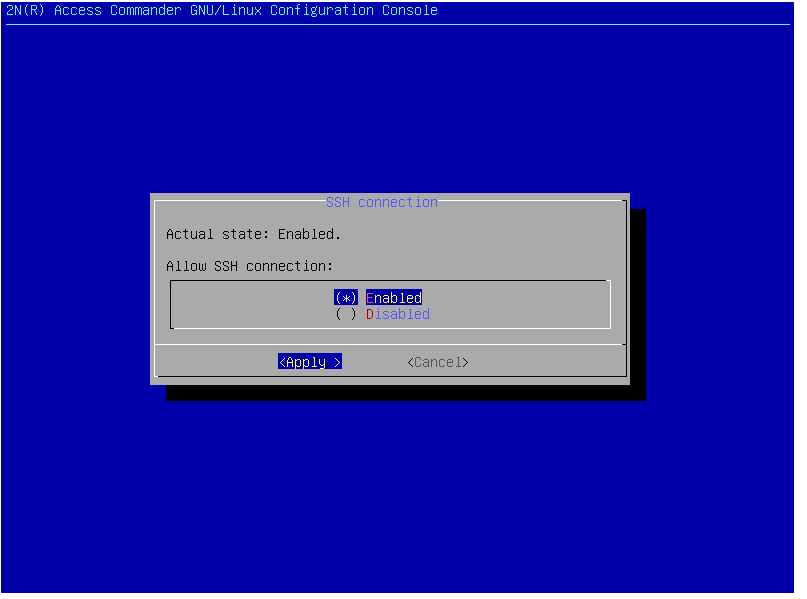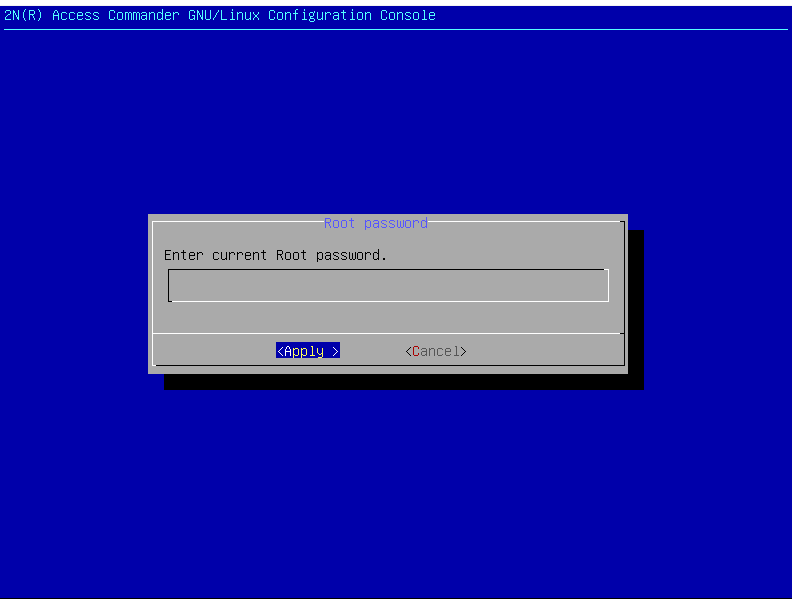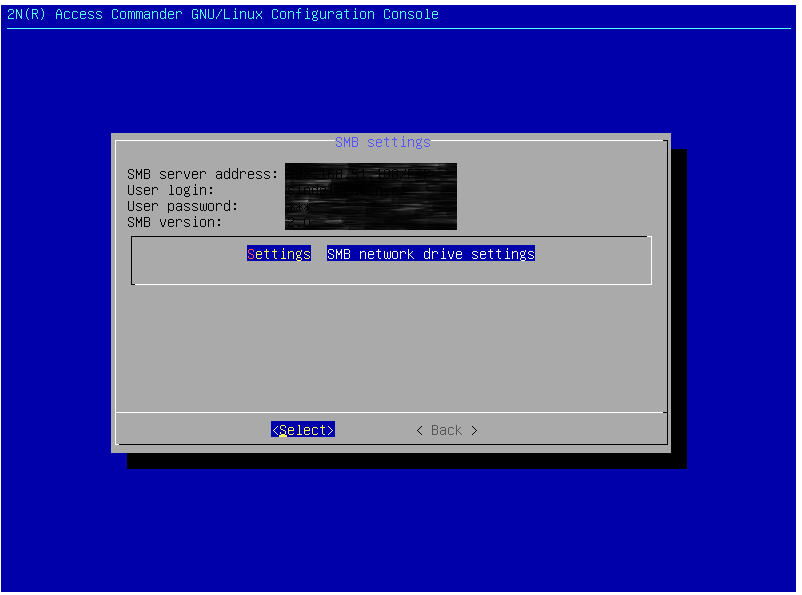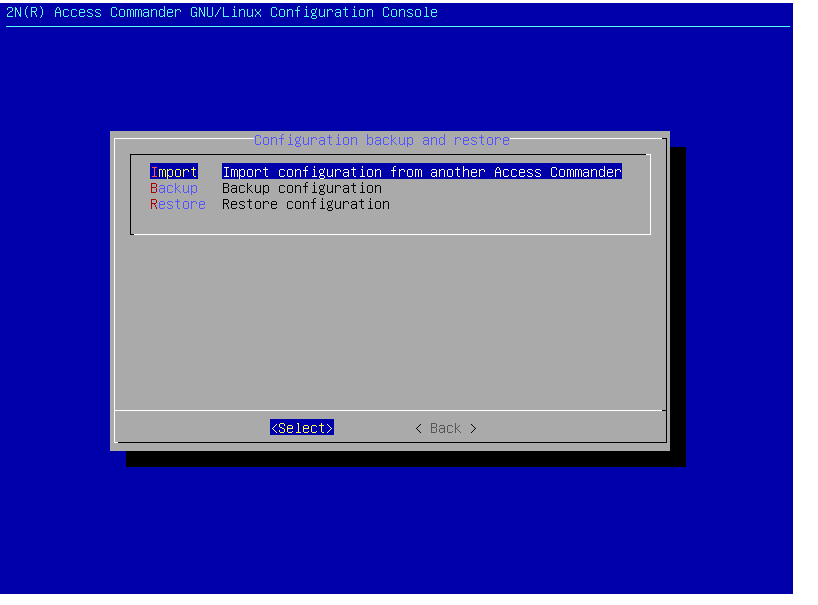Installation of 2N® Access Commander
Access Commander is distributed in two ways:
Virtual machine solution or BOX
Virtual machine solution is scalable and by nature of virtualization systems can receive additional hardware resources from the physical computer it runs on,
therefore this solution is suitable for installation of any size and is operating system independent.
BOX solution has a limit to a maximum of 50 connected 2N IP devices.
Access Commander software in both virtual and BOX distributors has the same capabilities.
Installation of virtual machine solution
- Supported virtualization platforms: Oracle VirtualBox, VMware, Hyper-V
Minimum system resources requirements are already set in a distributed virtual image, it is not recommended to lower them. - Recommended hardware elements according to the count of connected 2N devices to Access Commander
https://wiki.2n.cz/acc/latest/en/1-popis-produktu/1-1-distribuce-virtualni-stroj/1-1-4-doporuceny-hw
- Please be sure that your computer has VT-X virtualisation technology activated in the BIOS
- Deploy on your computer one of the supported virtualization platforms
(VMware – Hyper-V – VirtualBox) - Download Access Commander image file for virtualization from 2N webpage
(Products > IP Access Control > Software > 2N® Access Commander > Technical Area) Extract downloaded virtualization file to your computer and Import downloaded virtualization file from your computer to virtualization platform and choose network interface:
(Example demonstrate usage of Virtual Box platform)Run imported virtual machine and setup network (if no DHCP is present), backup options, time settings, SSH, etc, otherwise, you can also set this up via web interface if DHCP is present, info here
Default login:
root / 2n
Open your web browser and open the page in IP address provided by Access Commander in order to access the configuration of Access Commander
Version 3.0+
Version 2.7.1 or older
Default credentials:
Username: admin
Password: 2n
Installation of BOX
Unpack your box from the package and connect it provided power adapter to electricity and connect network (Ethernet) cable to the network port
Optionally you can connect a keyboard and display in order to configure time, network, SSH or backup settings, but if you have DHCP in your network, you can set this up also via the web interface without needing to connect to the BOX, excluding the backup settings. More info here.
If DHCP is not available in your network, you can set this via linux console, using connected display and keyboard to box. More info here.
Press the Power button to start the BOX.
Default credentials:
login: root
Password: 2n
Use 2N® Network Scanner to find the IP address of Access Commander (if DHCP is enabled) Download is available here: https://www.2n.cz/en_GB/support/documents/software#filter-category-intercoms
Open your web browser and open the page via the IP address provided by Access Commander in order to access the configuration of Access Commander
Version 3.0+
Version 2.7.1 or older
Default credentials:
Username: admin
Password: 2n
Configuration setup via the web interface
Since version 2.2 you are able to configuration SSH, time and IP address directly from the web interface without needing to access the Linux console.
Version 3.0+
DATE & TIME
NETWORK SETTINGS
When you change the configuration method to DHCP, you also change the server’s IP address which may result in a connection loss.
If you change the IP address to static, you will be automatically redirected to the new IP address.
SSH & ROOT PASSWORD CHANGE
Version 2.7.1 or older
DATE & TIME
NETWORK SETTINGS
When you change the configuration method to DHCP, you also change the server’s IP address which may result in a connection loss.
If you change the IP address to static, you will be automatically redirected to the new IP address.
SSH & ROOT PASSWORD CHANGE
Configuration setup via the linux interface
Once you connect keyboard and display to BOX and power on the BOX, you can access its operating system (Linux). While logged in you will see blue Access Commander configuration console, which offers access to various settings including but not limited to time, network, SSH or backup settings.
Default credentials:
Username: root
Password: 2n