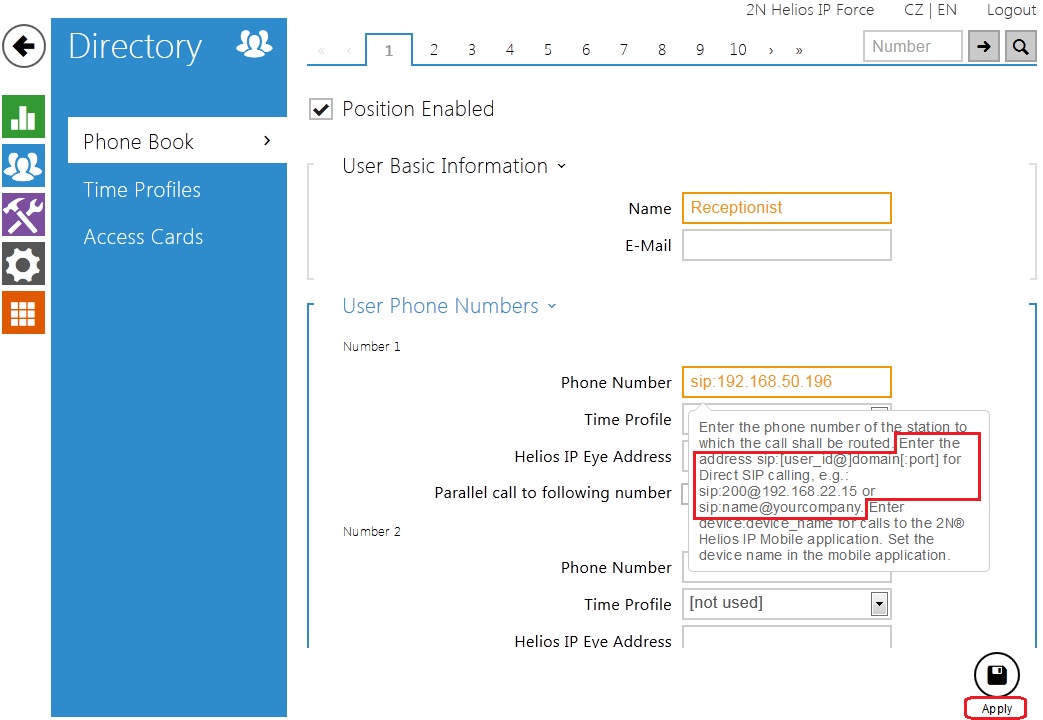This guide describes basic steps for configuration of peer to peer communication between 2N IP Intercom and IP phone Grandstream GXV3240. There is also a possibility to register both these devices to the IP PBX (SIP proxy server) and use internal dialling plan for calling between each other but it is not described in this FAQ.
How to set 2N IP Intercom?
Settings of 2N IP Intercom is very easy. First of all create a new user and assign him a phone number – we will make SIP direct call (peer-to-peer call) to GXV3240 in our scenario. Therefore the number is set in the format: sip:IP_address (or sip:x@IP_address). See the picture below for more information.
In the next step we will move to the section "Services – Phone – SIP" and fill in the IP address of
2N IP Intercom into the "Domain" field.
Finally we will modify the settings of Video codecs (section "Services – Phone – Video"). You can set the highest possible resolution (VGA or HD which is available only for
2N® IP Verso) and also modify the bitrate and framerate parameters if needed. Consider the bandwidth consumption during the settings. This function is available for several phones at the same time.
It is possible that after you finish configuration of both devices and try to make a test call, you will have only one way audio. In this case please go to section
Services->Phone->Video and enable parameter Polycom compatibily mode.
How to set Grandstream GXV3240 IP phone?
The easiest way how to set up this IP phone is via web interface but you can also use touch screen of this phone and set all necessary parameters this way. Complete setting via web interface is described below. All settings are done after factory reset which is available in the "Maintenance/Upgrade" section.
In the first step you have to enable "
Account 1" and set all necessary information for this account in the "General" section. We will set peer-to-peer connection between
2N IP Intercom and GXV3240. Therefore set the IP address of the intercom into the "SIP Server" field as shown in the picture below.
Go to the "SIP settings" section and disable the "
SIP registration" field based on the picture below.
For the activation of the "Video Preview" function, which shows the video from the intercom before picking up the call, you need to enable it in the Advanced Settings -> Call Features menu as seen in the next picture. This function is available for several phones at the same time.
At the end all changes have to be activated.
- Verified with video
- Verified with audio only
- Work with limitation
- Incompatible