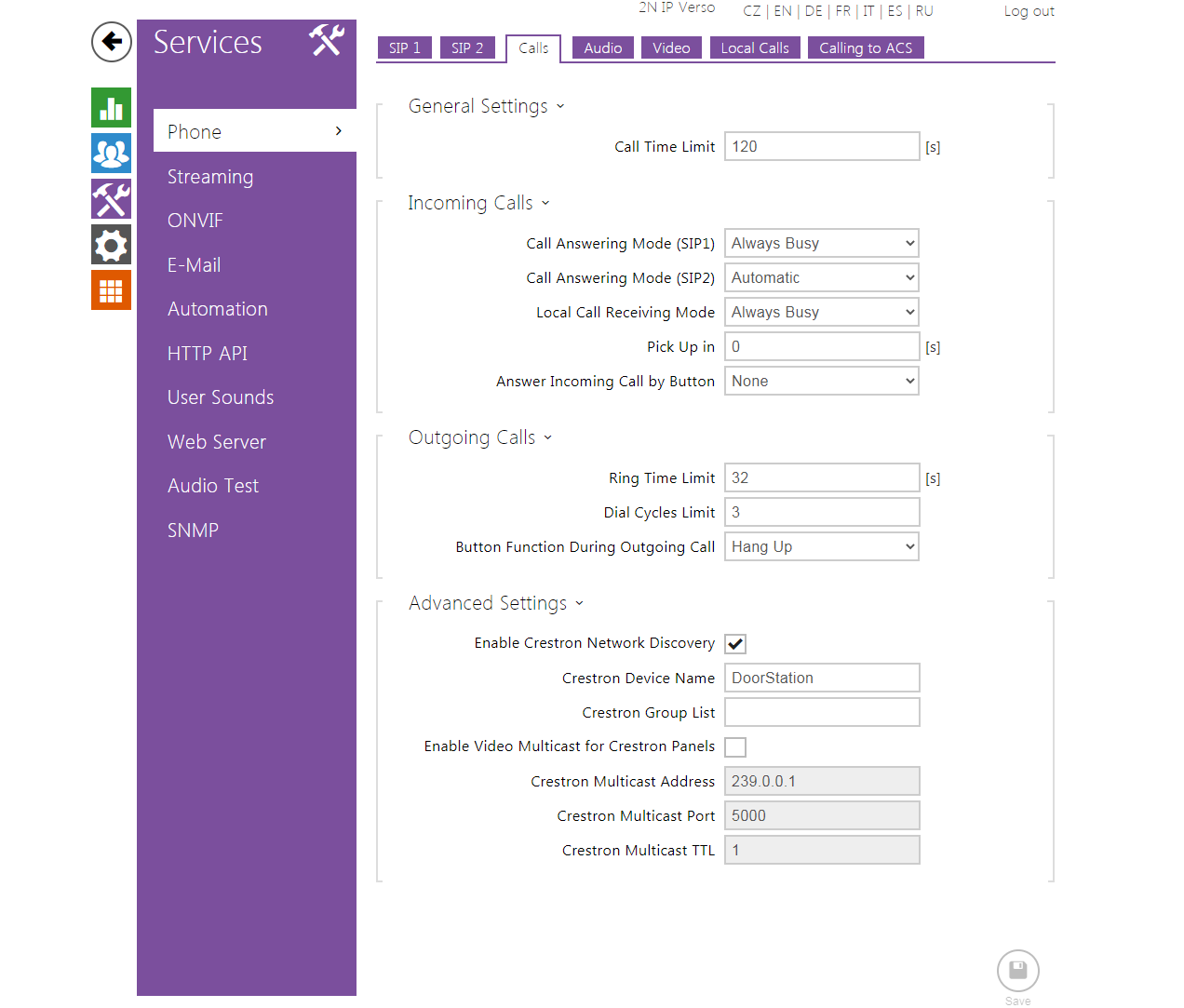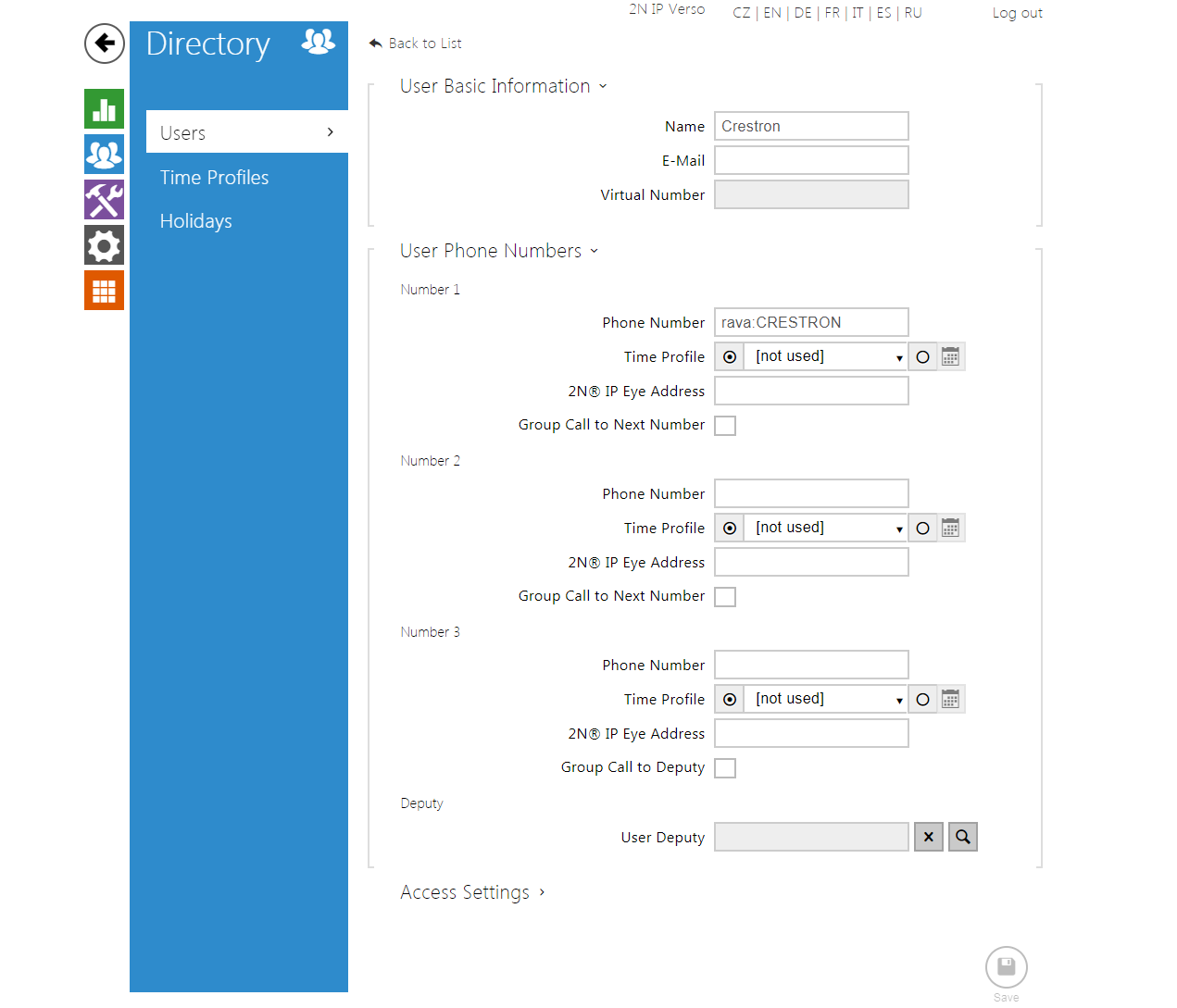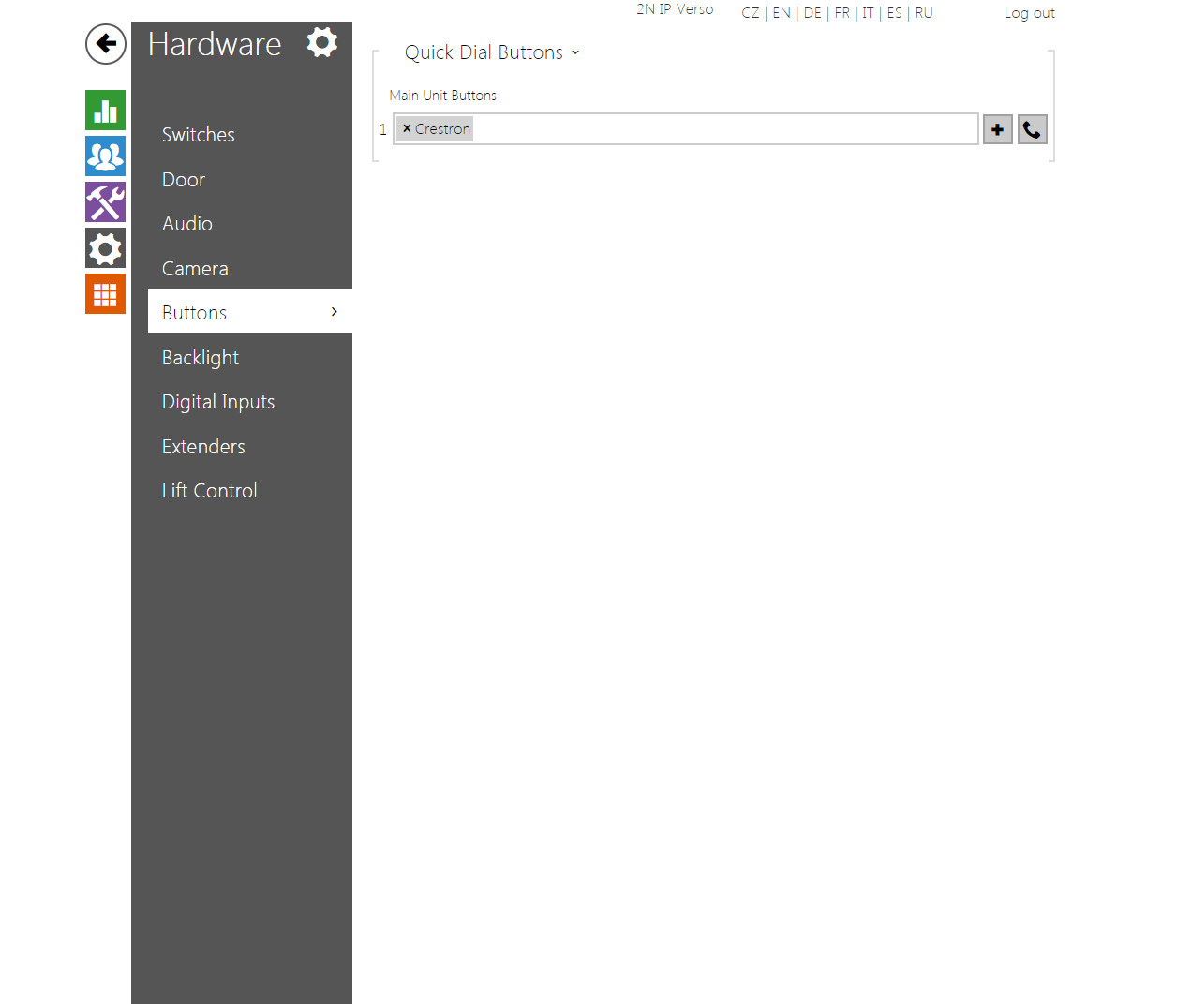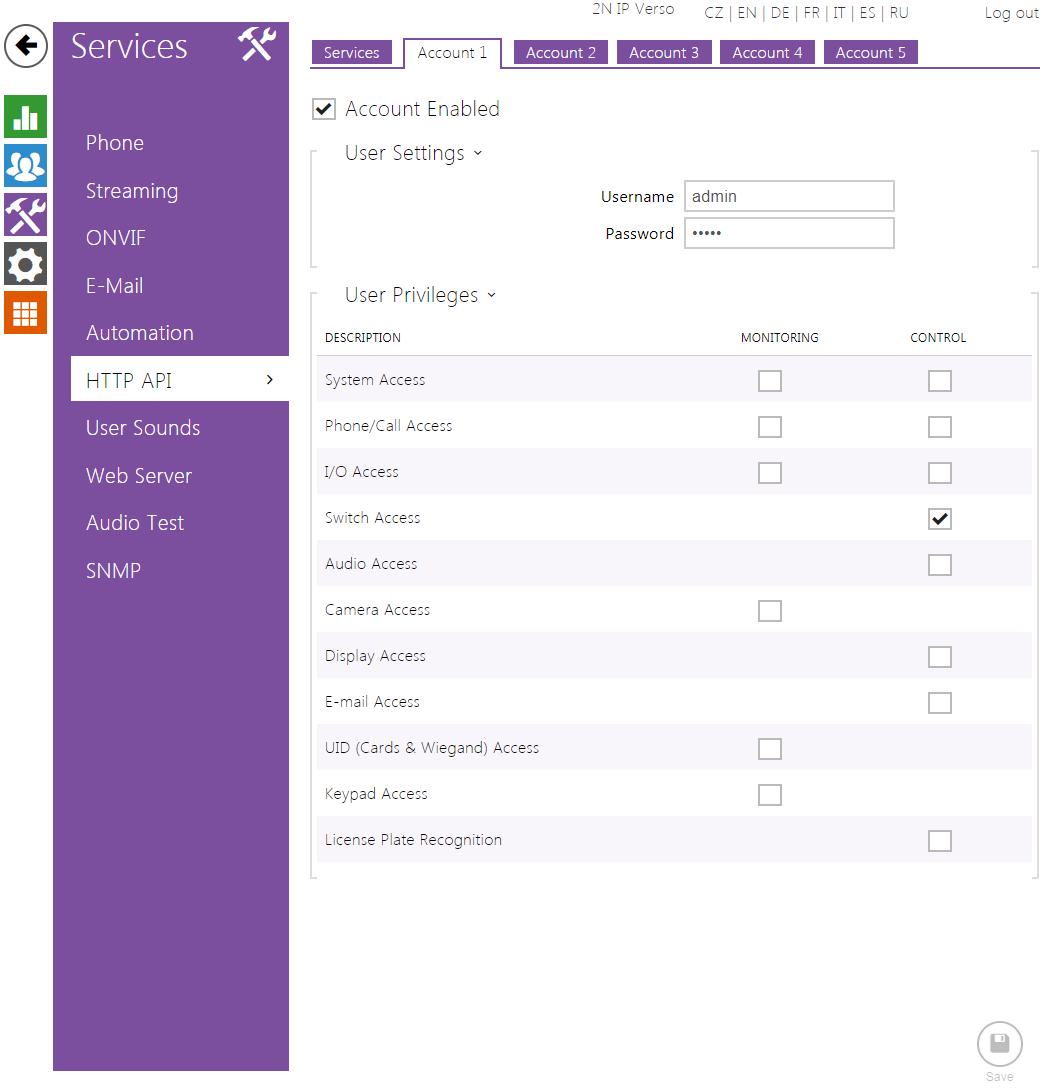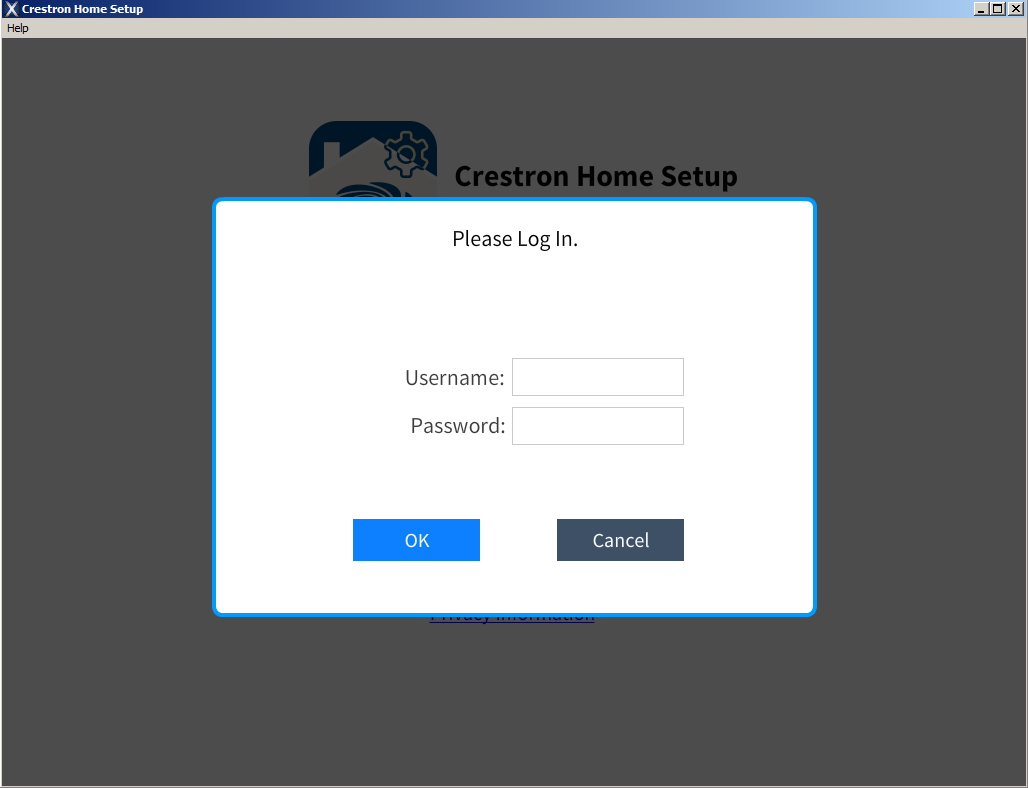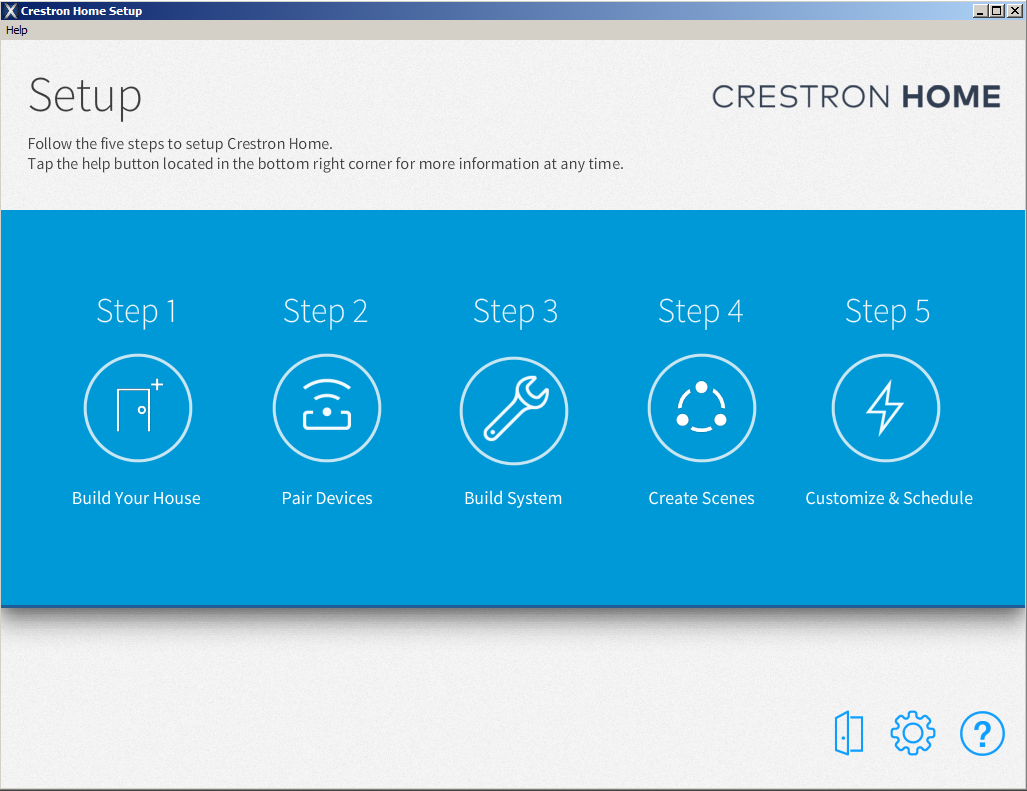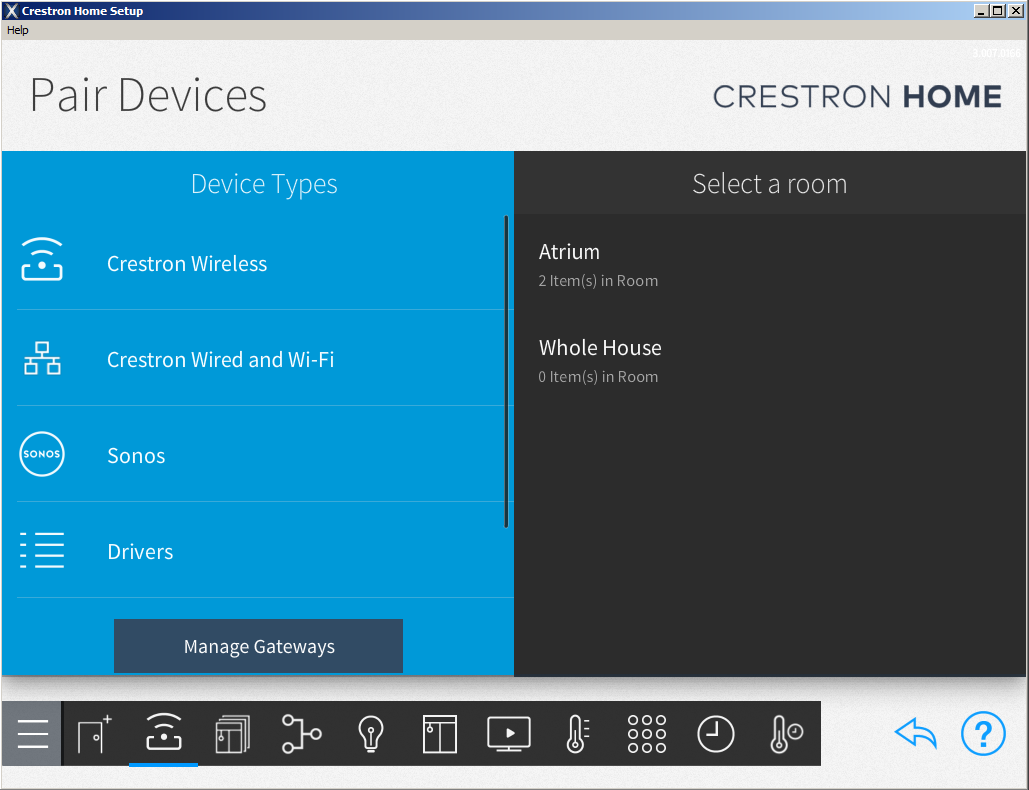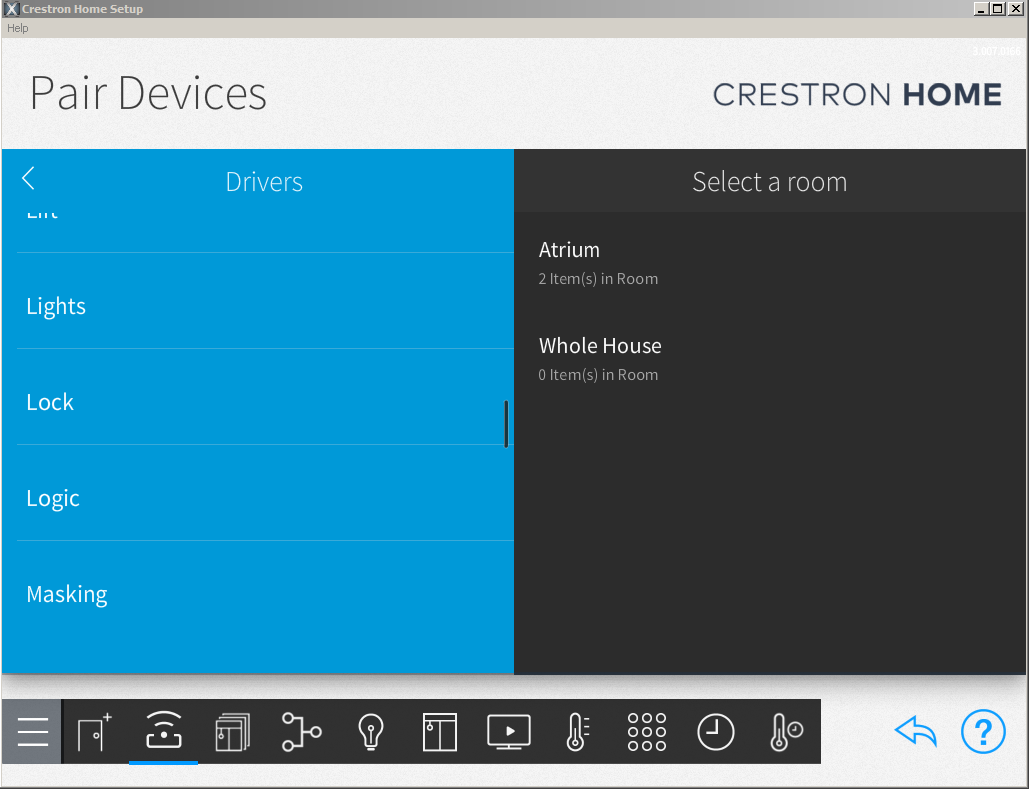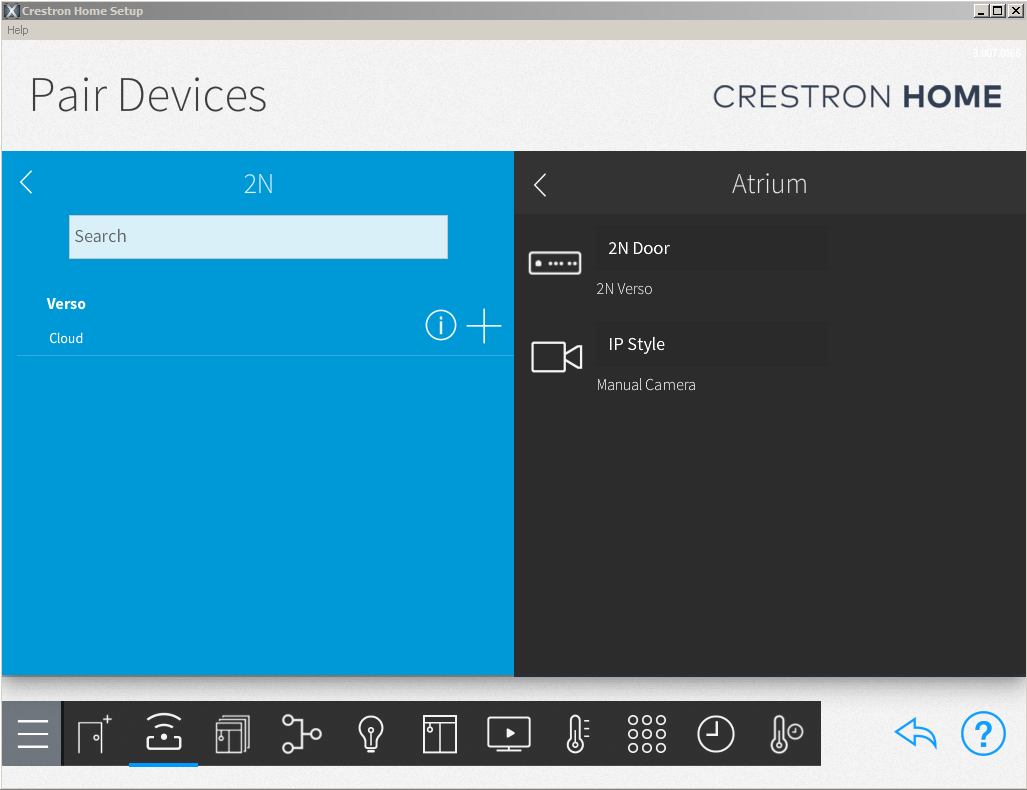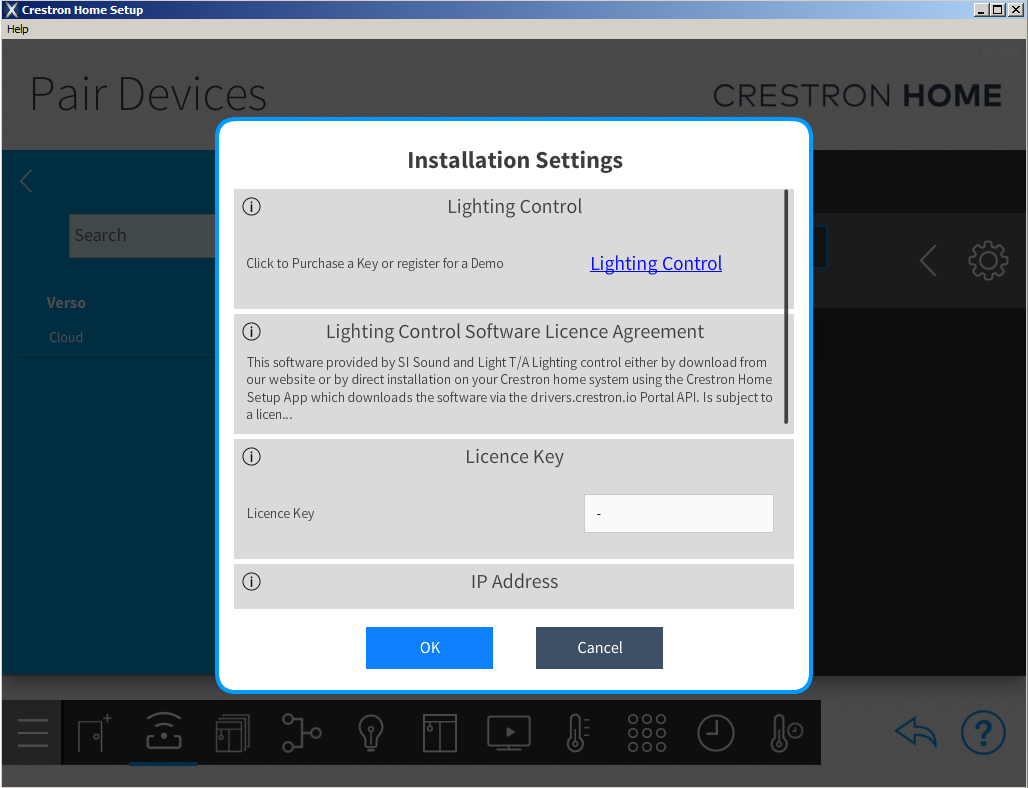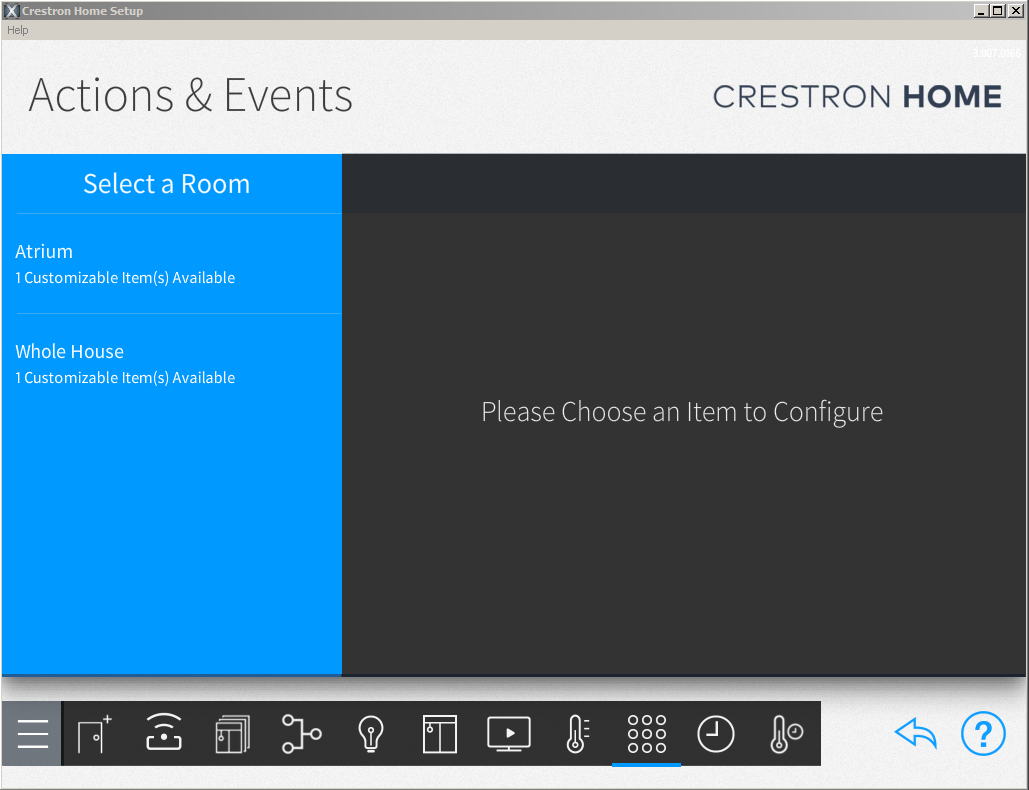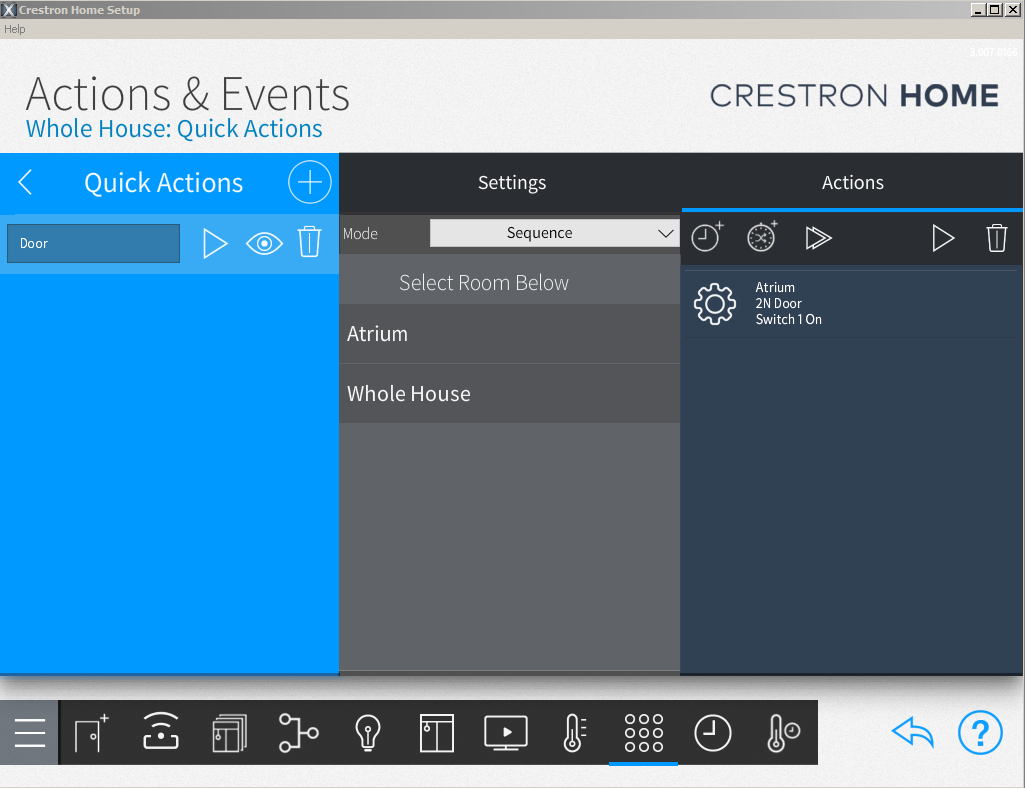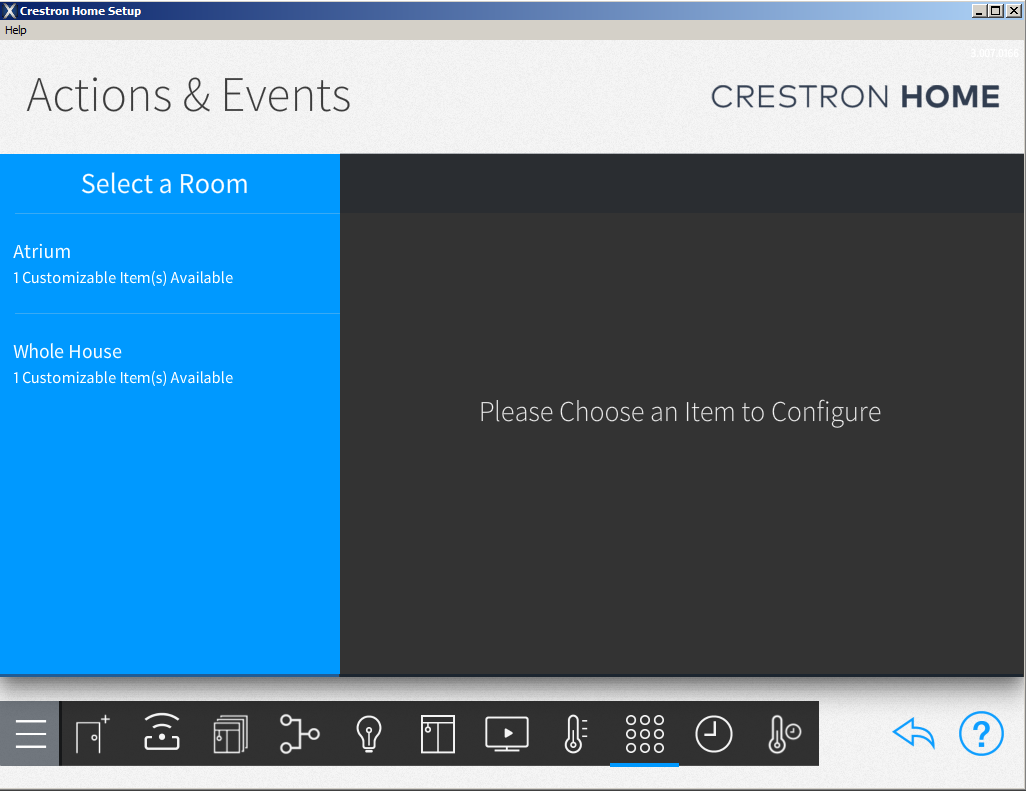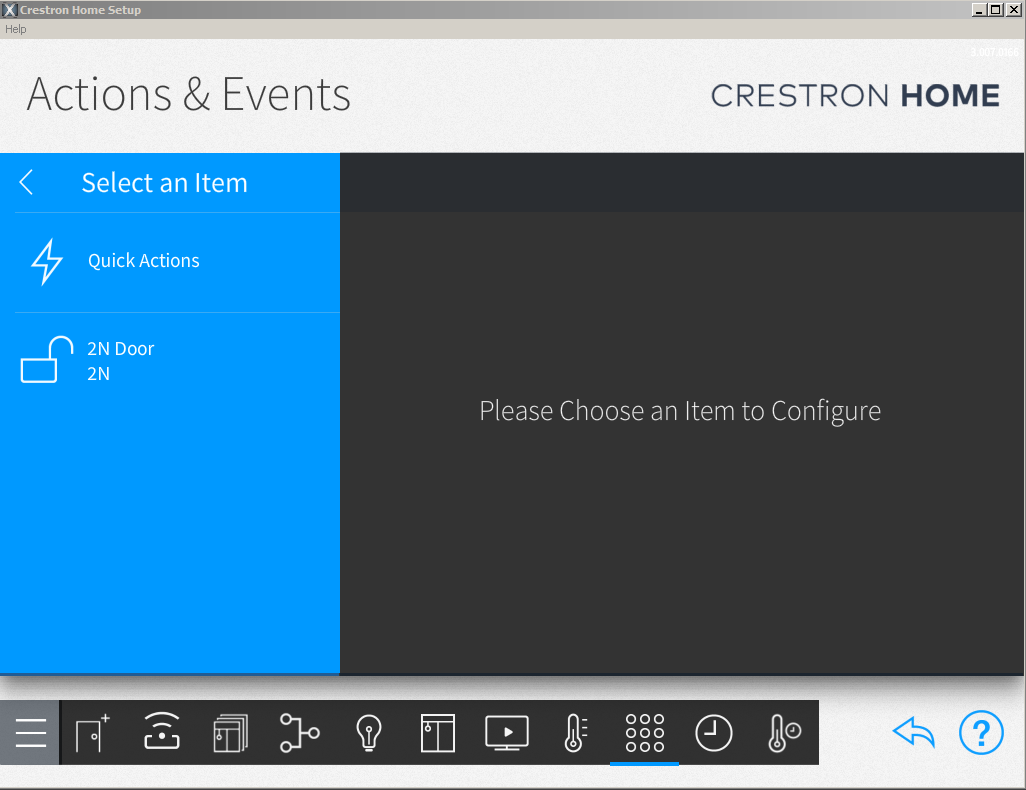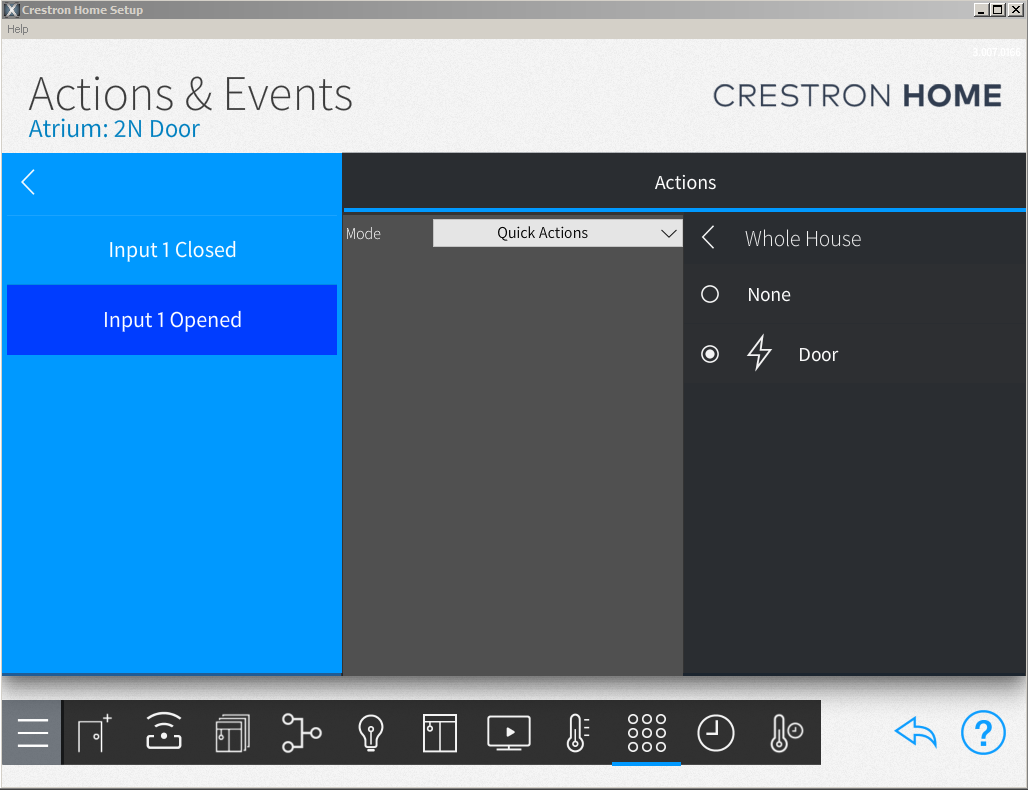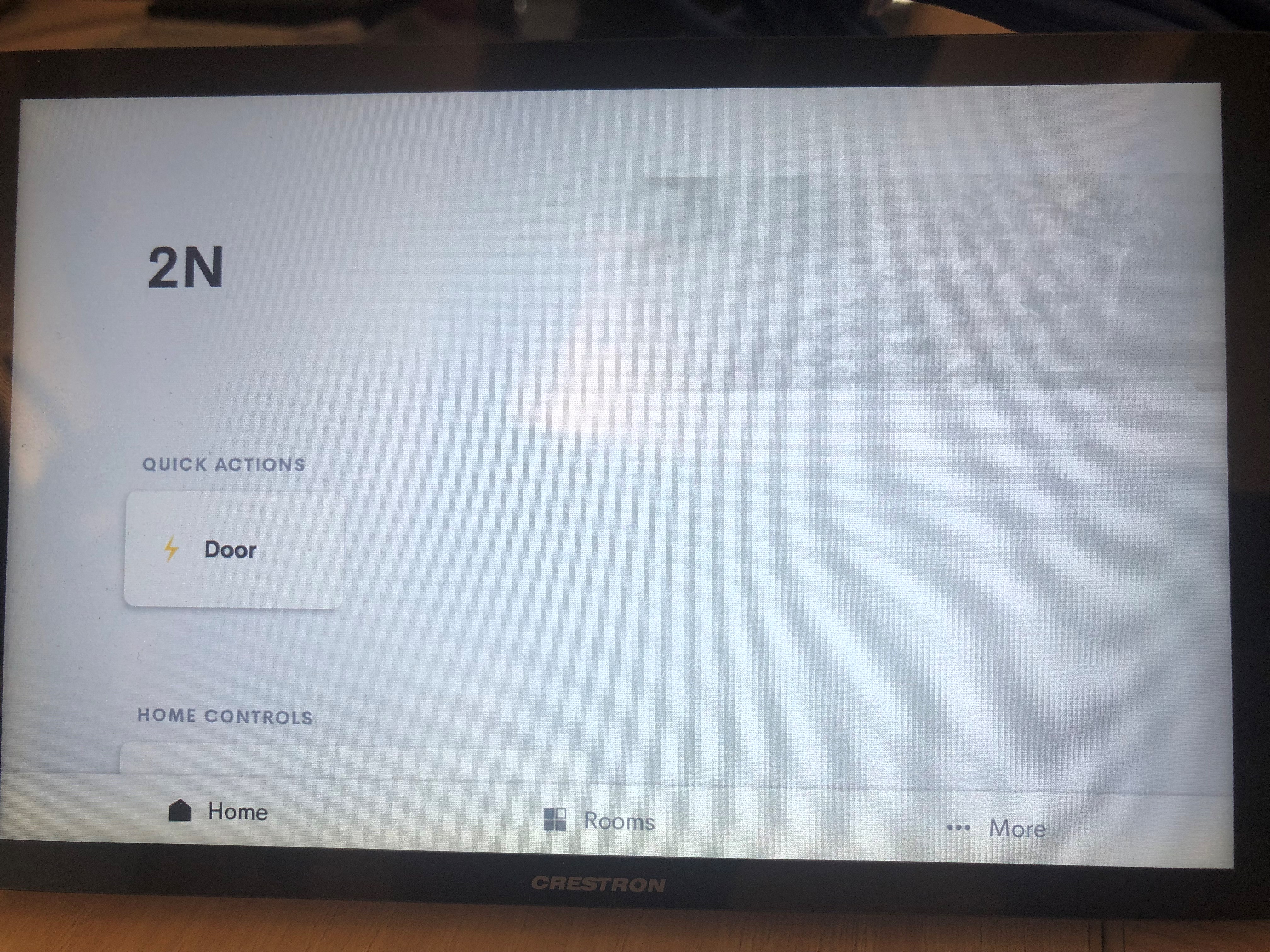Crestron
Content
About
Crestron Electronics has carved the path for technological innovation since 1971. Crestron Electronics create automation solutions that transform the way people live their lives, making their day-to-day tasks easier and improving efficiency and productivity. Crestron Electronics strive to be at the forefront of cutting-edge technology, constantly offering faster, better solutions that address the needs of customers the world over. With Crestron, users aren’t just buying top-of-the-line electronics, users are investing in scalable and customized solutions, gaining 24/7 global service and support, and sponsoring products that are designed and manufactured in America.
Version 3
| Crestron MC4-R | Crestron panel | Crestron Home App | 2N IP Intercom Version | Audio | Video | Switch control | Video Preview |
|---|---|---|---|---|---|---|---|
| 4.004.0241 | TSW-760 3.002.1061 | 2.16 | 2.47 | ||||
| 3.007.0166 | TSW-770 1.004.0046 | 1.15.3r | 2.32.4.41.2 | ||||
| 3.007.0166 | TSW-760 3.001.0026 | 1.12.8r | 2.32.4.41.2 | ||||
| - | TSW-760 2.009.0080 | - | 2.25.0.34.8 | - |
2N IP Intercom Settings
Crestron MC4-R Settings
Documents, video manual
Required Licenses
- Enhanced Integration (Part No. 9137907) for Switch Control
Used Symbols
- Interoperable
- Work with limitation
- Incompatible