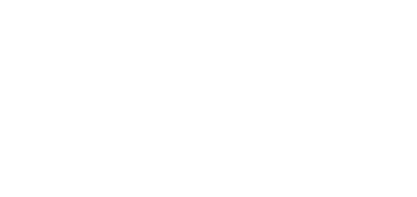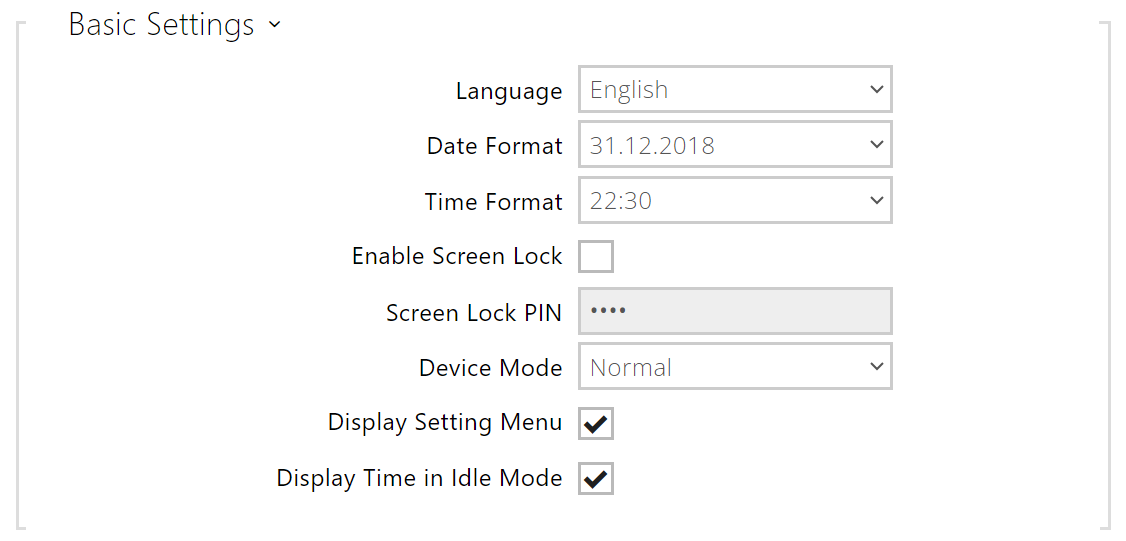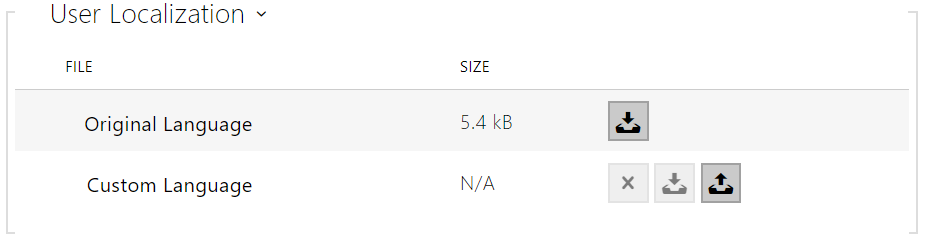3.2.4.3 Display
- Language – set the language of the texts to be displayed. Choose one of the eight pre-defined languages (CZ, EN, DE, NL, FR, ES, IT).
- Date Format – set the date format to be displayed.
- Time Format – set the time format to be displayed.
- Enabled Screen Lock – enable the screen lock in the idle device mode. Enter the screen lock PIN to unlock the user interface.
- Screen Lock PIN – set the screen lock activation/deactivation code.
- Device Mode – select a normal or hotel mode. In the hotel mode, the device has a simplified user interface and changed functions compared with the normal mode:
- Call Log is not displayed on the home screen.
- Settings is not displayed on the home screen.
- Do Not Disturb cannot be activated directly and its settings cannot be displayed on the home screen.
- The device does not provide access to the Directory.
- The device does not allow you to access weather settings quickly by pressing the weather section on the home screen.
- The device does not show notifications (missed calls, door contact states, e.g.).
- You can set up calls to the contacts by a short press. To do so, touch the blue handset button. Set the function in the device properties in Directory > Device.
- Display Setting Menu – display the setting menu.
- Display Time in Idle Mode – allow time to be displayed in the idle mode.
- Intensity in Active Mode – set the backlight brightness level. Set the value as a percentage of the maximum possible LED brightness.
- Lower Intensity in Idle Mode To – set the backlight intensity decrease when the device has switched to the idle mode.
- Go to Idle Mode In – set the inactivity timeout after which the device switches to the idle mode
If the doorbell button function is set to Doorbell (refer to 3.2.4.4 Digital Inputs), a doorbell activation notification is shown on the device display after the doorbell is pressed.
If the transition time into the idle mode is ≤120 s, the notification will be displayed for 120 seconds. If the transition time is >120 s, the home screen will be displayed after the 120-second timeout until the device goes into the idle mode.
- Original Language – download a preset XML file with all the texts to be displayed. It is an XML file with all the texts to be displayed.
- Custom Language – remove, download and upload a localization file of your own.
Note
If none of the pre-defined languages is convenient for you, proceed as follows:
- Download the original language file (English).
- Modify the file using a text editor (replace the English texts with your own ones).
- Upload the modified localization file back to the intercom.
- Set Language Settings | Language to Custom.
- Check and correct if necessary the texts on the intercom display.