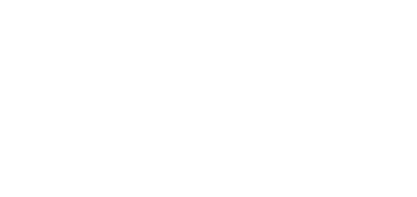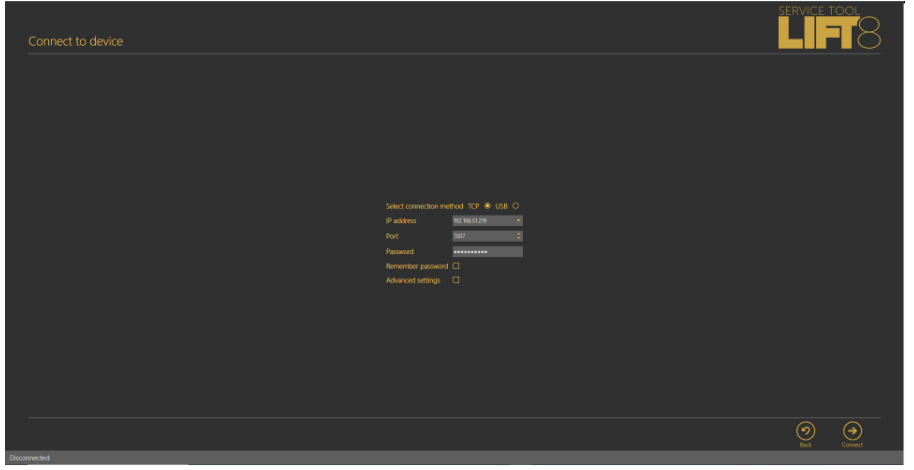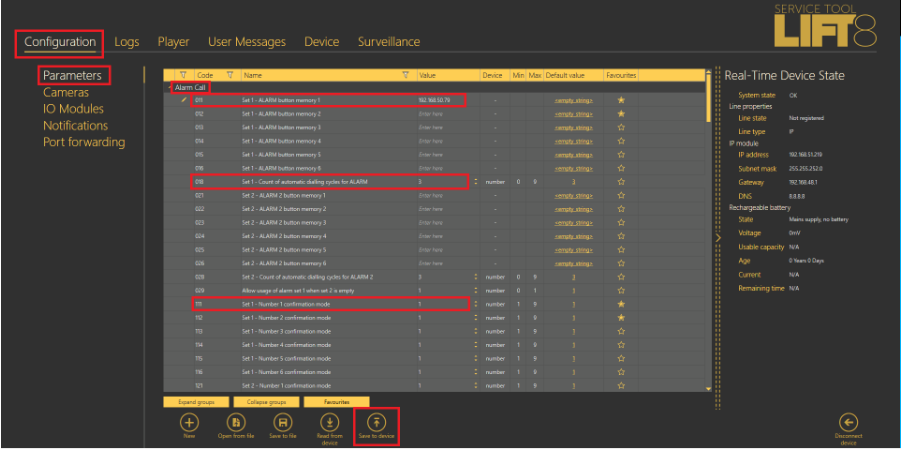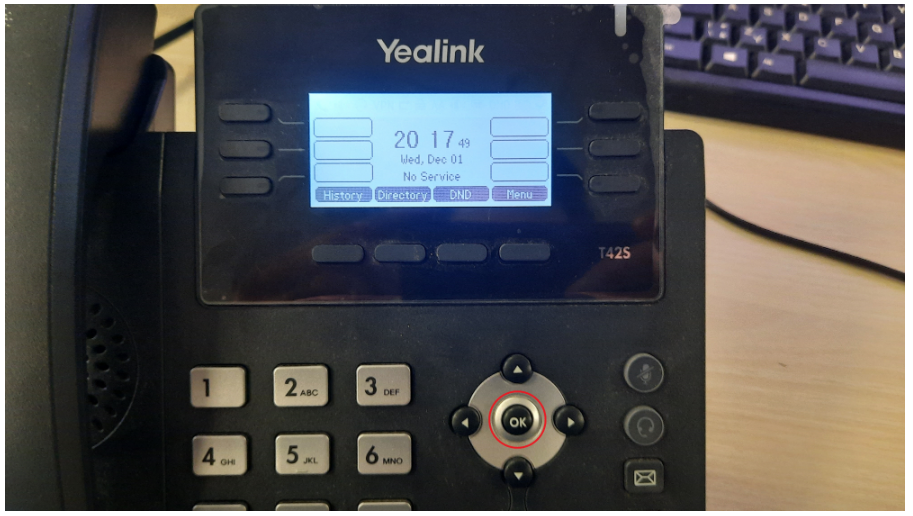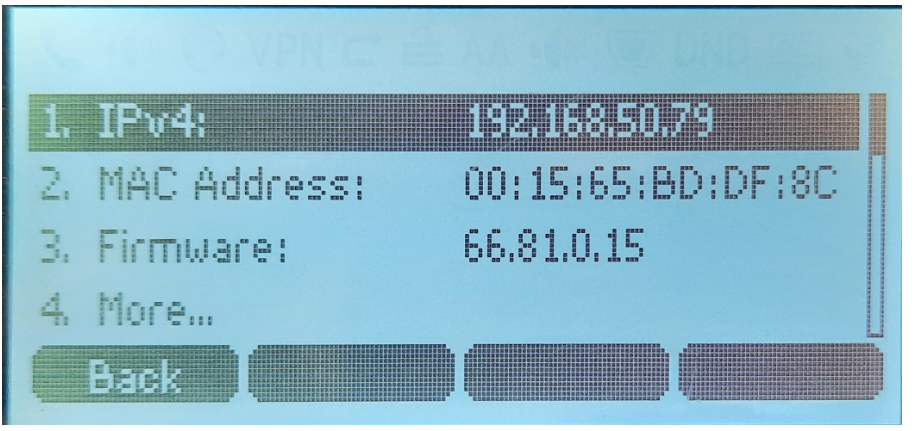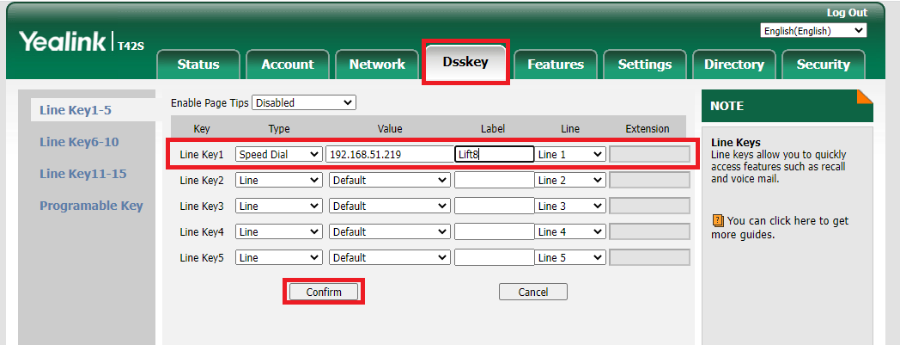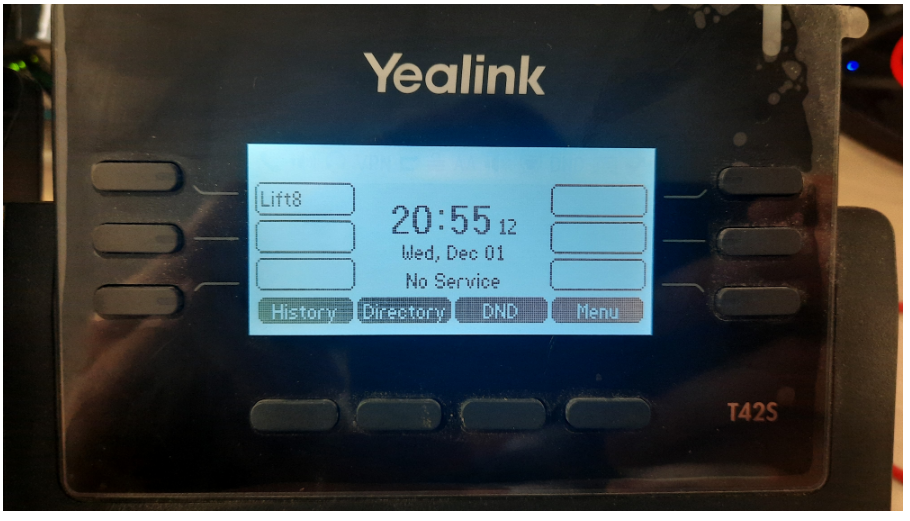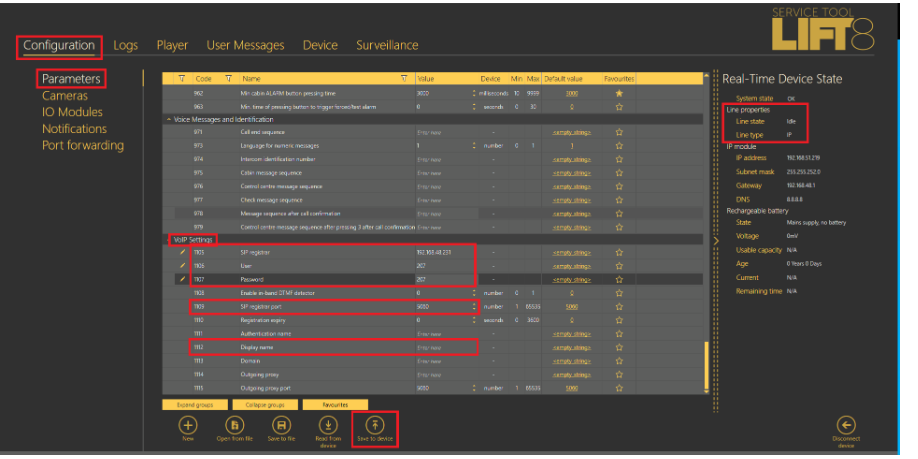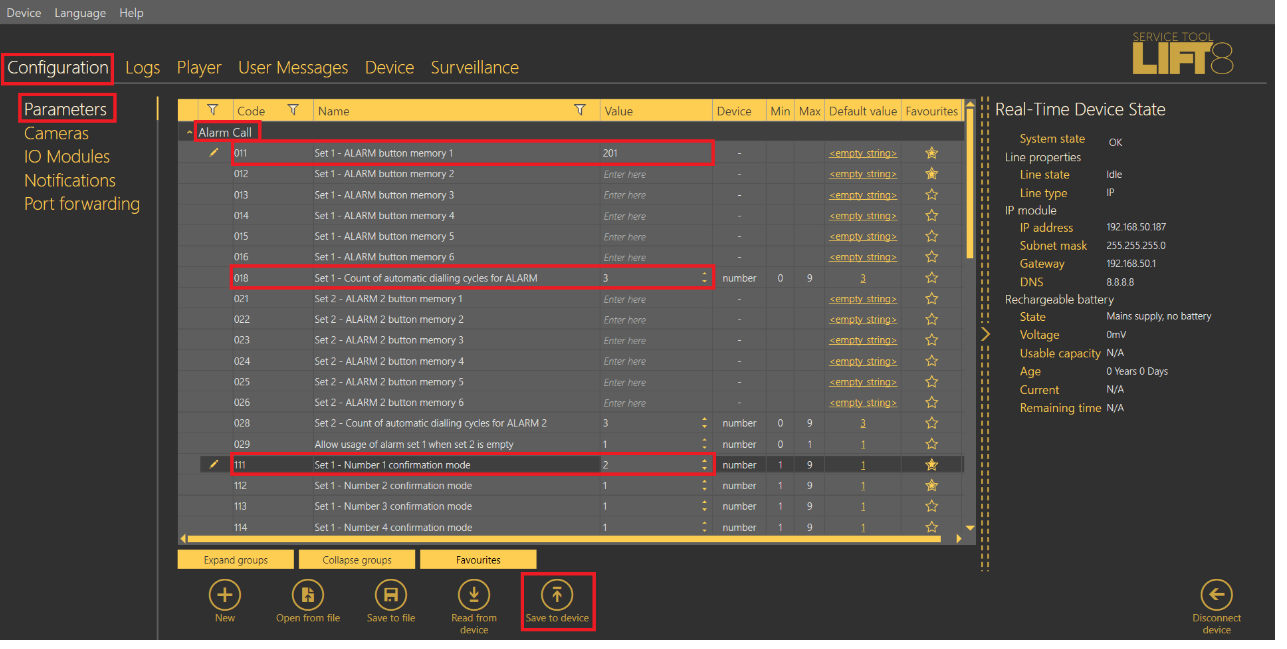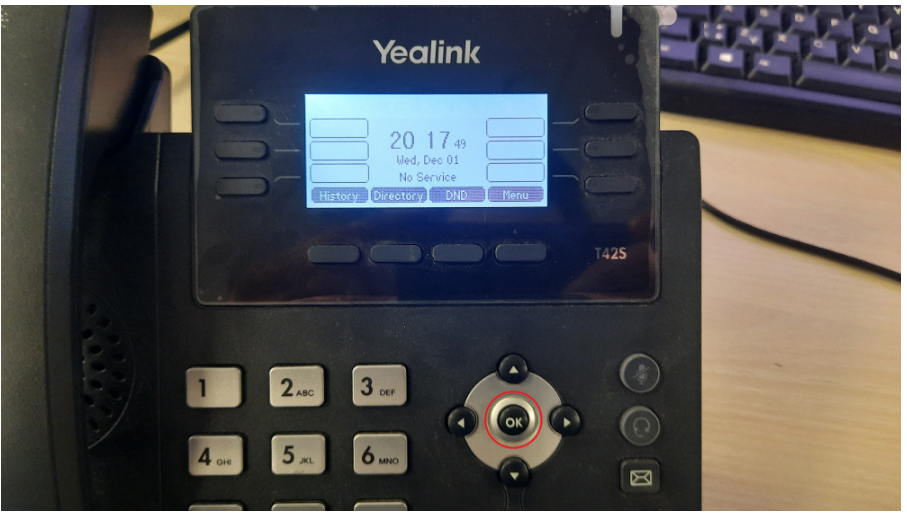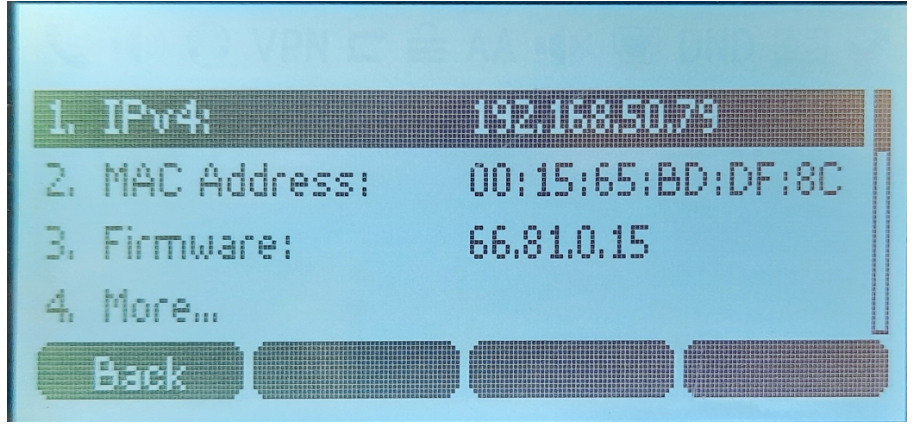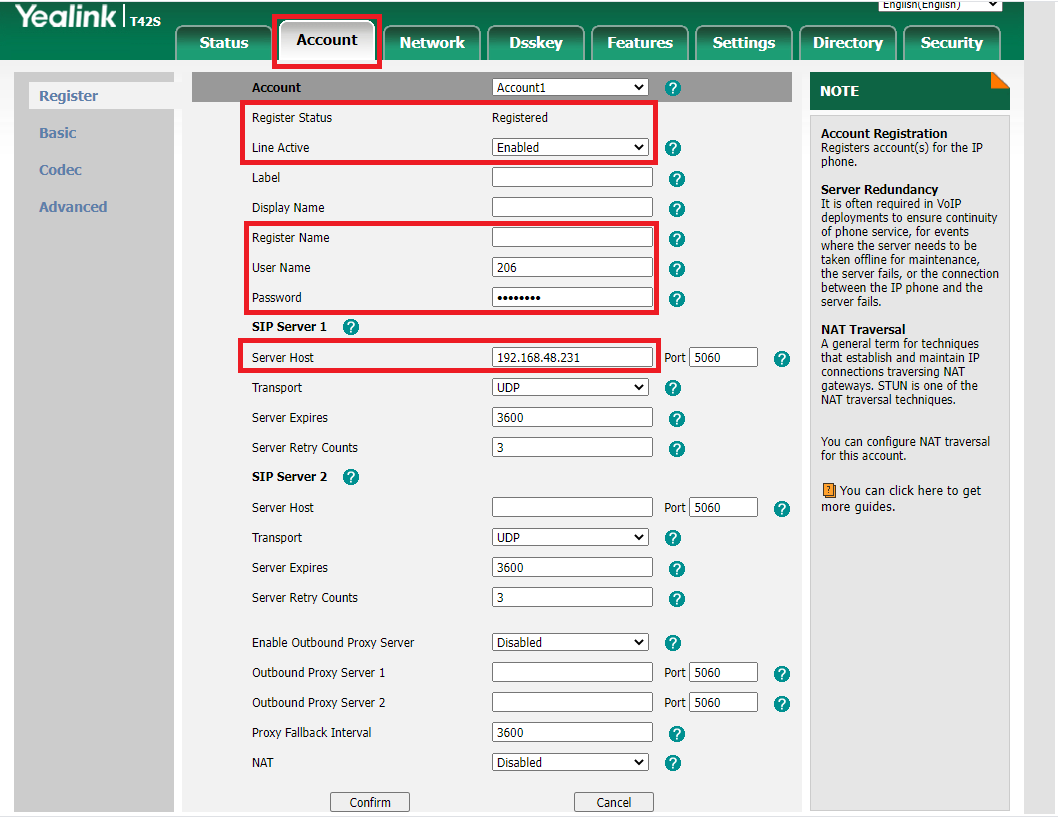VoIP Module - How to make a call between 2N® Lift8 and IP Phone
Info
This FAQ describes:
- How to setup simple call between 2N® Lift8 with VoIP Module and IP Phone Yealink T42.
- How to register 2N® Lift8 to SIP Proxy and make calls over it.
You must have VoIP Module connected to your 2N® Lift8.
Always keep your device with the latest FW - Firmware upgrade - How to make a firmware upgrade on 2N® Lift8
* This parameter can be set via the voice menu (incoming call to 2N® Lift8).
** This parameter can only be set via the Service Tool.
List of all parameters that can be configured can be seen in the manual - Table of Parameters
Please keep on mind that if you will disable confirmation for alarm calls, then you are doing this at your own risk as there is no human interaction!
Direct call to IP Phone - without PBX
2N® Lift8 Configuration
Connect to 2N® Lift8
Connect to your 2N® Lift8 using 2N® Lift8 Service Tool which you can download - here
- It is necessary to use the 2N® Lift8 Service Tool as VoIP parameters can't be set via the voice (incoming call to 2N® Lift8)
You can connect directly by choosing TCP and filling the correct IP address, Port and Password
If you don't know the IP address please use the FAQ - IP address - How to get IP address of lift communicator 2N® Lift8
If you need to set Static IP addres or DHCP please use this FAQ - Static IP address - How to set up static IP address on 2N® Lift8
Press Connect
How to set the call destination
Go to Configuration - Parameters - Alarm Call -> and set following parameters:
011 =* IP address of your IP Phone (it is described further in this manual how to find it on Yealink T42), in our example we use "192.168.50.17"
018 =* Count of automatic dialing cycles for ALARM (011-016) * - when the destination doesn't pickup it calls again depending on the count of cycles you set
111 =* Alarm call memory confirmation mode - defines how the call is confirmed after pick-up
x1x = Alarm button (1-6)
xx1 = Type of confirmation
- 1 = with DTMF confirmation (1)
- 2 = with pick-up confirmation (for GSM/UMTS/VoIP only) - no confirmation, just pick-up the handset
- 3 = CPC Antenna
- 4 = CPC Kone
- 5 = P100
- 6 = DTMF auto detection (CPC Antenna/P100)
- 7 = CPC Antenna 2N ext
- 8 = CPC Kone 2N ext
- 9 = P100 2N ext
You can find all parameters in the Table of Parameters.
Don't forget to click on Save to device
Now your 2N® Lift8 is ready to make a call to IP phone.
Yealink T42 configuration
Finding IP address
First, you need to know the IP address of the phone. You can find the current IP address by pressing the OK button on the phone while you are outside any menu (you see the home screen with date and time in the middle).
The IP address is then displayed in IPv4 line:
Accessing the Yealink T42's web interface
Now enter the IP address in your computer's web browser's address line and press Enter:
You will be taken to the web interface's login screen. Default login is:
username: admin
password: admin
Yealink T42's configuration
After logging in successfully, go to Dsskey and configure the Line Key1. For Type, choose Speed Dial, enter the Lift 8's IP address in Value, name this key in Label and save the settings by clicking the Confirm button:
Now you have the DSS key set and it can be visible on the display, near the first button. You can make a call to your Lift8 by simply pressing this button:
Call via SIP Proxy
How to register 2N® Lift8 to SIP Proxy
Connect to a SIP Proxy server
Go to Configuration - Parameters - VoIP settings -> set following parameters
1105 =** IP Addres of the SIP Proxy server
1106 =** Username
1107 =** Password
1109 =** SIP registrar port - usually 5060 is used for SIP communication
1112 =** Display name - this will appear on the display of the party you are calling to
Don't forget to click on Save to device
How to set the call destination
Go to Configuration - Parameters - Alarm Call -> set following parameters
011 =* URI number of the device you want to call, in our example we use "201"
018 =* Count of automatic dialing cycles for ALARM (011-016) - when the destination doesn't pickup it calls again depending on the count of cycles you set
111 =* Alarm call memory confirmation mode - defines how the call is confirmated after pick-up
x1x = Alarm button (1-6)
xx1 = Type of confirmation
- 1 = with DTMF confirmation (1)
- 2 = with pick-up confirmation (for GSM/UMTS/VoIP only) - no confirmation, just pick-up the handset
Don't forget to click on Save to device
Now your 2N® Lift8 is ready to make a call to IP phone via SIP Proxy.
How to register Yealink T42 to SIP Proxy
Finding IP address
First, you need to know the IP address of the phone. You can find the current IP address by pressing the OK button on the phone while you are outside any menu (you see the home screen with date and time in the middle).
The IP address is then displayed in IPv4 line:
Accessing the Yealink T42's web interface
Now enter the IP address in your computer's web browser's address line and press Enter:
You will be taken to the web interface's login screen. Default login is:
username: admin
password: admin
Connect to a SIP Proxy server
After logging in successfully, go to Account and fill in the highlighted parameters. Other parameters may be required by the PBX or your VoIP service provider.
- Select Enable for Line Active
- Label - identification of the account on the phone's display
- Display Name - shown as a caller ID on the device that is called by this phone
- Register Name - ID for authentication needed when the calls over PBX or VoIP service provider do not require registration
- User Name - ID for registration needed when the calls over PBX or VoIP service provider require registration
- Password - password for registration required by PBX or VoIP service provider
- Server Host - IP address of the PBX or SIP Proxy (provided by VoIP service provider)
- The rest of the parameters can be specifically required by your VoIP service provider or your PBX