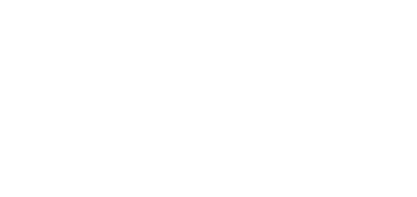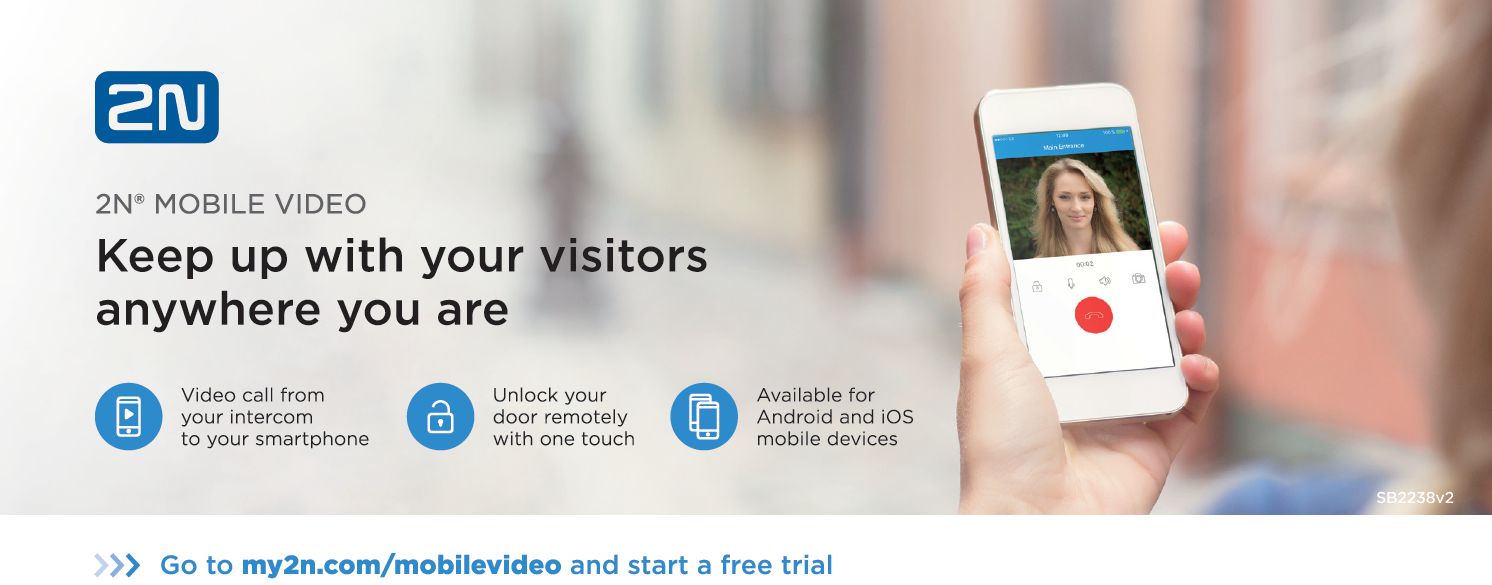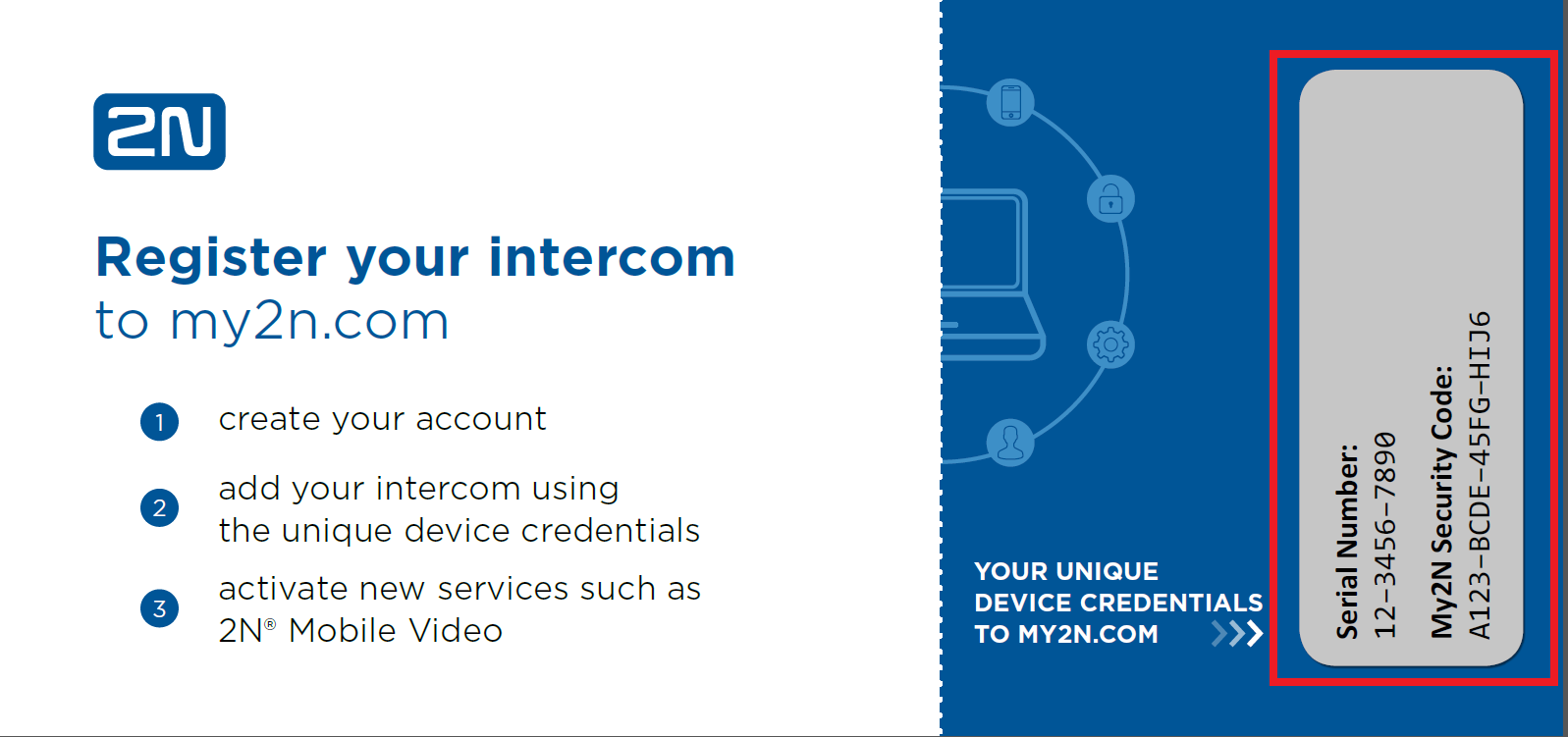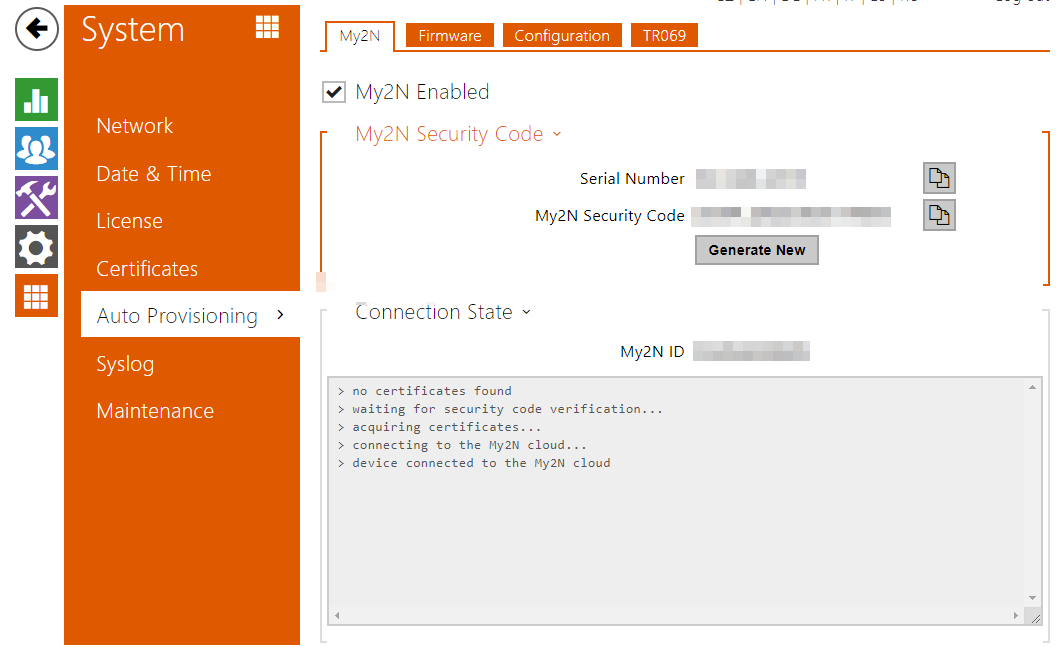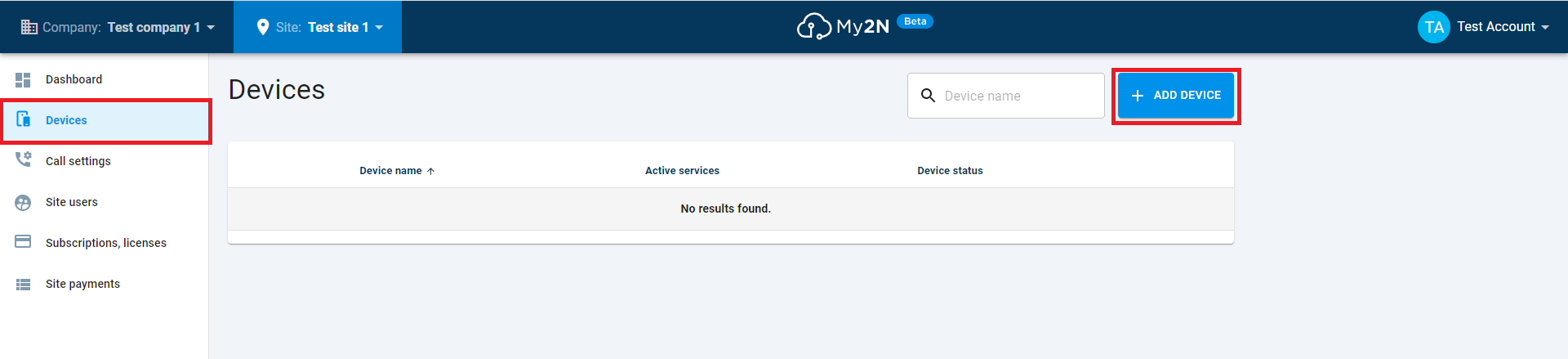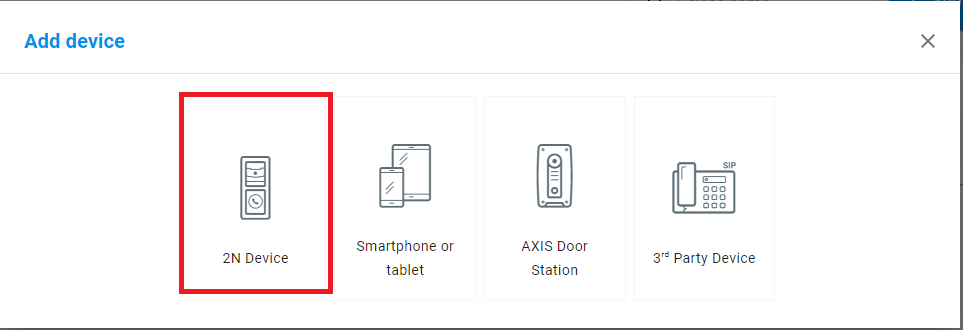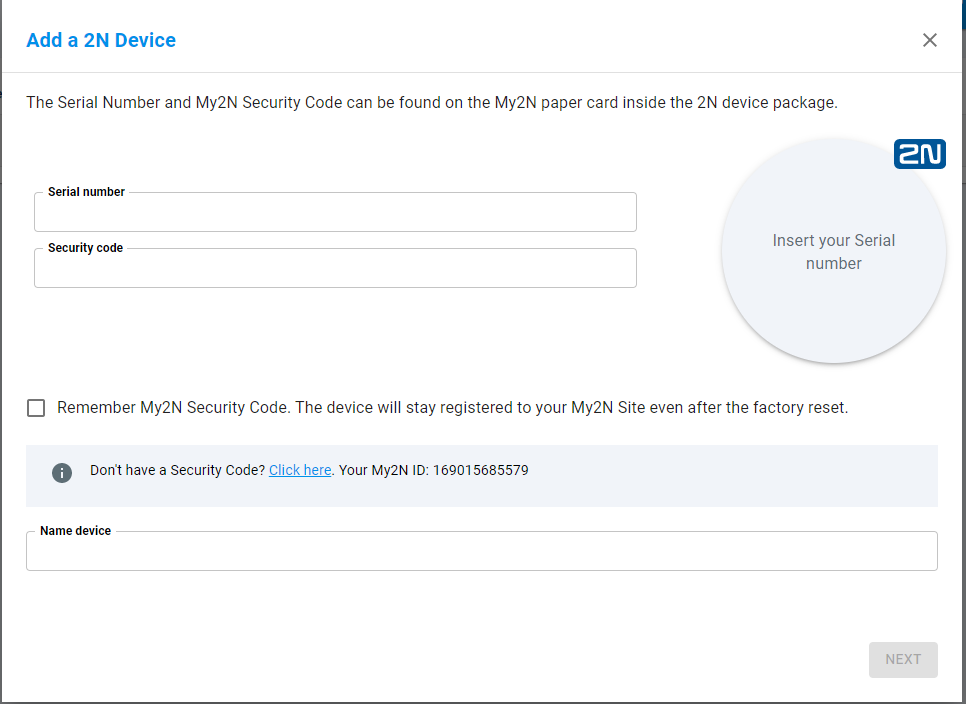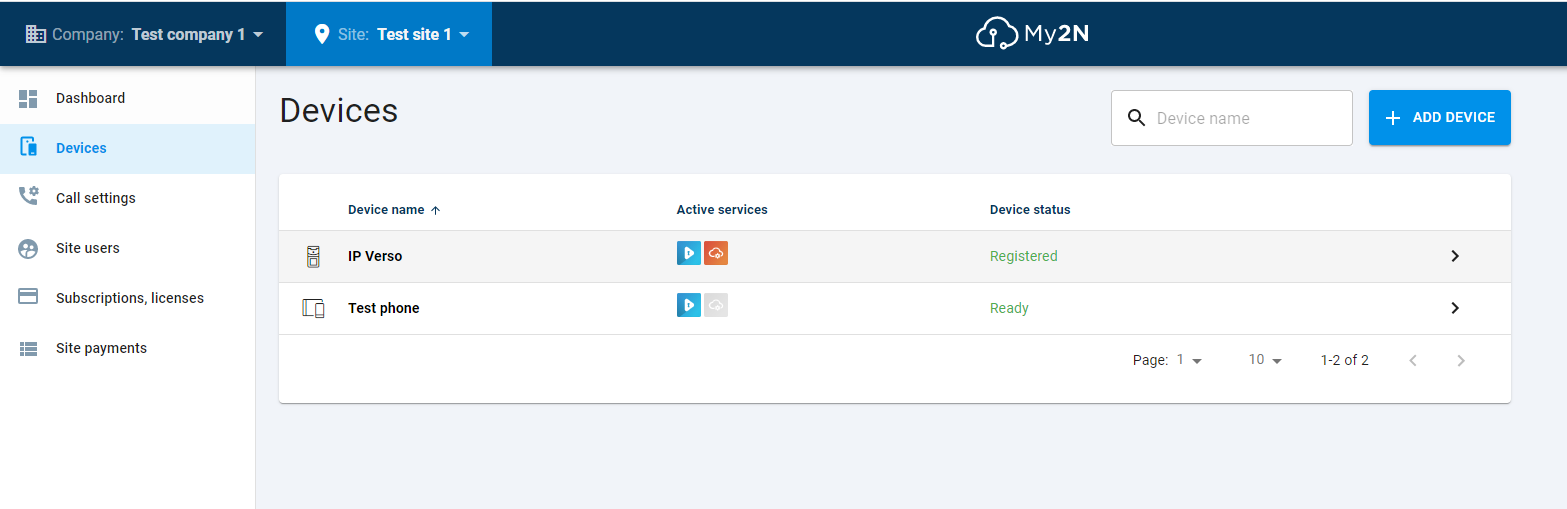2N IP intercom - How to add an intercom using the Security Code
2N® Mobile Video is a service available at the My2N portal. It allows you to make calls from the 2N IP intercoms to mobile devices over the Internet.
Prerequisites:
- 2N IP intercom firmware version 2.36 or newer.
- 2N IP intercom needs to be connected to the internet.
No additional license for the 2N IP intercom is required for the connection to My2N.
- Make sure that the DNS parameter is configured correctly If the static IP address is used on the intercom
Step-by-step guide
Locate the security code for your intercom on the inlay paper card that came with the box of your intercom. Security code can be found on the backside of the paper card as shown in the image below:
Figure 1: Security code
You can also see a security code if you have fw 2.26 and higher in the section Auto Provisioning - My2N / TR069.
For detailed information about how to access My2N and sign up, please read the following article: !2N® Mobile Video setup - registration and general settings
You can add the 2N® Indoor Compact by clicking on the Devices button and then the ADD DEVICE button. Then choose the 2N Device option.
Figure 2: Add a door intercom
In a newly opened window, please fill in details about your 2N IP intercom.
- Fill in the intercom's name (defined by your requirements in order to easily identify this device).
- Fill in this device's serial number from the paper card that belongs to the device.
- Fill in the security code from the same paper card.
Figure 3: Add intercom with security code
Please note that one device (one serial number) can only be assigned to one My2N account at once. If you have already registered that intercom to a different My2N account, you need to remove it first.
If you choose to have the intercom connected in the Automatic Mode (set by default), the device is configured automatically with My2N. The whole process takes several minutes to complete.
If you do not want to use the Automatic mode for intercom configuration with My2N, please visit the following article:
Now you have successfully added a 2N IP intercom to your My2N account.
Figure 4: Assigned device
What to do next:
- Add the mobile device you wish to call from your intercom to your My2N account.
You can add a smartphone or tablet, 2N® Indoor Touch or 3rd party devices/applications.
For detailed information on how to add them, please visit the following articles:
My2N account - How to add smartphone or tablet
2N® Indoor Touch - how to configure to make and receive calls through My2N
- Set the intercom's buttons in order to assign them to the mobile device you wish to call from your intercom.
In order to make calls from the intercom to mobile devices over My2N, buttons on the intercom need to be configured to call the correct mobile devices.